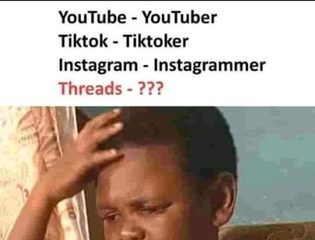Berikut ialah tutorial lengkap untuk menyandarkan dan menyimpan e-mel Gmail anda ke OneDrive.
Bagaimanakah saya boleh menyimpan e-mel saya ke OneDrive?
Untuk menyimpan e-mel anda ke OneDrive, anda boleh memuat turunnya secara manual dan kemudian memuat naiknya ke akaun OneDrive anda. Katakan anda ingin menyimpan e-mel daripada Gmail ke OneDrive; anda boleh membuka e-mel dan menggunakan pilihan Muat turun mesej untuk memuat turunnya pada PC anda. Anda kemudian boleh memuat naik fail yang dimuat turun ke OneDrive. Kami telah berkongsi tutorial terperinci di bawah yang boleh anda lihat.
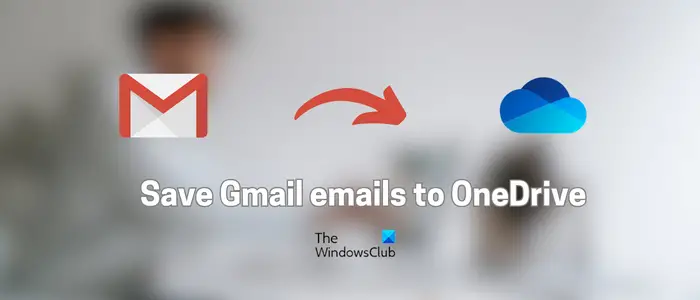
Bagaimana untuk menyimpan e-mel Gmail ke OneDrive?
Untuk menyimpan e-mel Gmail ke OneDrive pada Windows PC, anda boleh menggunakan mana-mana satu daripada ini dua kaedah:
Muat turun e-mel Gmail dan muat naiknya ke OneDrive.Buka akaun Gmail anda dalam Outlook dan seret dan lepaskan e-mel ke OneDrive.
Muat turun e-mel Gmail dan muat naiknya ke OneDrive
@media (min-width:0px){}Kaedah pertama untuk menyandarkan e-mel Gmail ke OneDrive ialah memuat turunnya secara manual dan memuat naiknya ke OneDrive anda. Untuk berbuat demikian, anda boleh mengikuti langkah mudah di bawah:
Mula-mula, buka akaun Gmail anda dalam penyemak imbas web dan kemudian buka e-mel yang ingin anda simpan ke OneDrive.
@media(min-width:0px){}
Sekarang, klik pada butang menu tiga titik yang terdapat di bahagian atas mesej e-mel dan pilih pilihan Muat turun mesej. Ia akan memuat turun salinan mesej e-mel ke PC anda dalam format EML.@media(min-width:0px){}
Ulang langkah di atas untuk semua e-mel Gmail yang ingin anda sandarkan. Juga, buat folder berasingan untuk semua e-mel Gmail anda.
Seterusnya, buka tapak web OneDrive dalam penyemak imbas web dan log masuk ke akaun anda.
Selepas itu, klik pada
Sebagai alternatif, anda juga boleh menyalin folder e-mel Gmail yang dimuat turun secara manual dan menampalnya ke folder OneDrive pada PC anda. Walau bagaimanapun, pastikan anda telah menyegerakkan fail PC anda ke OneDrive dalam talian.@media(min-width:0px){}
Buka akaun Gmail anda dalam Outlook dan seret dan lepaskan e-mel ke OneDrive
Kaedah seterusnya untuk menyimpan e-mel Gmail ke OneDrive ialah menyeret dan melepaskan e-mel daripada Outlook ke OneDrive. Apabila anda menggunakan Gmail dalam penyemak imbas web, ia tidak akan membenarkan anda menyeret dan melepaskan mesej keluar daripada tab Gmail. Oleh itu, kami akan menggunakan apl Outlook untuk melakukannya.
Mula-mula, buka apl Outlook dan sediakan akaun Gmail anda dalam apl itu. Sebaliknya, buka OneDrive dalam talian dalam penyemak imbas web anda.@media(min-width:0px){}
Seterusnya, pilih e-mel Gmail yang ingin anda sandarkan dan seretnya ke akaun OneDrive anda dalam penyemak imbas anda.
Anda boleh mengulangi langkah di atas untuk semua e-mel Gmail lain yang anda mahu sandarkan ke OneDrive anda.
Bagaimanakah saya boleh mengalihkan semua e-mel saya ke OneDrive?
Jika anda ingin mengalihkan e-mel Outlook anda ke OneDrive, pertama sekali, simpan e-mel setempat ke PC anda menggunakan ciri Fail > Simpan sebagai. Selepas itu, buka tapak web Microsoft OneDrive dan muat naik fail e-mel Outlook anda ke akaun anda.
Sekarang baca: Bagaimana untuk Menyandarkan Gmail ke Pemacu Keras pada Windows?