Als ik geen toegang heb tot een wifi-netwerk, ben ik sterk afhankelijk van de persoonlijke hotspot van mijn iPhone om mijn werk gedaan te krijgen. Hoewel de persoonlijke hotspot van de iPhone betrouwbaar is, zijn er tijden dat deze ontbreekt of niet werkt zoals verwacht. Daarom plaats ik het altijd als een van de meest irritante iOS-problemen die al eeuwen bestaan. Gelukkig zijn er enkele effectieve oplossingen om het probleem met de persoonlijke hotspot van de iPhone op te lossen. Als uw iPhone met dit probleem wordt geconfronteerd en u zoekt naar manieren om problemen met de persoonlijke hotspot op uw iPhone op te lossen, probeer dan deze 10 beproefde tips eens.
Tips om te verhelpen dat de persoonlijke hotspot niet werkt op iPhone en iPad (2021)
Laten we eerst en vooral de mogelijke oorzaken van het probleem met de niet-werkende persoonlijke hotspot achterhalen. Zodra dat is gebeurd, gaan we verder en beschrijven we elke oplossing.
Waardoor werkt het probleem met de persoonlijke hotspot niet op de iPhone?
Vaak treedt het probleem met de persoonlijke hotspot op als gevolg van een willekeurige softwarefout die u kunt oplossen door de radio’s opnieuw in te stellen. Op andere momenten kan het probleem te maken hebben met het slecht functionerende mobiele netwerk of zelfs met een bug die mogelijk in het besturingssysteem is binnengeslopen. U kijkt dus naar drie belangrijke scenario’s wanneer u met dit probleem wordt geconfronteerd.
Bovendien moet u ervoor zorgen dat de essentiële instellingen voor de persoonlijke hotspot zijn ingeschakeld op al uw deelnemende apparaten. Dat gezegd hebbende, hier is een lijst met mogelijke oplossingen om het probleem met de persoonlijke hotspot van de iPhone op te lossen:
Inhoudsopgave
1. Vliegtuigmodus in-/uitschakelen
Het in-en uitschakelen van de vliegtuigmodus om het netwerk te resetten is een betrouwbare manier om willekeurige netwerkgerelateerde problemen op te lossen. Zorg er dus voor dat je deze eenvoudige maar efficiënte tip een kans geeft voordat je de andere oplossingen bekijkt.
Op iPhone en iPad zonder home-knop: Veeg naar beneden vanaf de rechterbovenhoek van de scherm om het controlecentrum te openen en tik op het vliegtuigmoduspictogram om het in te schakelen. Wacht nu een paar seconden en schakel de vliegtuigmodus uit.  Op iPhone en iPad met startknop: veeg omhoog vanaf de onderkant van het scherm om toegang te krijgen tot het controlecentrum. Tik vervolgens op het vliegtuigmoduspictogram om het in te schakelen. Wacht nu enige tijd en druk nogmaals op het vliegtuigmoduspictogram om het uit te schakelen.
Op iPhone en iPad met startknop: veeg omhoog vanaf de onderkant van het scherm om toegang te krijgen tot het controlecentrum. Tik vervolgens op het vliegtuigmoduspictogram om het in te schakelen. Wacht nu enige tijd en druk nogmaals op het vliegtuigmoduspictogram om het uit te schakelen.
2. Krijgt u de fout met het verkeerde wachtwoord? Controleer het wachtwoord
Als je een foutief wachtwoord krijgt terwijl je probeert lid te worden van je persoonlijke iPhone-hotspot, zorg er dan voor dat het wifi-wachtwoord dat je invoert correct is.
Om dat te doen, opent u de app Instellingen op uw iPhone/iPad en navigeert u naar “Persoonlijke hotspot” om hetwifi-wachtwoord te controleren. Tik op de optie Wi-Fi-wachtwoord om de hotspot-inloggegevens te zien.
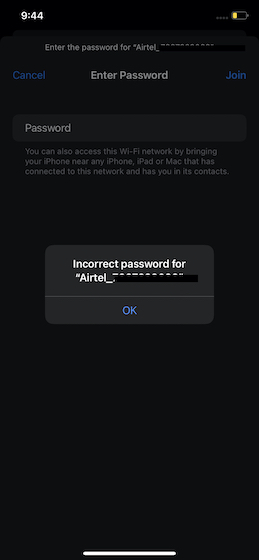
3. Compatibiliteit maximaliseren/uitschakelen
Op iPhone 12 en latere modellen is er een nieuwe instelling met de naam Compatibiliteit maximaliseren. Het is ontworpen om de snellere 5GHz-band af te dwingen, indien beschikbaar, en is standaard ingeschakeld. Als u deze instelling uitschakelt, wordt de iPhone gedwongen een 2,4GHz persoonlijke wifi-hotspot te maken. Hiermee kunt u smart-tv’s en andere slimme apparaten aansluiten die meestal alleen worden geleverd met 2,4 Hz wifi-ondersteuning.
Je kunt Compatibiliteit maximaliseren op je iPhone in-of uitschakelen door naar het gedeelte Instellingen-> Persoonlijke hotspot te gaan. Schakel de schakelaar”Maximale compatibiliteit”in/uit, afhankelijk van het type apparaten dat u van plan bent verbinding te maken met uw persoonlijke iPhone-hotspot.
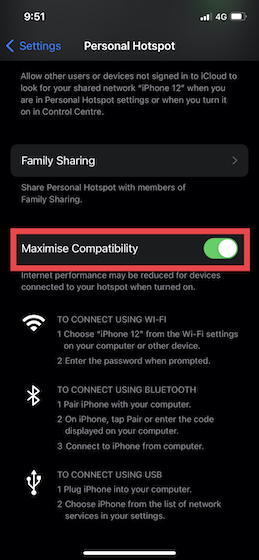
4. Zorg ervoor dat”Anderen mogen deelnemen”is ingeschakeld
Heeft nog geen oplossing gewerkt om het probleem voor u op te lossen? Maak je geen zorgen, want we hebben nog steeds verschillende bruikbare tips om de slecht functionerende persoonlijke iPhone-hotspot te repareren. In de persoonlijke hotspot-sectie is er ook een instelling genaamd”Anderen toestaan lid te worden“. Zorg ervoor dat deze is ingeschakeld, zodat anderen uw persoonlijke hotspot zonder problemen kunnen gebruiken.
Ga naar Instellingen-> Persoonlijke hotspot op je iPhone en zorg ervoor dat de schakelaar”Anderen mogen deelnemen”is ingeschakeld. 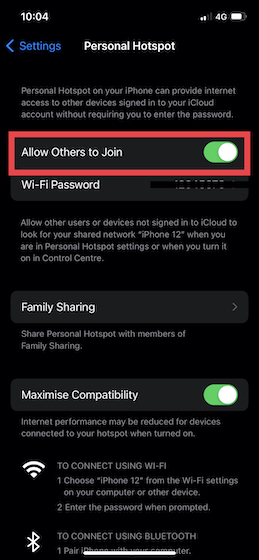
5. Start uw apparaat opnieuw op
Een andere eenvoudige maar betrouwbare oplossing die u moet proberen om het probleem met de persoonlijke hotspot op uw iPhone op te lossen, is door uw apparaten opnieuw op te starten. Maar voordat u dat doet, gaat u naar Instellingen-> Mobiele data/mobiele data en schakelt u het uit. Start het apparaat nu opnieuw op en schakel mobiele gegevens en persoonlijke hotspot opnieuw in.
6. Koppel uw apparaten en maak vervolgens verbinding met uw persoonlijke hotspot via Bluetooth
Persoonlijke hotspot werkt doorgaans betrouwbaarder nadat u de twee apparaten hebt gekoppeld: de iPhone die werd gebruikt om de hotspot te maken en het apparaat dat gebruikmaakt van het draadloze netwerk. Dus als het probleem met de iPhone-hotspot niet voor u aanhoudt, probeer deze oplossing dan ook eens.
Koppel je iPhone en andere apparaten (Mac of Windows)
Op je Mac: Klik op het Bluetooth-pictogram in de menubalk/bediening centrum en selecteer Bluetooth-voorkeuren. Klik nu op de optie”Verbinden“naast de naam van het apparaat dat de persoonlijke hotspot biedt. 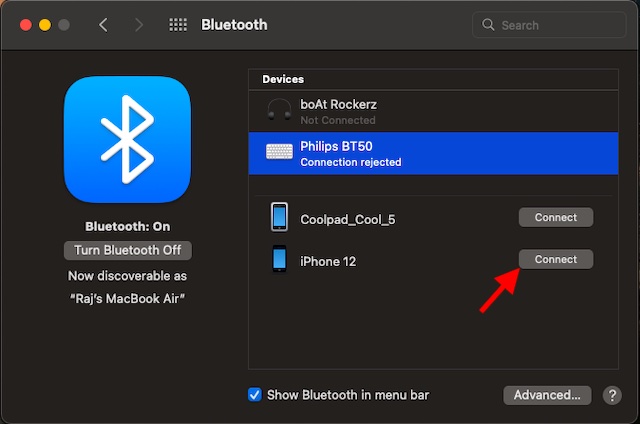 Op uw Windows-pc: Klik op het Bluetooth-pictogram in het systeemvak en selecteer Aanmelden bij een Personal Area Network. Klik daarna met de rechtermuisknop op uw apparaat, plaats de aanwijzer op’Verbinden via’en kies’Toegangspunt’.
Op uw Windows-pc: Klik op het Bluetooth-pictogram in het systeemvak en selecteer Aanmelden bij een Personal Area Network. Klik daarna met de rechtermuisknop op uw apparaat, plaats de aanwijzer op’Verbinden via’en kies’Toegangspunt’. 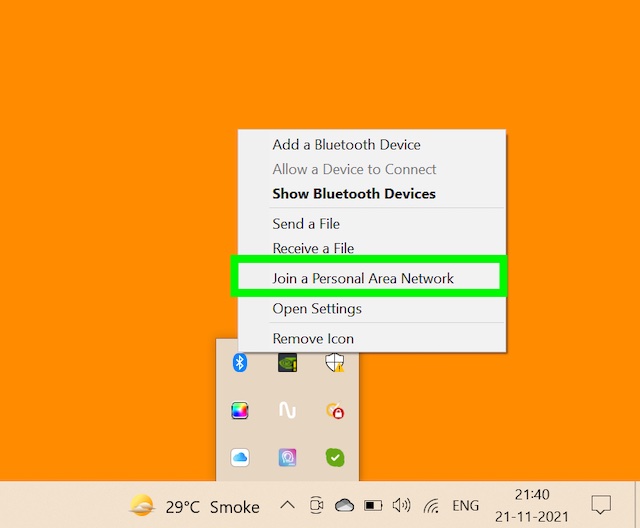
Probeer nu de persoonlijke iPhone-hotspot op uw Mac-of Windows-computer te gebruiken om te zien of het probleem is verholpen.
Schakel Bluetooth in/uit en verbind uw apparaten opnieuw
Als uw persoonlijke iPhone-hotspot nu niet werkt, zelfs niet nadat u Bluetooth hebt ingeschakeld en de twee apparaten hebt gekoppeld, probeer dan uit/aan Bluetooth om de verbinding te resetten.
Op iPhone of iPad: ga naar Instellingen-> Bluetooth en schakel Bluetooth in/uit. 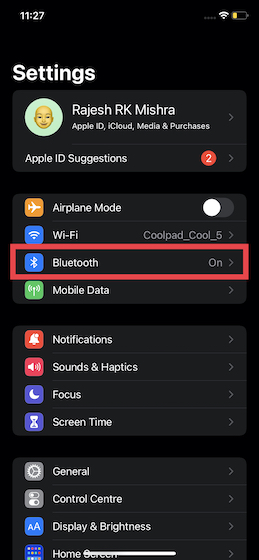 Op je Mac: klik op het Bluetooth-pictogram in de menubalk/controlecentrum en schakel de Bluetooth-schakelaar in/uit.
Op je Mac: klik op het Bluetooth-pictogram in de menubalk/controlecentrum en schakel de Bluetooth-schakelaar in/uit. 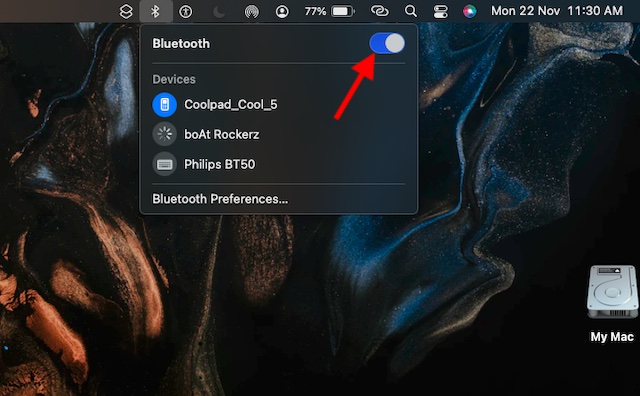 Op uw Windows PC: ga naar”Instellingen-> Apparaten-> Bluetooth en andere apparaten”en schakel Bluetooth in/uit. U kunt het systeemvak openen en op het Bluetooth-pictogram klikken om naar de instellingenpagina te gaan.
Op uw Windows PC: ga naar”Instellingen-> Apparaten-> Bluetooth en andere apparaten”en schakel Bluetooth in/uit. U kunt het systeemvak openen en op het Bluetooth-pictogram klikken om naar de instellingenpagina te gaan. 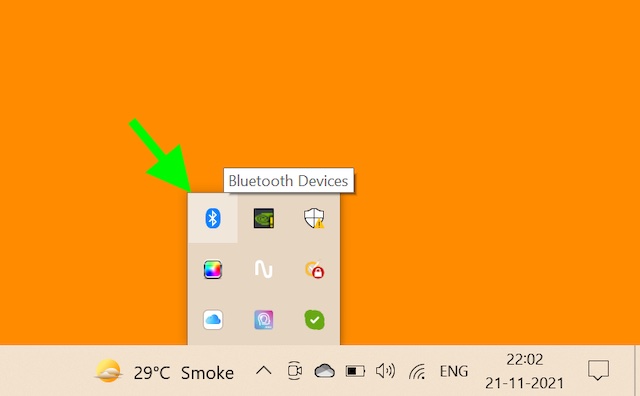
De apparaten loskoppelen/opnieuw verbinden
Als het uit-/inschakelen van Bluetooth het probleem niet heeft opgelost, koppelt u de apparaten los, start u ze allemaal opnieuw op en probeert u ze opnieuw te verbinden.
Op iPhone of iPad: Ga naar Instellingen-> Bluetooth en tik op het Info-pictogram naast de naam van de iPhone die de persoonlijke hotspot biedt. Tik daarna op Dit apparaat vergeten en bevestig je voorkeur. 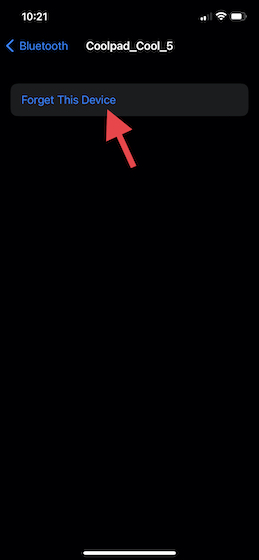 Op je Mac: klik op het Apple-menupictogram in de linkerbovenhoek van het scherm en ga naar Systeemvoorkeuren-> Bluetooth. Kies nu het apparaat dat de persoonlijke hotspot biedt en klik op de knop Verwijderen (x).
Op je Mac: klik op het Apple-menupictogram in de linkerbovenhoek van het scherm en ga naar Systeemvoorkeuren-> Bluetooth. Kies nu het apparaat dat de persoonlijke hotspot biedt en klik op de knop Verwijderen (x).  Op uw Windows-pc: klik op het Bluetooth-pictogram in het systeemvak en selecteer Bluetooth-apparaten weergeven. Selecteer vervolgens het apparaat dat de persoonlijke hotspot biedt en klik op Verwijderen. Zorg ervoor dat u op OK klikt om te voltooien en de wijzigingen op te slaan.
Op uw Windows-pc: klik op het Bluetooth-pictogram in het systeemvak en selecteer Bluetooth-apparaten weergeven. Selecteer vervolgens het apparaat dat de persoonlijke hotspot biedt en klik op Verwijderen. Zorg ervoor dat u op OK klikt om te voltooien en de wijzigingen op te slaan. 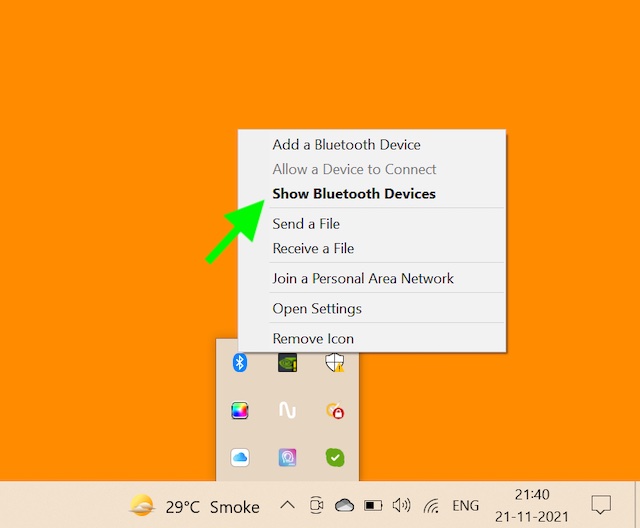 Start nu al uw apparaten opnieuw op. Zodra uw apparaten opnieuw zijn opgestart, koppelt u ze en probeert u verbinding te maken met de persoonlijke hotspot van uw iPhone om te zien of ze werken of niet.
Start nu al uw apparaten opnieuw op. Zodra uw apparaten opnieuw zijn opgestart, koppelt u ze en probeert u verbinding te maken met de persoonlijke hotspot van uw iPhone om te zien of ze werken of niet.
7. Carrier-instellingen bijwerken
Carrier-providers brengen vaak updates uit om de algehele prestaties te verbeteren en diverse problemen op te lossen. Daarom raden we u aan de instellingen van de provider van tijd tot tijd bij te werken. Open hiervoor de app Instellingen op je iPhone of iPad en ga naar Algemeen-> Info. Als er nu een carrier-update beschikbaar is, krijgt u een prompt voor de update.
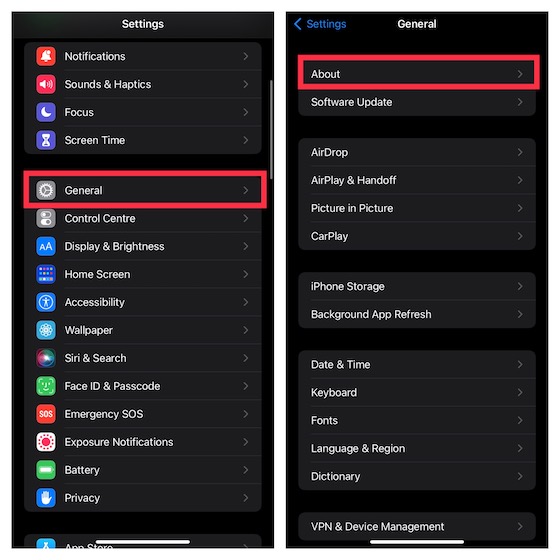
8. Reset netwerkinstellingen
Als uw persoonlijke hotspot nog steeds niet werkt zoals bedoeld op uw iOS-apparaat, probeer dan de netwerkinstellingen te resetten. Aangezien het een populaire oplossing is voor het oplossen van netwerkgerelateerde problemen, is de kans groot dat het u kan helpen het probleem op te lossen.
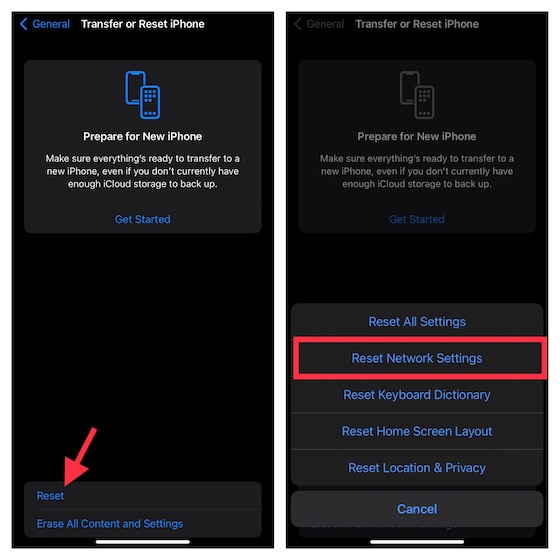 Op iOS 14 of eerder: Navigeer naar Instellingen -> Algemeen-> Reset-> Reset netwerkinstellingen. Dit kan een van de gemakkelijkste oplossingen zijn voor het probleem met de persoonlijke hotspot die niet werkt op uw iPhone.
Op iOS 14 of eerder: Navigeer naar Instellingen -> Algemeen-> Reset-> Reset netwerkinstellingen. Dit kan een van de gemakkelijkste oplossingen zijn voor het probleem met de persoonlijke hotspot die niet werkt op uw iPhone.
9. Probeer uw Mac via USB op een persoonlijke hotspot aan te sluiten
U kunt uw Mac via USB aansluiten op de persoonlijke hotspot van uw iOS-apparaat. Omdat bekend is dat het een stabielere verbinding biedt, is het niet verstandig om deze oplossing te missen. Om je Mac nu via USB met je persoonlijke iPhone-hotspot te verbinden, volg je de onderstaande stappen:
Gebruik een USB-naar-bliksemkabel om je iPhone op de Mac aan te sluiten. Nu kunt u een prompt krijgen om het apparaat te vertrouwen. Zorg ervoor dat u het apparaat vertrouwt om door te gaan. Ga vervolgens naar Systeemvoorkeuren-> Netwerk en selecteer iPhone USB in de linkerzijbalk. Klik daarna op de knop”Meer”onderaan de linkerzijbalk en selecteer Service inactief makenen klik op Toepassen. 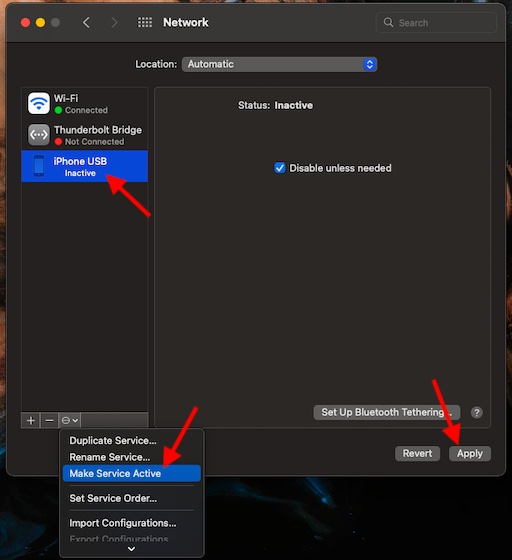 Klik vervolgens nogmaals op de knop’Meer’en kies Service actief maken en klik op Toepassen. Houd er rekening mee dat als u al een andere netwerkverbinding heeft, u eerst het vakje “Uitschakelen tenzij nodig” moet uitschakelen en op Toepassen moet klikken. Anders wordt de persoonlijke hotspot-verbinding van de iPhone mogelijk niet geactiveerd via USB.
Klik vervolgens nogmaals op de knop’Meer’en kies Service actief maken en klik op Toepassen. Houd er rekening mee dat als u al een andere netwerkverbinding heeft, u eerst het vakje “Uitschakelen tenzij nodig” moet uitschakelen en op Toepassen moet klikken. Anders wordt de persoonlijke hotspot-verbinding van de iPhone mogelijk niet geactiveerd via USB.
10. Software bijwerken
Als de persoonlijke hotspot van uw iPhone nog steeds niet werkt, probeer dan de software bij te werken. Aangezien de meeste iOS-updates aankomen met verschillende bugfixes en prestatieverbeteringen, verwacht ik dat de software-update het probleem kan helpen oplossen.
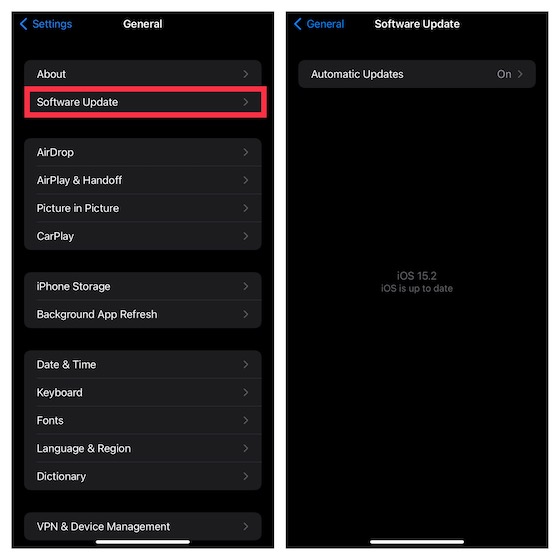
Om dat te doen, open je de app Instellingen op je iPhone en ga je naar Algemeen-> Software-update. Laat uw iOS-apparaat nu controleren op de nieuwste updates. Als er een update wacht, download en installeer deze dan meteen om eventuele bugs op te lossen.
Problemen met de persoonlijke hotspot werkt niet op de iPhone
Dus ja, dit zijn alle mogelijke tips en trucs die u kunt uitproberen om het probleem met de persoonlijke hotspot op te lossen die niet werkt op iPhone en iPad. Ik hoop dat je het probleem uiteindelijk hebt kunnen oplossen en verbinding hebt gemaakt met de wifi-hotspot van de iPhone. Dus, laat me weten welke van deze handige tips en trucs je hebben geholpen om het probleem op te lossen? En als er een andere truc is die efficiënt is om dit probleem op te lossen, laat het onze lezers dan weten in de opmerkingen hieronder.
Plaats een reactie
In deze wereld van siliciumtekort en scalperen van CPU’s en GPU’s, kijken velen naar de laptopruimte om hen te voorzien van vervangende desktop-pc’s. De Lenovo Legion 7 wil zo’n apparaat zijn, met de snelste […]
Er zijn veel geweldige gamingheadsets op de markt en in verschillende prijsklassen. Het kiezen van een solide gamingheadset is echter geen sinecure. In feite heb je waarschijnlijk veel gelezen over […]
Apple Watch is lange tijd een gouden standaard geweest voor smartwatches, die gebruikers opschrikt met zijn gezondheids-tracking-functies en robuuste app-bibliotheek. Het Android-smartwatch-ecosysteem daarentegen is aan het slinken met een matig aanbod en geen kopers. Nou, Samsung heeft […]