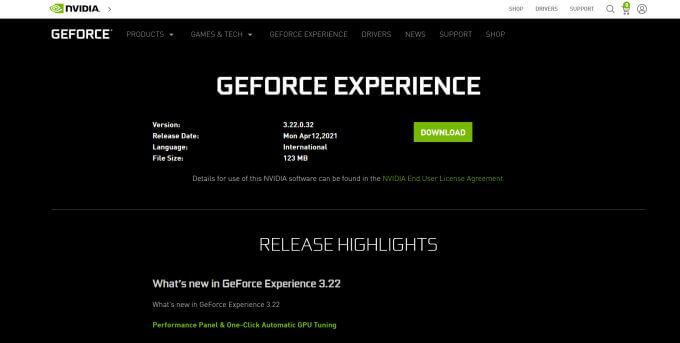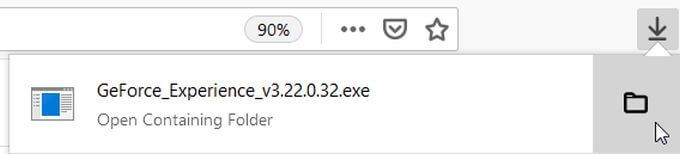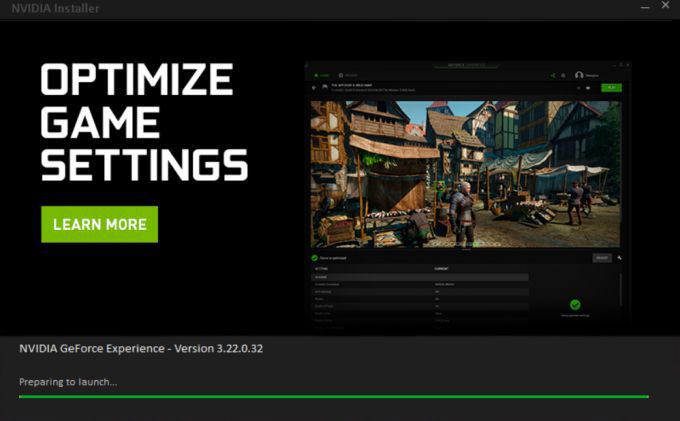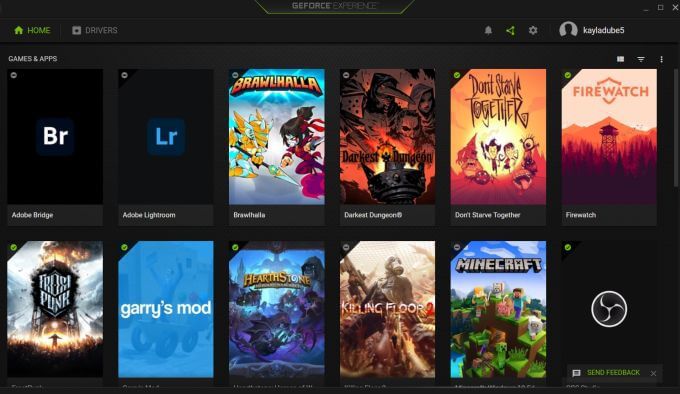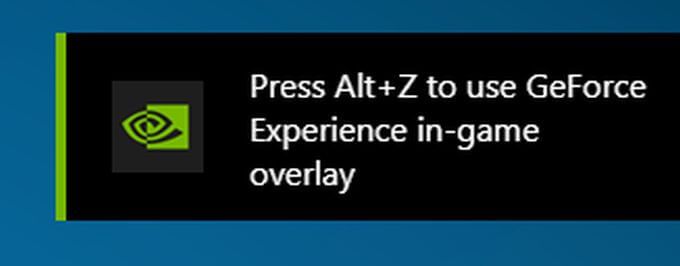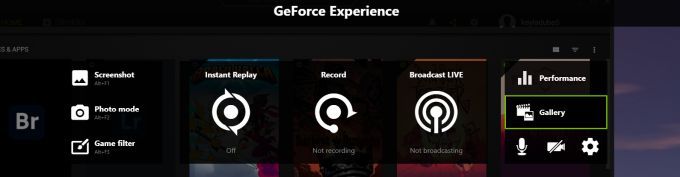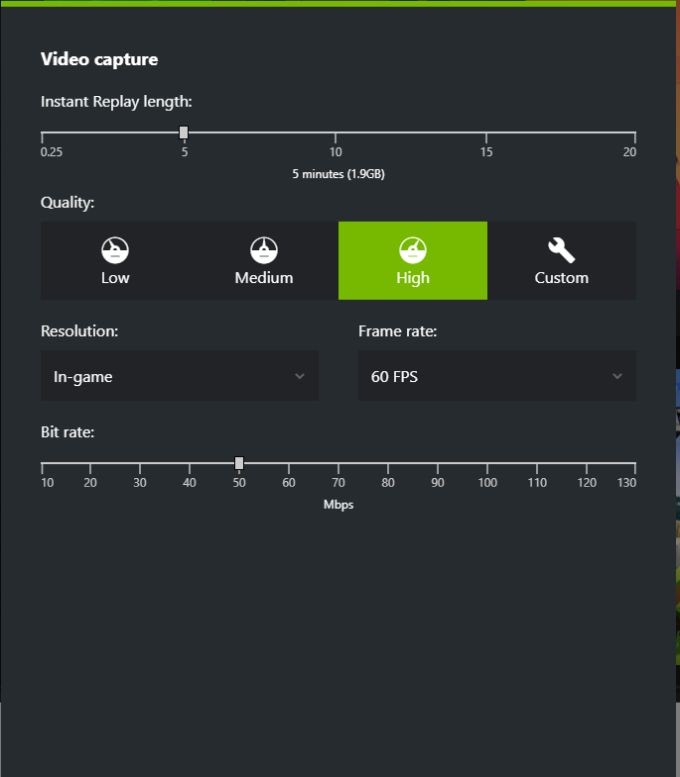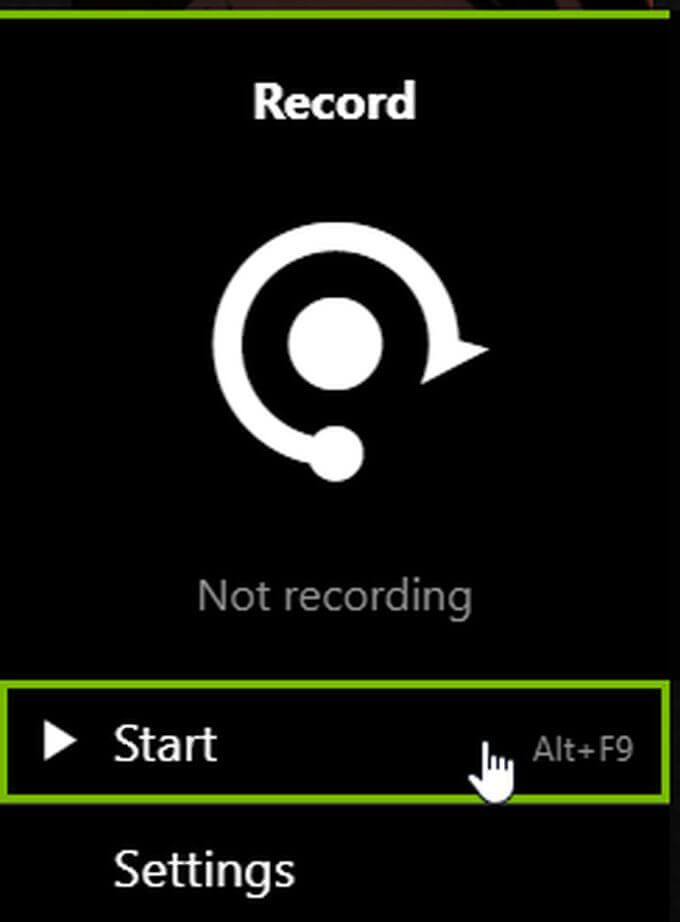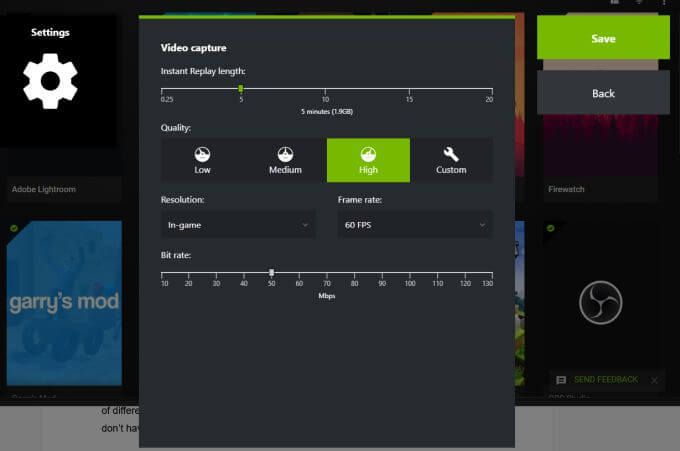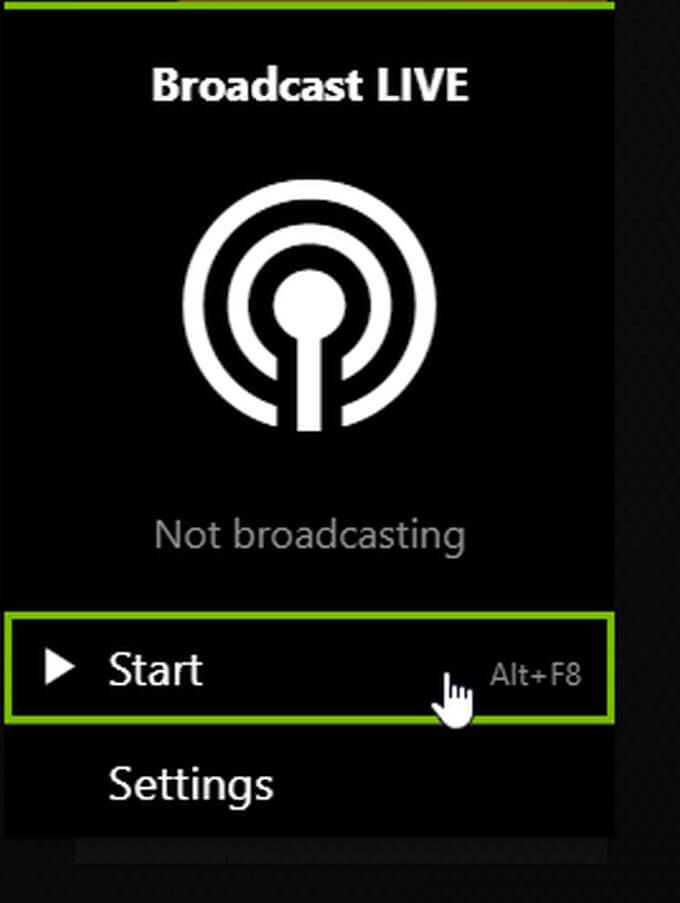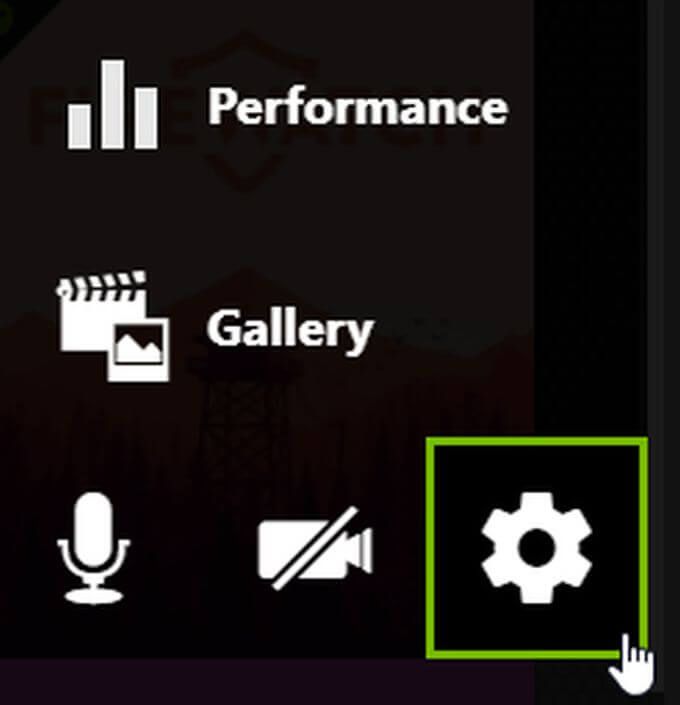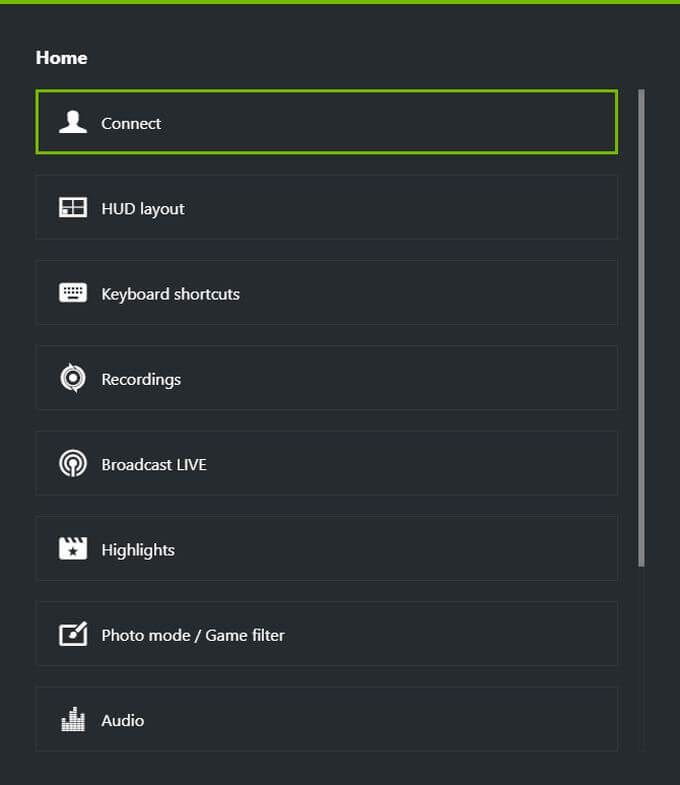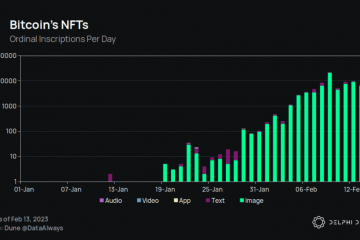Als je een computer hebt met een NVIDIA grafische kaart, je hebt mogelijk de NVIDIA-overlaymelding gezien wanneer je een game opent. Deze functie heet NVIDIA Shadowplay en je kunt deze gebruiken via de GeForce Experience-overlay.
Als je gameplay wilt opnemen, met anderen wilt delen of wilt streamen, NVIDIA Shadowplay kan het allemaal.
Voordat u deze functie gebruikt, zijn er enkele dingen die u wilt weten om er het maximale uit te halen. In dit artikel leer je hoe je NVIDIA Shadowplay kunt downloaden als je dat nog niet hebt gedaan, hoe je het kunt gebruiken en enkele voor-en nadelen van het gebruik van deze gratis functie.
NVIDIA Shadowplay openen
Zelfs als je een NVIDIA grafische kaart hebt, is het mogelijk dat je NVIDIA Shadowplay niet beschikbaar hebt. U kunt via de Windows-zoekbalk zoeken naar GeForce Experience. Als de app niet verschijnt, moet u deze downloaden. U kunt de software vinden op de website van NVIDIA.
- Op de GeForce Experience -pagina, selecteert u de knop Download.
- Wacht tot het bestand is gedownload en open het dan.
- Volg de aanwijzingen op het scherm om te installeren, dan zou het programma automatisch moeten starten.
- Als je merkt dat GeForce-ervaring al op je computer staat, kun je het downloaden overslaan en direct in de game openen om NVIDIA Shadowplay te gebruiken.
Opnemen met NVIDIA Shadowplay
Als het uw doel is om gameplay opnemen, volg deze stappen om dit te doen via de GeForce Experience-overlay.
- Open de game die je wilt opnemen. Mogelijk ziet u een melding voor de app verschijnen terwijl de game wordt geladen.
- Als je de melding ziet, zul je zien dat je op Alt+Z moet drukken om de overlay te openen, die over je game zal verschijnen.
- Als het niet op deze manier wordt geopend, kun je naar je Start-menu gaan en zoeken naar GeForce Experience. Selecteer vervolgens het groene driehoekje naast het instellingenpictogram om de overlay op die manier te openen.
- Je ziet een paar functies die deze app biedt voor opnemen. De eerste is Instant Replay. Als je Inschakelen selecteert, wordt de gameplay opgenomen, maar wordt de opname pas opgeslagen als je op Alt+F10 drukt om de laatste vijf minuten aan gameplay op te slaan. Je kunt ook een andere hoeveelheid tijd voor de opname instellen door naar Instant Replay > Instellingen > Instant Replay Length te gaan.
- Dan heb je de mogelijkheid om alle gameplay op te nemen met de optie Opnemen. Selecteer dit en selecteer vervolgens Start om uw opnamesessie te starten. Om de opname te stoppen, kun je op Alt+F9 drukken of de overlay openen en Stoppen en opslaan selecteren.
- Als u ook webcamvideo en microfoonaudio wilt opnemen in uw opname, selecteert u de microfoon-en camerapictogrammen aan de rechterkant van de overlay om deze in of uit te schakelen.
Je kunt ook de instellingen van je opnamen wijzigen door de opnamefunctie te selecteren die je wilt gebruiken en vervolgens de optie Instellingen onder Start te kiezen. U kunt de kwaliteit, resolutie, framesnelheid en bitsnelheid in uw opname wijzigen.
Hoe te streamen met NVIDIA Shadowplay
Een andere functie die NVIDIA Shadowplay beschikbaar heeft, is om stream gameplay naar een aantal verschillende platforms, waaronder Twitch. Het is heel eenvoudig om te doen en een goede optie als je geen andere streamingprogramma’s hebt.
Zo stream je met Shadowplay:
- Open de GeForce Experience-overlay en selecteer de optie Live uitzenden.
- Selecteer Start en kies vervolgens naar welk platform je wilt streamen.
- Log in op het door jou gekozen platform, voeg informatie toe die bij je stream moet verschijnen en selecteer vervolgens Live gaan.
- Je gameplay wordt gestreamd naar het door jou gekozen platform totdat je de overlay opnieuw opent en Live uitzenden uitschakelt.
Nogmaals, je kunt ook de optie Instellingen selecteren om de instellingen van je stream te wijzigen, zoals het platform dat je wilt gebruiken, de kwaliteit van de stream en meer. U kunt uw microfoon of camera ook in-of uitschakelen op het hoofdoverlayscherm, zoals hierboven vermeld.
NVIDIA Shadowplay-instellingen wijzigen
Als je instellingen wilt wijzigen in Shadowplay voordat je begint met opnemen of streamen, geeft de overlay je toegang tot veel instellingen. U kunt ze als volgt openen:
- Open eerst de GeForce Experience-app en selecteer het groene driehoekje, of druk in de game op Alt+Z om de overlay te openen.
- Kijk in de overlay aan de rechterkant en selecteer het tandwielpictogram om Instellingen te openen.
- In dit venster kun je kiezen uit meerdere instellingen om te wijzigen. Sommige die u misschien wilt bekijken, zijn:
- HUD-indeling: wijzigen hoe uw streaming-HUD wordt weergegeven
- Toetsenbordsnelkoppelingen: hiermee kunt u wijzigen welke toetsen voor bepaalde acties worden gebruikt
- Opnamen: wijzigen waar uw opnamen worden opgeslagen
Er zijn hier nog enkele andere goede instellingsopties, dus het is de moeite waard om uw opname-of streamingervaring precies zo te maken als u wilt.
Hoe NVIDIA Shadowplay de gameplay beïnvloedt
Volgens de website van NVIDIA kan het gebruik van de app van invloed zijn op uw spelprestaties. Gewoonlijk is dit slechts ongeveer 5% verschil, maar als het spel bijzonder veeleisend is op uw computer, kan dit oplopen tot 10%.
Anders dan dat, zal het verschil waarschijnlijk niet zo merkbaar zijn, tenzij je een game speelt waarbij een hoge prestatie belangrijk is. Als u een pc hebt die krachtig genoeg is, heeft de wijziging waarschijnlijk niet veel meer invloed dan enig ander programma dat op de achtergrond wordt uitgevoerd.
NVIDIA Shadowplay gebruiken
Als je een pc hebt met een NVIDIA grafische kaart, is de GeForce Experience-app een geweldige bron voor je opname-en streamingbehoeften. Als je deze gids volgt, zou je in een mum van tijd een aantal kwaliteitsopnames of streaming op je favoriete platform moeten kunnen krijgen.