In de loop van de tijd zijn games steeds groter geworden en is opslagbeheer een gedoe geworden. Gelukkig heeft Steam Deck ervoor gezorgd dat gebruikers hun opslag gemakkelijk kunnen controleren en bijhouden. Dus in deze gids leggen we uit hoe je de opslagruimte op Steam Deck kunt controleren. Als je bijna geen opslagruimte meer hebt op je Steam Deck, hebben we ook stappen toegevoegd om hetzelfde te analyseren en opslagruimte vrij te maken op het apparaat. Dus laten we er meteen in springen!
Controleer opslagruimte op Steam Deck (2023)
Het Steam Deck is een geweldige handheld-pc die games kan draaien. Omdat het echter een pc is, kunt u verschillende andere apps installeren, zoals Google Chrome op Steam Deck, waarvoor mogelijk extra ruimte nodig is. Als zodanig wordt opslagbeheer een noodzaak, en het is gemakkelijk om dit te doen.
Als het gaat om de opslag op Steam Deck, biedt Valve twee opties. De eerste is EMMC-opslag, een langzamere opslagoplossing die in de begintijd werd aangetroffen in budgettelefoons en de meeste notebooks. Dit opslagtype komt exclusief in de 64 GB variant. De tweede opslagoptie is een NVMe SSD (Solid State Drive) in twee formaten: 256 GB en 512 GB.

Om ervoor te zorgen dat gebruikers de opslagruimte gemakkelijk kunnen uitbreiden, heeft Valve bovendien een microSD-slot voor het Steam Deck (ondersteunt geheugenuitbreiding tot 1TB). Er zijn echter bepaalde klassebeperkingen en gebruikers moeten deze controleren voordat ze er een kopen.
Inhoudsopgave
Opslagruimte controleren op Steam Deck
Er kan een punt zijn waarop u de systeemopslag op uw Steam Deck moet controleren. Gelukkig maakt Valve het proces probleemloos en kunt u de opslag op uw gemak controleren. Volg de onderstaande stappen om de opslagruimte vanuit de spelmodus te controleren:
Open eerst het Steam-menu door op de knop”Steam“te drukken. Blader vanuit het menu naar beneden en ga naar de optie”Instellingen“.  Scrol in het menu Instellingen naar beneden om de”Opslag“optie. U ziet nu de opties voor de interne schijf en de microSD-kaart aan de rechterkant. Je kunt ernaartoe navigeren en zien hoeveel opslagruimte elk spel inneemt op je Steam Deck.
Scrol in het menu Instellingen naar beneden om de”Opslag“optie. U ziet nu de opties voor de interne schijf en de microSD-kaart aan de rechterkant. Je kunt ernaartoe navigeren en zien hoeveel opslagruimte elk spel inneemt op je Steam Deck. 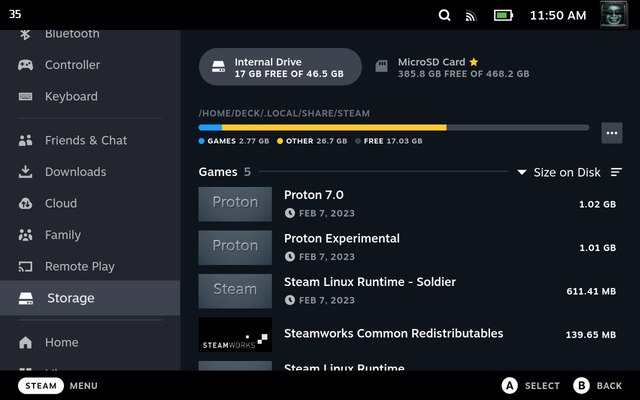
Met het opslagmenu kunt u bladeren door de map waarin de bestanden zijn opgeslagen, repareer de mappen in de schijf en verplaats bestanden van interne opslag naar externe opslag. U kunt bestanden ook sorteren op grootte, laatst afgespeeld en alfabetische volgorde.
Het andere alternatief om de opslag te controleren is vanaf het bureaublad, door te bladeren door de Dolphin-bestandsverkenner, de bestandsverkenner van Linux. Schakel hiervoor over naar de desktopmodus via het Steam Guide-menu en klik op het mappictogram op de taakbalk. We raden af om over te schakelen naar de desktopmodus om de opslag te controleren, tenzij de persoon goed thuis is in het bladeren door Linux-desktops.
Hoe maak je opslagruimte vrij op Steam Deck
Er kunnen gevallen zijn waarin de systeemopslag op je Steam Deck vol is en je deze moet opruimen om ruimte te maken voor nieuwe games of apps. Soms kan dit te wijten zijn aan achtergebleven bestanden. Andere keren kunnen dit cachebestanden zijn waar u geen gebruik van maakt. In dergelijke gevallen kunt u op twee manieren opslagruimte vrijmaken: via SteamOS of de Disk Usage Analyzer-software. Laten we eens kijken naar beide methoden:
Games op je Steam Deck verwijderen
Als een gebruiker games van zijn Steam Deck wil verwijderen, wat hij op een gegeven moment zal doen om opslagruimte te besparen, hier is hoe het te doen.
Ga eerst naar de Steam Deck-bibliotheek in de spelmodus. Ga in de bibliotheek naar het gedeelte”geïnstalleerd”met behulp van de R1-trigger.  Navigeer naar de titel die je wilt verwijderen en druk op de knop”Menu“(hamburgermenuknop met drie horizontale lijnen) om het optiemenu te openen.
Navigeer naar de titel die je wilt verwijderen en druk op de knop”Menu“(hamburgermenuknop met drie horizontale lijnen) om het optiemenu te openen. 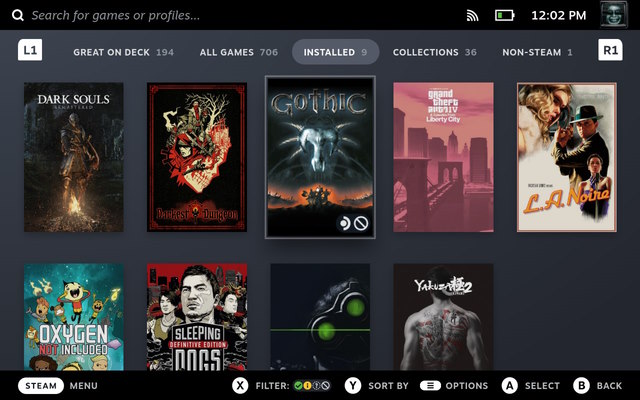 Scrol in het optiemenu ga naar”Beheren”en selecteer”Verwijderen”om een game te verwijderen en ruimte vrij te maken op je Steam Deck.
Scrol in het optiemenu ga naar”Beheren”en selecteer”Verwijderen”om een game te verwijderen en ruimte vrij te maken op je Steam Deck. 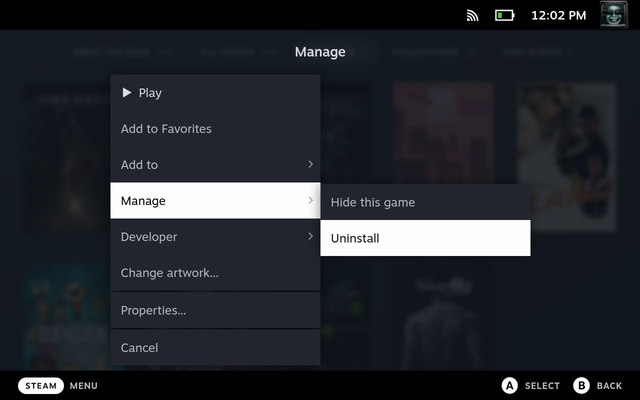
Gratis opslag bij schijfgebruik Analyzer
Om”Disk Usage Analyzer”op Steam Deck te downloaden, moet u de app store op de Linux-desktop openen en vervolgens verder gaan. Alle stappen hiervoor staan hieronder vermeld:
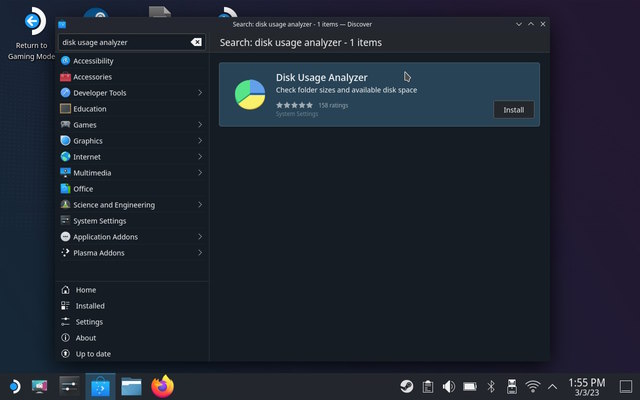 Eenmaal geïnstalleerd, start je de app om een volledig overzicht van de opslagruimte op je deck te zien. Houd er rekening mee dat u niet per ongeluk systeembestanden verwijdert, omdat dit uw handheld kan doden, waardoor een nieuwe SteamOS-installatie wordt gevraagd. Lees ons uitgebreide artikel dat hier is gelinkt voor meer informatie over het controleren van het schijfgebruik op Linux.
Eenmaal geïnstalleerd, start je de app om een volledig overzicht van de opslagruimte op je deck te zien. Houd er rekening mee dat u niet per ongeluk systeembestanden verwijdert, omdat dit uw handheld kan doden, waardoor een nieuwe SteamOS-installatie wordt gevraagd. Lees ons uitgebreide artikel dat hier is gelinkt voor meer informatie over het controleren van het schijfgebruik op Linux. 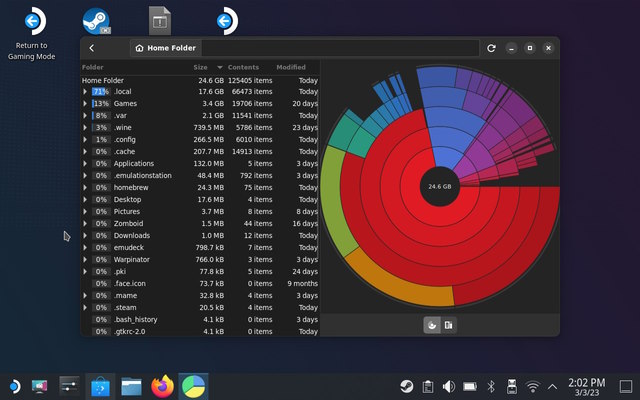
Hoe om de interne opslag op Steam Deck uit te breiden
Het kan voorkomen dat een Steam Deck-gebruiker de interne opslagschijven wil uitbreiden. Een standaard microSD-kaart van 512 GB kan immers maar zoveel bevatten. Om nog maar te zwijgen, het 64 GB-model heeft zeker een interne SSD-upgrade nodig, aangezien de meeste games een gemiddelde grootte van 20+ optredens hebben. In dergelijke scenario’s kunnen gebruikers het volgende doen:
Koop een Steam Deck-dock dat externe opslaguitbreiding mogelijk maakt. We hebben er een paar voorgesteld in ons beste docks-artikel dat hier is gelinkt. Vervang de interne opslag op het Steam Deck. Volg deze officiële gids van iFixit (bezoek) om de Steam te wisselen Dek interne opslag af met een andere SSD. Houd er rekening mee dat een Steam Deck alleen 2230 NVMe SSD’s accepteert. Zorg er ook voor dat u de microSD-kaart verwijdert voordat u het apparaat opent.
Het mooie van Steam Deck is dat het in wezen een Linux-pc is op basis van AMD-architectuur. Het brengt dus een bepaald niveau van maatwerk met zich mee dat van een pc wordt verwacht in de vorm van opslaguitbreiding.
Veelgestelde vragen
Kan een Steam Deck SSD’s van andere formaten accepteren?
Terwijl het Steam Deck SSD’s van andere formaten accepteert groter dan 2230, wordt dit niet aanbevolen. De enige reden is dat de componenten niet genoeg ruimte hebben om goed in het apparaat te passen. Bovendien raden Valve-ingenieurs het af, omdat de machine is afgesteld om een 2230 SSD te gebruiken. Alles wat hoger is, kan een negatieve invloed hebben op de batterijcapaciteit van het systeem.
Systeemopslag op Steam Deck controleren en vrijmaken
Tot slot, u kunt de opslagruimte op uw Steam Deck op twee eenvoudige manieren controleren. Met de SteamOS-opslaginstellingen kunt u eenvoudig de opslagruimte bekijken die wordt ingenomen door ProtonDB, geïnstalleerde games en andere bestanden op de interne opslag en microSD-kaart. In de desktopmodus kunt u daarentegen een app van derden installeren om het schijfgebruik te bekijken en indien nodig opslagruimte vrij te maken. U kunt de methode gebruiken die het beste bij uw behoeften past. Vond je dit artikel nuttig? Laat het ons weten in de reacties hieronder en deel ook je ervaring met het Steam Deck.
Laat een reactie achter
Vorig jaar lanceerde MSI de Titan GT77 met de Intel Core i9-12900HX en de RTX 3080 Ti Laptop GPU, en het was de krachtigste gaming-laptop ter wereld. Het was de zwaarste van alle zware slagmensen […]
Het is een paar maanden geleden dat de iPhone 14-serie werd gelanceerd, en het is algemeen bekend dat dit het jaar van de Pro-modellen is. Maar als je van plan bent om voor de frilly Pro’s te gaan, dan is het bedrag dat je moet betalen […]
Wondershare heeft de afgelopen jaren enkele van de beste software en tools ontwikkeld om ons leven en onze creatieve inspanningen te vereenvoudigen. Met name Wondershare Filmora heeft talloze onderscheidingen ontvangen. Het was de ontvanger van de Video Editing Leader-prijs […]


