Google Spreadsheets is een gebruiksvriendelijke en gratis spreadsheet-app die direct vanuit de doos. Er zijn echter momenten waarop gebruikers enige hik krijgen. Verschillende gebruikers hebben bijvoorbeeld geklaagd over hoe ze kan niet naar beneden scrollen in Google Spreadsheets. Dit maakt de gegevens die buiten het zichtbare schermgebied liggen ontoegankelijk. En dat is onaanvaardbaar gedrag.

Sommige gebruikers konden niet zijwaarts scrollen, terwijl anderen niet omhoog of omlaag konden scrollen. Hoe dan ook, de gegevens blijven ongrijpbaar omdat gebruikers de betreffende cellen niet kunnen bereiken. Hier zijn 8 oplossingen om u te helpen het scrollprobleem in Google Spreadsheets op te lossen.
1. Veelvoorkomende oplossingen
Hier zijn een aantal eenvoudige en snelle oplossingen waarmee veel voorkomende fouten in Google Spreadsheets kunnen worden verholpen. Het duurt niet langer dan enkele ogenblikken om ze toe te passen.
- Druk op F5 op het toetsenbord om de documentpagina te vernieuwen. Google Spreadsheets slaat gegevens in realtime op, zodat u geen gegevens kwijtraakt.
- Controleer of je een stabiele internetverbinding of synchronisatieproblemen hebt waardoor het Google Spreadsheets-document niet meer reageert.
- Controleer of Scroll Lock is ingeschakeld. De meeste toetsenborden hebben een schuifvergrendelingsknop, maar sommige hebben geen LED-lampje om aan te geven dat deze aan staat.
2. Mobiele versie of ander apparaat gebruiken
Voor wat onmiddellijke rust kun je de mobiele app van Google Spreadsheet gebruiken, die beschikbaar is op Android en iOS. Probeer Google Spreadsheets in een andere browser te openen en te scrollen om er zeker van te zijn dat dit geen probleem is met uw browser of computer zelf. Dat gezegd hebbende, de Google Spreadsheets werkt het beste in Google Chrome. Zorg er dus voor dat deze is bijgewerkt.
3. Gebruik de schuifbalk van Spreadsheets
Google Spreadsheets heeft een schuifbalk aan de rechterkant. Dat is echter niet hetzelfde als de schuifbalk van de browser die we meestal opmerken bij het surfen op het web.

Houd er rekening mee dat het scrollen niet werkt als de muisaanwijzer zich buiten het werkblad bevindt. U kunt bijvoorbeeld niet binnen het blad scrollen als de aanwijzer over het menu of de adresbalk zweeft. Het moet binnen de cellen wijzen.
4. Browservenster maximaliseren
Sommige gebruikers ontdekten dat het gebruik van Google Spreadsheets in een browservenster dat niet op volledig scherm wordt weergegeven hun scrollen in Google Spreadsheets belemmeren. Soms wordt het venster uitgerekt zodat het lijkt alsof het gemaximaliseerd is. Klik op de vierkante knop in de rechterbovenhoek van het scherm om het venster te maximaliseren en probeer vervolgens het scrollwiel op de muis te gebruiken.
5. Terugzetten naar een vorige versie
Soms helpt het herstellen naar een vorige versie om de scrollfout van Google Spreadsheets op te lossen. Selecteer Versiegeschiedenis onder het menu Bestand en u ziet de optie Versiegeschiedenis bekijken. Of je drukt op Ctrl+Alt+Shift+H op je toetsenbord.
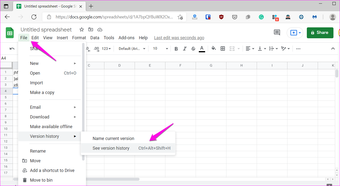
Een pop-up in de rechterzijbalk toont alle eerdere versies met wijzigingen. Selecteer de meest voorgaande.
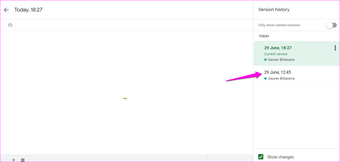
Controleer of je nu in het Google Spreadsheets-document kunt scrollen. Zo ja, gebruik dan de huidige versie en kopieer in plaats daarvan nieuw toegevoegde gegevens naar deze versie.
6. Controleer de incognitomodus en extensies
Alle browserextensies zijn standaard uitgeschakeld in de incognitomodus. Open het Google Spreadsheets-document in de incognitomodus en controleer of je nu kunt scrollen. Zo ja, dan kan een van de geïnstalleerde extensies de web-app verstoren. U moet zich opnieuw aanmelden bij uw Google-account.
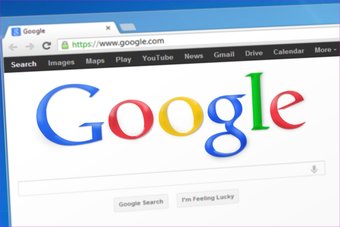
Schakel alle extensies uit en schakel ze vervolgens een voor een weer in. Laad het document elke keer opnieuw om te controleren of scrollen werkt in Google Spreadsheets. Zo kom je erachter welke extensie het conflict veroorzaakt. Extensiebeheerders voor Chrome kunnen helpen bij het snel beheren en in-/uitschakelen van extensies.
7. Meerdere Google-accounts
Als u meerdere Google-accounts in een browser gebruikt, kunt u zich bij alle accounts afmelden. Meld u vervolgens weer aan bij Google Spreadsheets met degene die u van plan was te gebruiken.
8. Browsercache en cookies wissen
U kunt de cache en cookies wissen voor alleen de sites van Google. U kunt een eenvoudige methode volgen om cache en cookies te wissen voor alleen Google Drive op computer en Android. Als u dat doet, meldt u zich onmiddellijk af. Wacht tot Google Spreadsheets eerst alle gegevens heeft opgeslagen en wis vervolgens het cachegeheugen en de cookies.
Het scrollprobleem oplossen
De scrollfout in Google Spreadsheets, hoewel klein, kan veel ongemak veroorzaken. Het niet kunnen bekijken en bewerken van gegevens die buiten de schermweergave liggen, kan frustrerend zijn. Hopelijk zou dat probleem nu opgelost moeten zijn. Als je een andere methode hebt bedacht, deel deze dan in de opmerkingen hieronder.
Volgende: Hier zijn enkele van de beste tips en trucs voor Google Spreadsheets voor iedereen die u kunt gebruiken om de productiviteit te verhogen, tijd te besparen en gemakkelijk meer dingen gedaan te krijgen.
Het bovenstaande artikel kan gelieerde links bevatten die Guiding Tech helpen ondersteunen. Het tast onze redactionele integriteit echter niet aan. De inhoud blijft onbevooroordeeld en authentiek.