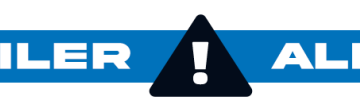Heeft u last van de opslag van uw Mac? Maak wat van die capaciteit vrij door gebruik te maken van de Optimize Storage-tools die zijn ingebouwd in macOS.
Een van de meest voorkomende problemen met moderne computers is de aanhoudende groei van gegevens die zich op een Mac verzamelen. Naarmate gebruikers meer muziek luisteren, meer foto’s maken of in het algemeen meer bestanden maken, neemt de opslagbehoefte voor die persoon in de loop van de tijd toe.
Het probleem is dat de opslagruimte op een Mac eindig is, en voor degenen die de hoge kosten niet betalen voor extra interne opslag, zeer claustrofobisch. Zodra u geen vrije ruimte meer heeft, moet u iets doen voordat u meer bestanden aan de schijf kunt toevoegen.
Je kunt dit op verschillende manieren bereiken, bijvoorbeeld door meer fysieke opslagruimte aan je Mac toe te voegen. Dit kan zo simpel zijn als het aansluiten van een externe schijf op een USB-of Thunderbolt-poort of het gebruik van een externe schijfbehuizing, maar je zou ook de moeite kunnen nemen om de Mac op te starten vanaf een externe schijf.
Er is altijd de mogelijkheid om bestanden te verwijderen, hoewel je misschien moeilijke beslissingen moet nemen. Is het de moeite waard om een verzameling van 500 foto’s van die reis naar Parijs tien jaar geleden te bewaren als je er maar één of twee bekijkt? Heeft u gigabytes aan video’s van uw kat nodig?
Hoewel er veel manieren zijn om de collectie te verkleinen, wil je misschien een paar minuten de tijd nemen om naar De ingebouwde opties van Apple voor het beheren van gegevens die op uw Mac zijn opgeslagen, onder wat Apple het menu Geoptimaliseerde opslag noemt.
Toegang tot geoptimaliseerde opslag in macOS
Klik op het Apple-pictogram in de linkerbovenhoek van het scherm van je Mac.
Klik op Over deze Mac om het menu Systeeminformatie te openen.
Klik op Opslag.
Klik op Beheren.
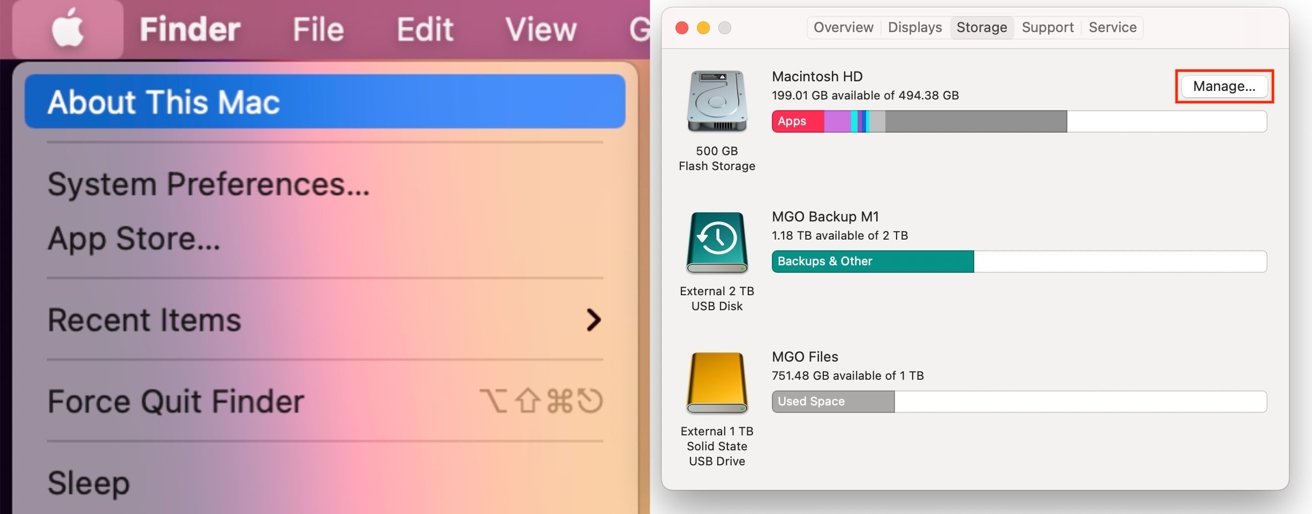
Het proces om toegang te krijgen tot de Optimize Storage-opties is eenvoudig te bereiken.
Als u dit proces volgt, verschijnt er een nieuw scherm voor uw primaire schijf, wat even duurt om te bepalen wat voor soort bestanden het zijn. ruimte innemen op de Mac. In het linkermenu begint de lijst met Aanbevelingen en vervolgens een lijst met bestandstypen.
Aanbevolen acties
De lijst met aanbevolen acties omvat vier gebieden: Opslaan in iCloud, de verwarrende naam Opslag optimaliseren, prullenbak automatisch legen en rommel verminderen. Als je al optimale instellingen hebt voor de eerste drie opties, zie je een vinkje; anders ziet u knoppen met titels zoals’Opslaan in iCloud’,’Optimaliseren’en’Inschakelen’.
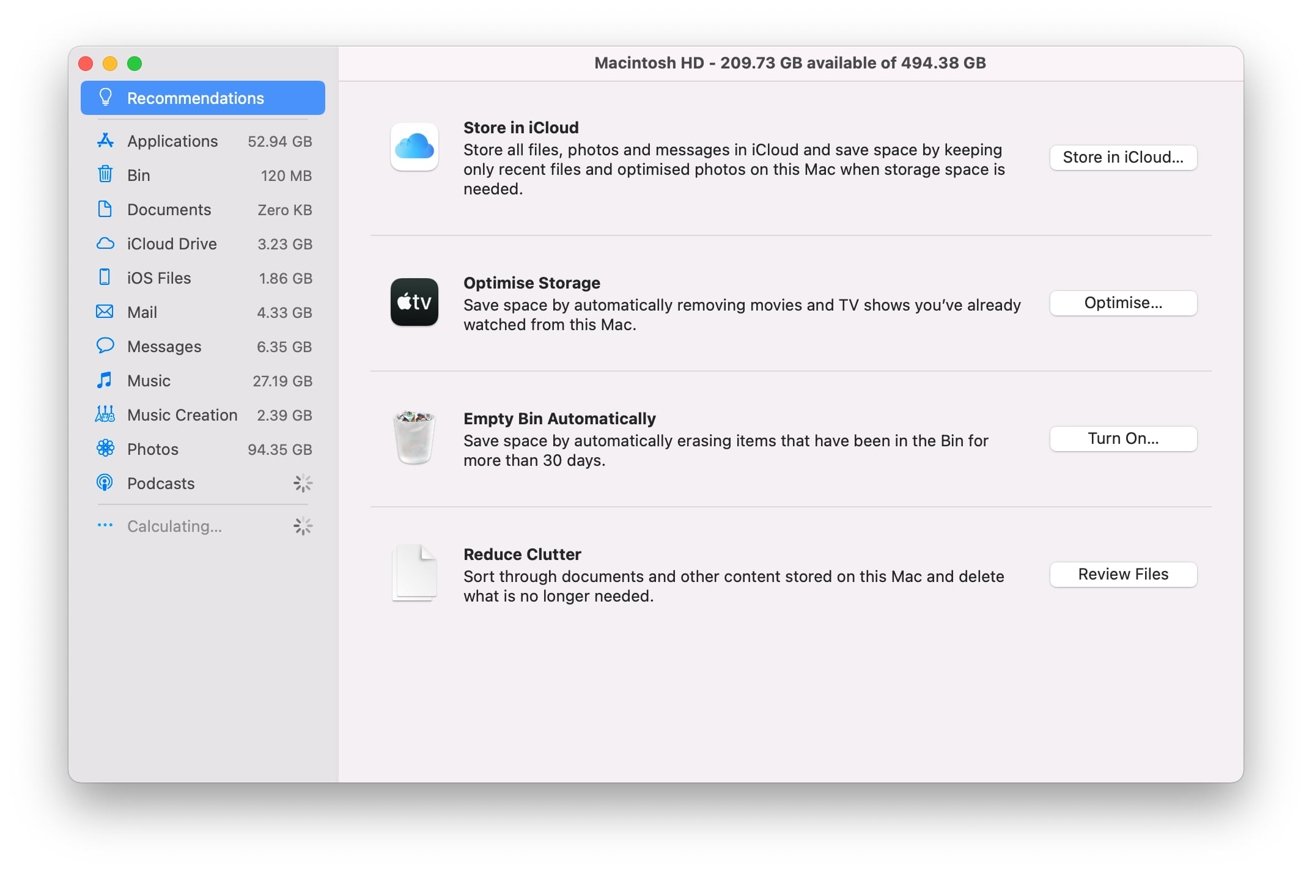
Het standaardscherm dat u ziet in de tool Opslag optimaliseren.
Bewaren in iCloud
Zoals de naam al doet vermoeden, helpt Opslaan in iCloud ruimte besparen door gebruik te maken van het iCloud-abonnement van gebruikers om hun bestanden online op te slaan. Dit omvat documenten, berichten en foto’s in de Foto’s-app, waarbij de laatste mogelijk een flinke bron van opslagproblemen is.
Kortom, de optie uploadt bestanden in specifieke mappen naar iCloud en verwijdert de minder gebruikte bestanden van de Mac’s opslag. Wanneer een bestand wordt geopend door een gebruiker die niet lokaal is opgeslagen, haalt macOS het bestand op uit iCloud voordat het wordt geopend.
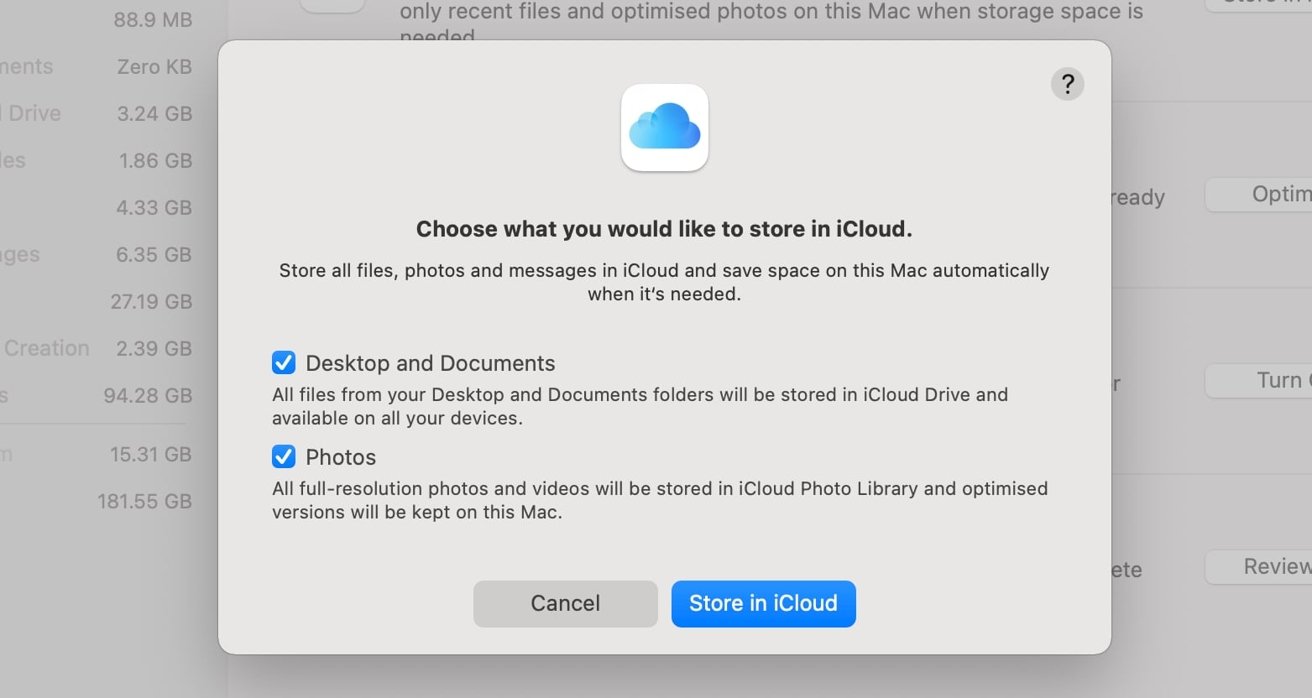
Er zijn opties om de inhoud van uw bureaublad en documentenmap in iCloud op te slaan, evenals uw foto’s.
In het geval van Foto’s worden afbeeldingen en video’s met volledige resolutie opgeslagen in iCloud-fotobibliotheek, terwijl geoptimaliseerde versies van elk op de Mac worden gehouden. Dit zal de opslagruimte verminderen door kleinere bestandsgroottes te gebruiken, wat uitstekend is voor beoordelingsdoeleinden.
Toch moet je wachten tot de volledige versie is hersteld als je iets wilt bewerken of zoiets meer betrokken dan bladeren door uw collectie.
Als u op de knop”Opslaan in iCloud”klikt, verschijnt een pop-up waarin de functie verder wordt uitgelegd, evenals twee opties: sla bestanden op in de mappen Bureaublad en Documenten in iCloud Drive en bewaar Foto’s op iCloud Drive. Klik op de selectievakjes naast elk die u wilt inschakelen en vervolgens op Opslaan in iCloud.
U kunt de synchronisatie uitschakelen in Systeemvoorkeuren.
Hoe Desktop, Document, en fotosynchronisatie met iCloud op macOS
Klik op het Apple-pictogram in de linkerbovenhoek van het bureaublad.
Klik op Systeemvoorkeuren.
Klik op Apple ID.
Selecteer iCloud.
Klik voor Desktop en Document op Opties naast iCloud Drive en vervolgens op deselecteer Bureaublad-en documentmappen,
Klik voor Foto’s op Foto’s.
Voer uw accountgegevens in om wijzigingen aan te brengen als daarom wordt gevraagd.
Optimaliseer opslag
De tweede optie, Opslag optimaliseren, heeft meer te maken met videomedia die u hebt aangeschaft. Dit kan zijn door aankopen en huren van de digitale winkel van Apple en inhoud van de Apple TV+-service.
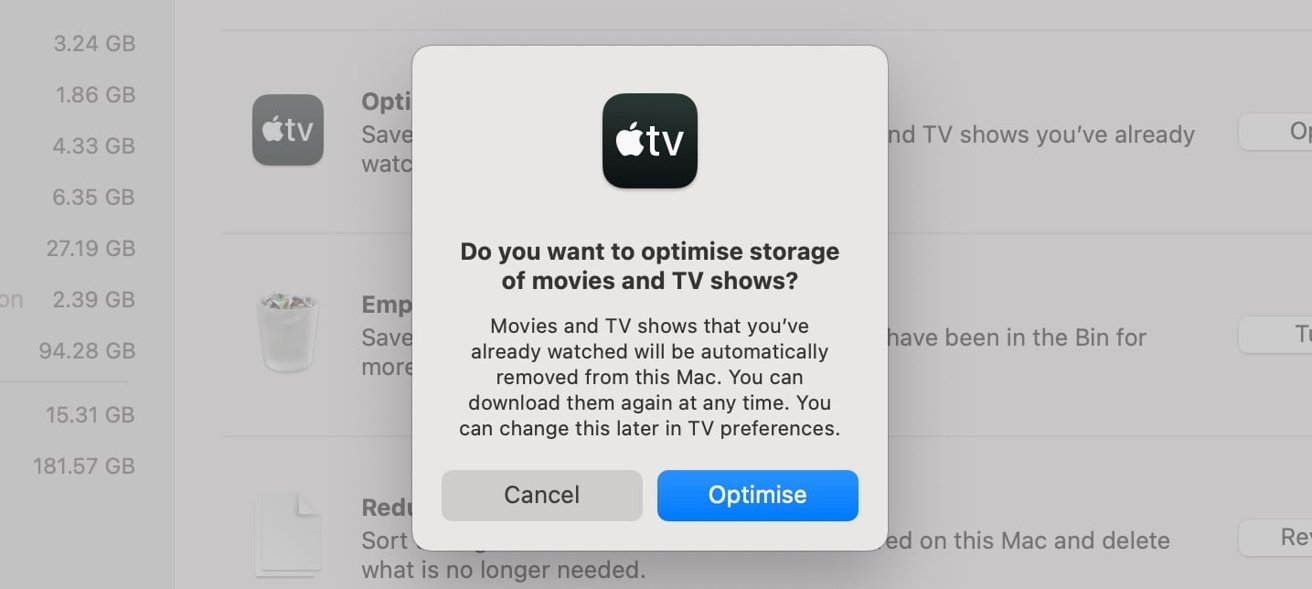
Je kunt je Mac heel eenvoudig instellen om tv-programma’s en films te verwijderen die je hebt bekeken.
In plaats van iCloud Drive te gebruiken, vertrouwt de optie op Apple TV+ en de winkel om de films en tv-programma’s te behouden. Eenmaal ingeschakeld, wordt de inhoud die je hebt bekeken automatisch van de Mac verwijderd, maar kan op elk moment opnieuw worden gedownload.
Om deze functie in te schakelen, klikt u op de knop”Optimaliseren”gevolgd door Optimaliseren in de pop-up.
Het automatisch verwijderen van tv-programma’s en films in macOS stoppen
Open de app TV.
Klik op TV in het menu gevolgd door Voorkeuren.
Klik op Bestanden.
Vink het selectievakje uit naast’Bekeken films en tv-programma’s automatisch verwijderen’.
Prullenbak automatisch legen
Een van de gemakkelijkst te begrijpen opties is de optie Prullenbak automatisch legen, die onder sommige taal instellingen. Dit gaat over de prullenbakfunctie van de Mac, waar verwijderde bestanden meestal naartoe worden gestuurd wanneer de gebruiker ze wil laten verwijderen.
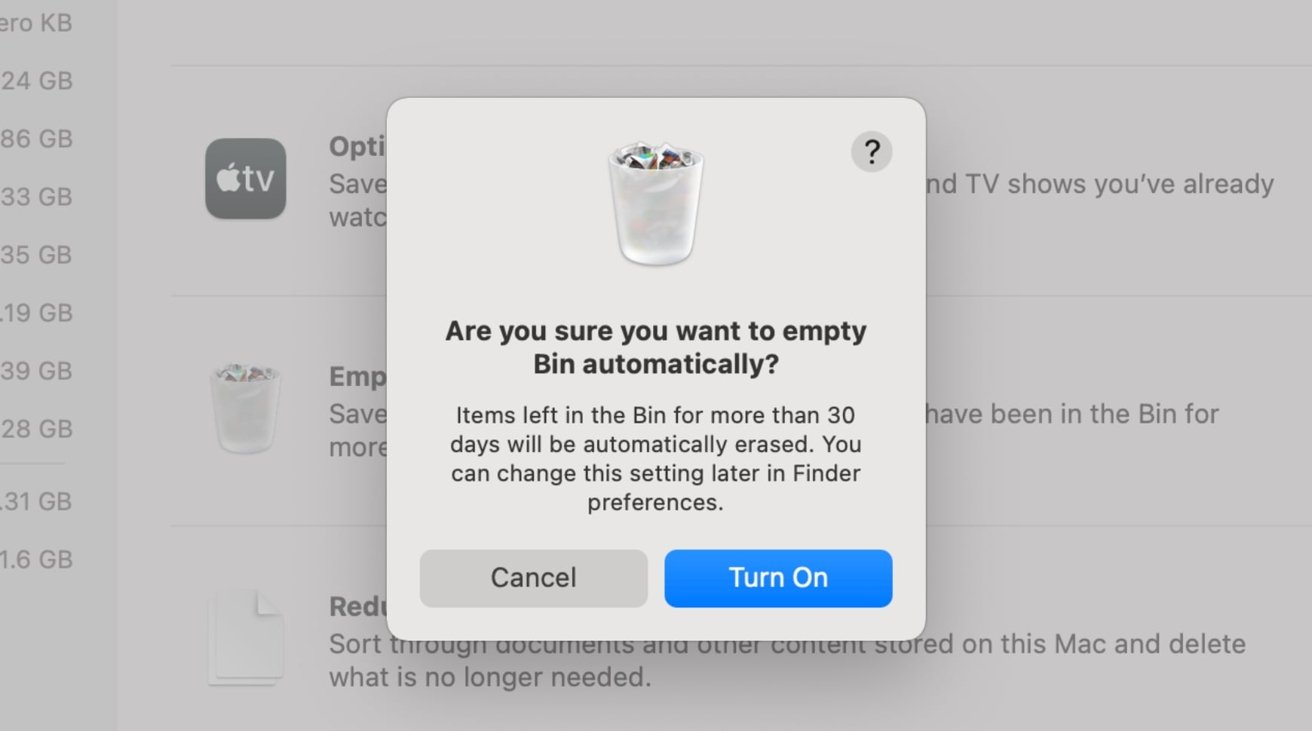
Stel in ieder geval uw prullenbak in om bestanden na 30 dagen automatisch te verwijderen.
Hoewel de prullenbak handig is om per ongeluk verwijderde bestanden te redden in plaats van ze volledig te verliezen, neemt niet iedereen even de tijd om de prullenbak te legen.
Als u de optie inschakelt door op de knop”Inschakelen”en vervolgens op Inschakelen in de pop-up te klikken, wordt de prullenbak ingesteld om automatisch alle bestanden te wissen die erin zijn achtergebleven na 30 dagen.
Het automatisch verwijderen van de prullenbak in macOS stoppen
Open een Finder-venster.
Klik op Finder in het menu gevolgd door Voorkeuren.
Klik op Geavanceerd.
Vink het selectievakje naast’Verwijder items uit de prullenbak na 30 dagen’uit.
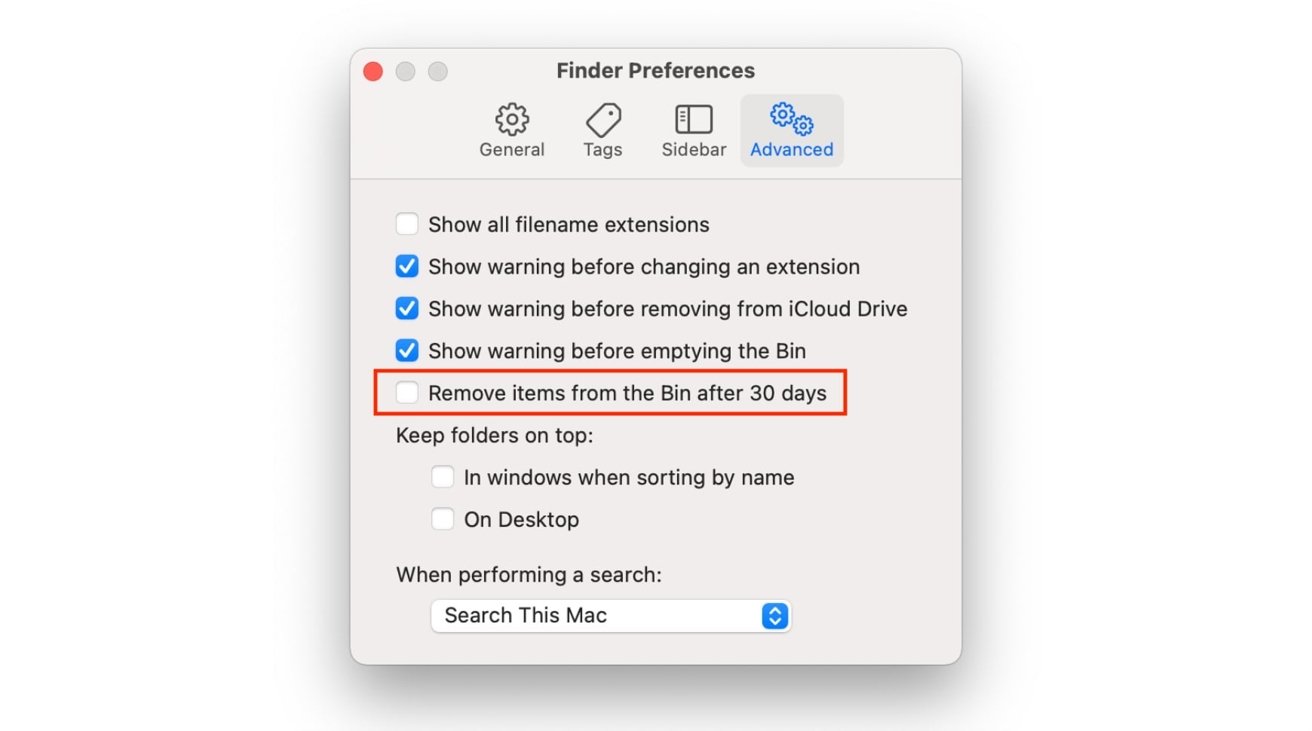
Als je wilt stoppen met het automatisch verwijderen van de Prullenbak, kun je deze optie vinden in de Finder-voorkeuren.
Rommel verminderen
Als u op de knop Bestanden controleren klikt, brengt macOS u automatisch naar het gedeelte Documenten in de linkerlijst. Dit zal opties weergeven om bestanden te zien die uw Mac zouden kunnen verstoppen, inclusief grote bestanden, downloads, apps die zijn gedownload maar niet worden ondersteund, app-gegevenscontainers die u niet nodig hebt, en een algemene bestandsbrowser.
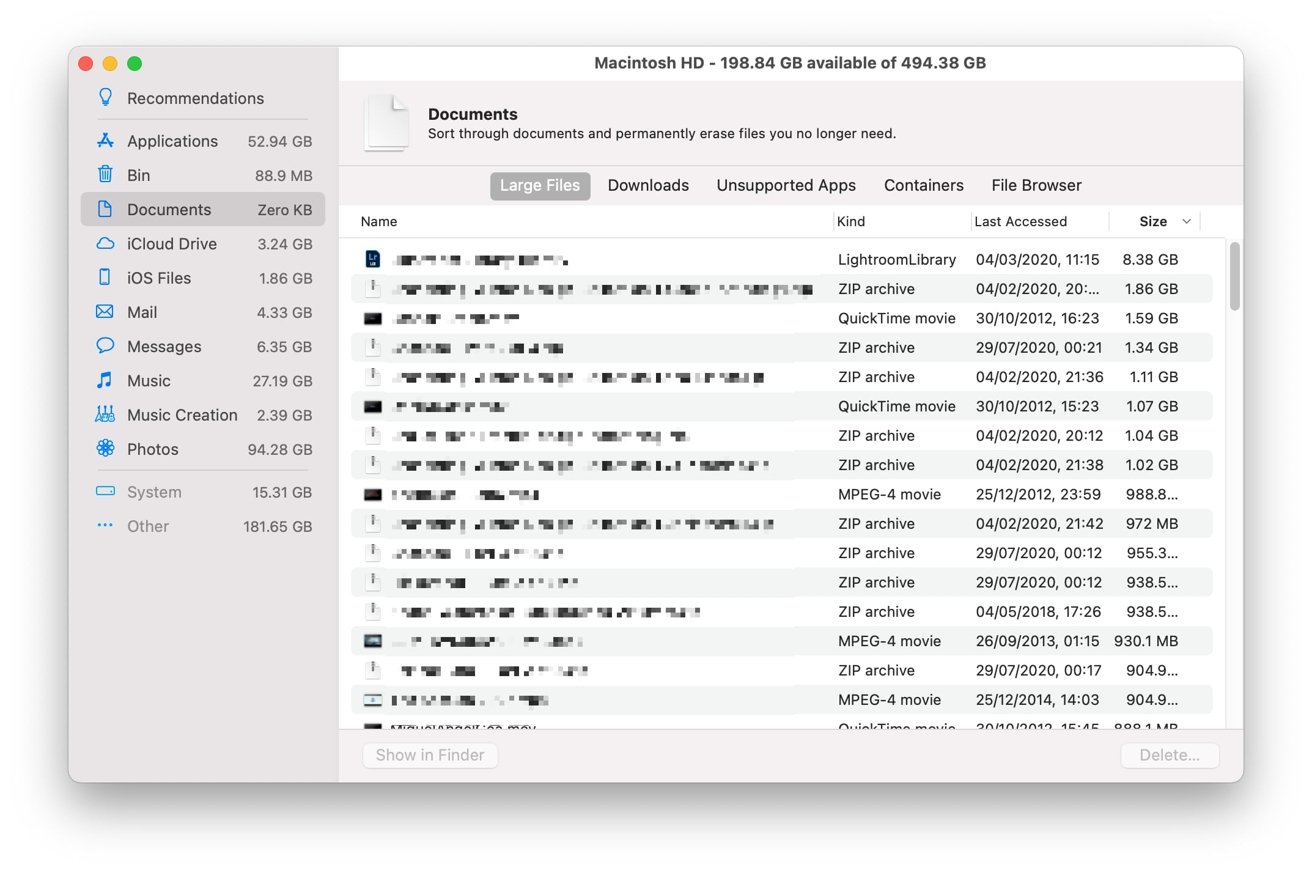
Je kunt jezelf verbazen over de grootte van sommige bestanden in je Documenten-map.
Als u op andere lijstgebieden klikt, krijgt u voor het grootste deel een lijst met bestanden binnen die categorie, gesorteerd op maat, met de grootste bovenaan. Als u het bestand herkent als een bestand dat u niet meer nodig heeft, klikt u erop en drukt u op Delete. Gebruik de Shift-en Command-toetsen om selecties van meerdere bestanden tegelijk uit te voeren als u massale verwijderingen wilt uitvoeren.
Sommige opties zullen een knop weergeven om een algemene taak uit te voeren in plaats van een lijst, zoals Foto’s die aanbieden om”Fotobibliotheek optimaliseren”met iCloud of”iCloud-bureaublad en documenten inschakelen”. Voor Music Creation krijg je de mogelijkheid om gedownloade instrumenten, liedjes en lessen te verwijderen.