Google Play-services vormen de hartslag van veel apps en processen op Android-apparaten. Als Google Play-services niet werken, is uw telefoon zo goed als nutteloos of blijft hij met tussenpozen stoppen. Er zijn verschillende mogelijke redenen voor Google Play problemen op uw telefoon.
Als de Google Play-services blijven stoppen, is een onverwachte systeemonderbreking, bijvoorbeeld dat de batterij van uw apparaat leeg is, hoogstwaarschijnlijk de hoofdoorzaak. Weinig geheugen, onjuiste systeeminstellingen en softwarefouten zijn andere opmerkelijke oorzakelijke factoren.
Inhoudsopgave 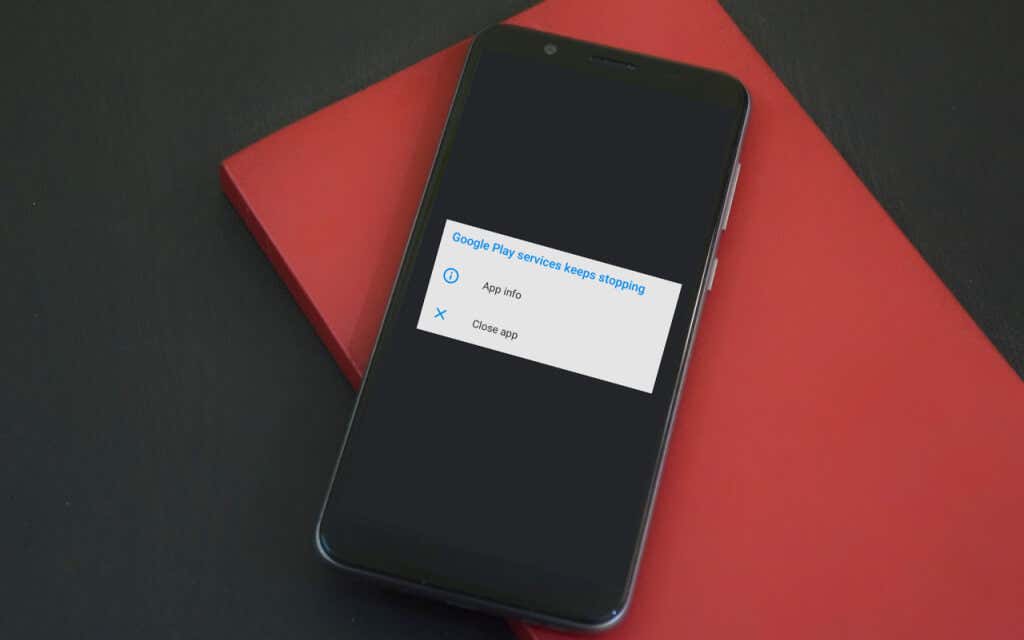
We zijn er zeker van dat ten minste een van de onderstaande stappen voor probleemoplossing het probleem op uw apparaat zal oplossen.
1. Sluit onnodige apps
Google Play-services en andere essentiële systeemprocessen kunnen crashen in Android vanwege onvoldoende geheugen (of RAM). Open de app-switcher van uw apparaat en sluit apps die u niet gebruikt. U kunt ook snelheidsverhogende apps en RAM-optimizers om het geheugen van uw telefoon vrij te maken en de prestaties te verbeteren.
2. Controleer de machtigingen voor Google Play-services
Om zijn kerntaken uit te voeren, hebben Google Play-services toegang nodig tot de opslag, locatie, wifi-verbindingen, camera, mediabestanden, contacten, sms en vele andere componenten van je apparaat. Als u toestemmingsverzoeken van Google Play-services weigert, blijft de app crashen. Controleer het instellingenmenu van de app en zorg ervoor dat u alle rechten verleent.
Ga naar Instellingen > Apps en meldingen > App-info (of Alle apps bekijken) > Google Play-services > Machtigingen en zorg ervoor dat er geen item in het gedeelte’Geweigerd’staat. Als er een geweigerde toestemming is, tikt u erop en selecteert u Toestaan.
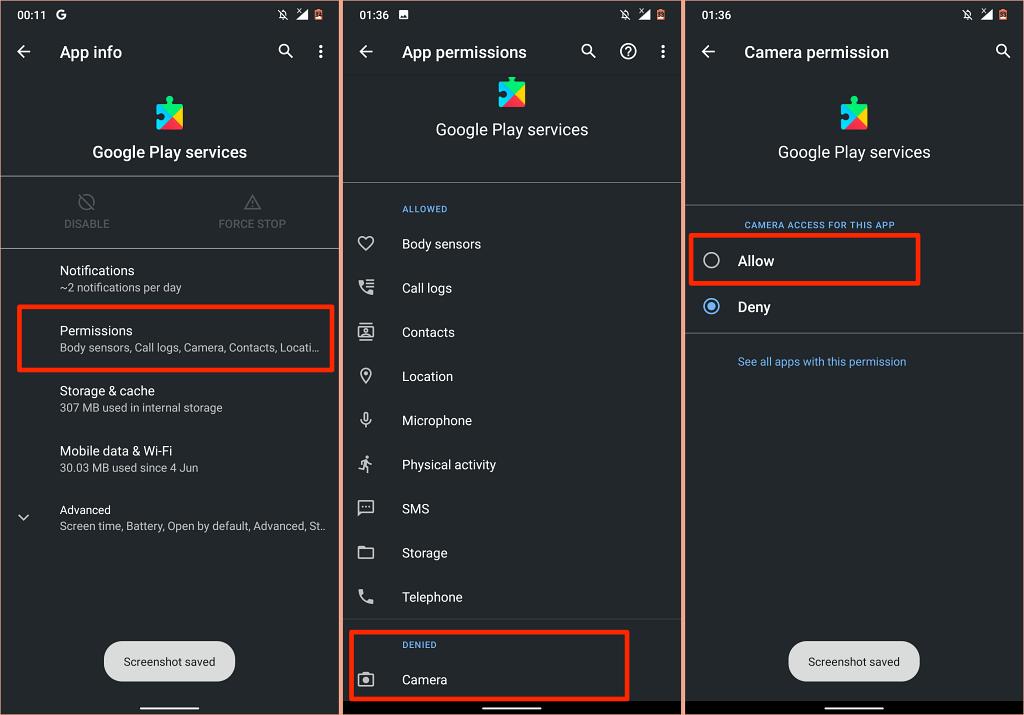
3. Google Play-services bijwerken
Google Play-services helpen je apps up-to-date te houden. Het is dus alleen maar logisch om altijd de nieuwste versie van de service op uw apparaat te hebben geïnstalleerd. Hoewel Android Google Play-services automatisch bijwerkt, moet je controleren of je de nieuwste versie hebt, vooral als de app niet goed werkt.
Ga naar Instellingen > Apps en meldingen > App-info > Google Play-services. 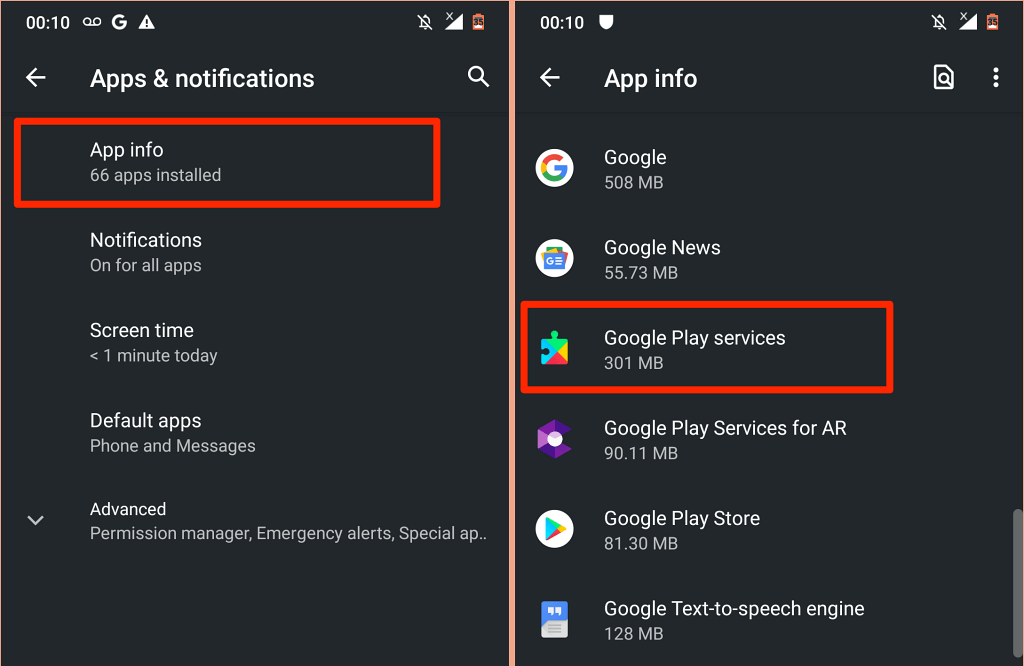 Vouw de vervolgkeuzelijst Geavanceerd uit en selecteer App-details in het gedeelte’Store’.
Vouw de vervolgkeuzelijst Geavanceerd uit en selecteer App-details in het gedeelte’Store’. 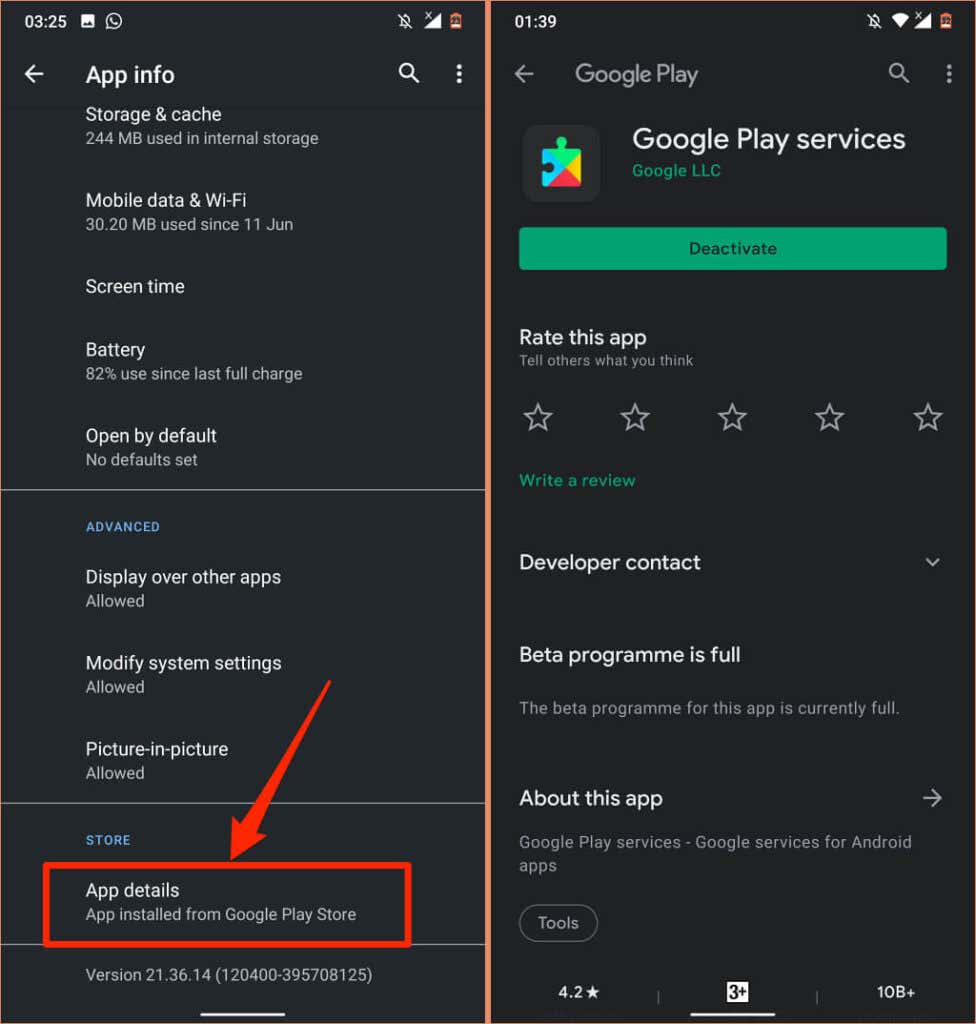
Je vindt een knop Deactiveren op de pagina als de Google Play-services up-to-date zijn. Tik anders op Bijwerken om de app-update te installeren.
4. Datum-en tijdconfiguratie automatiseren
Veel Google-apps en-services werken niet goed als de datum-en tijdgegevens van uw apparaat onjuist zijn. App-downloads of-updates in de Play Store kunnen mislukken. Sommige gegevens synchronisatiebewerkingen komen ook tot stilstand. In feite kunt u problemen met internetten.
Ga naar Instellingen > Systeem > Datum en tijd en zorg ervoor dat u Door het netwerk geleverde tijd gebruiken en Door het netwerk geleverde tijdzone gebruiken inschakelt.
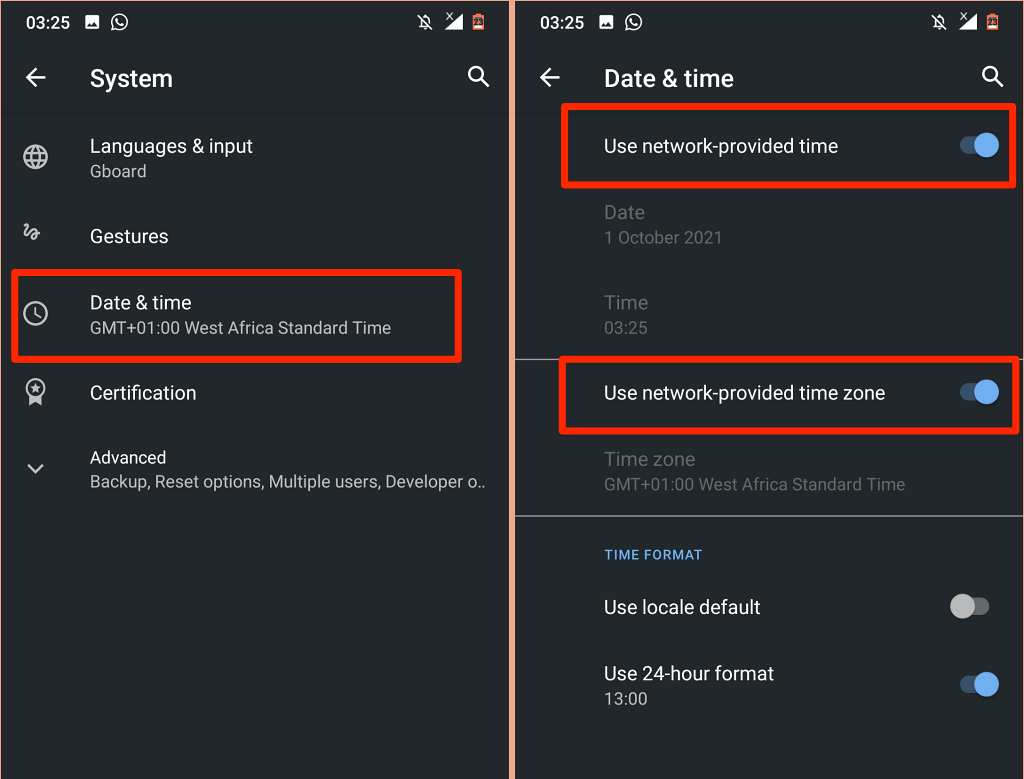
5. De Play Store resetten
Google merkt op dat het wissen van de cache en opslag van de Play Store kan problemen met Google Play-services oplossen.
Houd het Play Store-pictogram ingedrukt en tik op het info-pictogram. 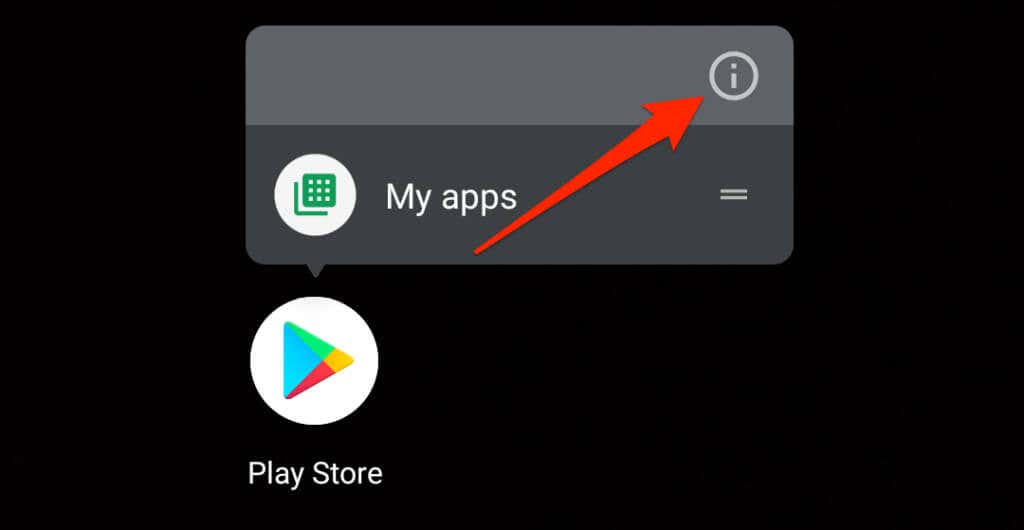 Selecteer Opslag en cache. Tik op het pictogram Cache wissen, tik op Opslag wissen en selecteer OK bij de bevestiging.
Selecteer Opslag en cache. Tik op het pictogram Cache wissen, tik op Opslag wissen en selecteer OK bij de bevestiging. 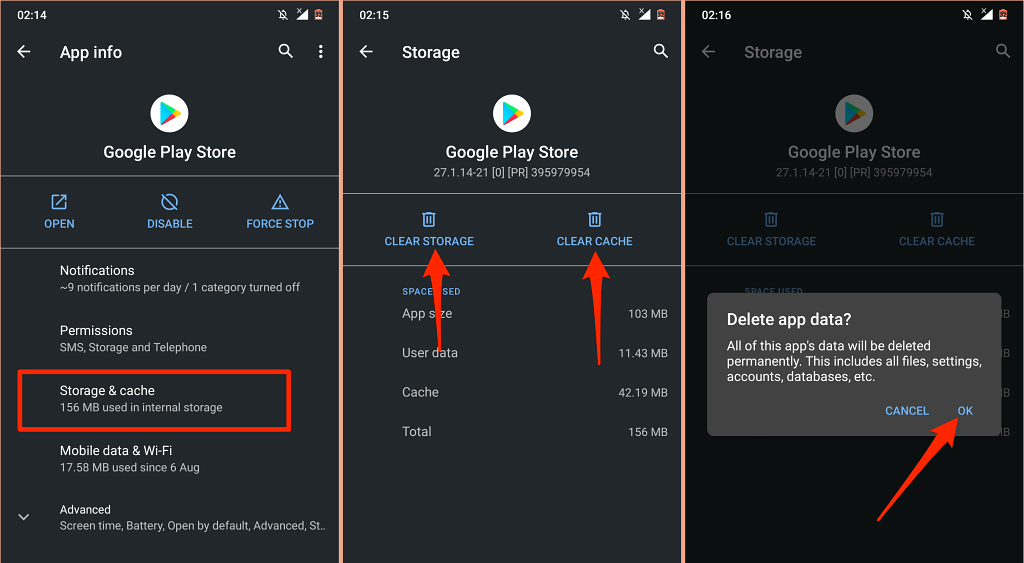
Verbind daarna je telefoon met internet, bij voorkeur via wifi, start de Play Store en wacht tot Android de winkel heeft ingesteld.
6. Webview Android-systeem bijwerken
De Android System Webview (ASW) is een andere systeemapp die de prestaties van Play-services kan beïnvloeden. Uw Android-apparaat kan de foutmelding’Google Play-services blijft stoppen’weergeven als ASW vol bugs zit of verouderd is.
Zoek en selecteer Android-systeemwebview in het app-infomenu van uw apparaat (Instellingen > Apps en meldingen > App-info). Vouw het gedeelte Geavanceerd uit en selecteer App-details. 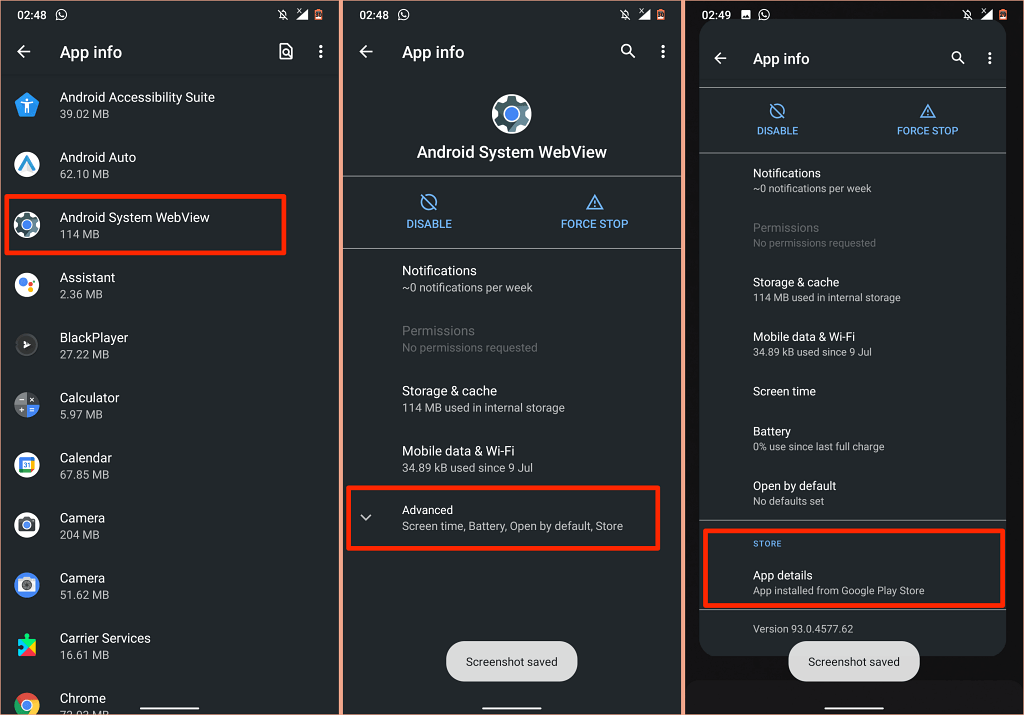 Tik op Bijwerken om de nieuwste versie van Android System Webview op uw apparaat te installeren.
Tik op Bijwerken om de nieuwste versie van Android System Webview op uw apparaat te installeren. 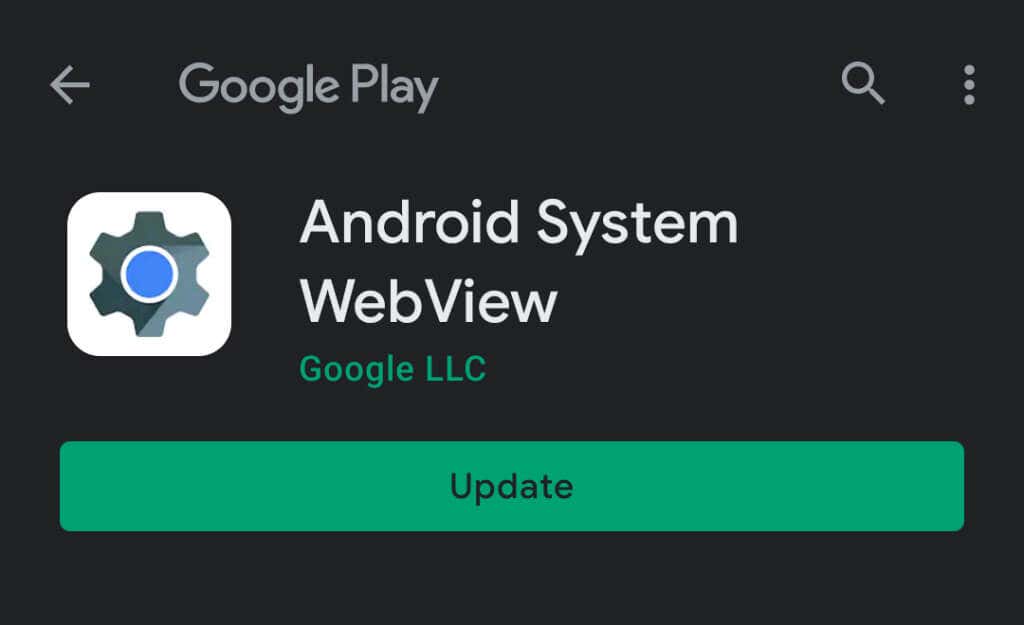
Als de ASW is up-to-date, maar Google Play-services blijven crashen. Probeer ASW terug te zetten naar de fabrieksinstellingen.
Tik op het menupictogram met drie stippen en selecteer Updates verwijderen. 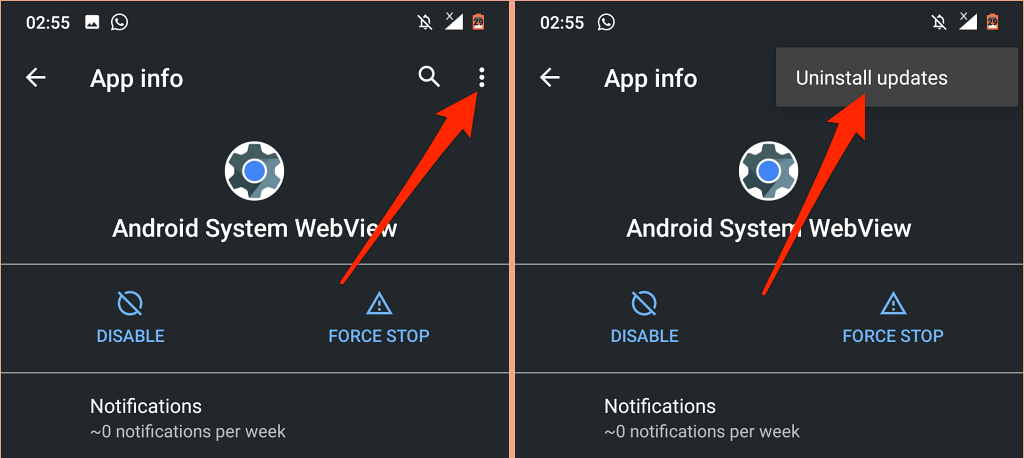
Als het resetten van Android System Webview het probleem niet oplost, ga dan terug naar de Play Store en update de app.
7. Schakel Google Play-services opnieuw in
Deze oplossing voor probleemoplossing werkte voor veel Android-gebruikers in deze Google Community-thread. Volg de stappen zorgvuldig en kijk of het helpt.
Ga naar Instellingen > Beveiliging en selecteer Apparaatbeheer-apps. 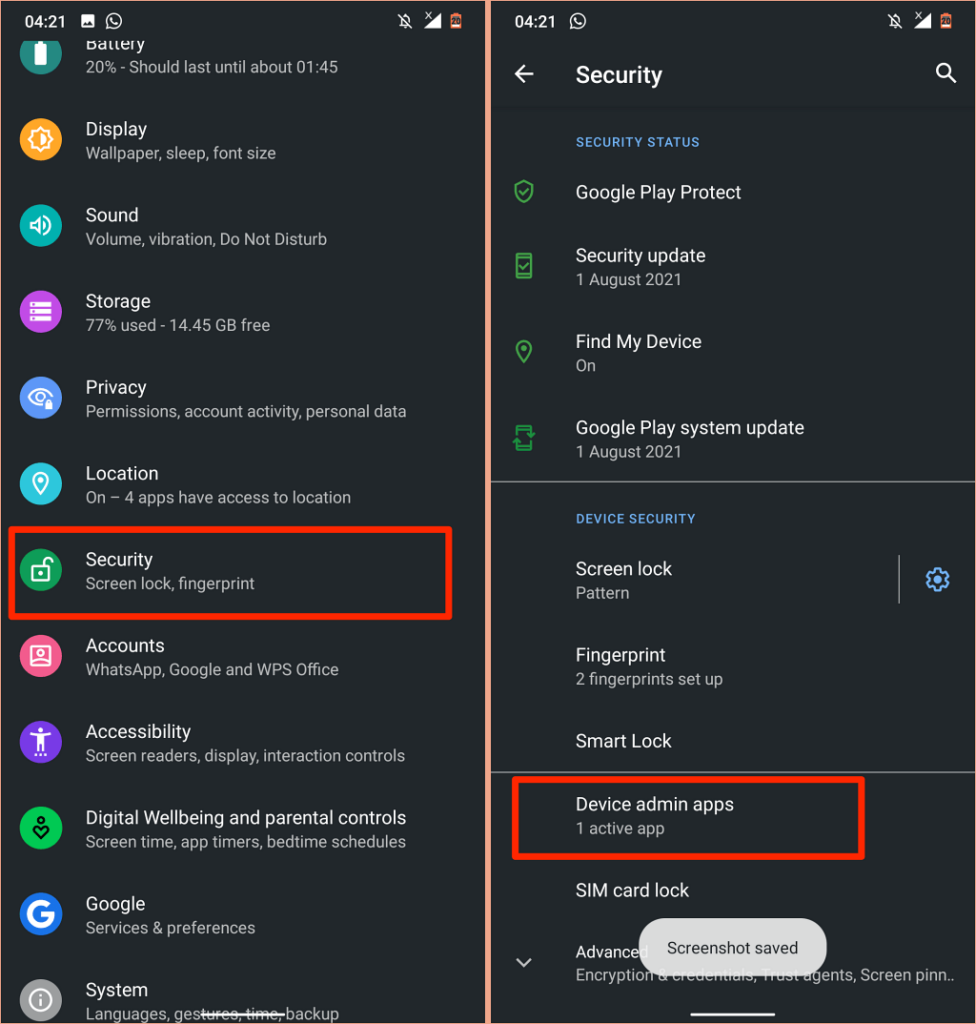 Schakel tussen Vind mijn apparaat en andere apparaatbeheer-apps. Selecteer Deactiveer deze apparaatbeheer-app voor elke app die u uitschakelt.
Schakel tussen Vind mijn apparaat en andere apparaatbeheer-apps. Selecteer Deactiveer deze apparaatbeheer-app voor elke app die u uitschakelt. 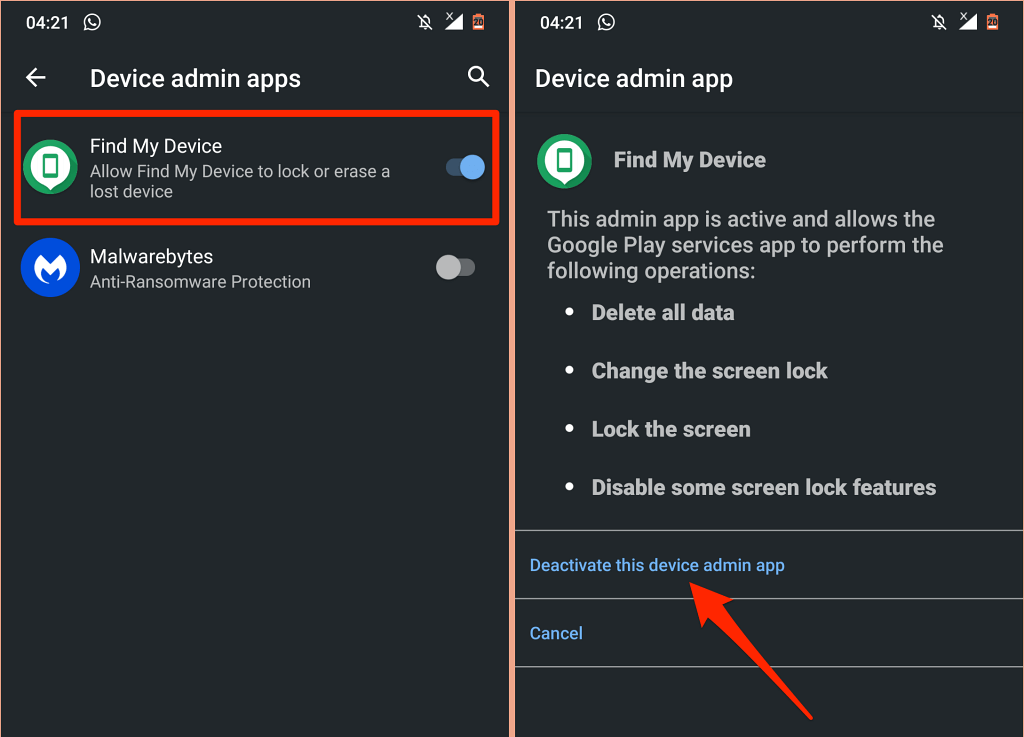 Nu, ga naar de app-infopagina van Google Play-services (Instellingen > Apps en meldingen > App-info > Google Play-services ), selecteer Uitschakelen en selecteer App uitschakelen in het bevestigingsbericht.
Nu, ga naar de app-infopagina van Google Play-services (Instellingen > Apps en meldingen > App-info > Google Play-services ), selecteer Uitschakelen en selecteer App uitschakelen in het bevestigingsbericht. 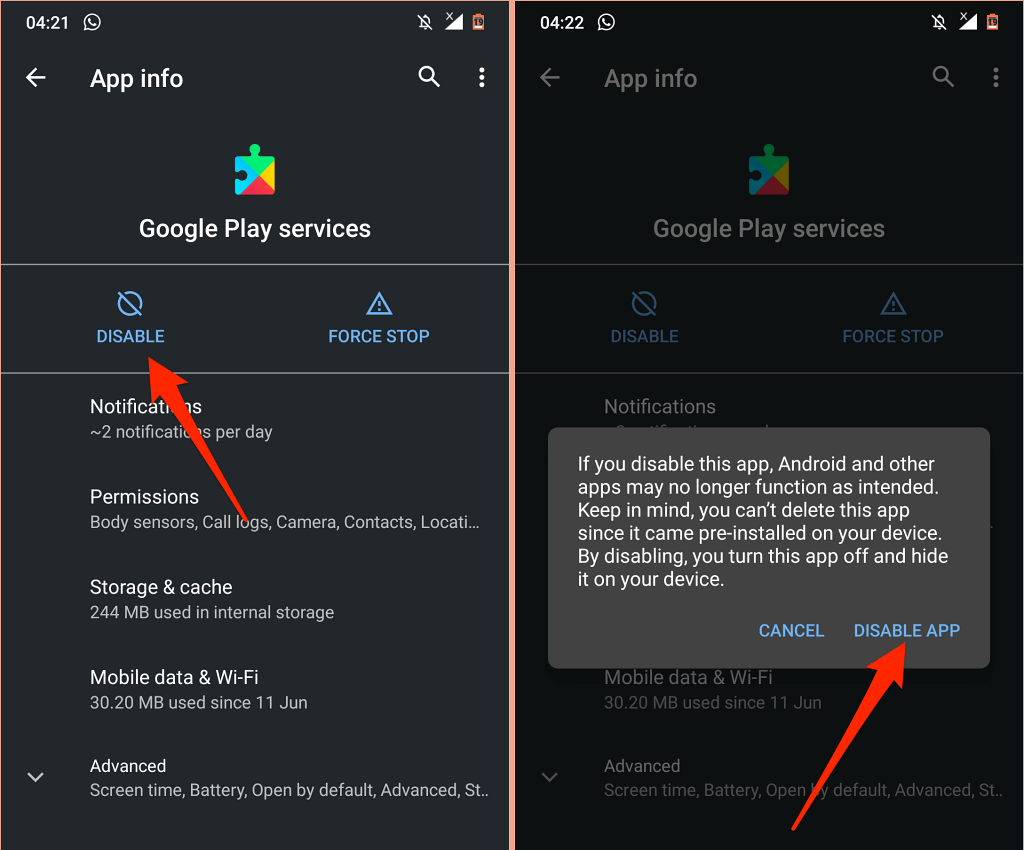 Start Play Store, selecteer Inschakelen wanneer u wordt gevraagd om Google Play-services in te schakelen en start uw apparaat opnieuw op.
Start Play Store, selecteer Inschakelen wanneer u wordt gevraagd om Google Play-services in te schakelen en start uw apparaat opnieuw op. 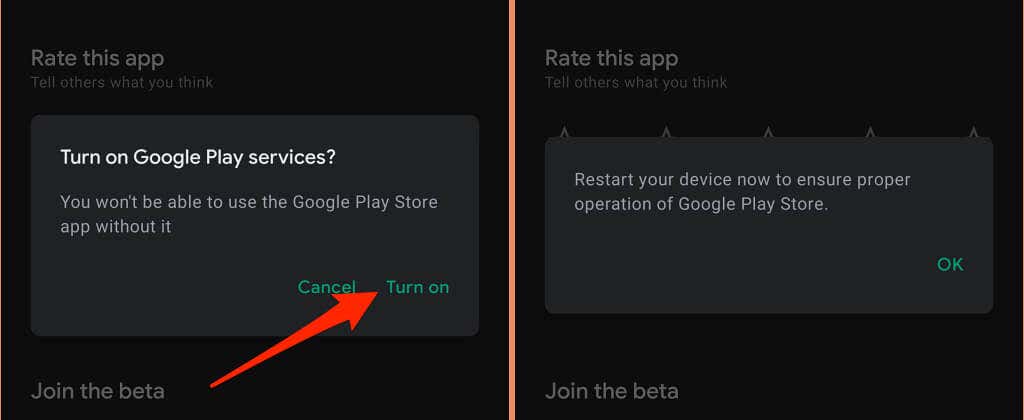
8. Start uw apparaat opnieuw op
Deze fout kan vervelend aanhoudend zijn-meestal komt het onmiddellijk weer naar voren zodra u het sluit. Als dat uw ervaring beschrijft, kan het probleem mogelijk worden opgelost door uw apparaat opnieuw op te starten.
Houd de aan/uit-knop van uw apparaat ingedrukt en selecteer Opnieuw opstarten in het aan/uit-menu.
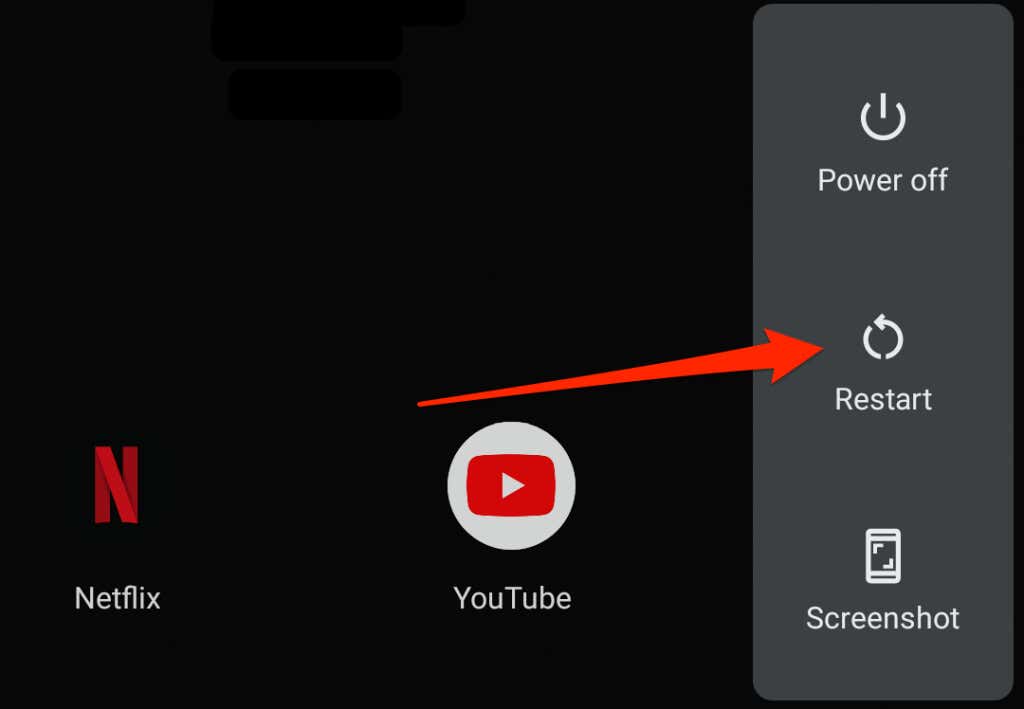
9. Reset de Google Play-services
Overmatige of corrupte tijdelijke bestanden kunnen ook de prestaties van Google Play-services aantasten. Ga naar het app-menu van de Google Play-service, wis de cachegegevens en controleer of dat het probleem oplost. Verwijder de opslaggegevens van de app als de foutmelding’Google Play-services blijft stoppen’aanhoudt.
Hiermee worden de Google Play-services in Android gereset en hopelijk stopt de pop-up met de fout.
Open de Instellingen-app, selecteer Apps en meldingen, selecteer Alle apps weergeven (of App-info) en selecteer Google Play-services.Selecteer Opslag en cache. 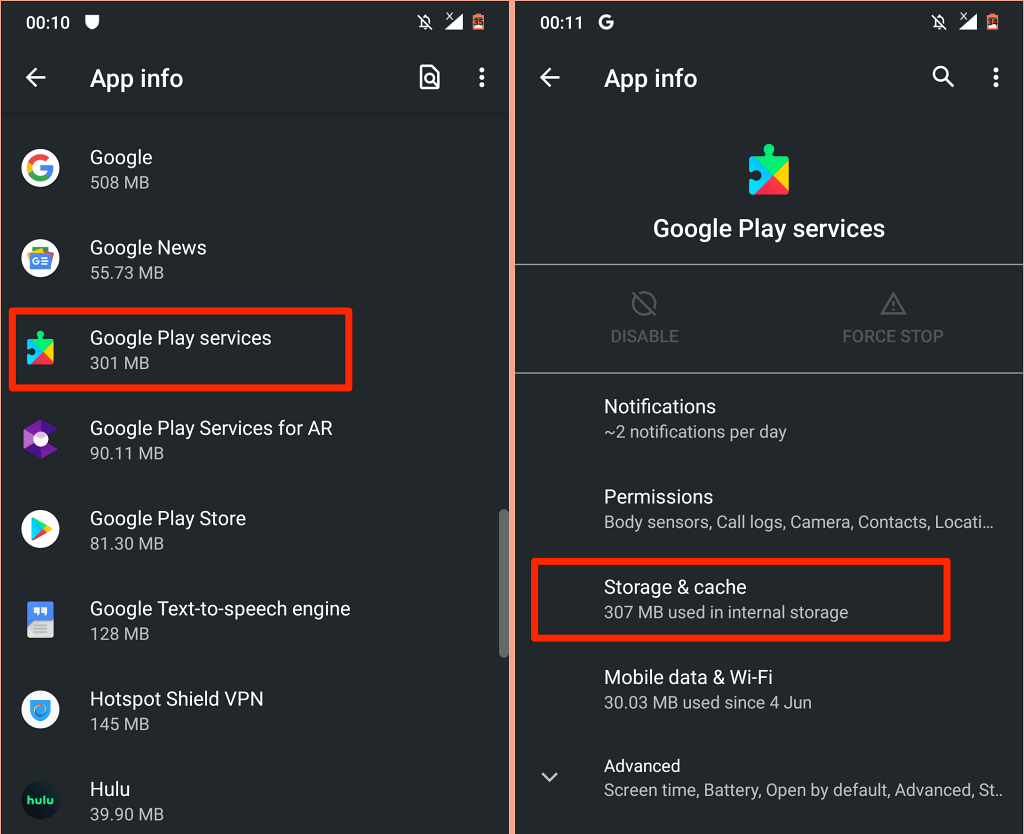 Tik op de Cache wissen icoon.
Tik op de Cache wissen icoon. 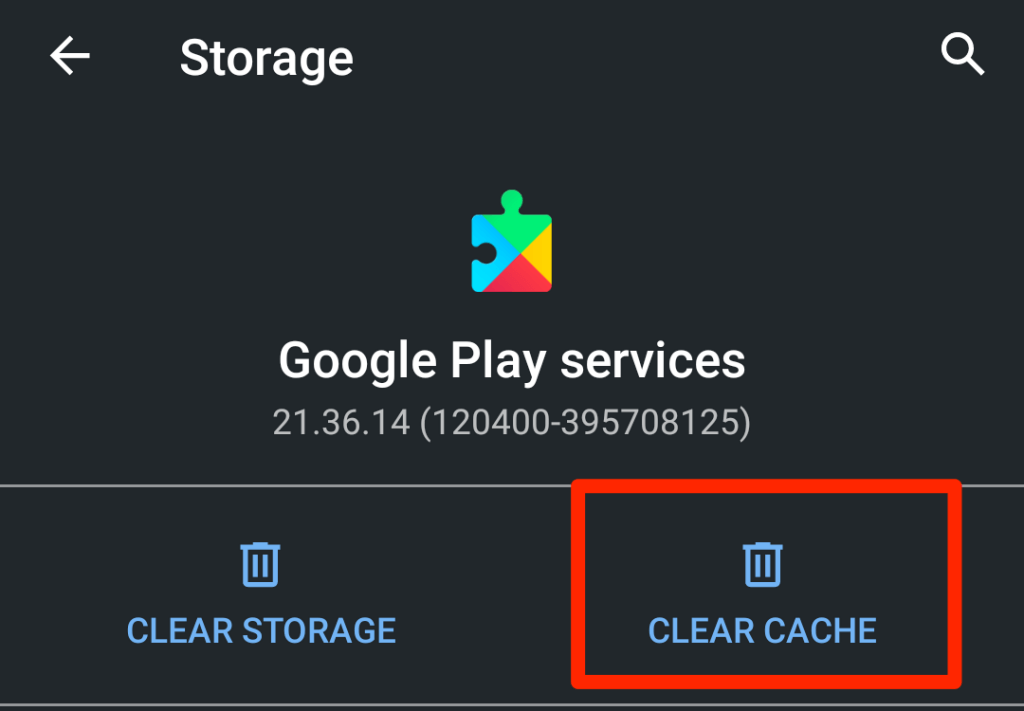 Tik op Opslag wissen.Selecteer Alle gegevens wissen op de volgende pagina en selecteer OK bij de bevestiging.
Tik op Opslag wissen.Selecteer Alle gegevens wissen op de volgende pagina en selecteer OK bij de bevestiging. 
Laat uw apparaat enkele minuten staan en laat Android automatisch de bestanden opnieuw vullen die nodig zijn om Google Play-services correct te laten werken.
10. Werk de software van uw apparaat bij
Slechte codes in de Android-versie die op uw apparaat wordt uitgevoerd, kunnen de foutmelding’Google Play-services blijven stoppen’activeren. Installeer de nieuwste Android-update of beveiligingspatch en start je apparaat opnieuw op.
Open de app Instellingen en ga naar Systeem > Geavanceerd> Systeemupdate, en installeer elke update die beschikbaar is op de pagina.
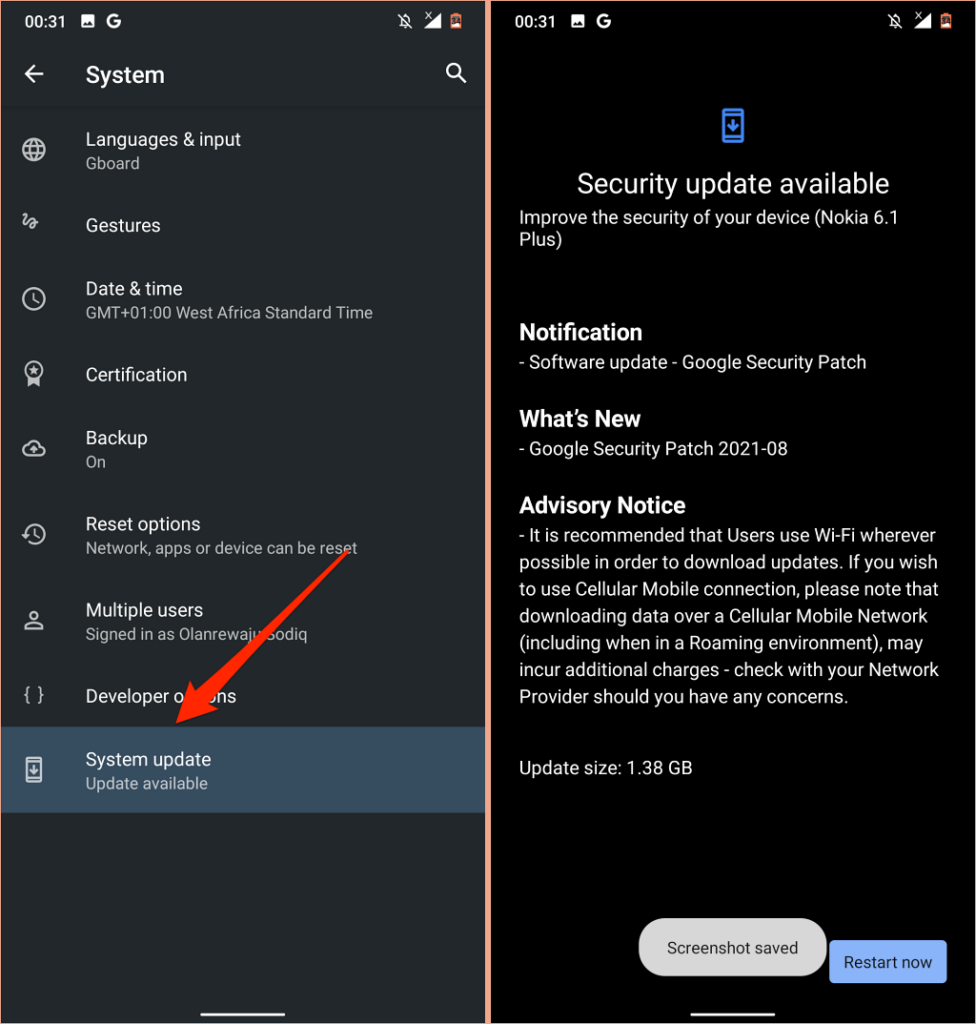
Gebruik harde reset als laatste redmiddel
Mogelijk moet je je Android-apparaat hard resetten als geen van deze aanbevelingen het probleem oplossen. Maar voordat u dit doet, neemt u contact op met Google of de fabrikant van uw apparaat via het Android Helpcentrum.