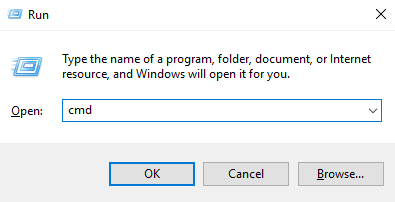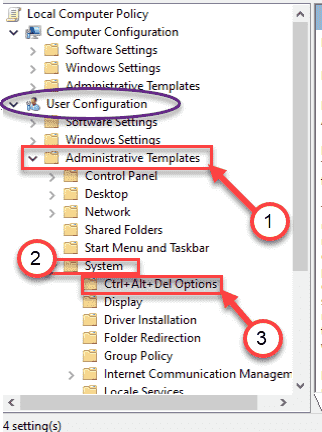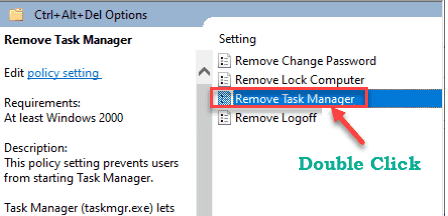Sommige gebruikers van Windows 10 hebben geklaagd over een probleem waarbij Windows crasht telkens wanneer ze Taakbeheer op hun systemen proberen te gebruiken. Als u ook met een soortgelijk probleem op uw computer wordt geconfronteerd, hoeft u zich geen zorgen te maken. Volg deze gedetailleerde instructies om het probleem snel op te lossen.
Fix 1 – Voer standaard Windows-opdrachten uit
1. Druk tegelijkertijd op de Windows-toets + R-toets om uitvoeren te openen.
2. Schrijf nu cmd erin en druk tegelijkertijd op de CTRL+SHIFT+ENTER-toetsen vanaf je toetsenbord om cmd als beheerder te openen.
3. Voer nu de onderstaande opdracht uit in het opdrachtpromptvenster.
DISM.exe/Online/Cleanup-image/Restorehealth
4. Voer daarna het onderstaande commando uit en wacht tot het wordt uitgevoerd.
sfc/scannow
Sluit nu het cmd-venster.
Fix 2 – Wijzig het register
Wijzig het register om Taakbeheer opnieuw in te schakelen.
1. Klik eerst met de rechtermuisknop op de Windows-toets en klik op”Uitvoeren“.
2. Typ vervolgens “regedit” en klik op “OK“.
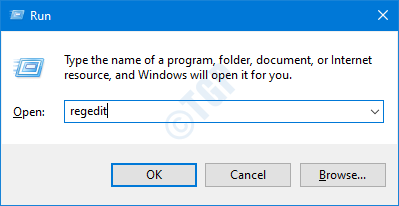
Belangrijk-Omdat het register een gevoelige locatie is, vragen we om een back-up te maken van het bestaande register op uw computer voordat we het register wijzigen.
Klik na het openen van de Register-editor op “Bestand“. Klik vervolgens op’Exporteren‘om een nieuwe back-up op uw computer te maken.
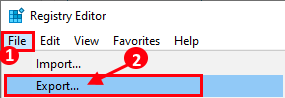
3. Wanneer de Register-editor wordt geopend, in het linkerdeelvenster. op deze manier uitbreiden –
Computer\HKEY_CURRENT_USER\Software\Microsoft\Windows\CurrentVersion\Policies
4. Klik aan de rechterkant met de rechtermuisknop op de toets”New>“en klik op”DWORD (32-bit) Value“.
5. Stel de naam van de waarde in als”DisableTaskMgr“.
6. Dubbelklik vervolgens op de waarde om deze te bewerken.
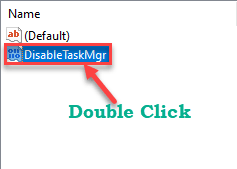
7. Schrijf vervolgens’0‘in het vak’Waardegegevens:’.
8. Klik daarna op “OK“.
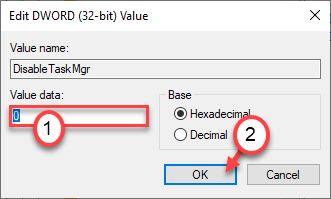
Hiermee wordt de wijziging opgeslagen in de Register-editor. Sluit het venster en start uw computer opnieuw op om deze wijziging door te voeren.
Fix 3 – Verwijder de NVIDIA-stuurprogramma’s
Sommige gebruikers hebben vastgesteld dat dit probleem wordt veroorzaakt door enkele NVIDIA-stuurprogramma’s.
Stap 1 – Verwijderen
1. Druk op de Windows-toets+S. Typ”Apparaatbeheer“in het vak.
2. Tik vervolgens op”Apparaatbeheer“.

3. Klik op de “Beeldschermadapters“.
4. Klik vervolgens met de rechtermuisknop op de NVIDIA grafische adapter en klik op”Apparaat verwijderen“.
5. Klik op’Ja‘om het stuurprogramma van uw computer te verwijderen.
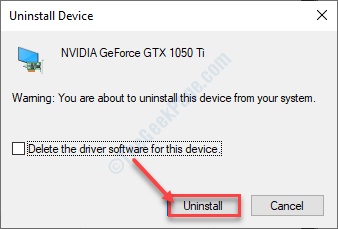
Stap 2 – Verwijder de NVIDIA grafische driver
1. U moet de toetsen Windows-toets+R samen indrukken.
2. Schrijf”appwiz.cpl“en klik vervolgens op”OK“.
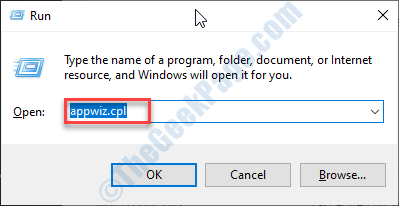
3. Bekijk in het venster Programma en functies de lijst met NVIDIA-stuurprogramma’s.
4. Klik met de rechtermuisknop op de eerste NVIDIA-app en klik vervolgens op’Verwijderen‘.
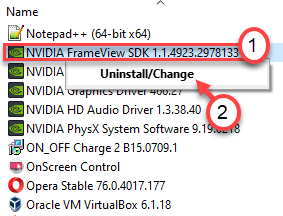
Volg de instructies op het scherm om de NVIDIA-app van uw computer te verwijderen.
Nadat je NVIDIA hebt verwijderd, verwijder je andere apps die zijn gekoppeld aan NVIDIA in dezelfde lijst.
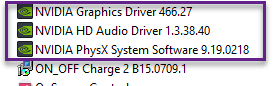
Sluit het Configuratiescherm.
5. Druk op de Windows-toets+R.
6. Kopieer en plak deze locatie en klik op “OK“.
%programfiles(x86)%/NVIDIA Corporation
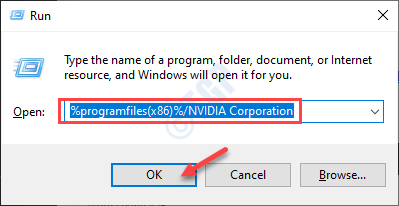
7. Zoek daarna de map GeForce Experience .
8. Selecteer het en klik met de rechtermuisknop op”Verwijderen“om de map van uw systeem te verwijderen.
Nadat u dit allemaal hebt gedaan, start u uw systeem opnieuw op en controleert u of Taakbeheer nog steeds crasht of niet.
Fix 4 – Controleer de instellingen voor lokaal groepsbeleid
Controleer of uw systeembeheerder Taakbeheer heeft uitgeschakeld met behulp van de GPO.
1. Door simpelweg op de Windows-toets+R te drukken, kunt u een Run exemplaar openen.
2. Typ deze eenvoudige code in die terminal en druk vervolgens op Enter.
gpedit.msc

Hiermee wordt de Lokale groepsbeleid-editor geopend.
3. Zodra u ziet dat het venster Editor voor lokaal groepsbeleid op uw scherm is verschenen, gaat u hier-
Gebruikersconfiguratie > Beheersjablonen > Systeem > Ctrl + Alt + Del-opties
4. Aan de rechterkant dubbelklik op het beleid’Taakbeheer verwijderen‘.
6. Selecteer in het venster Taakbeheer verwijderen de optie’Niet geconfigureerd‘.
7. Klik nu op”Toepassen“en klik vervolgens op”OK“.
Sluit het venster Editor voor lokaal groepsbeleid.
Sambit is een werktuigbouwkundig ingenieur met een kwalificatie die graag schrijft over Windows 10 en oplossingen voor de vreemdste mogelijke problemen.