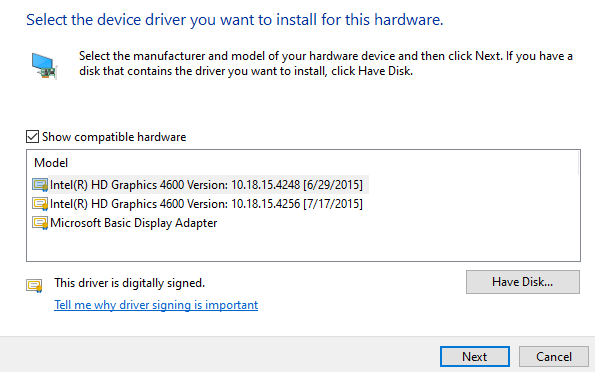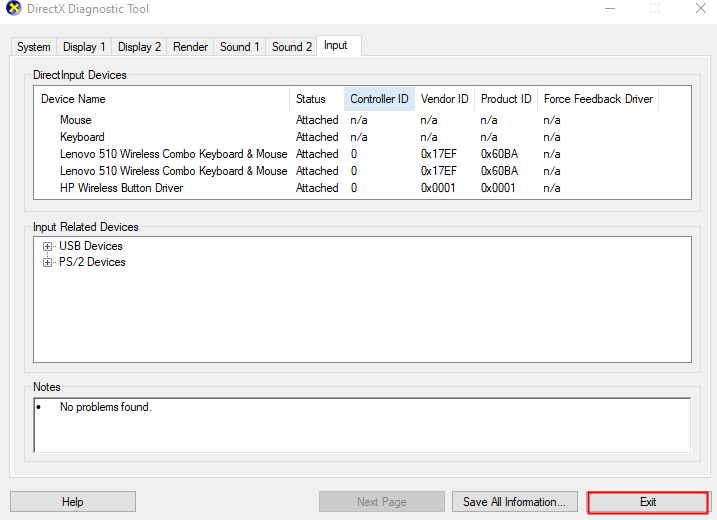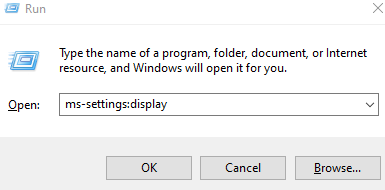De fout DirectX heeft een onherstelbare fout gevonden is gerelateerd aan DirectX-installatie op het systeem. Hoogstwaarschijnlijk voldoet het systeem niet aan de vereisten van de DirectX-versie, vandaar dat de fout wordt gezien. De foutmelding kan een van de onderstaande zijn,
- Directx heeft een onherstelbare fout aangetroffen dxgi_error_device_removed
- Directx heeft een onherstelbare fout in oorlogsgebied aangetroffen
- Directx heeft een onherstelbare fout moderne oorlogsvoering aangetroffen
- Directx heeft een onherstelbare fout aangetroffen
- Directx heeft een onherstelbare fout plicht aangetroffen 4
In dit artikel hebben we de oplossingen apart gezet die u kunnen helpen bij het oplossen van de DirectX Encountered an Unrecoverable Error.
Fix 1: update de beeldschermadapters met Apparaatbeheer
Stap 1: Open de Run Terminal met de toetsen Windows en R
Stap 2: Voer devmgmt.msc in en druk op Enter
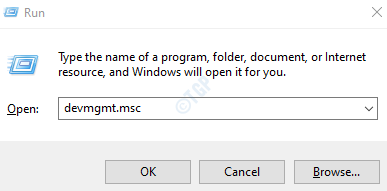
Stap 3: Dubbelklik in het venster Apparaatbeheer op de Beeldschermadapters
Stap 4: Klik met de rechtermuisknop op het weergaveapparaat en kies Stuurprogramma bijwerken
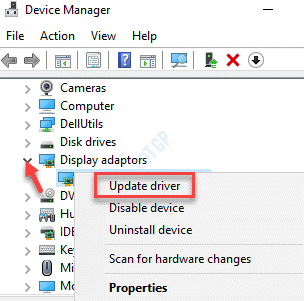
Stap 5: Klik in het venster Stuurprogramma’s bijwerken op Blader op mijn computer naar stuurprogramma’s
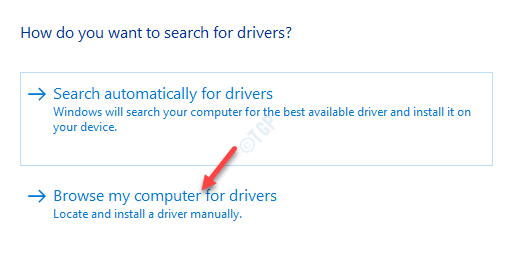
Stap 6: Klik nu op Laat me kiezen uit een lijst met beschikbare stuurprogramma’s op mijn computer
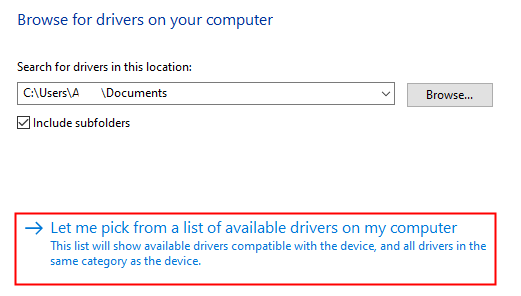
Stap 7: Selecteer de bestuurder uit de lijst en klik op de knop Volgende. Kies het stuurprogramma van de fabrikant en niet de Basic Display-adapter van Microsoft.
Stap 8: Herstart het systeem
Fix 2: Gebruik DirectX Diagnostic Tool
Stap 1: Typ in de zoekbalk naast de Start-knop (Windows-logotoets) dxdiag
Stap 2: Klik in het menu op Als administrator uitvoeren in de dxdiag-toepassing zoals hieronder weergegeven
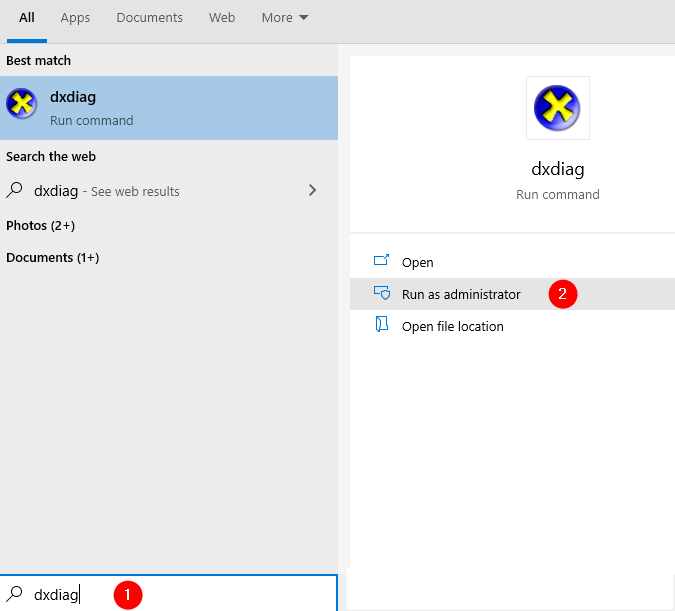
Stap 3: Klik in de UAC die verschijnt op Ja
Stap 4: Wacht in het geopende venster tot de tool is gestart. Zodra de tool is uitgevoerd en klaar is, klikt u op de Volgende pagina
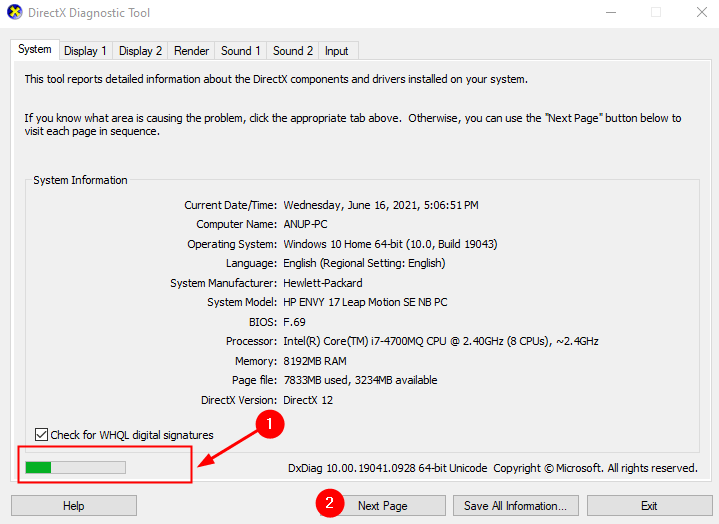
Stap 4: Klik op de pagina die wordt geopend op Volgende pagina en blijf op de knop Volgende pagina drukken totdat deze grijs wordt.
Stap 5: Klik ten slotte op de knop Afsluiten
Fix 3: de weergaveschaal wijzigen
Het aanpassen van de weergaveschaal heeft sommige gebruikers geholpen het probleem op te lossen.
Stap 1: Open Run-terminal met de toetsen Windows en R
Stap 2: Typ ms-settings:display en druk op OK
Stap 3: Scrol omlaag naar Schaal en lay-out en selecteer 100% in de vervolgkeuzelijst
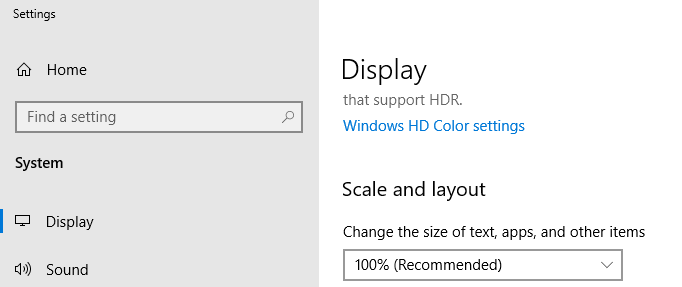
Dat is alles
We hopen dat dit artikel informatief is geweest. Bedankt voor het lezen.
Reageer alstublieft en laat ons weten welke van de bovenstaande oplossingen in uw geval heeft gewerkt.
Anusha Pai is een software-engineer met een lange ervaring in de IT-industrie en een passie voor schrijven.