Door een virtuele machine op Linux te draaien, kunt u andere besturingssystemen en software gebruiken zonder dubbel opstarten of uw harde schijf partitioneren. Het biedt een handige en efficiënte manier om verschillende desktopomgevingen te testen, ontwikkelen en verkennen zonder uw primaire systeem te beïnvloeden.
Met verschillende beschikbare virtualisatiesoftware, zoals VirtualBox, kunt u eenvoudig virtuele machines maken en beheren. Deze tools creëren een virtuele pc voor deze besturingssystemen, waardoor ze naast uw Linux-distributie kunnen functioneren.
Inhoudsopgave
Volg de onderstaande stappen om een virtuele Linux-machine uit te voeren.
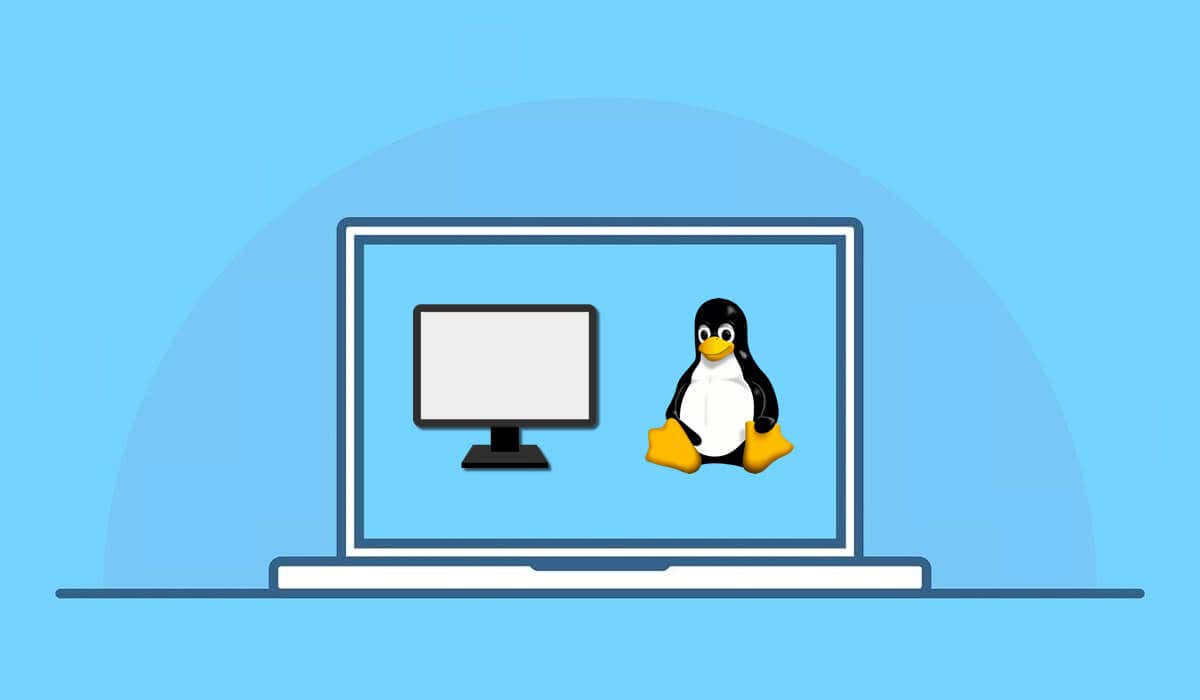
Redenen om een virtuele machine te kiezen in plaats van dubbel opstarten
Je vraagt je misschien af of het al dan niet beter is om gewoon Linux en een ander besturingssysteem dubbel op te starten en te schakelen tussen hen. Een virtuele machine biedt verschillende voordelen ten opzichte van dubbel opstarten voor het uitvoeren van meerdere besturingssystemen op uw Linux-machine.
Ten eerste kunt u met VM’s meerdere besturingssystemen tegelijk uitvoeren, waardoor u niet constant opnieuw hoeft op te starten wanneer u tussen deze besturingssystemen schakelt. Het is handiger en bespaart u tijd. Het enige knelpunt zijn uw systeembronnen-u hebt een pc nodig die goed genoeg is om beide systemen tegelijk aan te kunnen.
Ten tweede bieden VM’s een betere isolatie tussen de host-en gastbesturingssystemen, waardoor potentiële risico’s en conflicten worden verminderd. Uw primaire besturingssysteem blijft veilig, zelfs als het secundaire besturingssysteem problemen ondervindt.
Tot slot kunt u eenvoudig VM’s beheren en configureren, waardoor experimenteren met verschillende systemen en aanpassingen eenvoudiger wordt. Ze zijn geïsoleerd in bestanden op virtuele harde schijven, wat betekent dat u meerdere omgevingen kunt creëren om vanuit te testen.
Een besturingssysteem kiezen om te gebruiken als een virtuele machine in Linux
Wanneer u een virtuele machine in Linux draait, heeft u een grote verscheidenheid aan besturingssystemen om uit te kiezen. Hier zijn een paar populaire keuzes:
Windows: Windows is het populairste desktopbesturingssysteem ter wereld. Als u nog niet klaar bent om volledig over te schakelen van Windows naar Linux, kunt u Windows op een virtuele machine uitvoeren om uw favoriete apps te blijven gebruiken. Ubuntu: Deze populaire Linux-distributie is gebruiksvriendelijk en zeer geschikt voor beginners. Het heeft een sterke gemeenschap en biedt veel ondersteuning. Linux Mint: net als Ubuntu is Mint ook een uitstekende keuze voor beginners met Linux. Het is zeer aanpasbaar en staat bekend om het aanbieden van een vertrouwde Windows-achtige omgeving. Fedora: een geavanceerde distro, Fedora staat erom bekend de nieuwste technologieën te integreren en dient vaak als testbed voor nieuwe ontwikkelingen. Debian: Stabiliteit en betrouwbaarheid zijn de primaire focus van Debian, waardoor het een ideale keuze is voor gebruikers die prioriteit geven aan ondersteuning op lange termijn en consistente prestaties. openSUSE: ideaal voor zowel beginners als experts, openSUSE biedt een stabiele, evenwichtige optie met uitstekende ondersteuning door de gemeenschap. Pop!_OS: Gemaakt door System76, Pop!_OS biedt een gepolijste gebruikerservaring die is geoptimaliseerd voor productiviteit.
Dit is geen uitputtende lijst: u kunt vrijwel elk besturingssysteem op een virtuele machine uitvoeren, zolang er maar ondersteuning voor is. Sommige, zoals Windows en andere Linux-distributies, zijn eenvoudig te gebruiken. Anderen, zoals ChromeOS of macOS, hebben echter geen officiële ondersteuning, waardoor ze wat moeilijker in te stellen zijn.
Virtualisatie inschakelen op een pc
Voordat u een virtuele machine in Linux uitvoert, moet u virtualisatie op uw pc inschakelen. Met virtualisatie kan uw computer meerdere besturingssystemen tegelijk uitvoeren door virtuele computers binnen uw hoofdsysteem te maken.
Volg deze stappen om virtualisatie op uw pc in te schakelen.
Start eerst uw pc opnieuw op. Terwijl uw computer opnieuw opstart, drukt u op de juiste toets om het BIOS-of UEFI-instellingenmenu te openen. De sleutel om toegang te krijgen tot de instellingen varieert afhankelijk van het merk en model van uw computer, maar is meestal F1, F2, F10, F12 of de Delete-toets. Zoek in de BIOS-of UEFI-instellingen naar de optie virtualisatie. Deze optie bevindt zich mogelijk onder de secties Geavanceerd, Configuratie of Beveiliging. Het kan ook Intel Virtualization Technology, AMD-V of iets dergelijks worden genoemd, afhankelijk van de fabrikant van uw processor. 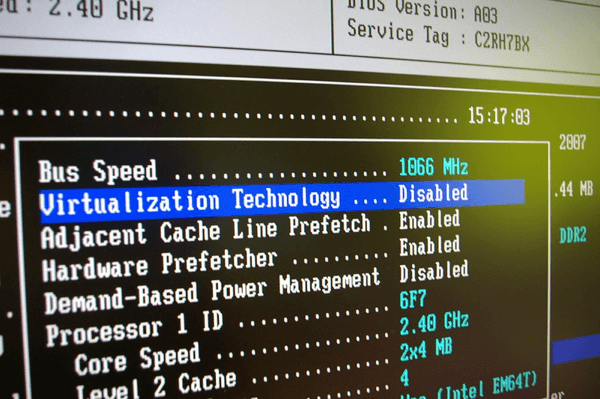 Zodra u de virtualisatie-instelling hebt gevonden, moet u de waarde ervan wijzigen in Ingeschakeld als deze momenteel is uitgeschakeld. Nadat u virtualisatie hebt ingeschakeld, slaat u uw wijzigingen op door de optie Opslaan en afsluiten te selecteren of door op de overeenkomstige toets te drukken om op te slaan (meestal F10).
Zodra u de virtualisatie-instelling hebt gevonden, moet u de waarde ervan wijzigen in Ingeschakeld als deze momenteel is uitgeschakeld. Nadat u virtualisatie hebt ingeschakeld, slaat u uw wijzigingen op door de optie Opslaan en afsluiten te selecteren of door op de overeenkomstige toets te drukken om op te slaan (meestal F10).
Uw computer wordt opnieuw opgestart en virtualisatie wordt nu ingeschakeld, zodat u virtuele machines in Linux kunt uitvoeren.
VirtualBox installeren op een Linux-pc
U kunt een virtuele Linux-machine op een aantal verschillende manieren uitvoeren, maar de gemakkelijkste is om VirtualBox te gebruiken. VirtualBox is een krachtig en populair platform voor virtuele machines waarmee u meerdere besturingssystemen tegelijk kunt uitvoeren. Het is ook gratis en open source, hoewel er een gratis uitbreidingspakket is dat geen open source is.
Volg deze stappen om VirtualBox op een Linux-pc te installeren.
Als u een Linux-distributie gebruikt die niet op Ubuntu of Debian is gebaseerd, downloadt u de nieuwste versie van Virtualbox van de Virtualbox-website en installeer het bestand met de pakketbeheerder van uw distributie. 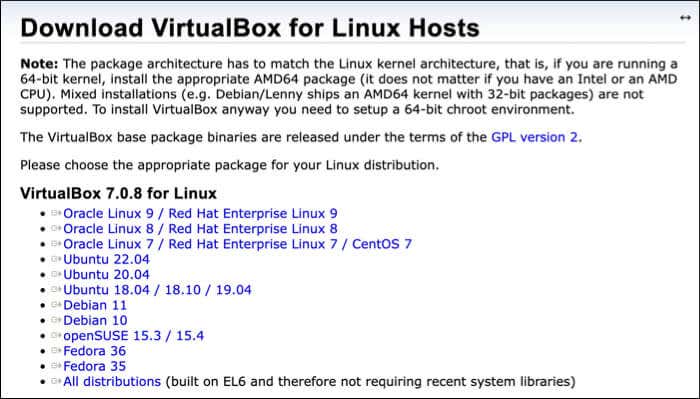 Anders opent u op Ubuntu of Debian-gebaseerde distro’s een nieuw terminalvenster op uw Linux-pc en voert u de opdrachten sudo apt update && sudo apt upgrade uit in uw terminal. Dit zorgt ervoor dat uw pc up-to-date is.
Anders opent u op Ubuntu of Debian-gebaseerde distro’s een nieuw terminalvenster op uw Linux-pc en voert u de opdrachten sudo apt update && sudo apt upgrade uit in uw terminal. Dit zorgt ervoor dat uw pc up-to-date is. 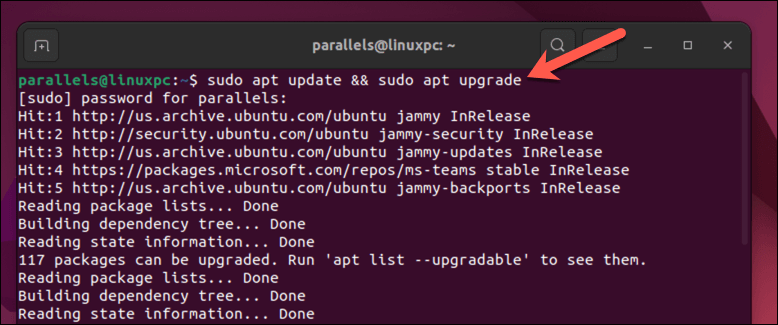 Installeer vervolgens VirtualBox door de opdracht sudo apt install virtualbox in de terminal uit te voeren. Hiermee begint de installatie. Druk op Y om te bevestigen.
Installeer vervolgens VirtualBox door de opdracht sudo apt install virtualbox in de terminal uit te voeren. Hiermee begint de installatie. Druk op Y om te bevestigen. 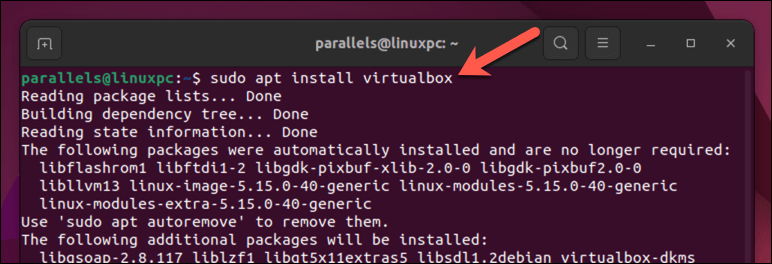 Zodra de installatie is voltooid, kun je VirtualBox starten vanuit de lijst met apps van je distro.
Zodra de installatie is voltooid, kun je VirtualBox starten vanuit de lijst met apps van je distro. 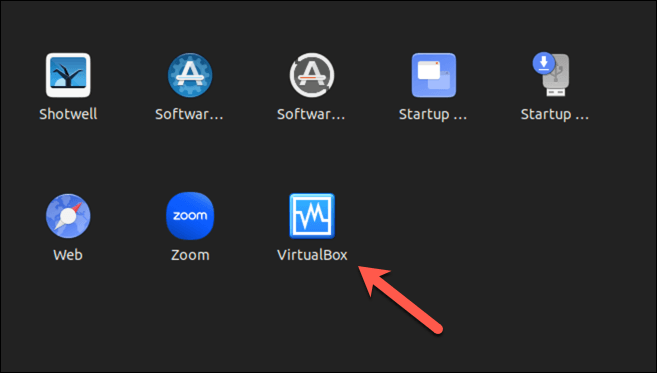
Een virtuele machine maken met Virtualbox op een Linux-pc
Als VirtualBox is geïnstalleerd, kunt u virtuele machines maken en uitvoeren op uw Linux-pc.
Start de VirtualBox-applicatie op uw apparaat via het app-menu van uw distributie. U ziet de hoofdinterface waar u uw virtuele machines kunt beheren. Klik op de knop Nieuw in de linkerbovenhoek om een nieuwe virtuele machine te maken. 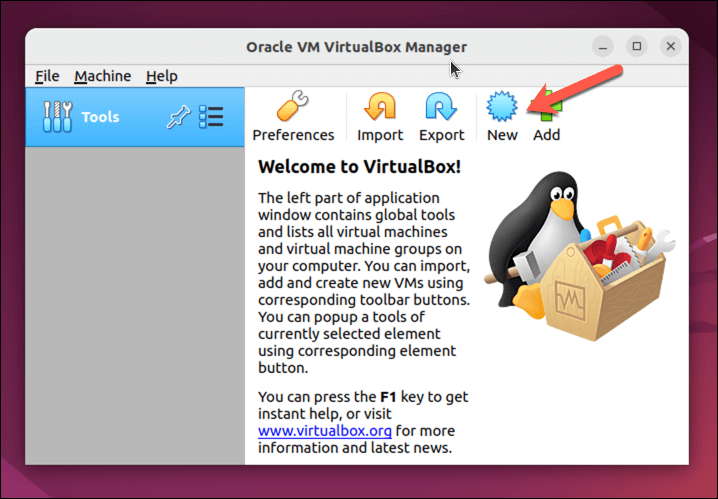 Hiermee wordt de wizard Virtuele machine maken geopend. Voer in de wizard een naam in voor uw virtuele machine en kies het gewenste type besturingssysteem en de versie uit de vervolgkeuzemenu’s. Als u bijvoorbeeld een virtuele Windows 11-machine wilt maken, kiest u Microsoft Windows als type besturingssysteem en Windows11_64 als versie.
Hiermee wordt de wizard Virtuele machine maken geopend. Voer in de wizard een naam in voor uw virtuele machine en kies het gewenste type besturingssysteem en de versie uit de vervolgkeuzemenu’s. Als u bijvoorbeeld een virtuele Windows 11-machine wilt maken, kiest u Microsoft Windows als type besturingssysteem en Windows11_64 als versie. 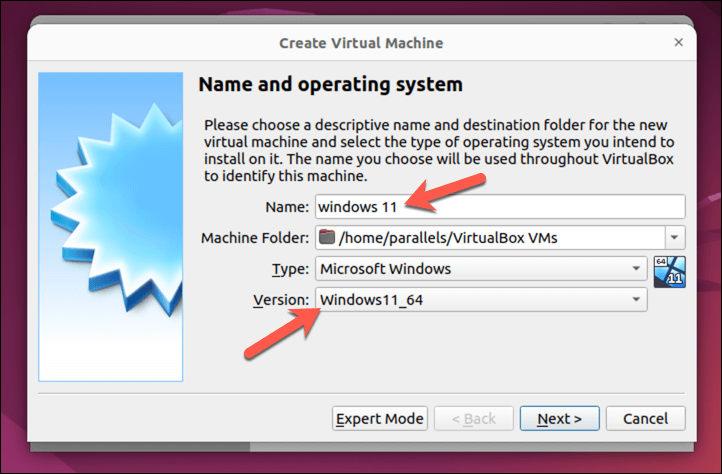 Vervolgens moet u geheugen (RAM) toewijzen aan uw virtuele machine. Houd er rekening mee dat hoe meer RAM u toewijst, hoe beter uw virtuele machine zal presteren. Wijs echter niet meer RAM toe dan uw hostsysteem aankan. U kunt dit later altijd wijzigen, indien nodig. Druk op Volgende om verder te gaan.
Vervolgens moet u geheugen (RAM) toewijzen aan uw virtuele machine. Houd er rekening mee dat hoe meer RAM u toewijst, hoe beter uw virtuele machine zal presteren. Wijs echter niet meer RAM toe dan uw hostsysteem aankan. U kunt dit later altijd wijzigen, indien nodig. Druk op Volgende om verder te gaan. 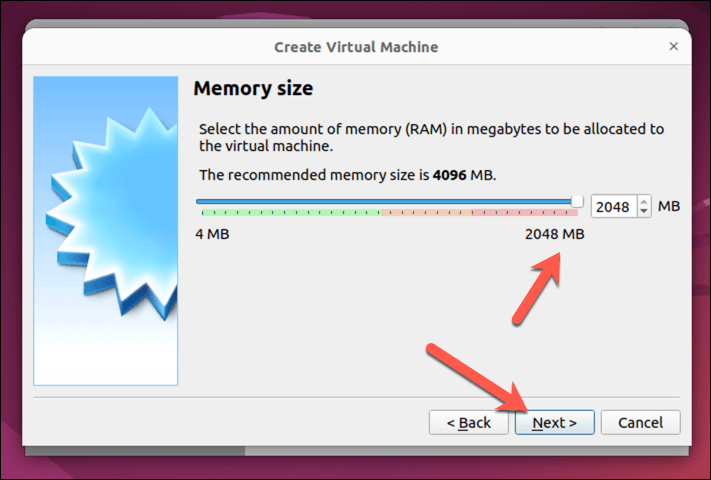 Daarna wordt u gevraagd om een virtuele harde schijf voor uw virtuele machine te maken. U kunt een nieuwe virtuele harde schijf maken of een bestaande gebruiken (in VDI-, VHD-of VMDK-indeling). Om een nieuwe virtuele harde schijf te maken, kiest u Nu een virtuele harde schijf maken en klikt u op Maken. Om een bestaande virtuele harde schijf te gebruiken, kiest u in plaats daarvan Gebruik een bestaand virtueel harde schijf-bestand en klikt u op het mappictogram om het bestand te zoeken en te selecteren.
Daarna wordt u gevraagd om een virtuele harde schijf voor uw virtuele machine te maken. U kunt een nieuwe virtuele harde schijf maken of een bestaande gebruiken (in VDI-, VHD-of VMDK-indeling). Om een nieuwe virtuele harde schijf te maken, kiest u Nu een virtuele harde schijf maken en klikt u op Maken. Om een bestaande virtuele harde schijf te gebruiken, kiest u in plaats daarvan Gebruik een bestaand virtueel harde schijf-bestand en klikt u op het mappictogram om het bestand te zoeken en te selecteren. 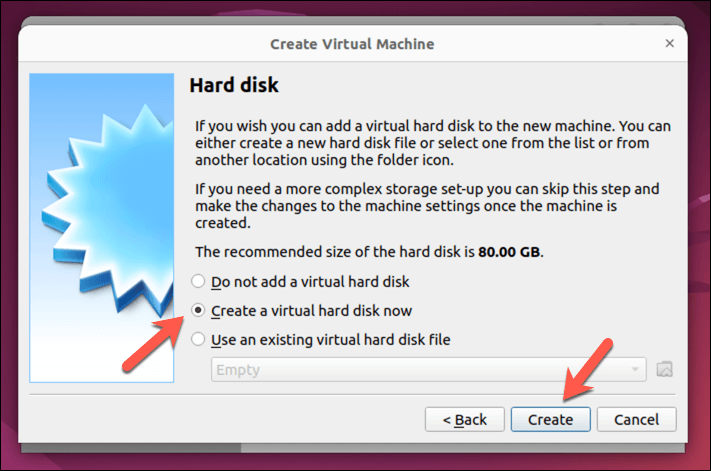 Selecteer het type bestand (VDI, VHD of VMDK) dat u wilt gebruiken voor de virtuele harde schijf en geef vervolgens de grootte en locatie op. Zorg ervoor dat u voldoende ruimte vrijmaakt voor uw besturingssysteem om te installeren. Windows 11 vereist bijvoorbeeld minimaal 64 GB aan ruimte, maar Linux-distributies kunnen veel minder aan. Druk op Volgende om door te gaan.
Selecteer het type bestand (VDI, VHD of VMDK) dat u wilt gebruiken voor de virtuele harde schijf en geef vervolgens de grootte en locatie op. Zorg ervoor dat u voldoende ruimte vrijmaakt voor uw besturingssysteem om te installeren. Windows 11 vereist bijvoorbeeld minimaal 64 GB aan ruimte, maar Linux-distributies kunnen veel minder aan. Druk op Volgende om door te gaan.  U kunt ervoor kiezen om het bestand op de harde schijf een vaste grootte te geven of dynamische toewijzing te gebruiken, wat betekent dat het bestand zal groeien naarmate de gegevens op uw virtuele machine groeien. Selecteer de gewenste optie en druk op Volgende.
U kunt ervoor kiezen om het bestand op de harde schijf een vaste grootte te geven of dynamische toewijzing te gebruiken, wat betekent dat het bestand zal groeien naarmate de gegevens op uw virtuele machine groeien. Selecteer de gewenste optie en druk op Volgende. 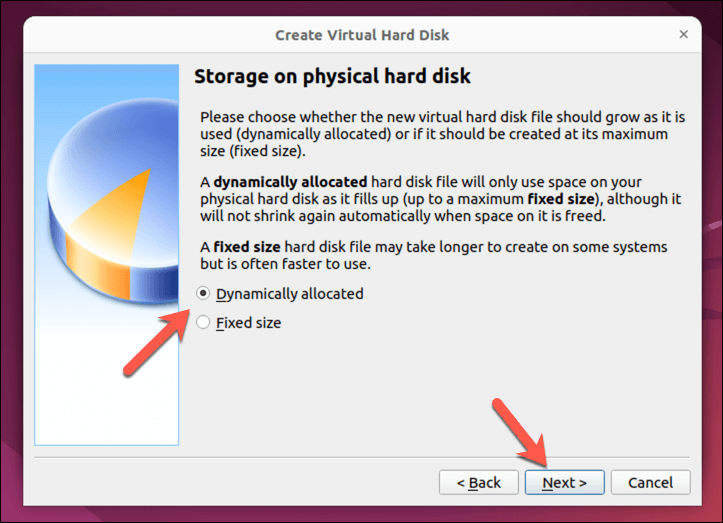 Kies vervolgens de locatie voor het bestand op de harde schijf en de grootte van de schijf en druk op Maken om door te gaan. Zorg ervoor dat het bestand groot genoeg is voor het besturingssysteem dat u wilt installeren.
Kies vervolgens de locatie voor het bestand op de harde schijf en de grootte van de schijf en druk op Maken om door te gaan. Zorg ervoor dat het bestand groot genoeg is voor het besturingssysteem dat u wilt installeren. 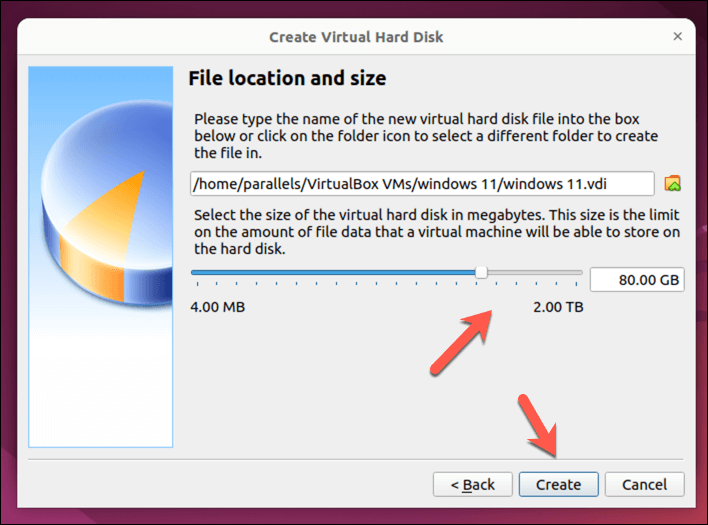 Op dit punt wordt uw virtuele machine nu weergegeven in de hoofdinterface van VirtualBox, maar u moet er ook voor zorgen dat de installatiemedia voor uw besturingssysteem toegankelijk zijn voor de virtuele machine in de controller: IDE of Controller: SATA-instellingen als virtuele schijf. Als u bijvoorbeeld een Linux-distro hebt gedownload, moet u ervoor zorgen dat het afbeeldingsbestand is geselecteerd, zodat de installatie kan beginnen wanneer de VM voor het eerst wordt uitgevoerd. Selecteer hiervoor uw virtuele machine en druk op Instellingen.
Op dit punt wordt uw virtuele machine nu weergegeven in de hoofdinterface van VirtualBox, maar u moet er ook voor zorgen dat de installatiemedia voor uw besturingssysteem toegankelijk zijn voor de virtuele machine in de controller: IDE of Controller: SATA-instellingen als virtuele schijf. Als u bijvoorbeeld een Linux-distro hebt gedownload, moet u ervoor zorgen dat het afbeeldingsbestand is geselecteerd, zodat de installatie kan beginnen wanneer de VM voor het eerst wordt uitgevoerd. Selecteer hiervoor uw virtuele machine en druk op Instellingen. 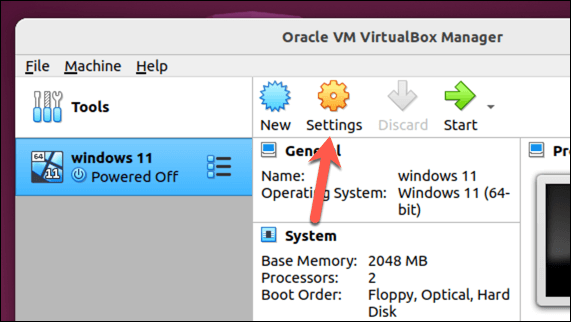 Selecteer Opslag in het venster Instellingen en selecteer Leeg virtueel dvd-station. Druk op het dvd-pictogram in de rechterbovenhoek en selecteer Kies een schijfbestand om een virtuele afbeelding met uw installatiemedia te selecteren. Als u bijvoorbeeld Windows installeert, kunt u dit downloaden van de Microsoft-website.
Selecteer Opslag in het venster Instellingen en selecteer Leeg virtueel dvd-station. Druk op het dvd-pictogram in de rechterbovenhoek en selecteer Kies een schijfbestand om een virtuele afbeelding met uw installatiemedia te selecteren. Als u bijvoorbeeld Windows installeert, kunt u dit downloaden van de Microsoft-website. 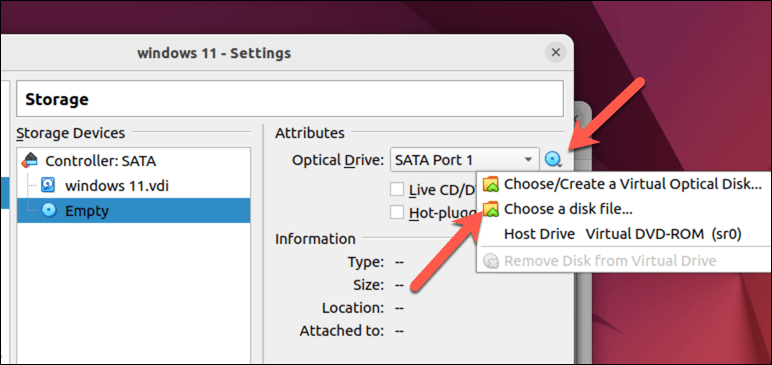 Druk op OK om uw instellingen op te slaan.
Druk op OK om uw instellingen op te slaan. 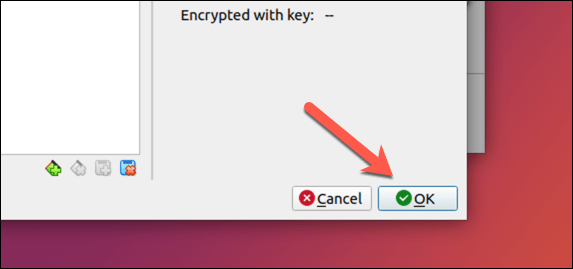 Om uw virtuele machine te starten, selecteert u deze in de lijst en klikt u op de Start-knop bovenaan het venster. De virtuele machine start op en geeft het gekozen besturingssysteem weer.
Om uw virtuele machine te starten, selecteert u deze in de lijst en klikt u op de Start-knop bovenaan het venster. De virtuele machine start op en geeft het gekozen besturingssysteem weer. 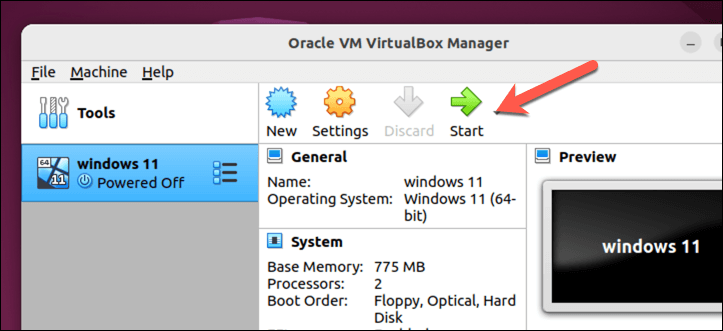
Zodra u uw pc voor het eerst heeft opgestart, begint het installatieproces voor uw besturingssysteem. U moet de instructies op het scherm volgen om het proces te voltooien. Dit kan even duren.
Zodra u deze stappen heeft voltooid, zou u een volledig functionele virtuele machine moeten hebben die draait in VirtualBox op uw Linux-pc.
Een virtuele Linux-machine uitvoeren
Dankzij software zoals VirtualBox is het eenvoudig om een virtuele machine op uw Linux-pc te gebruiken. Als je Windows niet helemaal kunt opgeven, of als je een andere Linux-distributie zoals Linux Mint of Ubuntu wilt uitproberen, is dit een goed (en sneller) alternatief voor dubbel opstarten op je pc.
Als VirtualBox niets voor jou is, heb je misschien meer geluk door een alternatief zoals VMWare te proberen. Je kunt altijd bij VirtualBox blijven en het omgekeerd proberen om in plaats daarvan Linux op een Windows-pc uit te voeren.

