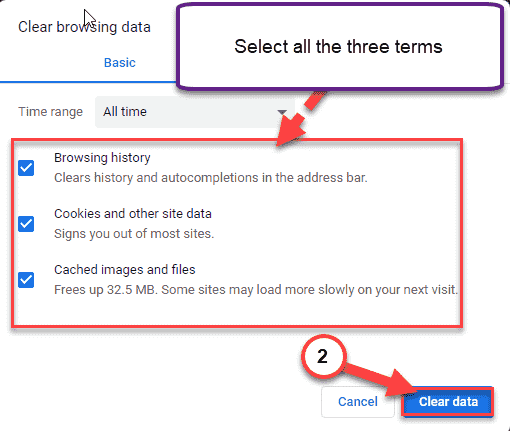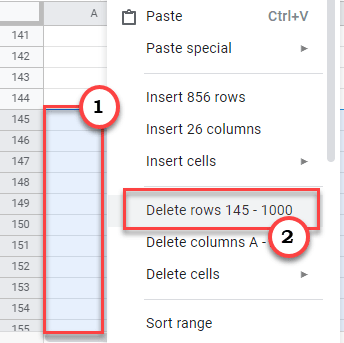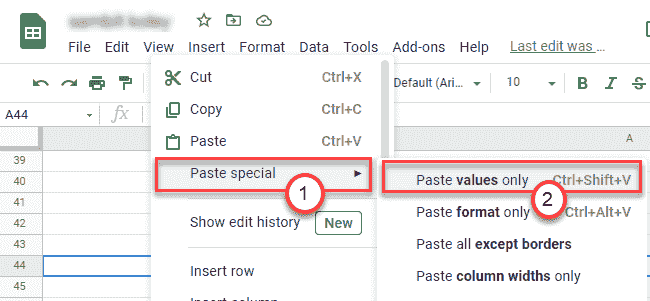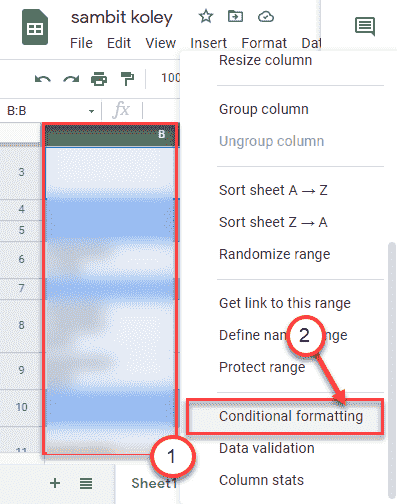laden
Google Spreadsheets heeft ons leven op zoveel verschillende en unieke manieren gemakkelijk gemaakt. Beginnend met het bijhouden van uw persoonlijke uitgaven om een gezamenlijk werkstuk te maken, heeft Google Spreadsheets een grote invloed gehad. Maar nadat u de Google-spreadsheet voor een langere periode hebt gebruikt of als een bepaald blad een enorme hoeveelheid gegevens verwerkt, heeft u misschien het gevoel dat Google-spreadsheet een stuk minder responsief of laggy is. In dit artikel gaan we 10 zeer eenvoudige manieren bespreken om het trage Google-spreadsheet te versnellen.
Oplossingen –
1. Sluit de browser. Start vervolgens de browser opnieuw. Open het Google-spreadsheet en controleer of dit werkt.
Fix 1-Browsegegevens wissen
Grote browsercache is een van de redenen achter dit probleem.
1. Open Google Chrome.
2. Tik in het Google Chrome-scherm op het menu drie stippen in de rechterbovenhoek en klik op’Help“.
3. Klik vervolgens op “Browsegegevens wissen“.
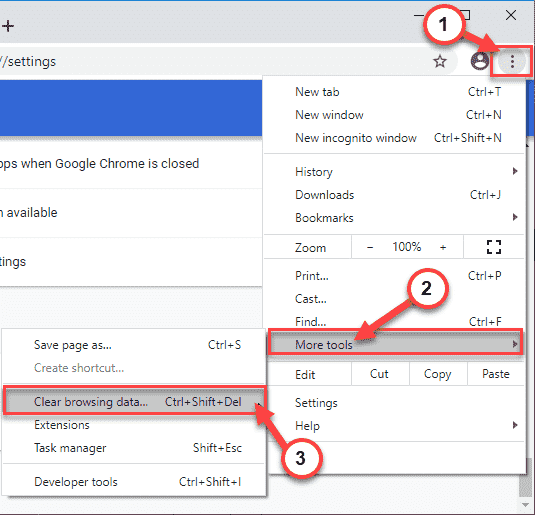
3. Hier moet je de vervolgkeuzelijst’Tijdbereik:‘uitvouwen.
4. Selecteer”Altijd“in de vervolgkeuzelijst.

5. Vink vervolgens de”Browsegeschiedenis“aan en vervolgens”Cookies en andere sitegegevens“en vink tenslotte het vakje aan naast de” Afbeeldingen en bestanden in cache” optie.
6. Klik vervolgens op”Gegevens wissen“om het cachegeheugen van de websites te wissen.
Wacht even. Volg daarna deze stappen om de extensies uit te schakelen.
1. Open Google Chrome op je computer.
2. Klik vervolgens op het menu met drie balken in de rechterhoek en klik op de knop”Meer
tools>“. Klik vervolgens op de “Extensies“.
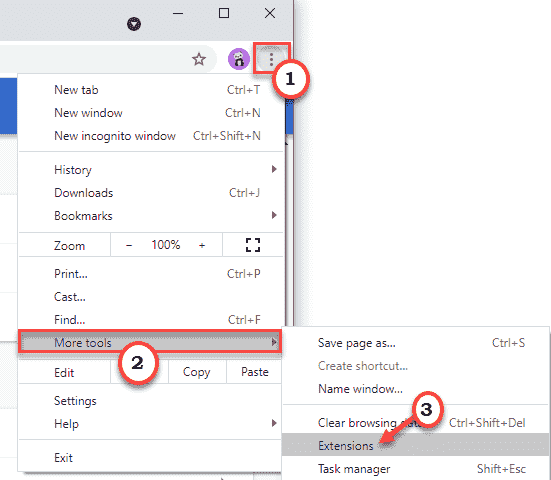
3. Nu ziet u de lijst met geïnstalleerde extensies in Google Chrome.
4. Zet eenvoudig alle extensies op”Uit“. Zorg ervoor dat alle extensies zijn uitgeschakeld.
(Bovendien kunt u deze extensies eenvoudig’verwijderen’door op’Verwijderen‘te klikken.)
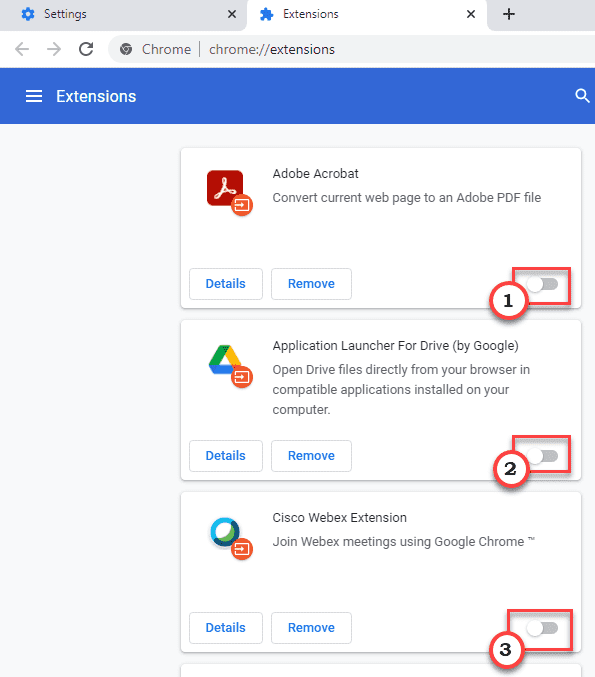
Open vervolgens het Google-spreadsheet op je computer en controleer de laadsnelheid.
Fix 2 – Verwijder de ongebruikte kolommen
De Google Spreadsheets bevat standaard een enorm aantal cellen. Hierdoor kan het omvangrijk en traag in gebruik worden.
1. Open het Google-spreadsheet op je computer.
2. Klik op de eerste lege rij in de lijst en selecteer vervolgens alle ongebruikte kolommen (of rijen) aan de rand van het Google-spreadsheet.
3. Klik vervolgens met de rechtermuisknop op de geselecteerde kolommen en klik op”Kolom D-Z verwijderen“.
(Voorbeeld: u gebruikt alleen de kolom’A‘,’B‘en’C‘in het Google-spreadsheet.
Je kunt dus alle extra rijen *(van kolom”D“tot”Z“) van het blad verwijderen. )
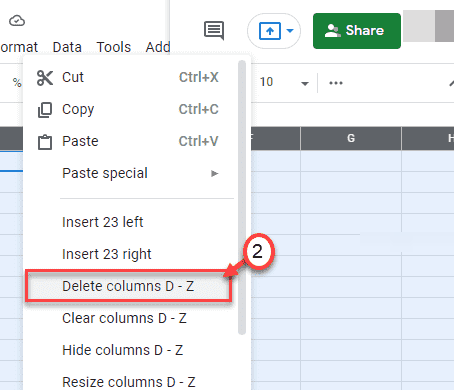
Als u klaar bent, controleert u het Google-spreadsheet. Probeer naar beneden te scrollen en controleer de snelheid. Dit zou de laadtijd aanzienlijk moeten versnellen.
Fix 3 – Verwijder ongebruikte rijen
Verwijder de ongebruikte rijen uit je Google-spreadsheet.
1. Open het Google-spreadsheet op je computer.
2. Scrol hier naar beneden en klik op de eerste rij die leeg is en scrol omlaag naar’1000‘om alle lege rijen tegelijk te selecteren.
3. Klik vervolgens met de rechtermuisknop op de geselecteerde rijen en klik op’Rijen 140-1000 verwijderen‘.
(Stel dat u rijen 1-140 gebruikt. U kunt dus de rest van de overvloedige rijen van het blad verwijderen die u niet gebruikt.)
Controleer na het verwijderen van de bladen of de snelheid in het Google-spreadsheet is. Het zou een beetje moeten verbeteren.
Fix 4-Vermijd berekeningswijzigingsmethoden
Calculation chaining wordt veel gebruikt, maar het kan een enorme hoeveelheid systeembronnen in het proces opdrijven. Zet formules dus om in statische waarden.
1. Open het Google-spreadsheet.
2. Selecteer vervolgens alle cellen waar de berekeningsketens in gebruik zijn en klik op”Kopiëren“om de gegevens erin te kopiëren.

3. Klik daarna met de rechtermuisknop op de geselecteerde cellen en kies”Plakken speciaal>“.
4. Klik ten slotte op”Alleen waarden plakken“.
Hiermee worden de geselecteerde celformules vervangen door de statische waarden. Het Google-blad gebruikt niet de bronnen om elke cel in dit proces te berekenen en is sneller te laden en te gebruiken.
Fix 5 – Gebruik beperkt bereik in cellen
Als je een onbeperkt of hoog bereik gebruikt in de formules in het Google-spreadsheet, zal dit meer bronnen dan normaal opslokken en het werkblad vertragen.
Hier zijn enkele tips die u kunt volgen –
1. Probeer specifiek te zijn over de rijen/kolommen die u gebruikt in plaats van de hele kolom te gebruiken. Deze kleine aanpassing vermindert het proces aanzienlijk.
Voorbeeld –
Stel dat je 2000 gegevensinvoer hebt in kolom B. Dus in plaats van het bereik over de hele kolom”B“te gebruiken, kun je het specifieke bereik specificeren.
Als je een bewerking voor een bepaald bereik wilt uitvoeren, schrijf dan”B1-B2000“in plaats van”B:B“.
2. Probeer ingebouwde formules te gebruiken in plaats van grote formuleketens te maken.
Voorbeeld –
De verwerkingstijd voor =GEMIDDELDE(A1:A100) is een stuk sneller dan =SUM((A1:A100)/100).
Fix 6 – Gebruik voorwaardelijke opmaak alleen wanneer dat nodig is
Voorwaardelijke opmaak is een geweldig hulpmiddel om het blad te presenteren of te presenteren voor een betere representativiteit. Maar tegelijkertijd slokt het een enorme bron op voor een continu gegevensinvoerproces.
We raden u aan een kopie te maken van de originele spreadsheet waaraan u werkt. Ga dan verder om de voorwaardelijke opmaak te verwijderen.
1. Selecteer eerst de specifieke rij of kolom die voorwaardelijke opmaak heeft.
2. Klik vervolgens met de rechtermuisknop op de geselecteerde rijen/kolom en klik verder op’Voorwaardelijke opmaak‘.
3. In het rechterdeelvenster ziet u de lijst met voorwaardelijke opmaak die u voor de specifieke cellen hebt ingesteld.
4. Klik gewoon op het”bakpictogram“naast de voorwaardelijke opmaak om deze te verwijderen.
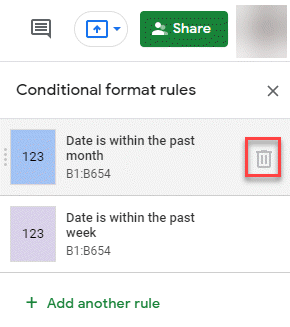
Hiermee wordt de voorwaardelijke opmaak uitgeschakeld en wordt de werksnelheid van het hele Google-spreadsheet verhoogd.
Fix 7-Vermijd het gebruik van vluchtige functies
Vluchtige functies zijn die functies die alle celwaarden die aan het proces zijn gekoppeld, opnieuw berekenen telkens wanneer een bepaalde waarde in het Google-spreadsheet wordt gewijzigd.
We raden u aan deze specifieke functies in het Google-spreadsheet niet te gebruiken als dit niet nodig is –
a. NU
b. VANDAAG
c. RAND
d. RANDTUSSEN
Als je een van deze functies in het werkblad gebruikt, vertraagt dit het Google-spreadsheet aanzienlijk, vooral als je met een grote hoeveelheid gegevens op het werkblad werkt.
Bovendien, als u deze vluchtige functies samen met de voorwaardelijke opmaak gebruikt, vertraagt dit het Google-spreadsheet meer dan normaal.
Fix 8 – Gebruik nauwere/smallere referenties
Verwijzen naar andere werkmappen vanuit uw huidige Google-spreadsheet is een zeer handige functie. Maar het gebruik van veel verwijzingen kan de laadtijd van de Google-spreadsheet verkorten. U kunt dit probleem verhelpen door te verwijzen naar de werkmap die zich dicht bij het werkblad bevindt, in plaats van te verwijzen naar een werkmap die verder ligt.
Als u wilt verwijzen naar de werkmap die ver weg is, kunt u in plaats daarvan kopiëren en plakken de gegevens van de werkmap naar een dichterbij gelegen werkmap en er vervolgens naar verwijzen.
Fix 9 – Gebruik de opdracht “=IF()”
Het”Als”-commando is erg handig om te voorkomen dat u steeds weer complexe formules moet gebruiken die een enorme hoeveelheid bronnen kunnen opslokken en de werking van het Google-blad kunnen vertragen.
De syntaxis van de opdracht”=If()“is als volgt: –
“=if(*voorwaardelijke instructie*, *wat te doen als de voorwaarde waar is*, *wat te doen als de voorwaarde onwaar is*)”.
De opdracht
“=If()” kan veel overhead op de bronnen verliezen als u gegevens uit een andere werkmap op uw Google-spreadsheet berekent. Het is misschien helemaal niet handig om het op hetzelfde blad te gebruiken.
Fix 10 – Verdeel grote Google Spreadsheets
Zelfs na het toepassen van al deze correcties, als de Google-spreadsheet nog steeds erg vertraagt, moet je de enorme datasheet in twee of meer delen verdelen. Hierdoor kan het blad minder gegevens op één blad verwerken.
Als u deze eenvoudige tips volgt, wordt het Google-spreadsheet een stuk sneller.
Sambit is een werktuigbouwkundig ingenieur met een kwalificatie die graag schrijft over Windows 10 en oplossingen voor de vreemdste mogelijke problemen.