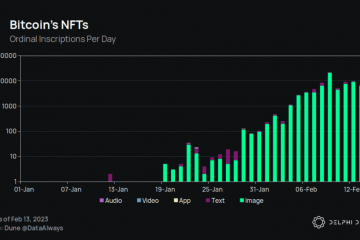Als u zich in een vergelijkbare situatie bevindt, helpt deze handleiding u bij het oplossen van video’s die niet worden afgespeeld in Microsoft Edge. Laten we ze dus eens bekijken.
1. Probeer InPrivate-venster
Het eerste dat u moet doen, is proberen een video af te spelen in een InPrivate-venster in Edge. Hiermee kunt u controleren of een van de extensies het probleem veroorzaakt.
Om toegang te krijgen tot de InPrivate-modus in Edge, klikt u op het menupictogram met drie stippen in de rechterbovenhoek en selecteert u Nieuw InPrivate-venster of gebruikt u de Ctrl+Shift+N sneltoets.
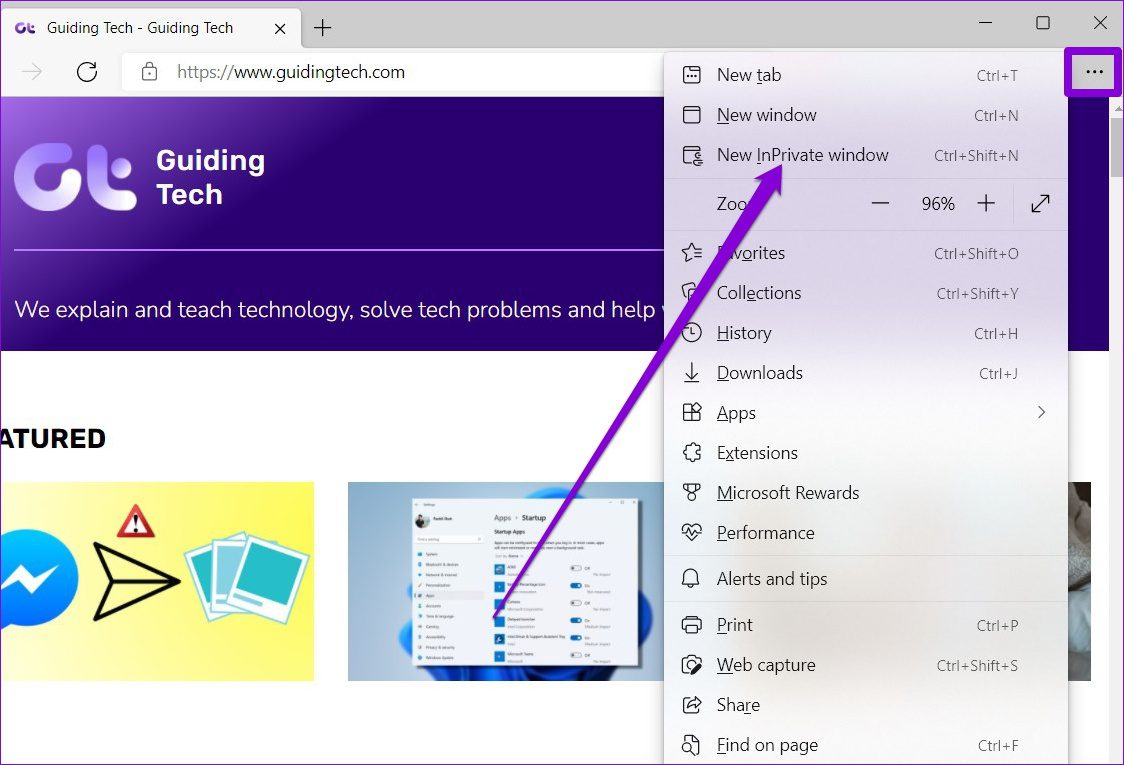
2. Extensies uitschakelen
Hoewel je misschien extensies van derden in Edge gebruikt om de productiviteit te verbeteren, zijn niet alle extensies goed gebouwd. Als een van die extensies het afspelen van video in Edge onderbreekt, moet je alle extensies uitschakelen om de lastige te isoleren. Hier leest u hoe u dit doet.
Stap 1: Open Microsoft Edge. Gebruik vervolgens het menupictogram met drie stippen om Extensies te openen.
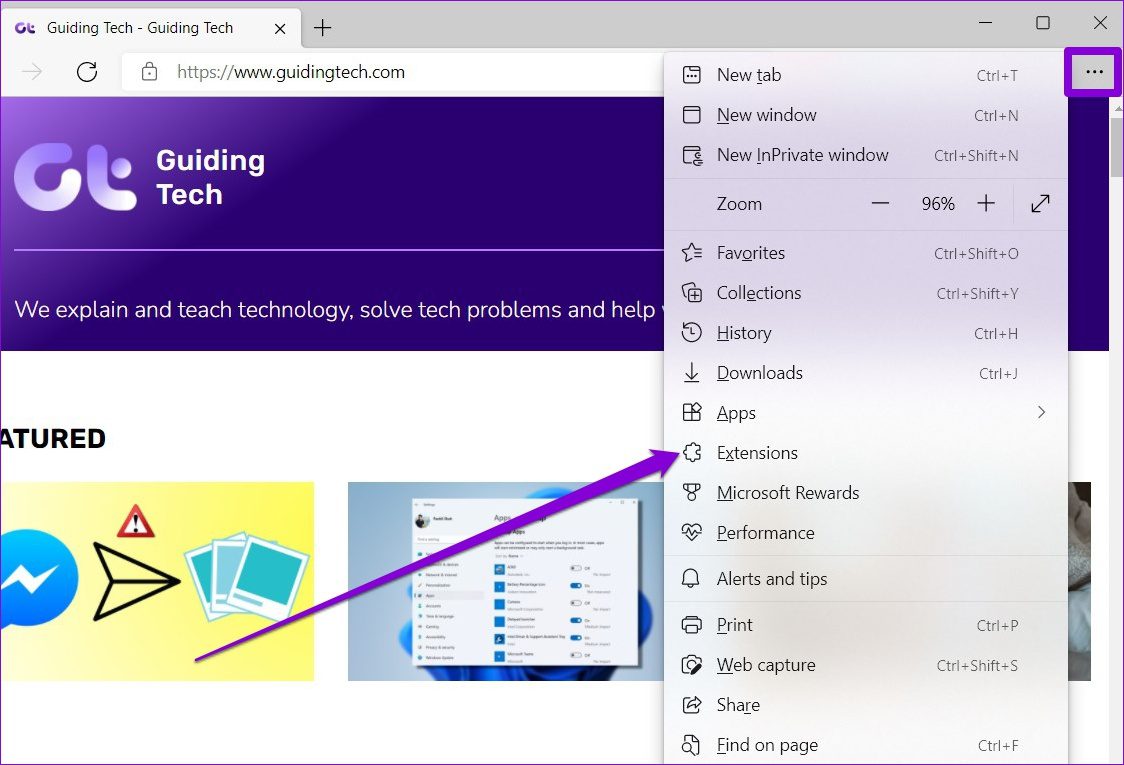
Stap 2: Selecteer Extensie beheren.
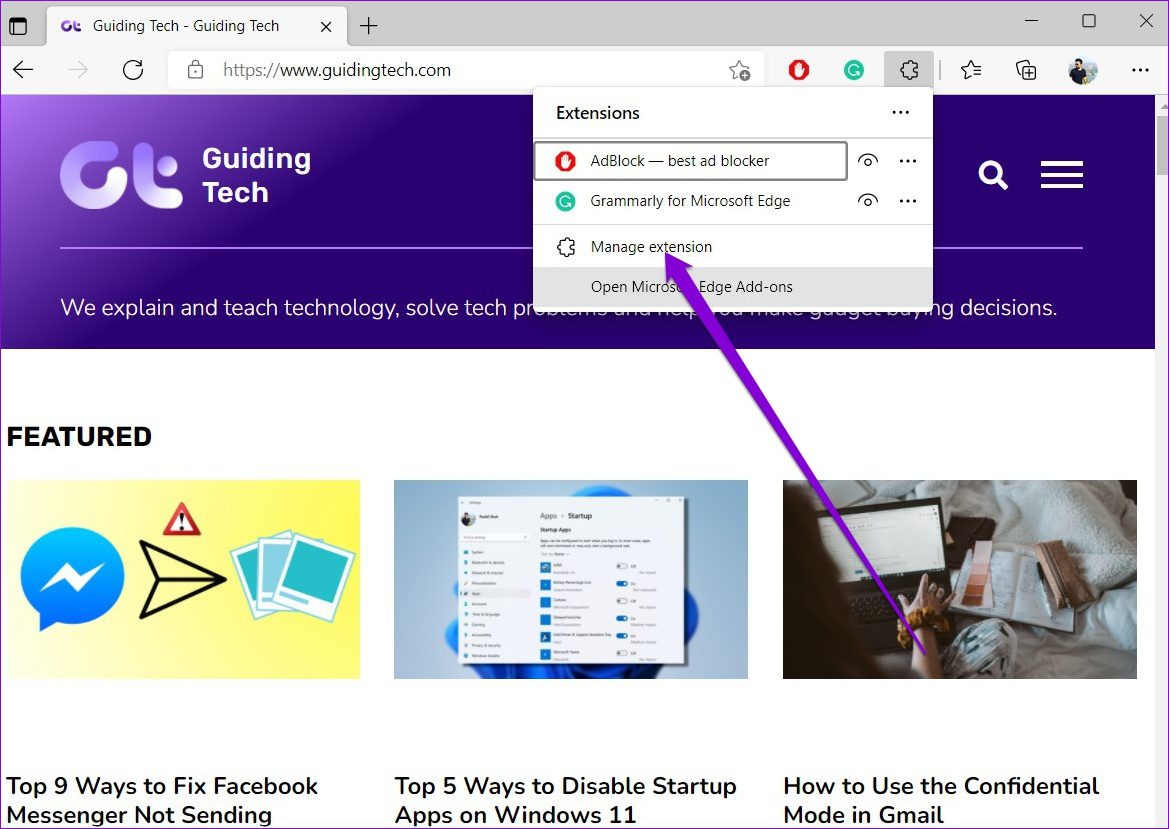
Stap 3: Schakel de schakelaars naast extensies uit om ze uit te schakelen.
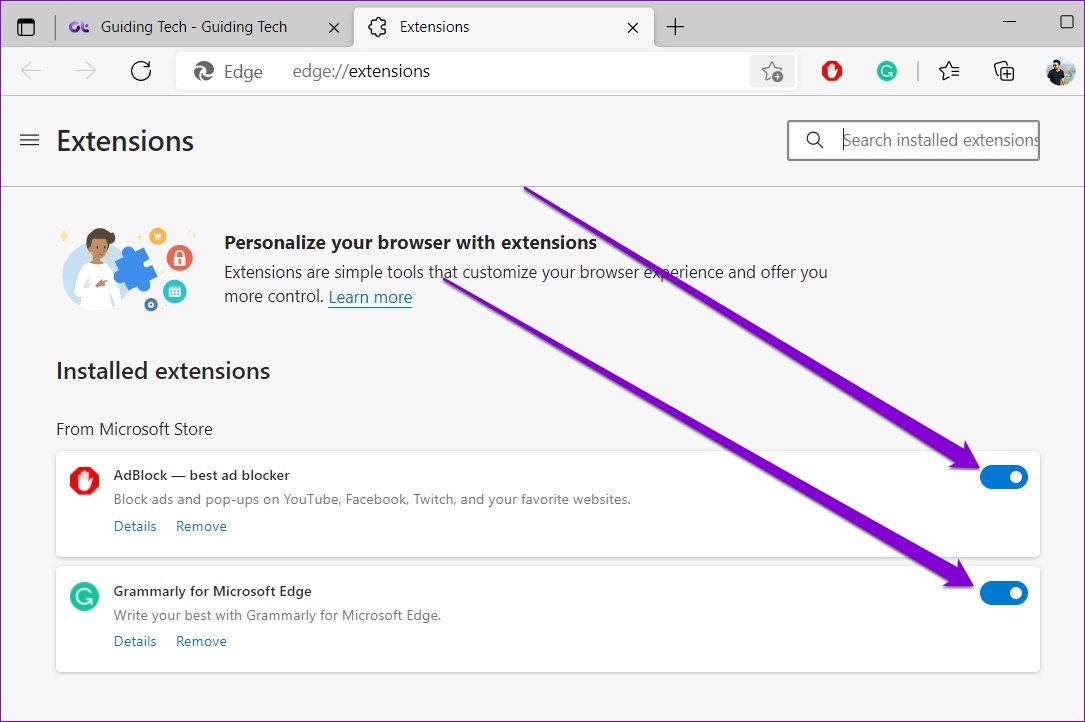
Probeer nu video’s af te spelen in Edge. Als ze goed laden, schakel dan de extensies één voor één in om degene te identificeren die het probleem veroorzaakt.
3. Hardwareversnelling uitschakelen
Als hardwareversnelling is ingeschakeld, wijst Edge grafisch-intensieve taken toe aan uw GPU in plaats van aan de CPU. Maar als je problemen hebt met het laden van video’s in Edge, probeer dan de hardwareversnelling uit te schakelen om te zien of dat helpt.
Stap 1: Klik in Microsoft Edge op het ellipspictogram in de rechterbovenhoek om Instellingen te openen.
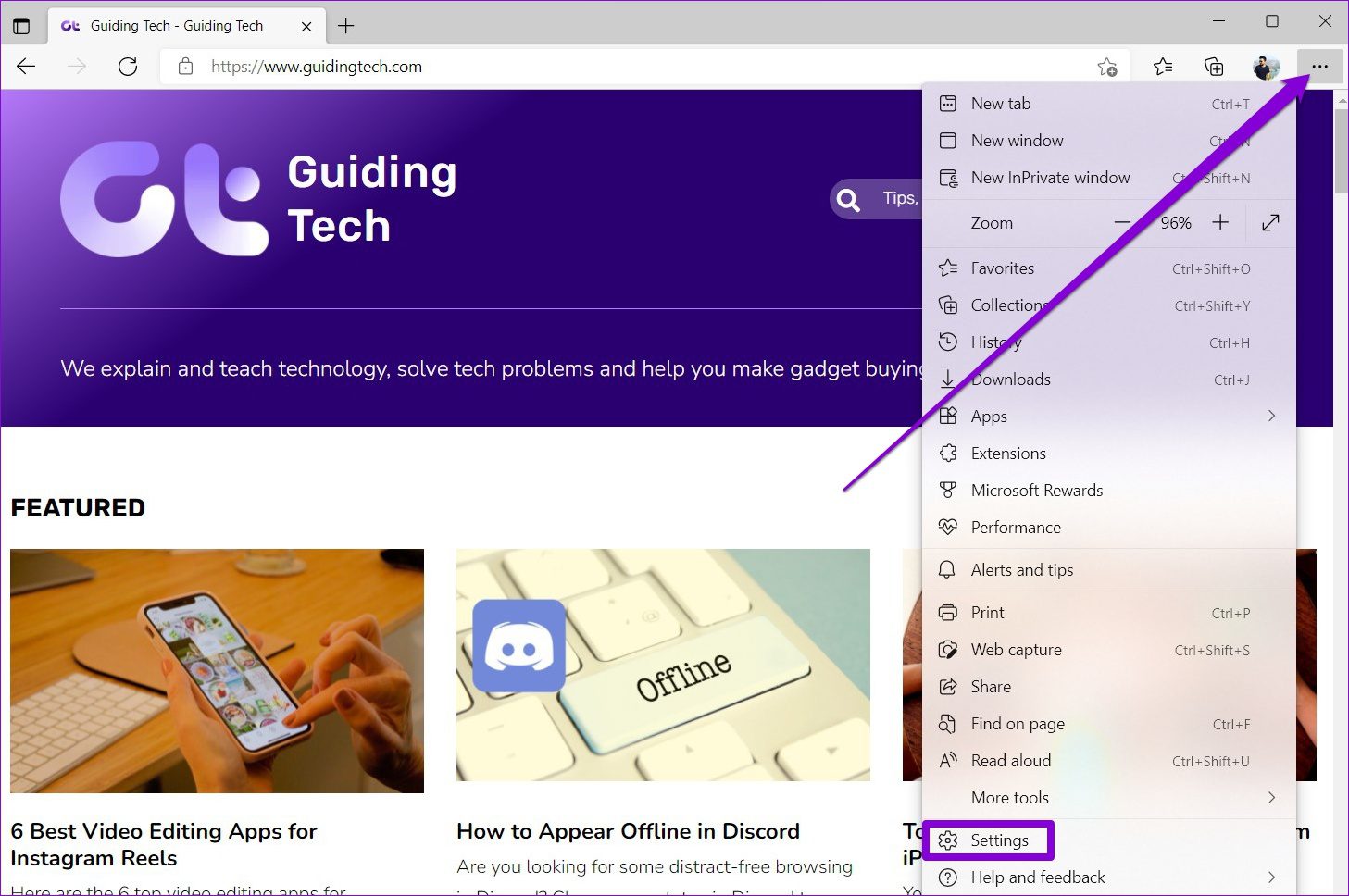
Stap 2: Gebruik het linkerdeelvenster om naar het tabblad Systeem en prestaties te navigeren. Zet vervolgens de schakelaar naast’Hardwareversnelling gebruiken indien beschikbaar’uit.
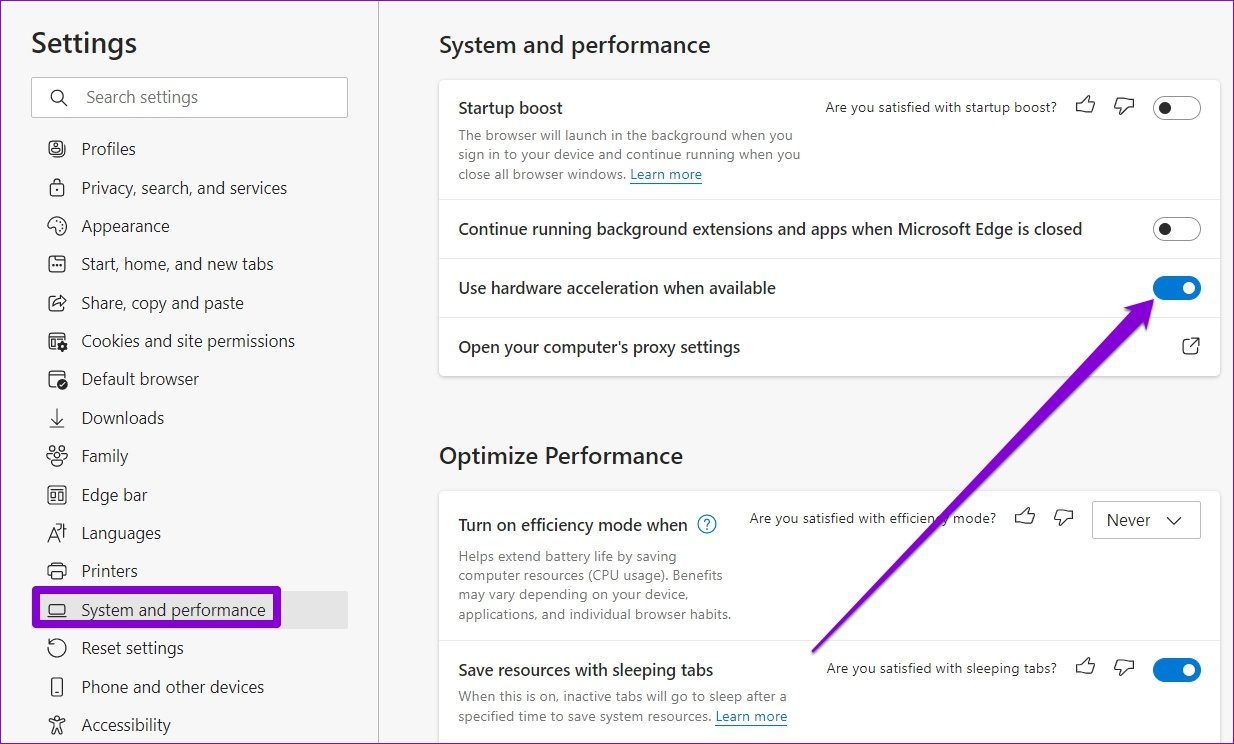
4. SmartScreen-functie uitschakelen
Microsoft Defender SmartScreen is een handige functie in Edge die u een veiligere browse-ervaring biedt door webpagina’s te scannen voordat ze worden geladen. Maar soms kan deze functie ook interfereren met Edge en ten onrechte websites blokkeren die veilig zijn.
Probeer SmartScreen even uit te schakelen om te zien of dat het probleem oplost.
Stap 1: Open Microsoft Edge en klik op het menupictogram om Instellingen te openen.
Stap 2: Schakel over naar het tabblad’Privacy, zoeken en services’. Scrol omlaag naar het gedeelte Beveiliging en zet de schakelaar naast Microsoft Defender SmartScreen uit.
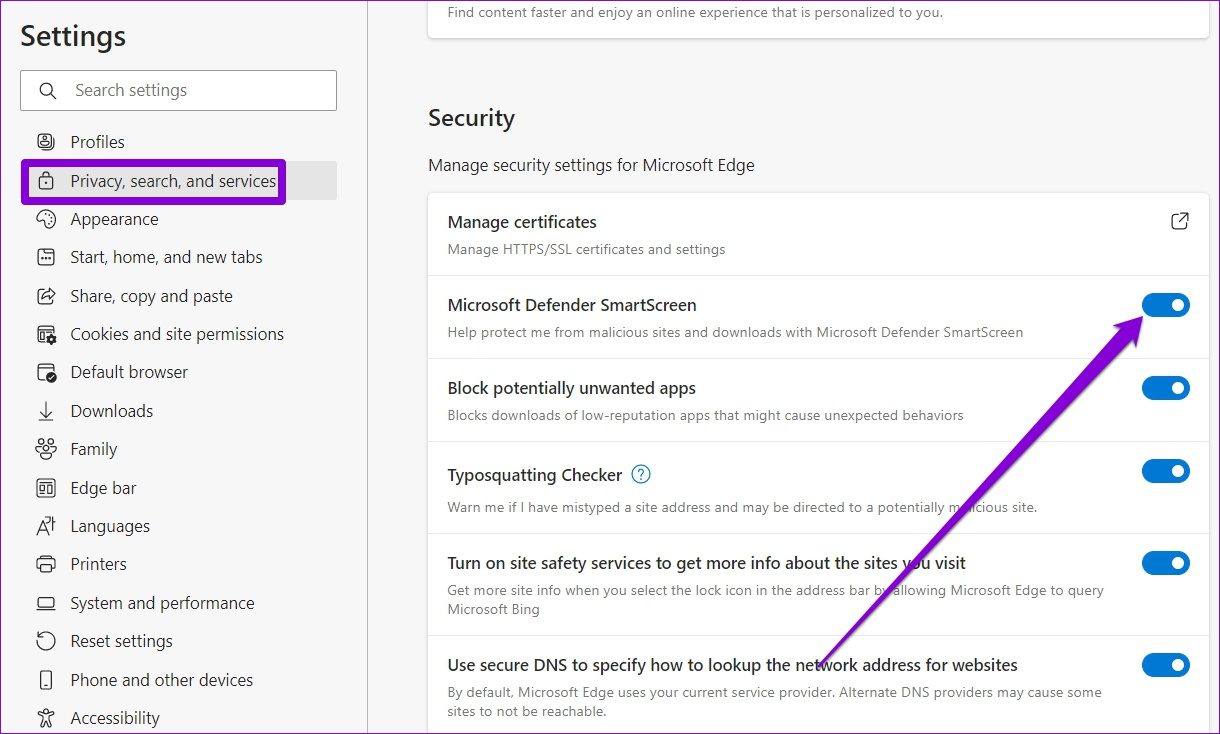
5. Cachegegevens wissen
Normaal gesproken verzamelt elke webbrowser cachegegevens terwijl u op internet surft. En Edge is in dit opzicht niet anders. Het probleem doet zich voor wanneer deze cachegegevens beschadigd raken en de functionaliteit van Edge beginnen te verstoren, wat leidt tot problemen zoals video’s die niet worden afgespeeld. Je kunt proberen de cache in Edge te wissen om te zien of dat de situatie verbetert.
Stap 1: Open instellingen op Edge. Navigeer naar Privacy, zoeken en services en scrol omlaag naar het gedeelte Browsegegevens wissen. Klik vervolgens op de knop Kies wat u wilt wissen.
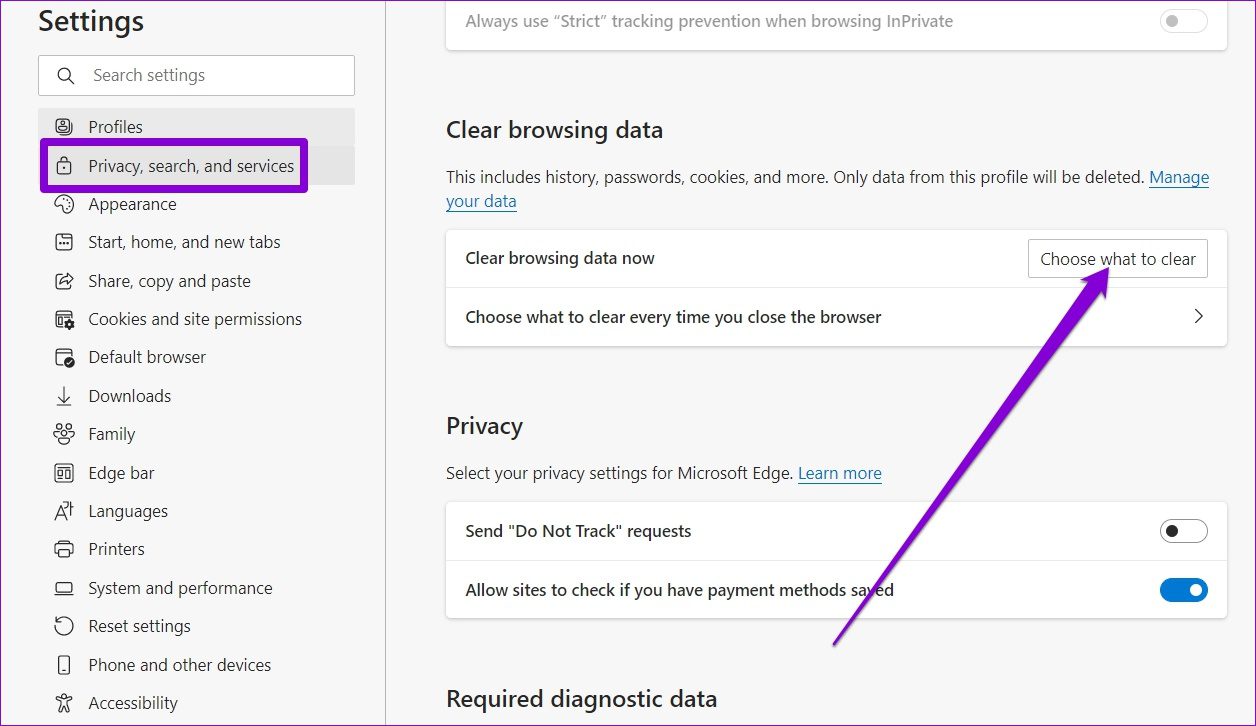
Stap 2: Selecteer Alle tijd onder Tijdbereik. Markeer’Afbeeldingen en bestanden in cache’en klik nu op Wissen.
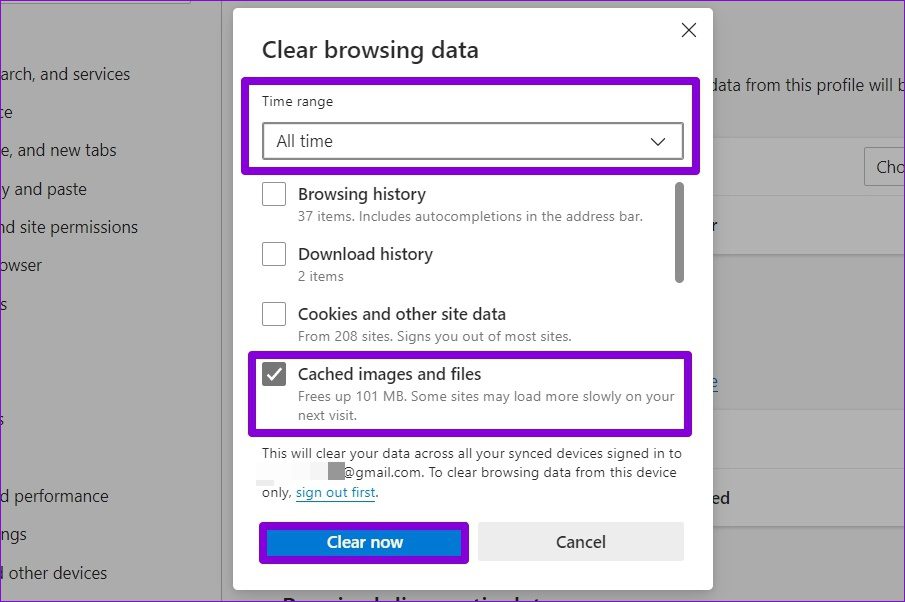
Als u klaar bent, start u Microsoft Edge opnieuw en kijkt u of het video’s kan afspelen.
6. Vlaggen resetten in Edge
Het gebruik van vlaggen in Edge geeft je toegang tot functies zoals parallel downloaden, soepel scrollen en dergelijke. Maar aangezien deze functies experimenteel zijn, kunnen ze ook tijdens het browsen tot dergelijke problemen leiden. Daarom kun je ze het beste niet gebruiken als je problemen hebt met het afspelen van video’s of het downloaden van bestanden.
Stap 1: Open Microsoft Edge, typ edge://flags in het adres balk bovenaan en druk op Enter.
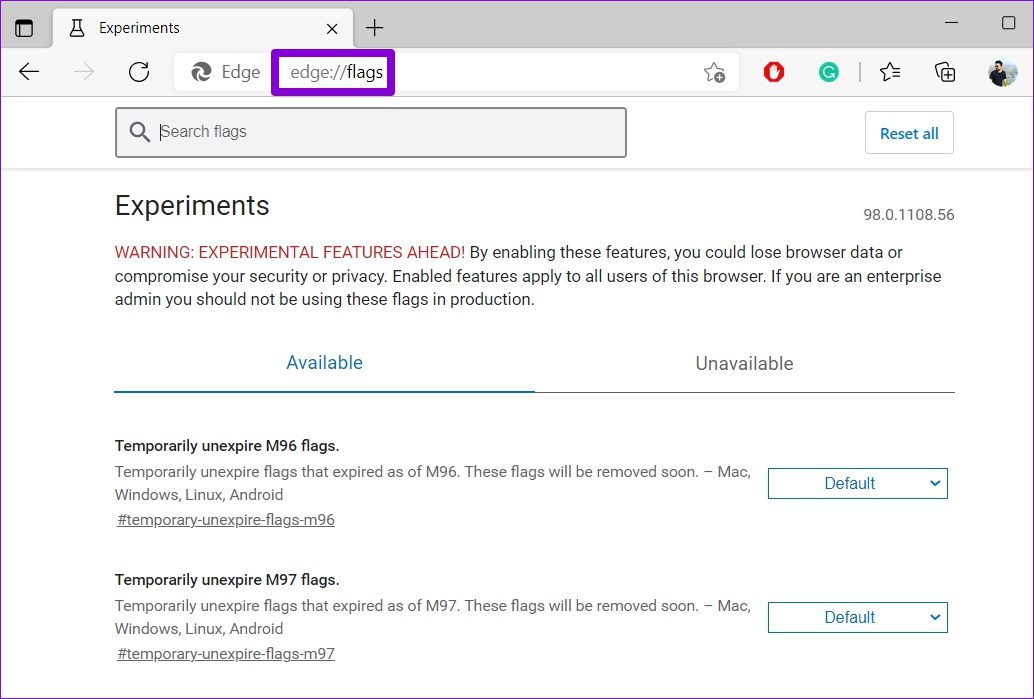
Stap 2: Klik op de knop Alles resetten in de rechterbovenhoek en klik vervolgens op Opnieuw opstarten om de wijzigingen door te voeren.
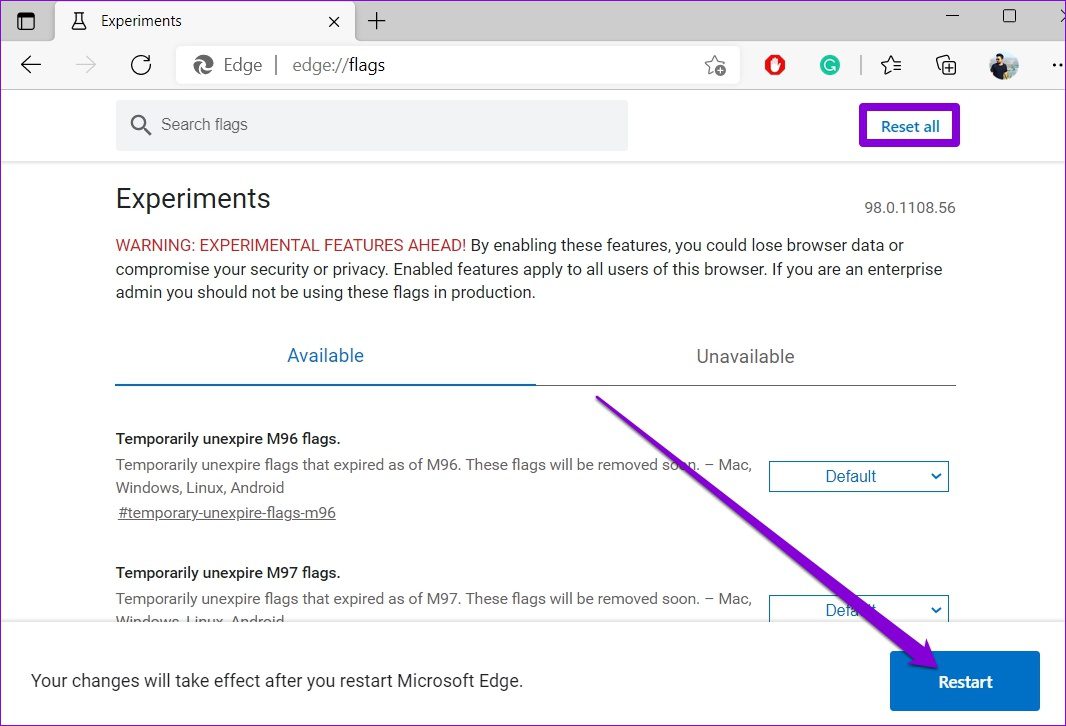
Controleer of video’s goed worden geladen in Edge.
7. Edge resetten
Dus het kwam hierop neer. Als geen van de oplossingen heeft geholpen, is het tijd om Edge terug te zetten naar de standaardinstellingen. Als u Edge opnieuw instelt, worden al uw extensies, opstartconfiguraties en sitecookies en cache gewist. Gelukkig worden uw opgeslagen wachtwoorden, bladwijzers of browsegeschiedenis niet beïnvloed.
Stap 1: Start Microsoft Edge en klik op het menupictogram met drie stippen om Instellingen te openen.
Stap 2: Schakel over naar het tabblad Instellingen resetten. Klik aan uw rechterkant op Reset instellingen naar hun standaardwaarden.
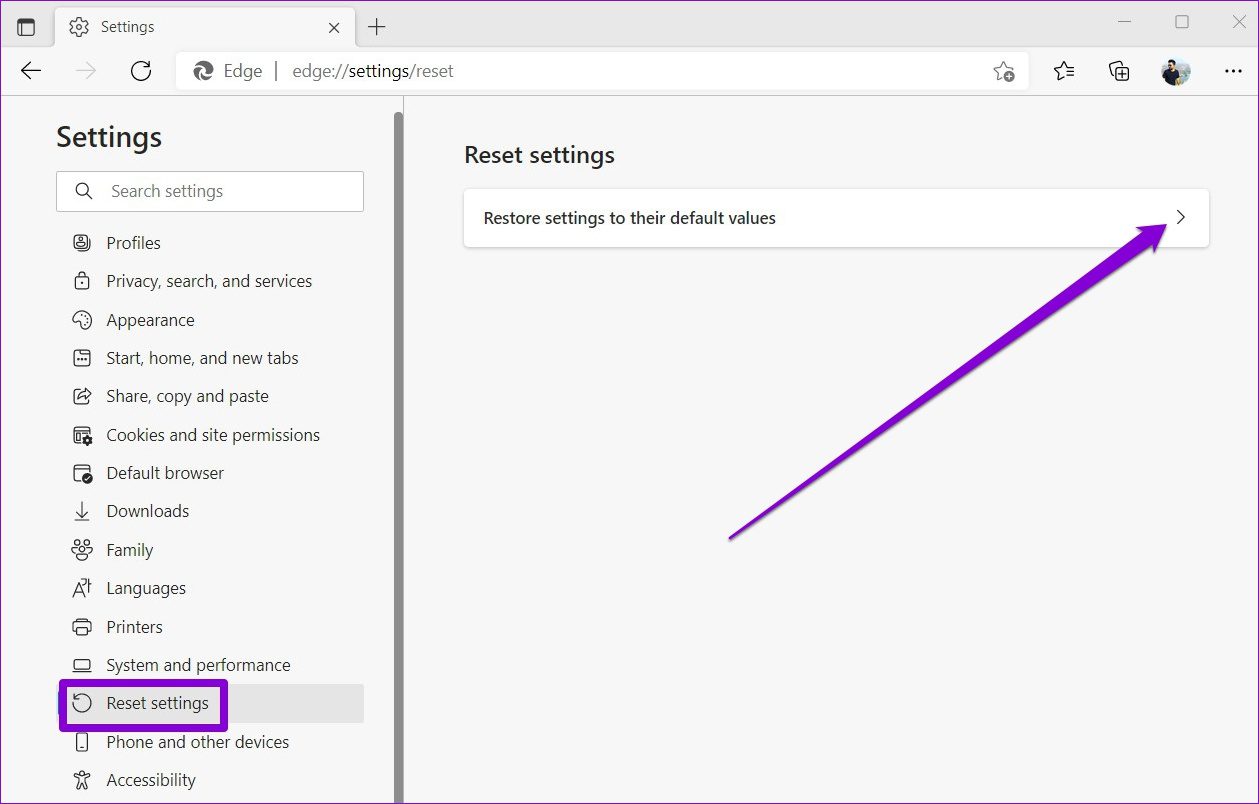
Stap 3: Kies Reset bij de prompt.
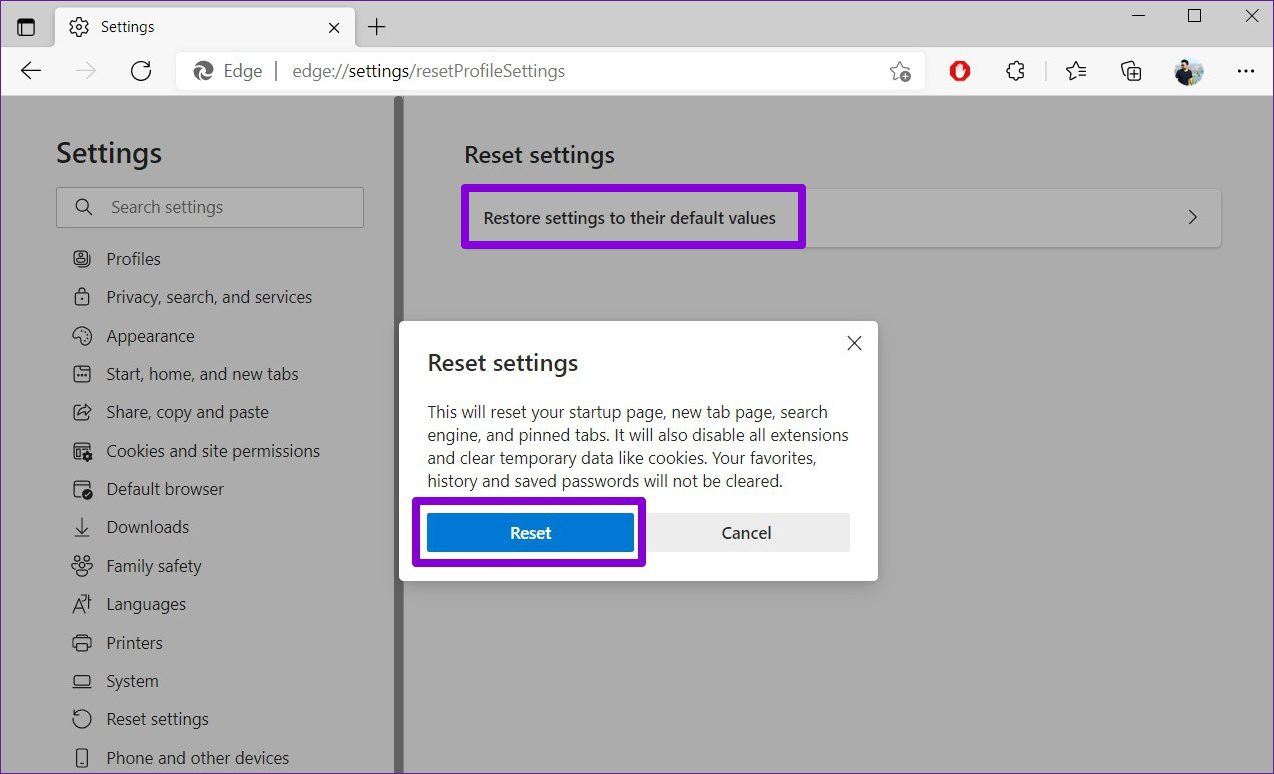
Als je klaar bent, zou Edge video’s moeten kunnen afspelen zoals voorheen.
Play It Safe
Dergelijke fouten bij het afspelen van video’s kunnen frustrerend zijn. Hopelijk hebben de bovenstaande oplossingen uw problemen met het afspelen van video op Edge beëindigd. Zo niet, dan kunt u overschakelen naar een van de andere Chrome-browsers.