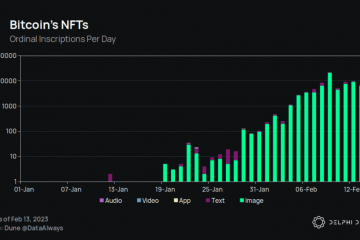Naast productiviteitsapps zoals Teams, OneNote en Office-suite, biedt Microsoft ook projectbeheer-/databasesoftware genaamd Microsoft Lists. Aanvankelijk beperkt tot Microsoft 365 Enterprise-en Education-gebruikers, is het bedrijf ook algemene gebruikers voor de app accepteren. Als je het eens wilt proberen, zijn hier de beste Microsoft Lists-tips en-trucs voor verschillende activiteiten, zoals een checklist voor een gemakkelijke onboarding-ervaring.
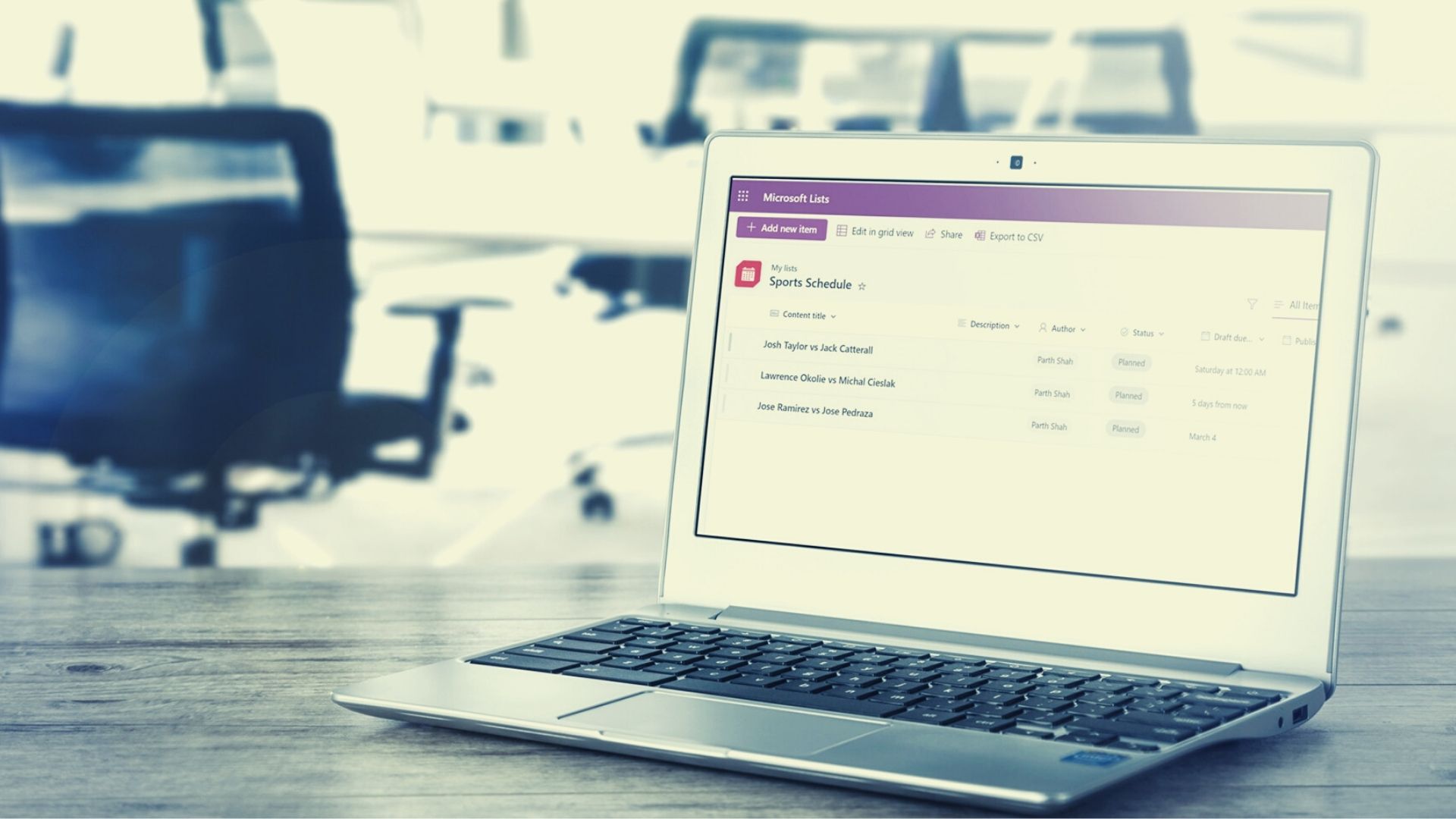
1. Sjablonen gebruiken
U krijgt twee opties voor het maken van lijsten in Microsoft Lists: helemaal opnieuw beginnen of een van de ingebouwde sjablonen gebruiken. Klik vanuit de startpagina van Microsoft Lists op Nieuwe lijst en kies een van de standaardsjablonen.
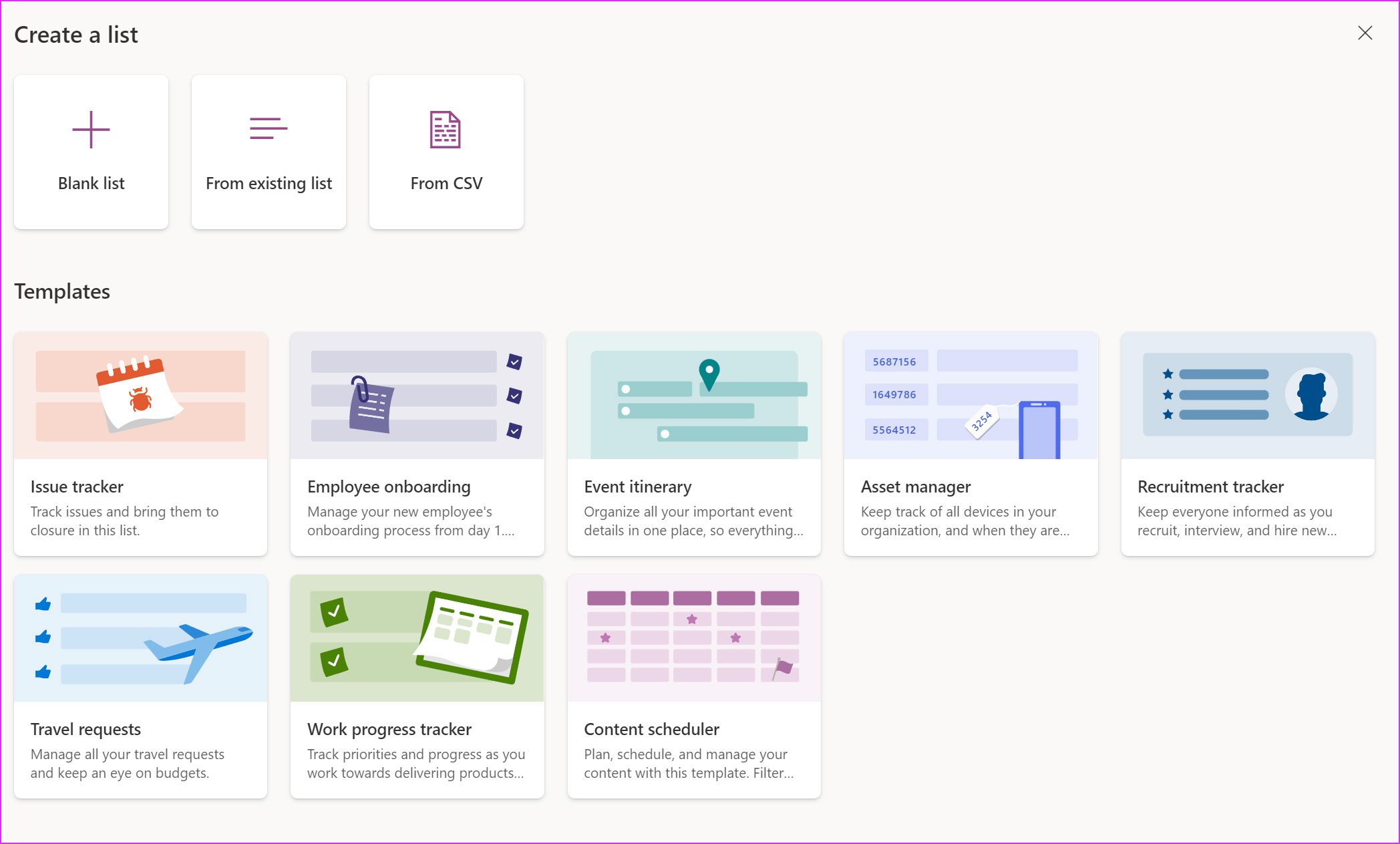
Op basis van uw gebruik of voorkeur kunt u een sjabloon selecteren, zoals probleemtracker, reisverzoeken, inhoudsschema, enz. In tegenstelling tot Notion is er geen manier om door door de community gemaakte sjablonen in Microsoft Lists.
Zodra u een sjabloon hebt geselecteerd, klikt u op Sjabloon gebruiken en bent u klaar om deze in uw account te gebruiken.
2. Personaliseer je lijst
Als je te maken hebt met tientallen lijsten in Microsoft Lists, is het belangrijk om ze te personaliseren, zodat je geen moeite hebt om een relevante lijst te vinden.
Als je een lijst aanmaakt een nieuwe lijst, kunt u deze een unieke naam en beschrijving geven en een kleur en een pictogram kiezen. De opties zijn beperkt, maar het is nog steeds beter dan rivalen zoals Trello.
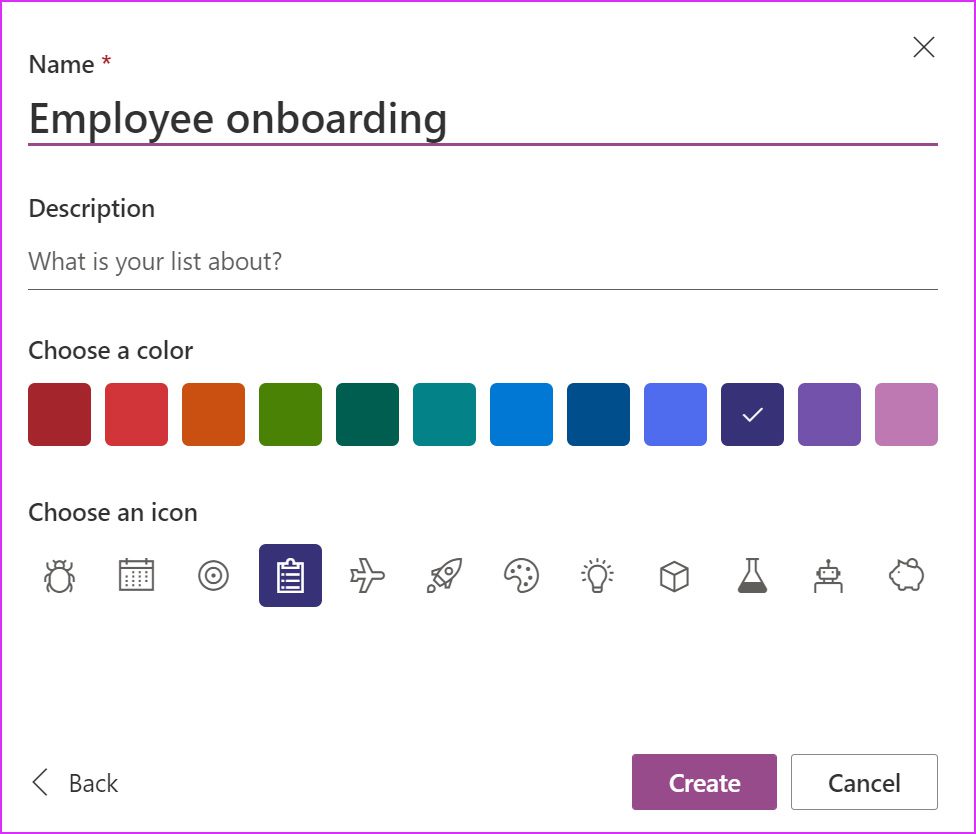
3. Lijsten met nieuwe items toevoegen
Op basis van uw geselecteerde sjabloon heeft u verschillende opties om een item toe te voegen aan Microsoft Lists.
Klik bovenaan op de knop Nieuw item toevoegen en er wordt een menu om taak-/probleemdetails toe te voegen, zoals titel, beschrijvingen, status, vervaldatum, publicatiedatum, gepubliceerde URL en meer.
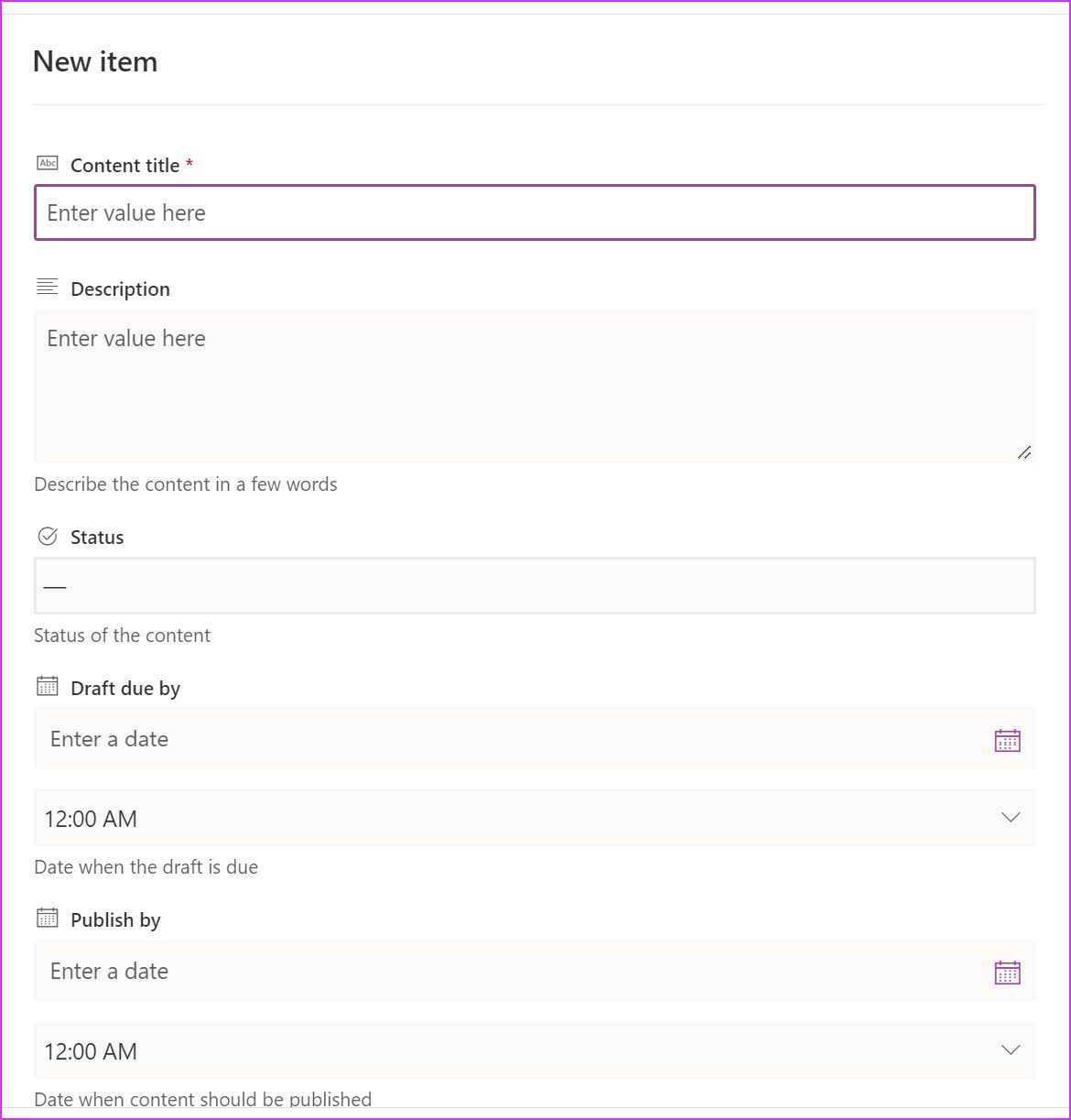
4. Nieuwe weergave maken
U kunt de toegevoegde items ook in de indeling Agenda en Galerij bekijken. Hier is hoe.
Stap 1: Klik op het + icoon bovenaan, en het zal het Creëer weergavemenu openen.
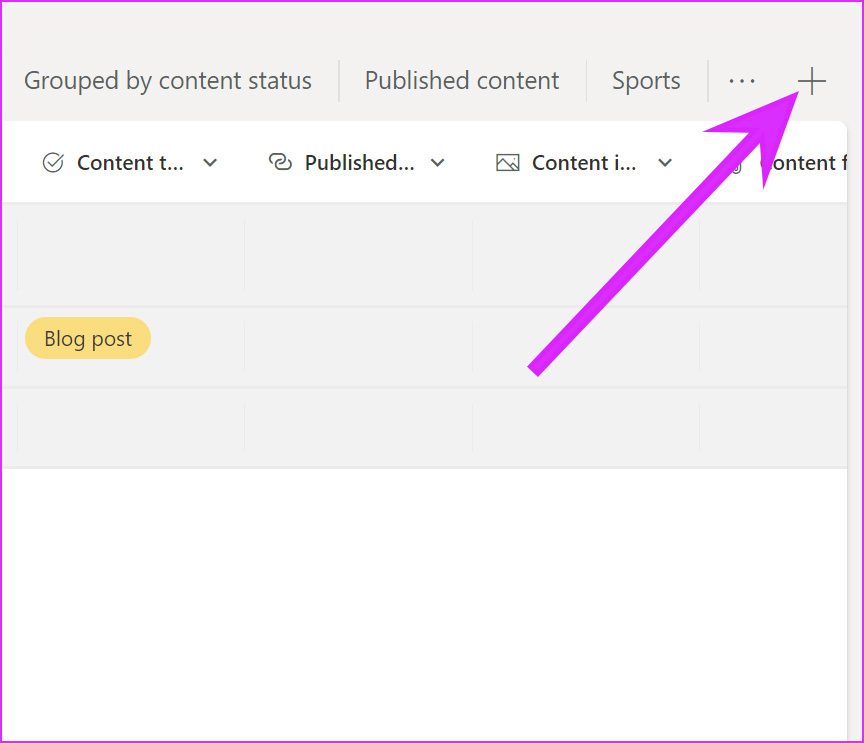
Stap 2: Selecteer Agenda of Galerij in het menu Weergeven als.
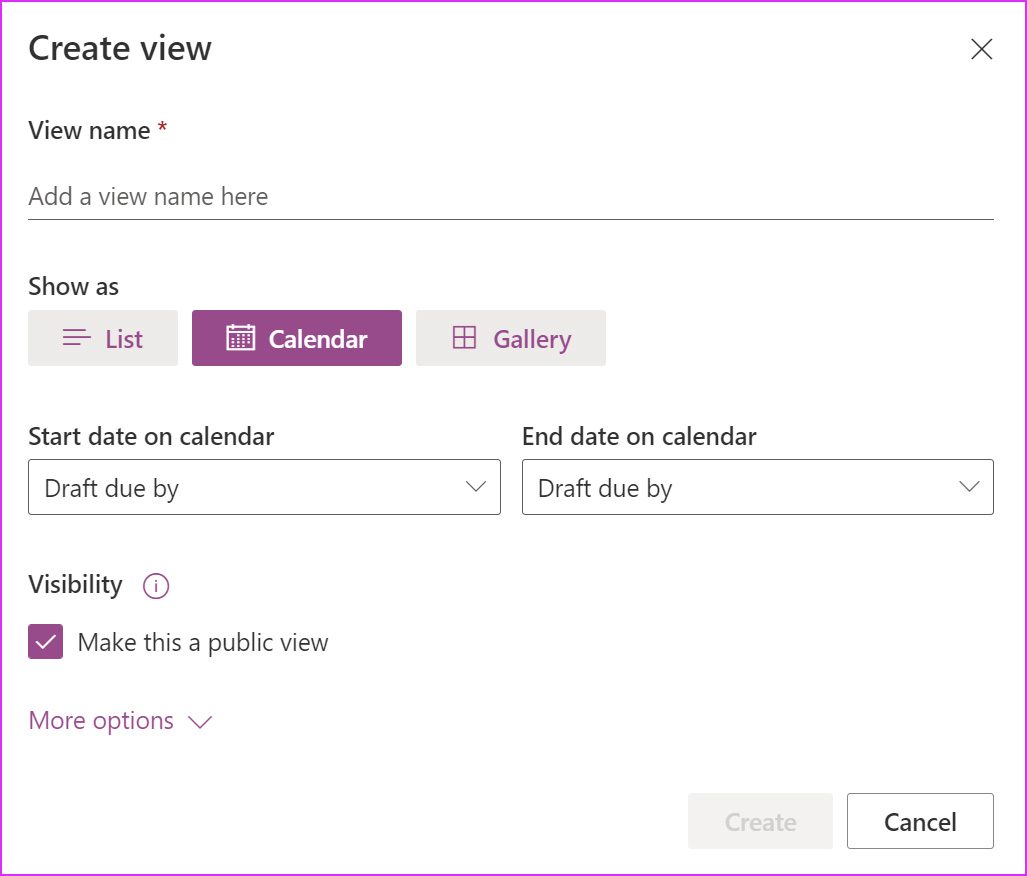
Klik op de knop Maken op onderaan, en u kunt de nieuwe weergave bekijken via het menu met drie stippen.
5. Items rechtstreeks bewerken
Standaard schakelt Microsoft Lists het rechtstreeks bewerken in lijsten uit. U moet een lijst selecteren en op het bewerkingspictogram bovenaan klikken om wijzigingen aan te brengen. Het kan tijdrovend zijn. In plaats daarvan kunt u op’Rasterweergave afsluiten’klikken en direct nieuwe items toevoegen en de bestaande bewerken.
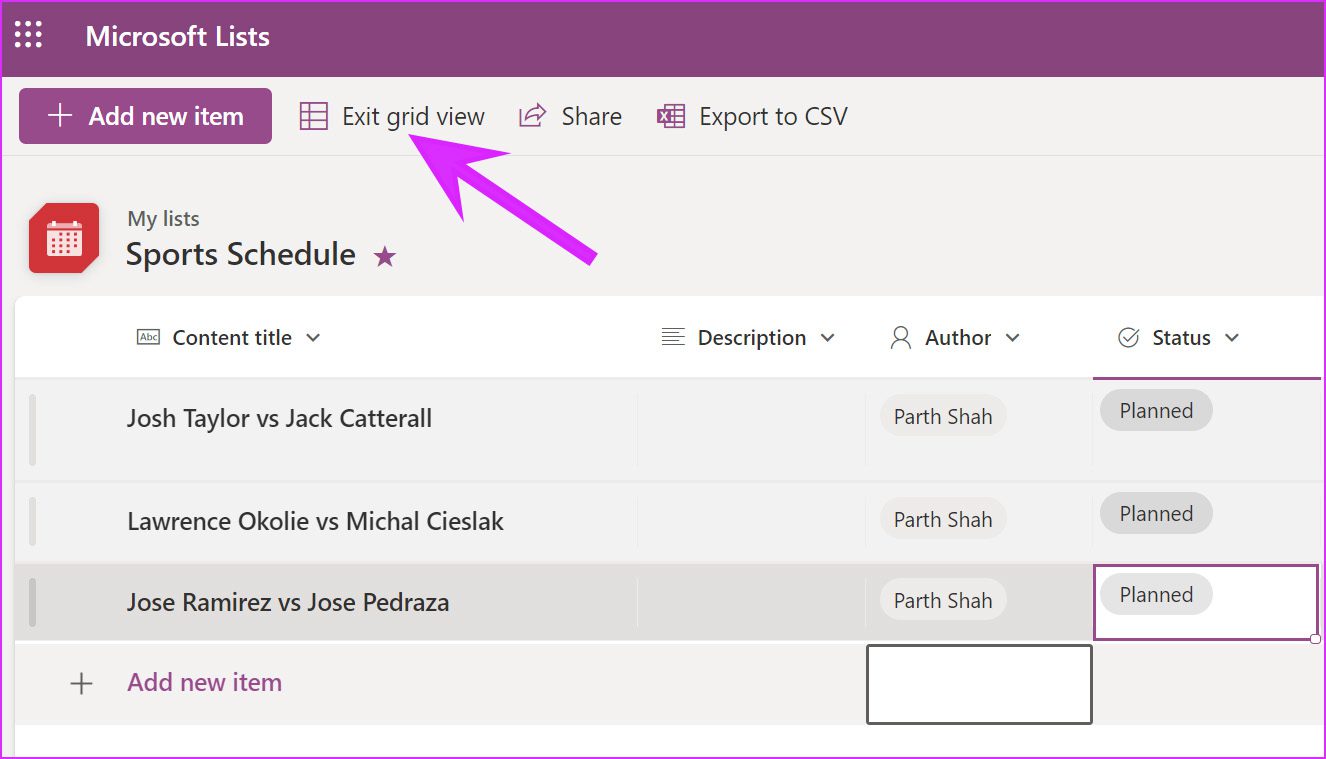
6. Een nieuwe kolom toevoegen
Op basis van uw geselecteerde sjabloon worden de lijsten geleverd met de benodigde kolommen. U kunt horizontaal scrollen en op de optie Kolom toevoegen klikken om het type kolom te selecteren dat u aan lijsten wilt toevoegen.
U kunt een enkele regel tekst, meerdere regels tekst, nummer, ja/nee poll selecteren , Persona en meer.
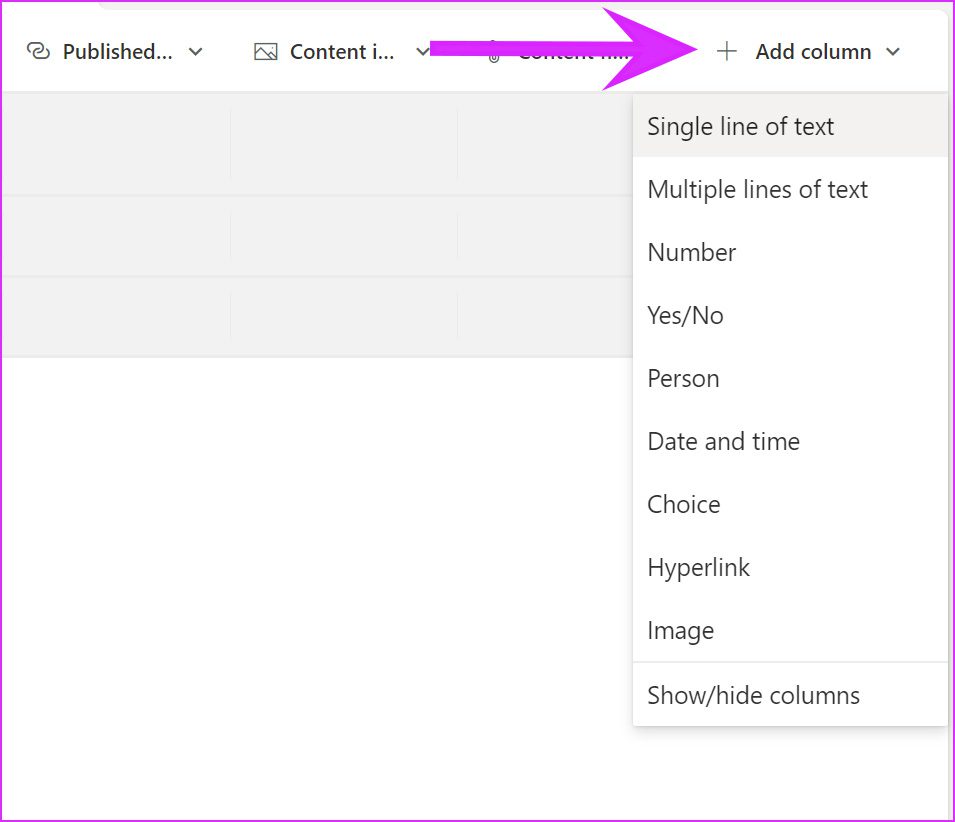
U kunt ook bestaande kolommen selecteren en op de pijl-omlaag klikken om ze te verwijderen.
7. Een lijst favoriet maken
Als je met meerdere projecten, probleemtrackers en andere databases werkt, kan het moeilijk zijn om een lijst te doorzoeken die je zoekt.
Klik vanuit de startpagina Microsoft Lists op op het kleine sterpictogram bovenaan de lijst, en de software zal het als favoriet toevoegen. Je kunt het nu gemakkelijk openen vanuit het aparte menu Favorieten.
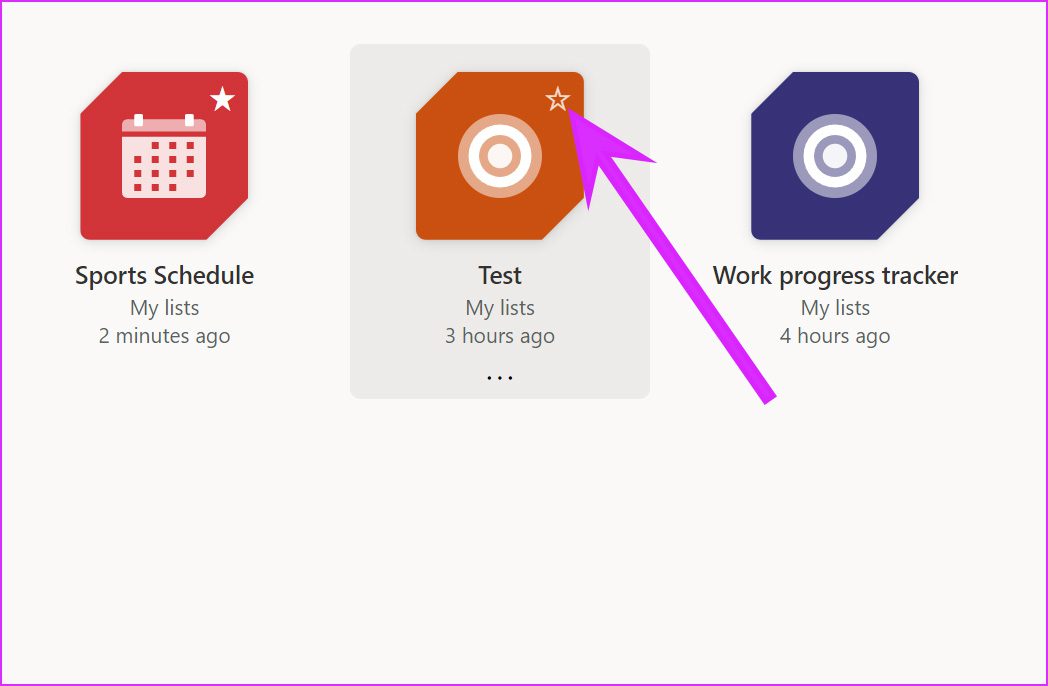
8. Een kolom bewerken
Wilt u een bestaande kolom met meer details bewerken? U kunt dit eenvoudig doen vanuit het menu Kolom bewerken.
Laten we de kolom Status als voorbeeld nemen en deze in de lijst bewerken.
Stap 1: Klik op het pijltje omlaag naast de kolom Status.
Stap 2: Ga naar Kolominstellingen en selecteer Bewerken.
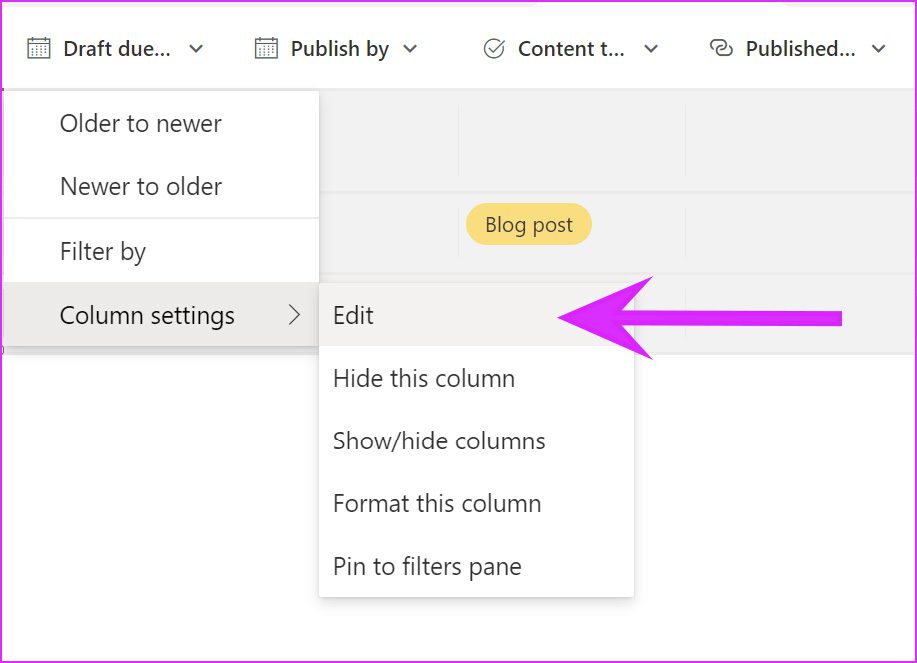
Stap 3: U kunt een nieuwe naam, beschrijving toevoegen, kolomtype wijzigen en breng zelfs wijzigingen aan in de bestaande Keuzes.

U kunt ook het menu met meer opties uitvouwen en meerkeuzeselectie voor kolommen toestaan. Druk op de knop Opslaan om alle wijzigingen toe te passen.
9. Deel een lijst
Terwijl Microsoft Lists ideaal is voor persoonlijk gebruik en bruikbaar is met teamleden. U kunt problemen, activa, routines, contacten, inventaris en meer volgen in samenwerking met anderen.
Klik vanuit de startpagina Lijsten op het menu met drie stippen en selecteer Delen. U kunt een link naar het project delen en zelfs naar het menu Link-instellingen gaan om wijzigingen aan te brengen.
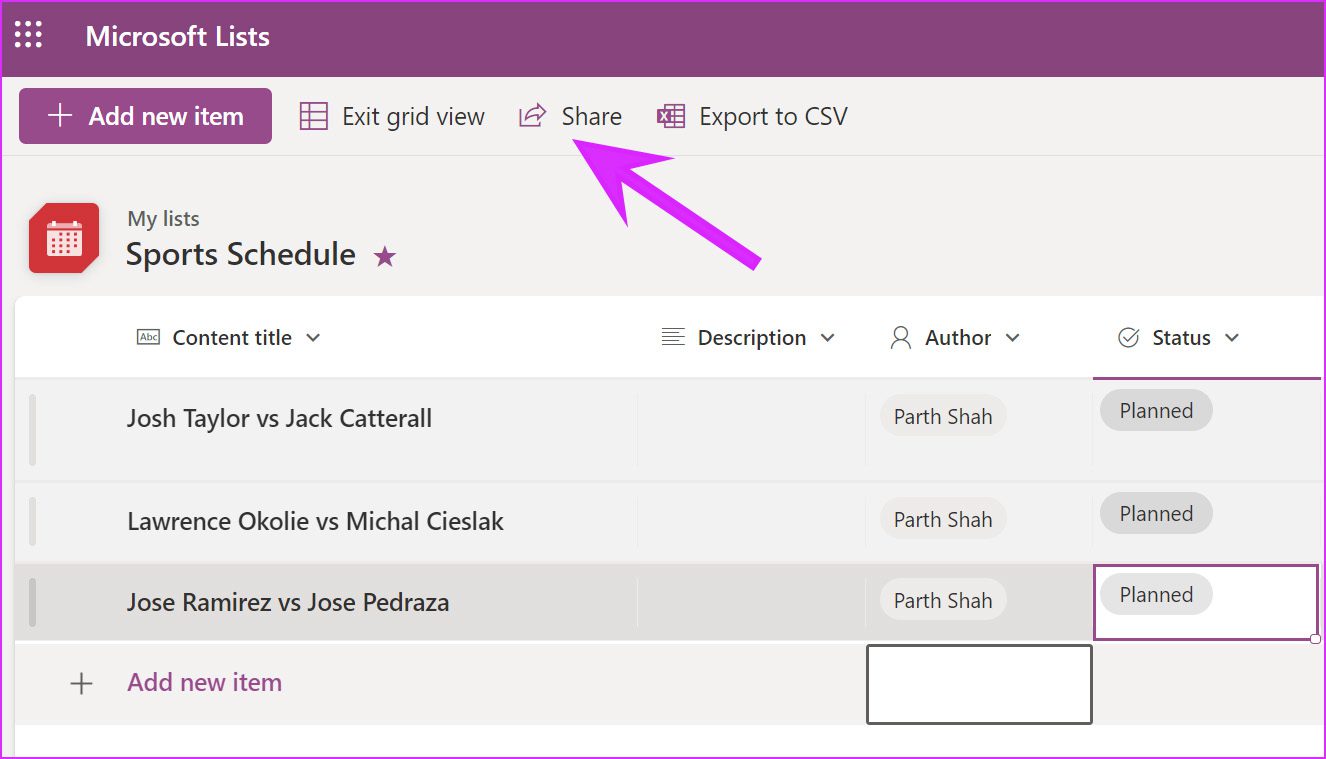
Vanuit het menu Link-instellingen kunt u bewerkingsitems toevoegen, vervaldatums instellen en zelfs een wachtwoord instellen om ongeautoriseerde toegang tot de lijst te voorkomen.
10. Exporteren naar CSV
Als u de bestaande lijst in Microsoft Excel wilt bewerken of de volledige lijst in CSV-indeling wilt delen, klikt u op Exporteren naar CSV en de browser downloadt de lijst in CSV-bestand.
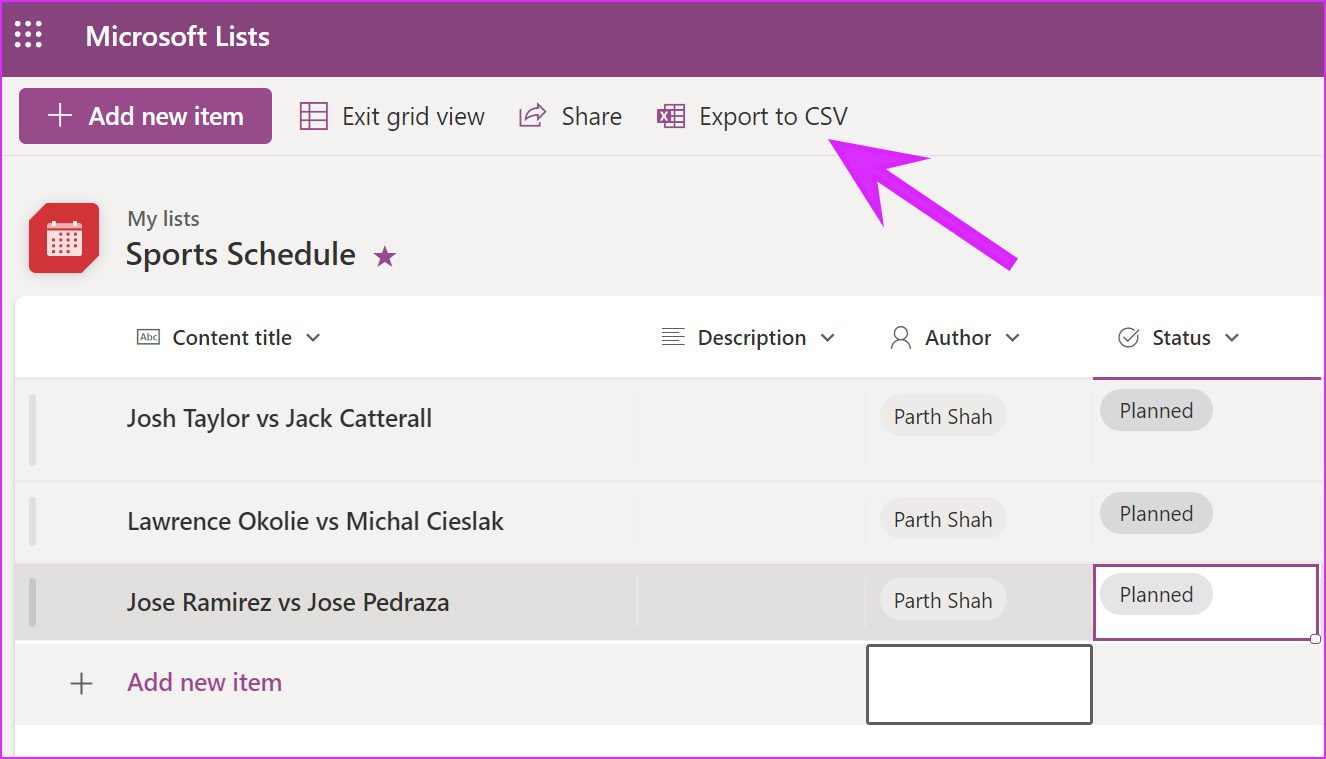
Maak en beheer een database in Microsoft Lists
Microsoft Lists voor consumenten mist nog steeds goodies zoals Regels om automatisering in de lijst te creëren en de toegang tot de mobiele app. Het is alleen beschikbaar voor gebruikers van Education en Enterprise.
Microsoft Lists overbrugt een belangrijke kloof in het Microsoft 365-ecosysteem. U hoeft niet langer te vertrouwen op apps zoals Trello of Notion om databases te maken of projecten te beheren. U kunt alles in Lists doen dankzij de nauwe integratie met Office-apps. Hoe bent u van plan Microsoft Lists te gebruiken? Deel uw ideeën in de opmerkingen hieronder.