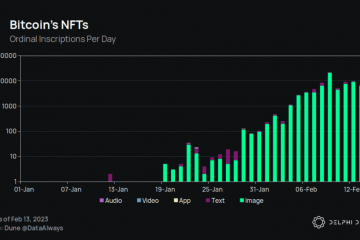Intel Graphics-paneel is een belangrijk stuk software om de schermresolutie te controleren, de vernieuwingsfrequentie aan te passen, kleurinstellingen te maken, meerdere beeldschermen in te stellen, het energiebeheerschema op Windows te bewerken. Gebruikers hebben vaak toegang tot de app vanuit het contextmenu met de rechtermuisknop. Na de Windows 11-update is het Intel Graphics Panel voor sommige gebruikers begonnen te verdwijnen.
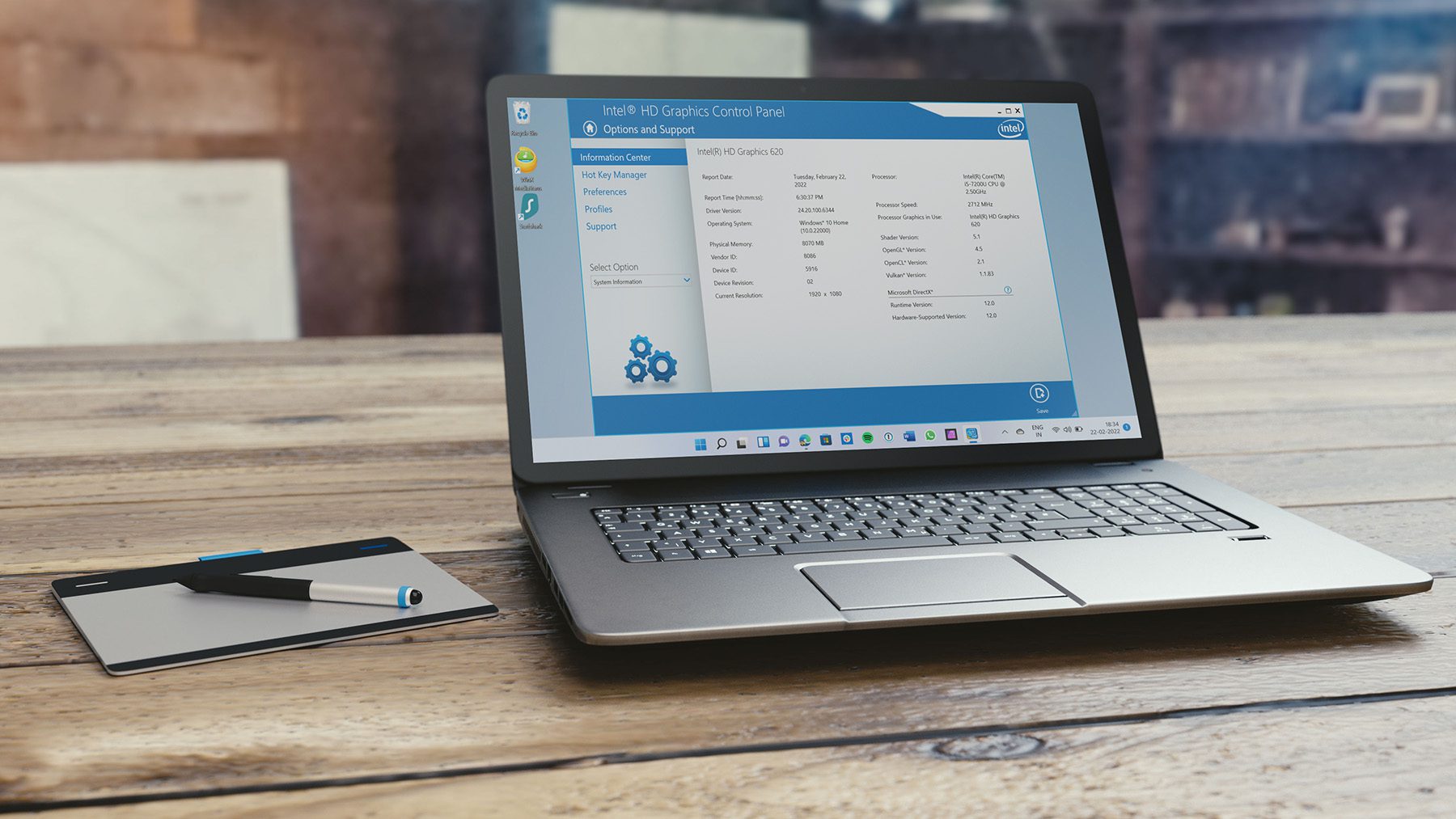
Met de onderstaande trucs voor probleemoplossing kunt u het Intel Graphics-paneel repareren dat niet wordt weergegeven na de Windows 11-update.
1. Controleer het contextmenu van Windows 11
Windows 11 heeft een nieuw contextmenu gekregen met een frisse gebruikersinterface en afgeronde hoeken. Na de Windows 11-update begraaft Microsoft de optie Intel Graphics Settings in het contextmenu. Hier leest u hoe u het kunt openen en gebruiken.
Stap 1: Klik met de rechtermuisknop op het Windows-bureaublad en selecteer Meer opties weergeven.
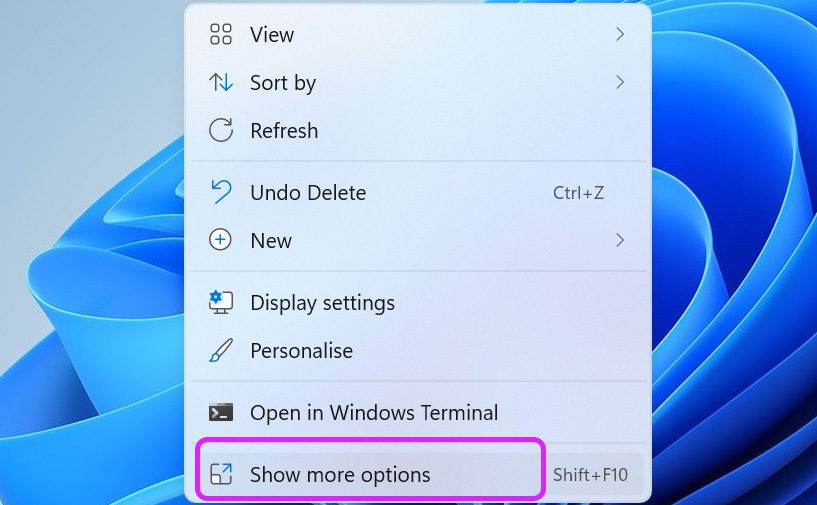
Stap 2: Het opent een bekend oud contextmenu en u vindt er Intel Graphics Settings op.
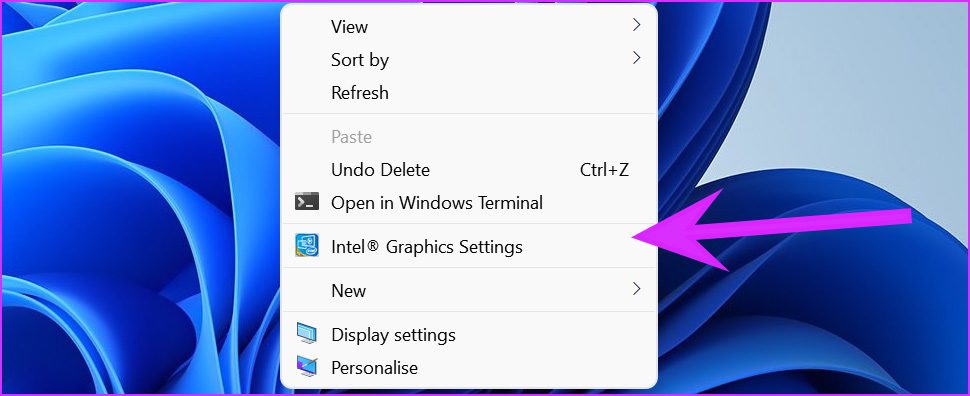
Als je de Intel Graphics nog steeds niet kunt zien paneel in het nieuwe contextmenu, gaat u verder met de onderstaande stappen.
2. Alternatieve methoden gebruiken
De meeste gebruikers kiezen voor het contextmenu om toegang te krijgen tot het Intel Graphics-paneel. Er zijn echter alternatieve manieren om toegang te krijgen tot de app op Windows 11.
Gebruik taakbalk
Als het Intel Graphics-paneel op de achtergrond werkt, kunt u op het pictogram met de pijl omhoog klikken in de taakbalk en open de app.
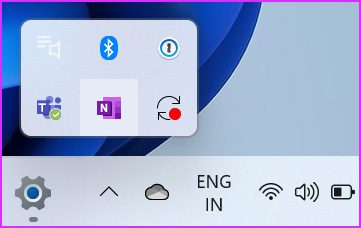
App zoeken in startmenu
Het startmenu van Windows 11 is ook vernieuwd. Het is nu gecentreerd en wordt geleverd met dezelfde zoekfunctionaliteit. Druk op de Windows-toets en zoek naar Intel Graphics Panel. En als u de app in suggesties ziet, drukt u op de Enter-toets om deze te openen.
Gebruik een sneltoets
U kunt het Intel Graphics-paneel openen met de sneltoets-Ctrl + Alt + F12 ook.
3. Installeer Intel Graphics Drivers opnieuw
Met Apparaatbeheer op Windows 11 kunt u eenvoudig Intel HD-drives opnieuw installeren om te verhelpen dat het Intel Graphics-paneel het probleem niet vertoont. Volg de onderstaande stappen.
Stap 1: Klik met de rechtermuisknop op de Windows-toets en open het menu Apparaatbeheer.
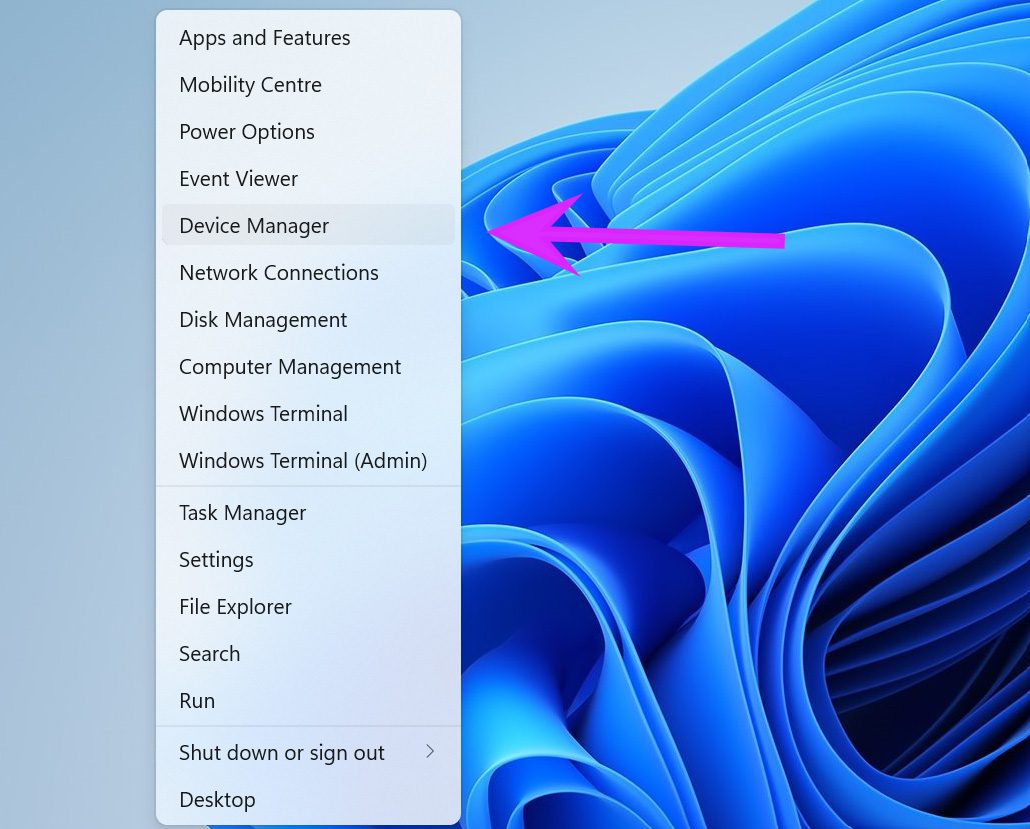
Stap 2: Vouw de beeldschermadapter uit en u zult Intel HD Graphics vinden.
Stap 3: Klik er met de rechtermuisknop op en selecteer Apparaat verwijderen.
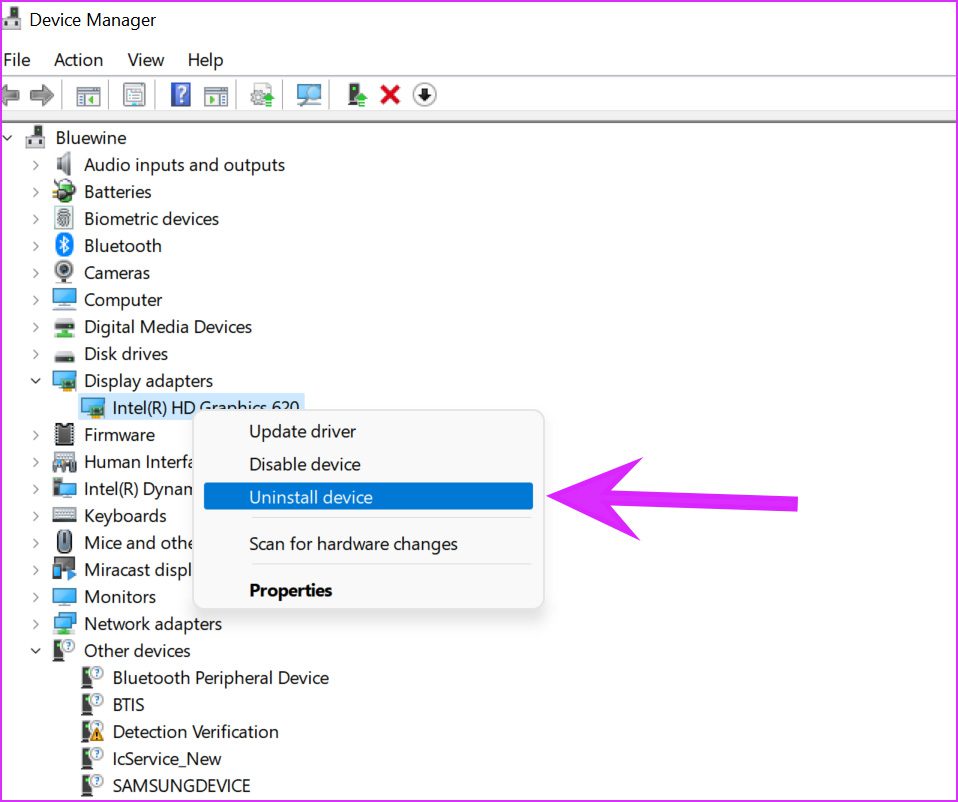
Het besturingssysteem zal de stuurprogramma’s van uw pc verwijderen. Wanneer u de computer opnieuw opstart en de vereiste stuurprogramma’s van Windows Updates worden geïnstalleerd.
4. Intel Graphics-stuurprogramma’s bijwerken
Verouderde Intel Graphics-stuurprogramma’s kunnen er ook toe leiden dat de app niet wordt weergegeven in Windows 11. U kunt Intel Graphics-stuurprogramma’s bijwerken en het opnieuw proberen.
Er zijn twee manieren om update Intel Graphics-stuurprogramma’s op Windows 11. Laten we u eerst de gemakkelijke manier laten zien, en dan zullen we het hebben over het handmatig bijwerken van Intel Graphics-stuurprogramma’s.
Stap 1: Open de Windows-instellingen app (gebruik Windows + I-toetsen).
Stap 2: Ga naar het Windows Update-menu.
Stap 3: Ga naar Meer opties en selecteer Geavanceerde opties.
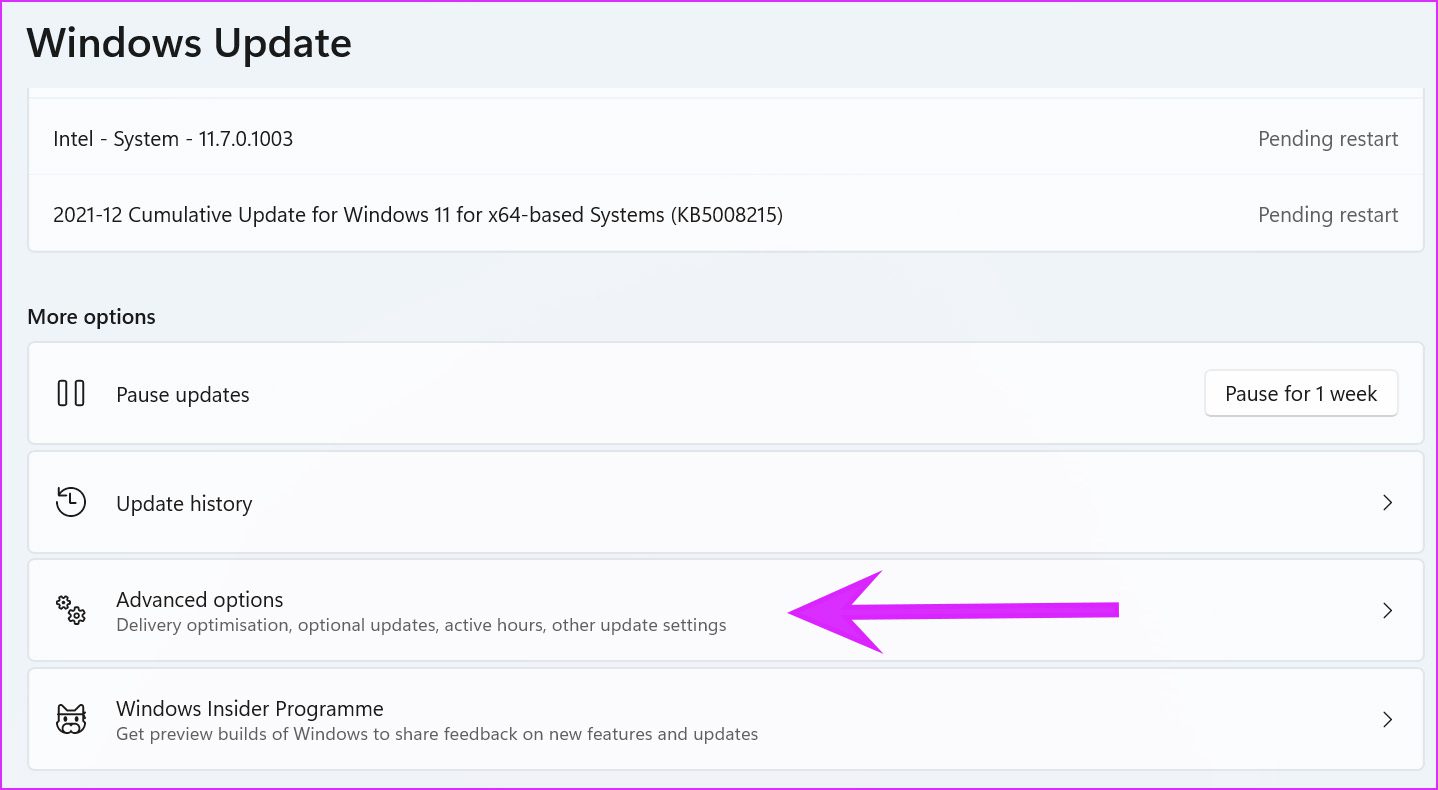
Stap 4: Klik bij Extra opties op Optionele updates.
Stap 5: Selecteer en download relevante updates van Intel op de pc.
Start de pc opnieuw op en u ziet het Intel Graphics-paneel.
5. Gebruik het menu Apparaatbeheer
Als u al relevante Intel Graphics-stuurprogramma’s van internet hebt gedownload, kunt u deze eenvoudig op uw pc installeren.
Stap 1: Klik met de rechtermuisknop op de Windows-toets en open het menu Apparaatbeheer.
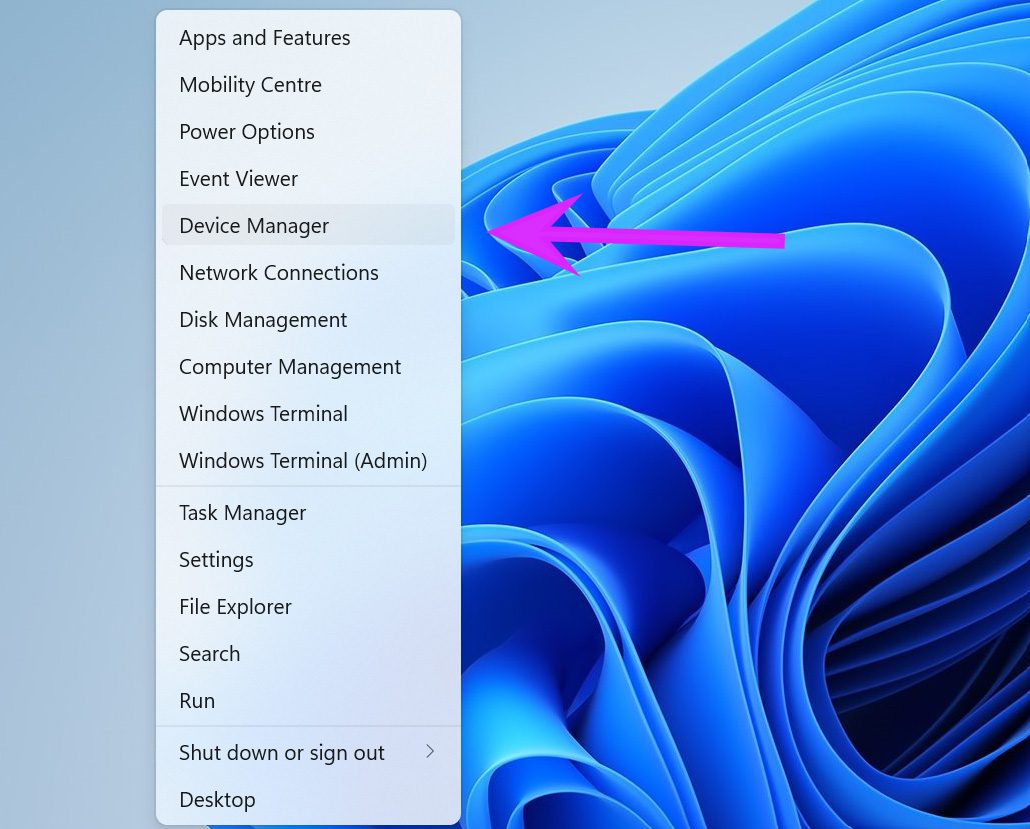
Stap 2: Scroll naar beneden naar de beeldschermadapter en klik met de rechtermuisknop op Intel HD Graphics.
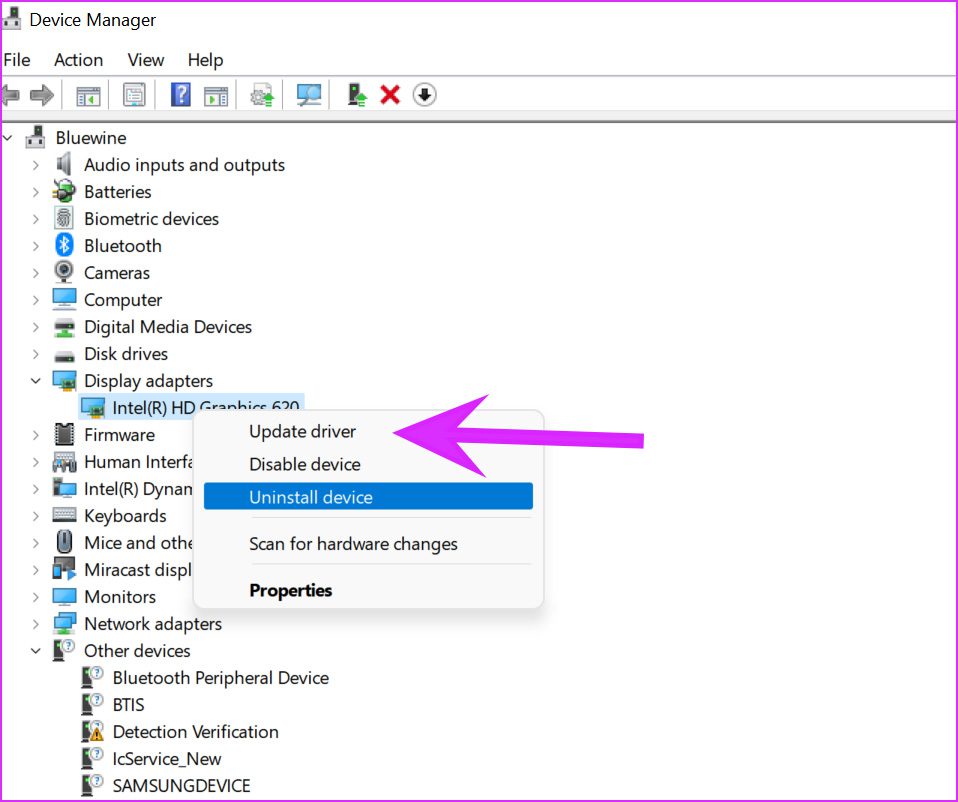
Stap 3: Selecteer Stuurprogramma bijwerken.
U krijgt twee opties: laat Windows automatisch stuurprogramma’s op de computer zoeken of selecteer handmatig een locatie om een stuurprogramma te installeren. Selecteer de tweede optie om naar de map met Intel HD grafische stuurprogramma’s te bladeren.
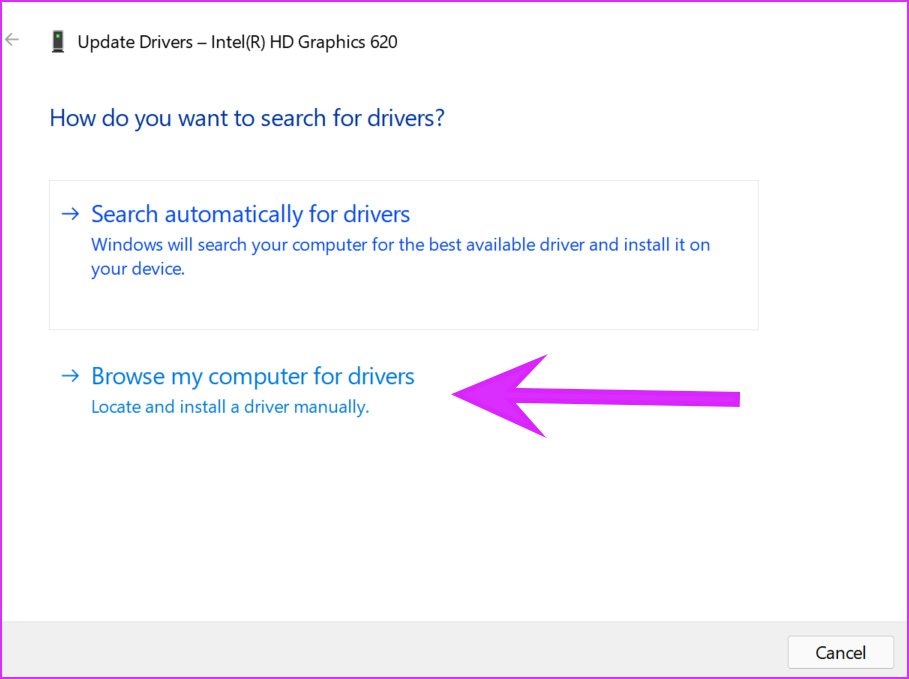
Stap 4: Klik op Bladeren en selecteer het relevante bestand/de map waaruit u het Intel Graphics-stuurprogramma wilt installeren. Klik op Volgende en volg de instructies op het scherm.
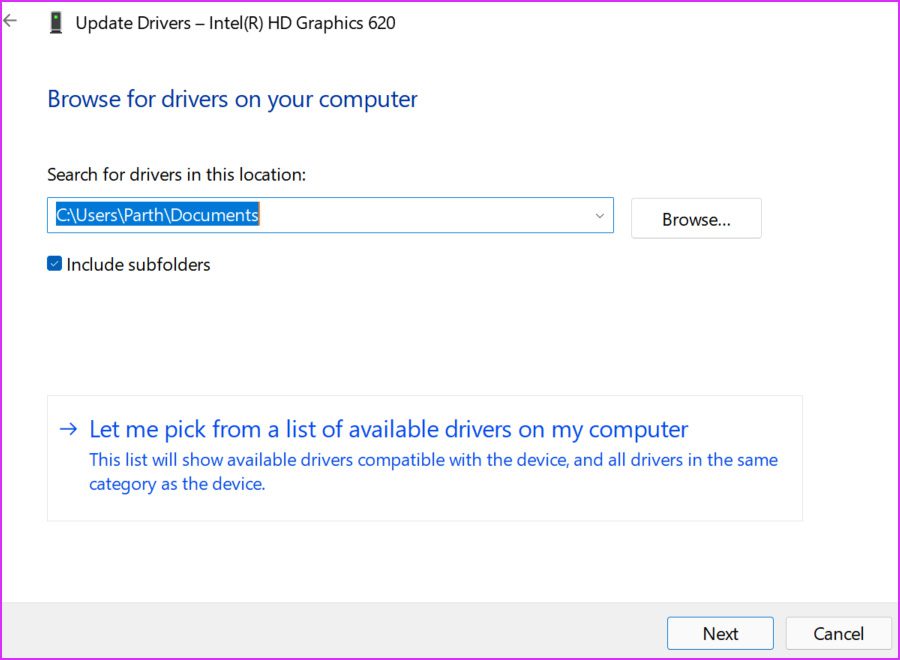
6. Update Windows 11 OS
Intel Graphics-paneel dat niet wordt weergegeven na Windows 11-update, kan te wijten zijn aan een door Microsoft uitgebrachte build met fouten. Je moet wat geduld hebben en wachten tot het bedrijf een nieuwe patch uitbrengt.
Zodra Microsoft deze heeft uitgebracht, kun je naar Instellingen gaan en het Windows Update-menu openen om het nieuwste besturingssysteem te installeren.
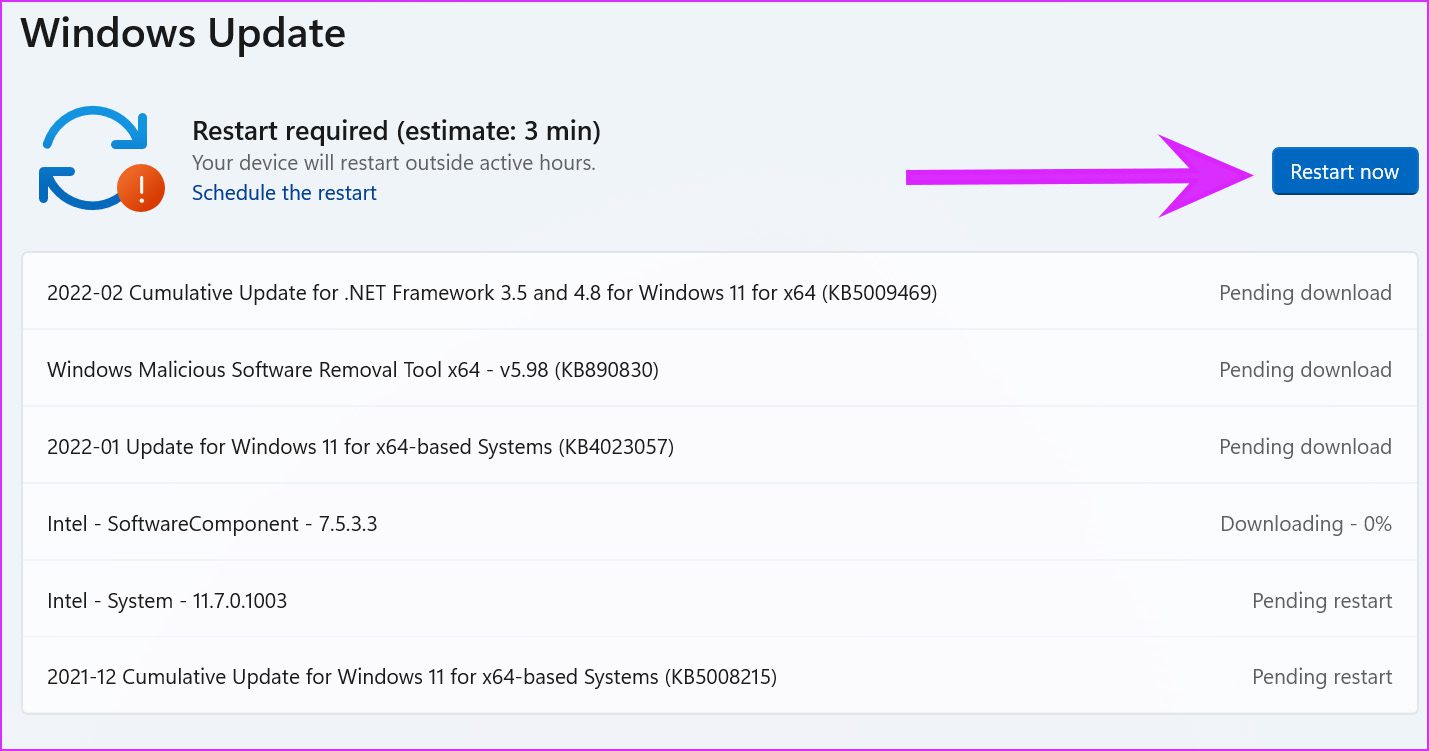
Wijzigingen aanbrengen vanuit het Intel Graphics Panel
Hoewel u de meeste systeembrede wijzigingen kunt aanbrengen via het menu Instellingen van Windows, is het Intel Graphics-paneel handig om video-en beeldverbeteringen en andere kleine aanpassingen. Met de bovenstaande methoden kunt u het Intel Graphics-paneel oplossen dat het probleem niet toont op Windows 11.