Ik geloof dat Windows, en Windows 11 in het bijzonder, het meest veelzijdige en veelzijdige desktop-besturingssysteem is dat er is, en dat MacOS, Linux en Chrome OS gemakkelijk overtreft. Het is echter jammer dat Windows 11 nog steeds geen ingebouwde tool heeft om het scherm op te nemen. Zelfs Windows 10 heeft het niet, dus hebben we een lijst samengesteld met de beste schermopnamesoftware voor Windows 10. Trouwens, als je het nog niet wist, macOS en Chrome OS worden al geleverd met een robuuste tool voor schermopname, en ik gebruik ze graag. Maar als u een Windows-gebruiker bent, bieden we u in deze handleiding vier eenvoudige en gratis te gebruiken hulpmiddelen om het scherm op Windows 11 op te nemen. U kunt het scherm opnemen op uw Windows 11-pc met audio-ondersteuning, geen watermerken of zonder enige beperking. Laten we daarom deze oplossingen eens bekijken.
Het scherm opnemen op Windows 11 (2022)
We hebben vier eenvoudige en gratis methoden toegevoegd om het scherm op te nemen in Windows 11. We hebben de Xbox Game Bar, OBS Studio en Gratis Cam om het scherm op Windows 11 op te nemen. En de vierde manier is vooral handig voor studenten. U kunt de onderstaande tabel uitbreiden en de methoden op uw gemak bekijken.
Inhoudsopgave
Het scherm opnemen op Windows 11 met Xbox Game Bar
Hoewel Windows 11, of Windows 10 trouwens niet wordt geleverd met een ingebouwde schermrecorder, is er is de Xbox Game Bar waarmee je gemakkelijk het scherm kunt opnemen. Het is bedoeld om gamesessies op te nemen, maar je kunt het ook gebruiken om andere vensters op te nemen. Het enige nadeel is dat het het scherm niet opneemt wanneer Verkenner is geopend, of als u zich op het bureaublad bevindt, wat jammer is. Maar het beste is de uitvoering. Gewoon door een sneltoets te gebruiken, kunt u de schermopname starten. U hoeft niet te wachten op het coderen van de video! Dat gezegd hebbende, laten we eens kijken hoe deze methode werkt:
1. Zorg er eerst voor dat u zich niet op het bureaublad bevindt. Open nu een app of venster (niet Verkenner) en gebruik de Windows 11-sneltoets”Windows + G“. Het opent de Xbox Game Bar-overlay.
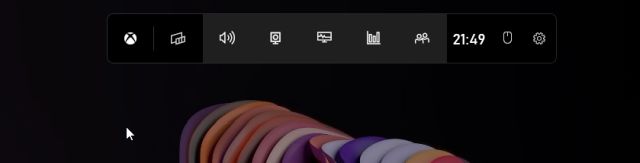
2. Ga vervolgens naar de optie”Opnemen“in het menu bovenaan het scherm.
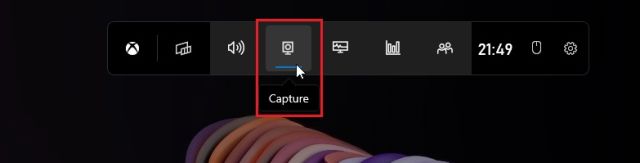
3. Als u de optie”Capture”niet ziet, klik dan op het menu”Widgets”en maak een bladwijzer voor”Capture”(klik op het sterpictogram naast Capture).
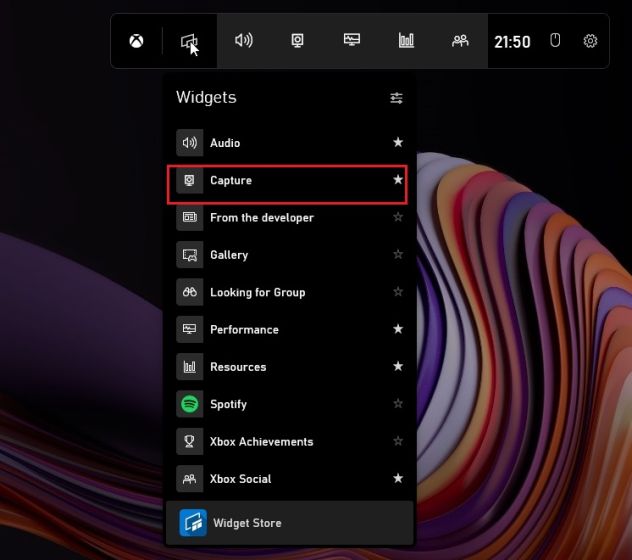
4. Er wordt nu een klein zwevend pop-upvenster geopend. Hier, klik op de knop”Opname starten”, en klaar! Windows 11 begint onmiddellijk met het opnemen van uw scherm. Zorg ervoor dat u de microfoon inschakelt om uw stem samen met de desktopaudio op te nemen. Bovendien kunt u de sneltoets”Windows + Alt + R“gebruiken om het scherm direct op te nemen.

5. Om de opname te stoppen, klikt u op de knop”Stop“in het zwevende venster”Capture Status”. De schermopname wordt opgeslagen in uw profiel onder C:\Users\uwgebruikersnaam\Videos\Captures.
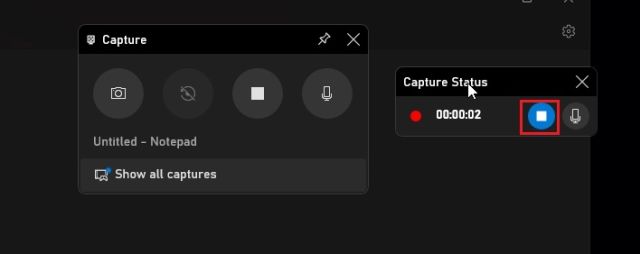
Opnemen het scherm op Windows 11 met OBS Studio
Als je niet tevreden bent met de beperkingen van de Xbox Game Bar en je het bureaublad en de bestandsverkenner zonder beperkingen wilt opnemen, dan is OBS Studio het beste programma voor schermopname op Windows 11 daar. Het is een gratis en open-source programma dat werkt als een tierelier en video-opnames opslaat zonder watermerken. OBS Studio ziet er misschien overweldigend uit, maar houd je aan de onderstaande tutorial en je kunt het scherm gemakkelijk opnemen op Windows 11.
1. Ga eerst door en installeer OBS Studio via de link hier. U kunt OBS Studio ook installeren vanuit de Microsoft Store (Gratis).
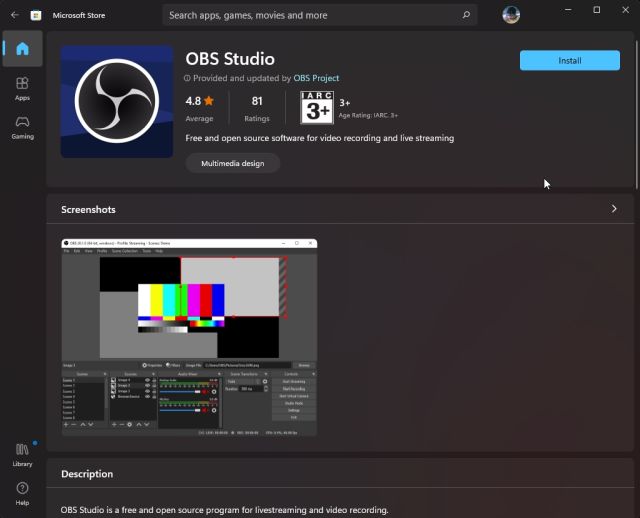
2. Open vervolgens de software en selecteer”Optimaliseren alleen voor opname, ik zal niet streamen“in het eerste pop-upvenster. Houd alle andere instellingen standaard en volg de instructies op het scherm.
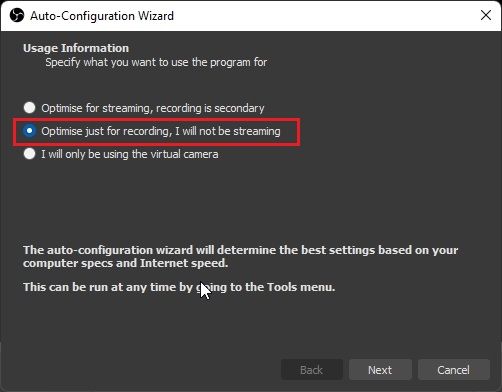
3. Klik in het OBS Studio-venster op”+”onder het gedeelte”Bronnen”en selecteer”Display Capture“. Geef daarna de laag een naam en druk op OK.
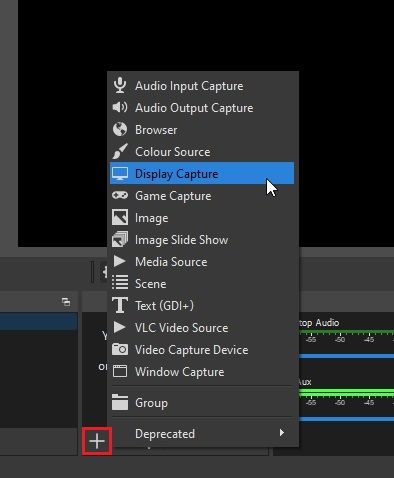
4. Nu, klik op”Start Recording”en OBS Studio zal beginnen met het opnemen van het hele scherm met audio. U hoeft niets te configureren om audio op te nemen. Het is standaard ingeschakeld.
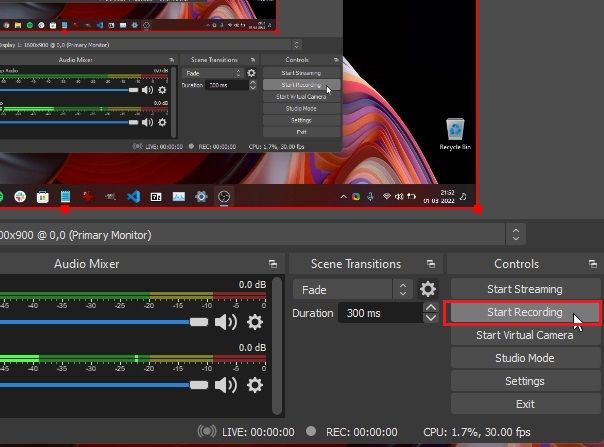
5. Als u klaar bent, opent u OBS Studio en klikt u op”Opname stoppen“. De schermopname wordt opgeslagen op de volgende locatie op uw Windows 11-pc-C:\Gebruikers\uwgebruikersnaam\Videos.
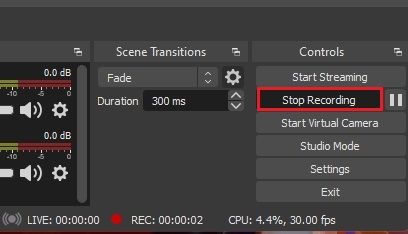
6. Als u een bepaald venster of app in Windows 11 wilt opnemen, klikt u op de knop”+”onder”Bronnen”en selecteert u”Vensteropname“. Selecteer daarna het actieve venster en begin met opnemen. Dat is het.
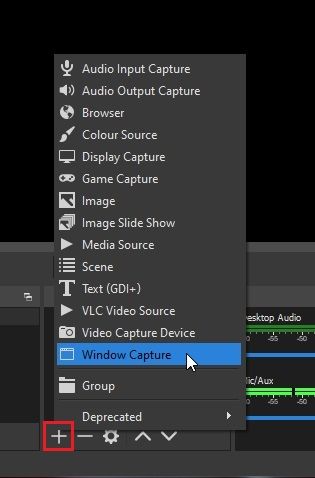
Het scherm opnemen op Windows 11 met een app van derden Free Cam
Als u op zoek bent naar iets eenvoudigs, is Free Cam waarschijnlijk de beste app van derden om het scherm op te nemen in Windows 11. Het is lichtgewicht , gratis te gebruiken, heeft een minimale gebruikersinterface en voegt geen watermerk toe aan schermopnamen. De app bevat ook een video-editor met de optie om ruis te verminderen. De enige klacht die ik heb met Free Cam is dat het video’s exporteert in WMV-formaat. Geen ondersteuning voor MP4. Desalniettemin kunt u als volgt opnemen op Windows 11 met Free Cam.
1. Ga je gang en download gratis camera van hier. Installeer daarna de app zoals u zou doen met elk uitvoerbaar bestand.
2. Open vervolgens Free Cam en klik op”Nieuwe opname“.
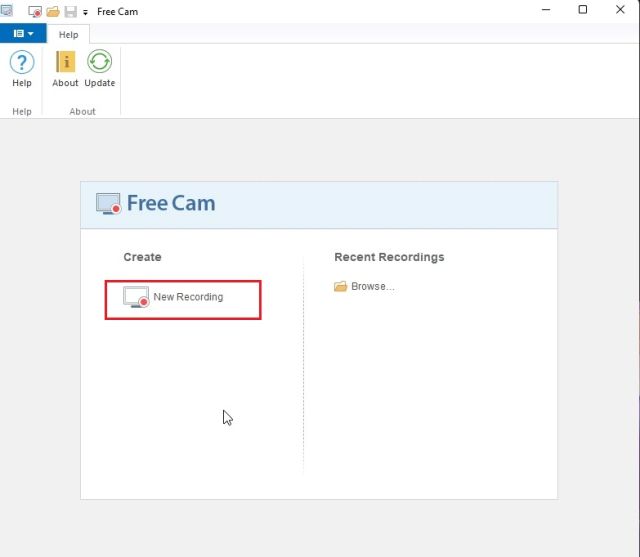
3. Daarna kunt u het gebied selecteren dat u wilt opnemen of gewoon de optie”Volledig scherm”selecteren in het vervolgkeuzemenu. Zorg ervoor dat de microfoon is ingeschakeld en druk op de rode opnameknop.
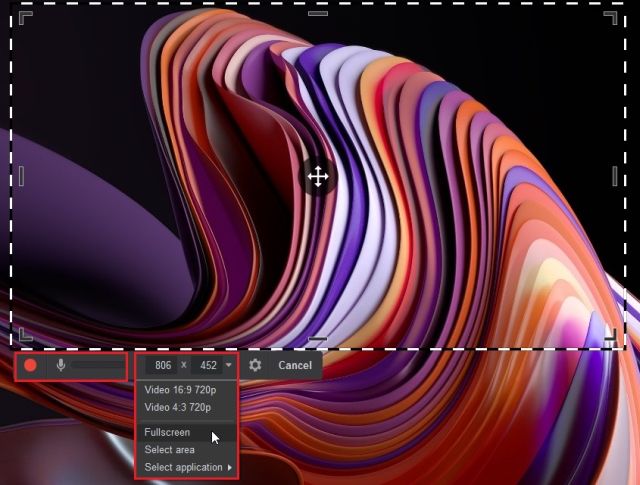
4. Als u de opname wilt stoppen, drukt u op”Esc“op uw toetsenbord, en dat is alles. Met de Free Cam-app wordt de schermopname geopend. Hier kun je de video bewerken of op”Opslaan als video”klikken in het menulint bovenaan, en je bent klaar.
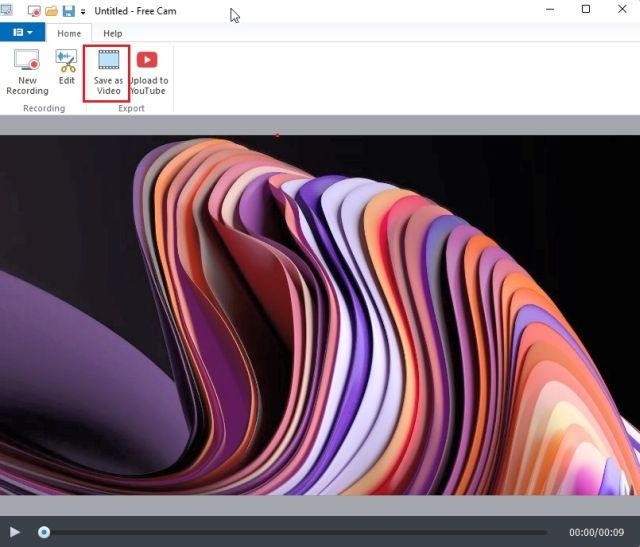
Neem het scherm op Windows 11 op met Microsoft PowerPoint
Als je een student bent die op zoek is naar de gemakkelijkste manier om het scherm op Windows 11 op te nemen, kunt u doen met Microsoft PowerPoint. Over het algemeen krijgen studenten een Office-abonnement via hun school of hogeschool, dus dit kan handig zijn voor het opnemen van het scherm. Hier is hoe het te doen.
1. Druk eerst op de Windows-toets en zoek naar “powerpoint“. Open nu Microsoft PowerPoint.
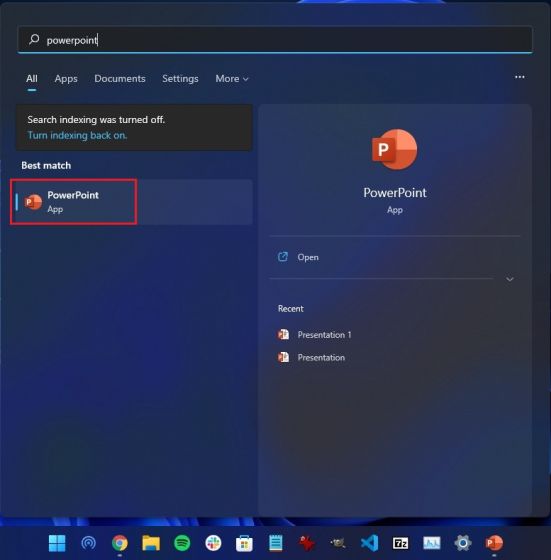
2. Ga vervolgens naar het tabblad’Invoegen‘in de menubalk. Zoek hier naar en klik op de optie”Schermopname”in de rechterbovenhoek.
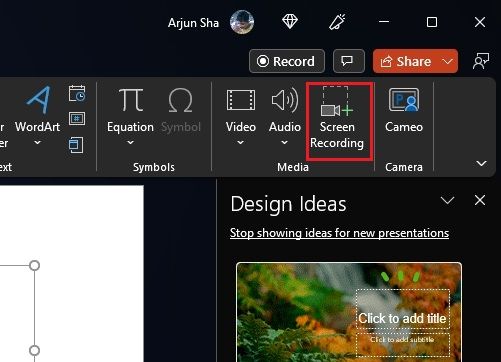
3. U wordt nu gevraagd om het gebied te selecteren om het scherm op te nemen. De microfoon is standaard ingeschakeld, dus je kunt via deze methode ook je stem opnemen om het scherm op te nemen op Windows 11-computers. Selecteer nu het gebied van een venster of het hele scherm.
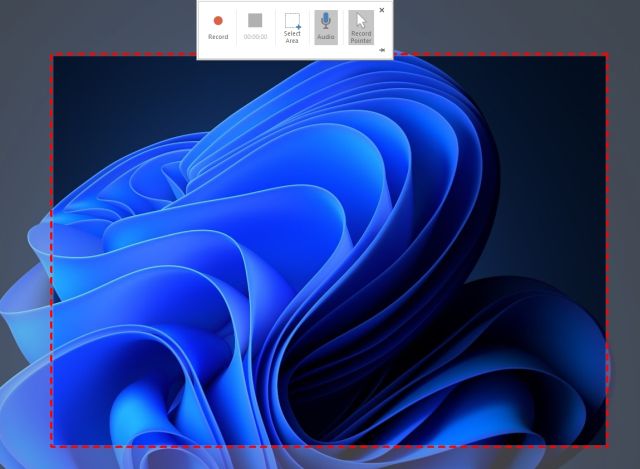
4. Klik ten slotte klik op de knop”Opnemen” en de schermopname begint. En druk op”Windows + Shift + Q“om de opname te stoppen als je klaar bent.
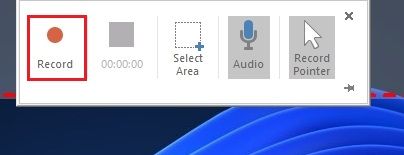
5. De schermopname wordt automatisch toegevoegd aan uw PowerPoint-presentatie. Om het nu lokaal op te slaan, klikt u met de rechtermuisknop op de video en selecteert u de optie”Media opslaan als“.
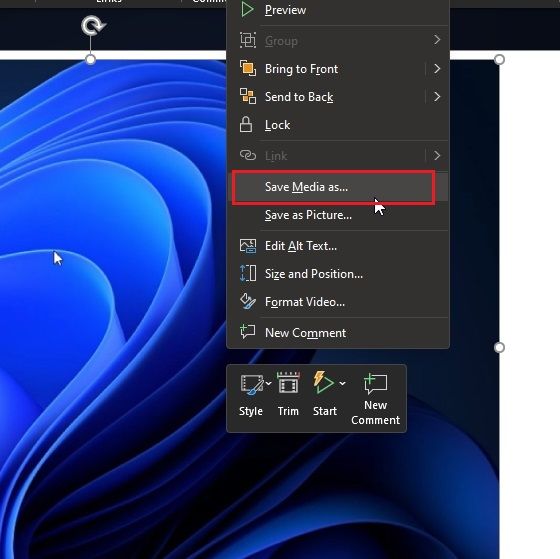
6. Sla de schermopname vervolgens op op het bureaublad of op uw gewenste locatie, en u bent klaar. De opname wordt geëxporteerd in MP4-indeling. Zo kunnen leerlingen het scherm opnemen op Windows 11 met Microsoft PowerPoint. Dat is best cool, toch?
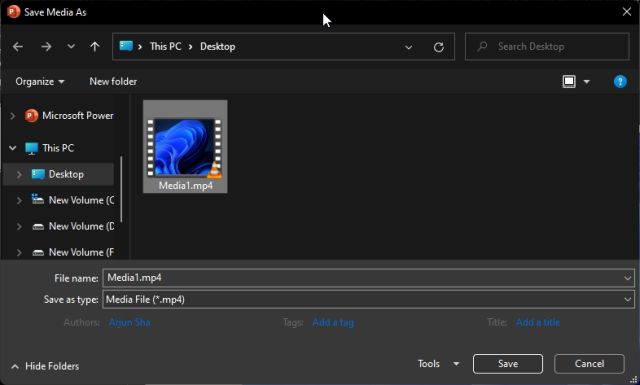
Vier Eenvoudige manieren om uw scherm op te nemen in Windows 11
Dit zijn dus de vier manieren waarop u het scherm kunt opnemen in Windows 11. Ik heb een native manier om het scherm op te nemen en drie andere methoden vermeld, waaronder een gewijd aan studenten en twee tools van derden. Alle methoden zijn gratis te gebruiken, hebben geen advertenties en slaan de schermopnamen op zonder watermerken. Dat is in ieder geval allemaal van ons. Als je wilt leren hoe je schermafbeeldingen maakt op Windows 11, ga dan naar onze gekoppelde gids om 8 verschillende methoden te leren. En als u onlangs naar Windows 11 bent overgestapt en op zoek bent naar verborgen functies in Windows 11, volg dan onze lijst met functies. Tot slot, als u nog vragen heeft, kunt u ons dit laten weten in de opmerkingen hieronder.
Laat een reactie achter
Er is geen gebrek aan echt draadloze oortelefoons (TWS-oortelefoons) op de markt, met opties zoals de Nothing Ear 1 (bekijk onze recensie), Realme Buds Q2 en andere die tal van mogelijkheden bieden kopers. In het vlaggenschipsegment is er echter […]
Asus heeft het aantal Chromebooks in India verdubbeld om tegemoet te komen aan de behoeften van studenten tijdens de aanhoudende pandemie. Ze hebben nu een reeks Chromebooks uitgebracht in het lagere segment, waaronder de nieuwe Asus Chromebook CX1101, […]
Terwijl 2021 ten einde loopt, blijft de vraag naar draagbare computers toenemen. Nu meer mensen laptops kopen dan ooit tevoren om hun werk vanuit huis bij te houden, is de belangstelling overal groot. En terwijl de wil van Lenovo […]