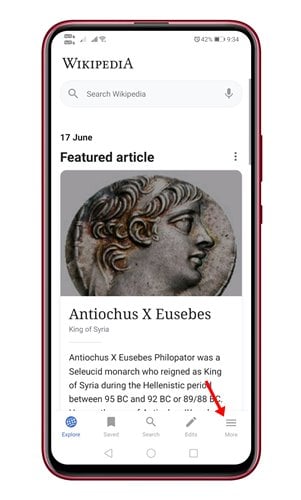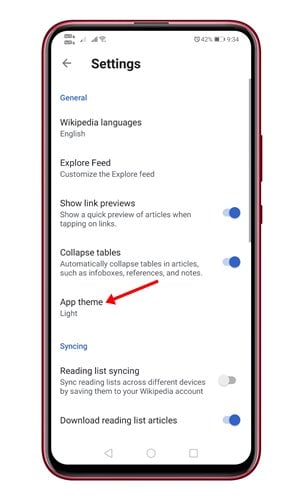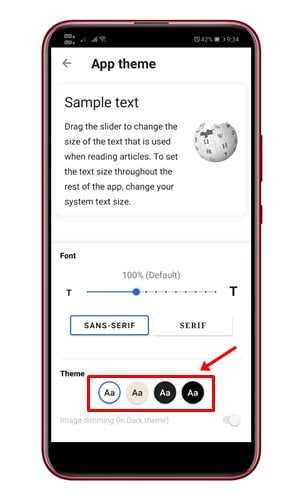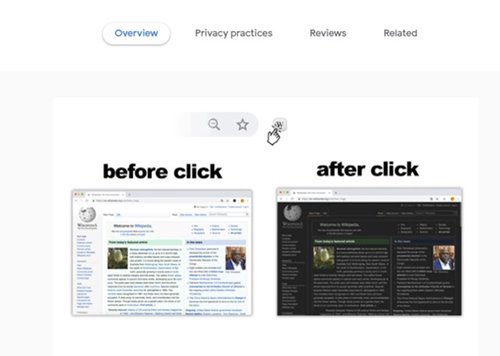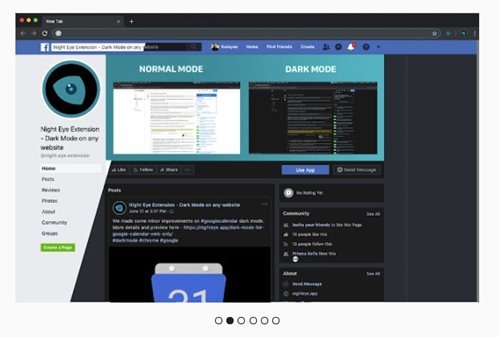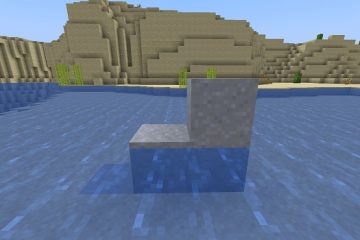Het maakt niet uit of je een student of een professor bent; je hebt misschien een paar (of een paar honderd) artikelen op Wikipedia gelezen. Wikipedia is een gratis encyclopedie met meer dan 50 miljoen artikelen in meer dan 300 talen.
Je vindt informatie over een breed scala aan onderwerpen op Wikipedia. Een ander groot voordeel van Wikipedia is dat alle informatie die op de site beschikbaar is gratis toegankelijk is.
Als je je smartphone meer gebruikt dan de computer, kun je de mobiele Wikipedia-app gebruiken om informatie te verzamelen. Zelfs als je geen aparte app wilt installeren, heb je toegang tot de websiteversie om toegang te krijgen tot alle informatie die je nodig hebt.
Omdat Wikipedia bedoeld is om te lezen en te schrijven, is het meer dan verplicht om een donkere modus te hebben. Helaas weten veel gebruikers niet dat Wikipedia een donkere modus heeft. De donkere modus van Wikipedia vermindert vermoeidheid van de ogen en maakt het lezen comfortabeler.
Lees ook: Hoe u Wikipedia kunt downloaden om het offline te gebruiken
3 methoden om de donkere modus van Wikipedia in te schakelen
De Wikipedia-webversie heeft geen donkere modus. U kunt echter de donkere modus op de Wikipedia-website activeren door verschillende Chrome-extensies te installeren.
De mobiele apps van Wikipedia hebben een donkere modus en je kunt deze inschakelen via de app-instellingen. Laten we dus eens kijken hoe we de Wikipedia Dark-modus op Android kunnen inschakelen
1. Schakel de donkere modus van Wikipedia in op Android
Als je de Wikipedia-app voor Android gebruikt om te lezen, moet je enkele van de onderstaande stappen volgen om de donkere modus te activeren. Hier leest u hoe u de donkere modus van Wikipedia op Android inschakelt.
Stap 1. Start allereerst de Wikipedia-app op uw Android-smartphone.
Stap 2. Als je klaar bent, tik je op de drie regels zoals weergegeven in de onderstaande schermafbeelding.
Stap 3. Tik in de lijst met opties op de’Instellingen‘
Stap 4. Scrol op de pagina Instellingen naar beneden en tik op de optie ‘App-thema’.
Stap 5. U vindt vier verschillende kleuropties op de app-themapagina: licht, sepia, donker, zwart. Om de donkere modus te activeren, selecteert u ‘Dark’ uit de optie.
Dat is het! Je bent klaar. Dit is hoe je de donkere modus van Wikipedia op Android kunt inschakelen.
2. Schakel de donkere modus in op iOS
Als je een iPhone gebruikt, moet je enkele van de onderstaande eenvoudige stappen volgen om de donkere Wikipedia-modus te activeren.
- Start eerst de Wikipedia-app op uw iOS-apparaat.
- Tik vervolgens op het pictogram instellingen.
- Tik op de volgende pagina op de optie ‘Leesvoorkeuren’.
- Selecteer onder de leesvoorkeuren de modus’Donker‘.
Dat is het! Je bent klaar. Dit is hoe je de donkere modus in de Wikipedia iOS-applicatie kunt inschakelen.
3. De donkere modus van Wikipedia inschakelen in Chrome
Zoals we hierboven hebben vermeld, heeft de versie van de Wikipedia-website geen donkere modus. U moet dus Google Chrome-extensies gebruiken om de donkere modus in Wikipedia in te schakelen. Hieronder hebben we enkele beste Chrome-extensies gedeeld om de donkere modus van Wikipedia in te schakelen.
1. Wikipedia nachtmodus
Wikipedia-nachtmodus is een van de beste Chrome-extensies waarmee u comfortabeler op de Wikipedia-website kunt werken. Bovendien biedt het u twee verschillende kleurmodi: donker en weinig licht.
De extensie activeerde echter alleen de donkere modus op Wikipedia-websites. Over het algemeen is het de beste Chrome-extensie voor de donkere modus voor Wikipedia.
2. Nachtoog
Night Eye is een andere beste Chrome-extensie in de lijst die de donkere modus op verschillende websites kan inschakelen. In tegenstelling tot andere extensies voor de donkere modus, hanteert Night Eye echter een unieke benadering van elke webpagina.
De extensie analyseert de paginakleuren en converteert ze om u een vloeiende en consistente donkere modus te bieden. De extensie is volledig compatibel met de Wikipedia-website.
Dit artikel gaat dus helemaal over het inschakelen van de donkere modus in Wikipedia op mobiel/pc. Ik hoop dat dit artikel je heeft geholpen! Deel het ook met je vrienden. Als je hier twijfels over hebt, laat het ons dan weten in het opmerkingenveld hieronder.