Inhoudsopgave weergeven
Tijdens het lanceringsevenement van de Galaxy S23 heeft Samsung drie vlaggenschip-smartphones uitgebracht: de S23, S23+ en S23 Ultra. De elektronicagigant presenteerde ook de nieuwste One UI 5.1-software die over de hele wereld actief wordt ingezet voor verschillende smartphones.
Samsung introduceert ook enkele verbluffende camerafuncties, zoals Expert Raw-integratie rechtstreeks in de Samsung Camera-app. Terwijl je ook een andere handige fotografie-app onderhoudt, de Camera Assistant. Download de nieuwste Camera Assistant APK met nieuwe One UI 5.1-functies en meer.
Samsung’s nieuwe Good Lock-module, de Camera Assistant genaamd, ontgrendelt veel camerafuncties.
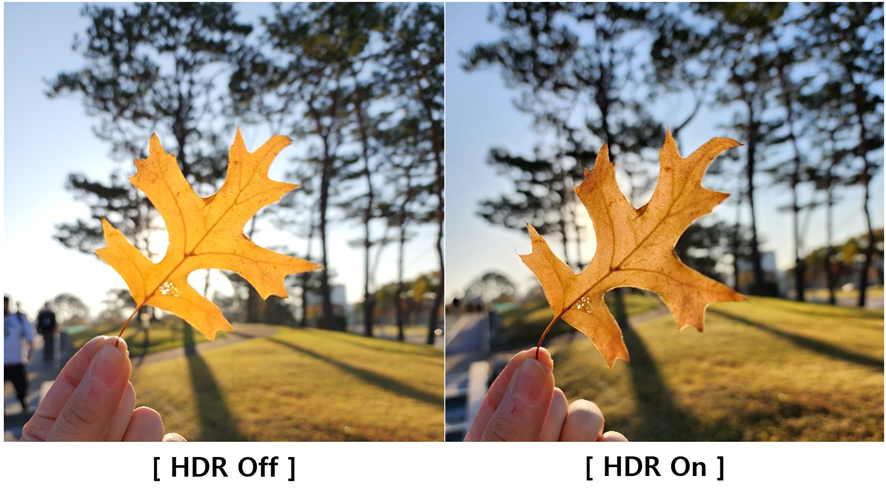
Het biedt gebruikers extra opties zoals Auto HDR, beeldverzachting, video-opname in de fotomodus de opnamesnelheid aanpassen, snel tikken op de sluiter, duidelijke voorbeeldweergave op HDMI-schermen, timer voor meerdere foto’s, time-out van de camera, gedimd scherm tijdens het opnemen en meer.
De nieuwste camera-assistent beschikt over de volgende:
Ondersteuning van nieuwe functies op de Samsung Galaxy S23, S22, S21, S20, Fold 4, Flip 4 met de nieuwste ONE UI 5.1-firmware.
Stap voor het verzachten van afbeeldingen toevoegen
-UIT/50 (toevoeging)/100 Voeg opnamesnelheidsstap toe
-Snelheidsprioriteit, voorwaarde voor beeldkwaliteit Timer opties voor meerdere foto’s
-Naast opname-intervallen (momenteel 1,5 seconden vast) ingesteld ings Scherm dimmen tijdens opname
-De functie om het scherm donker te maken tijdens het opnemen van video Snel tikken op sluiter Maak foto’s zodra uw vinger de sluiterknop aanraakt in plaats van wanneer u deze optilt. U kunt nog steeds vegen of de sluiterknop ingedrukt houden om GIF’s, burst-opnamen en video’s vast te leggen, maar er wordt ook een foto gemaakt. De beschrijvende tekst is aangepast. Er is een kleurenpaletpictogram toegepast.
Hoewel we ook de verbluffende Expert Raw-app met geavanceerde camerafuncties hebben, is deze alleen beschikbaar voor geselecteerde Samsung Galaxy-apparaten uit de Ultra-serie. U kunt ook Google Camera voor Samsung proberen.
Functies van de Camera Assistant-app en changelog
De Camera Assistant-app wordt geleverd met de volgende functies:
Auto HDR Leg meer details vast in de lichte en donkere gebieden van uw foto’s en video’s.
HDR, dat automatisch is toegepast vanaf One UI 4.1, kan worden gebruikt door Aan/Uit te zetten in de Camera Assistant -app.
Als HDR is ingeschakeld, worden verzadigde, heldere gebieden goed weergegeven in tegenlicht. door meerdere foto’s te synthetiseren.
Als je een foto met een iets lichtere achtergrond wilt, probeer dan HDR uit te schakelen.
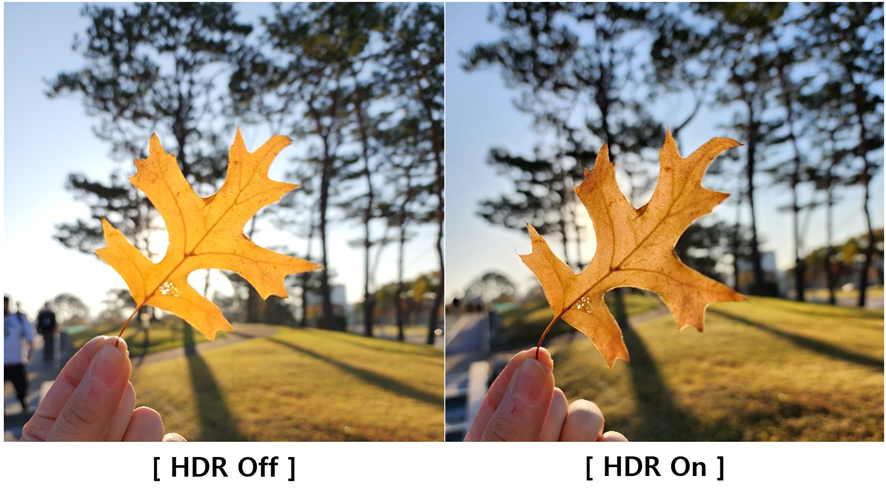 Beeld verzachten Scherpe randen en texturen gladstrijken in fotomodusfoto’s.
Beeld verzachten Scherpe randen en texturen gladstrijken in fotomodusfoto’s.
U kunt de Camera Assistant-app gebruiken om de textuur van uw foto’s te selecteren.
Schakel de optie in als u een zachte fotohuiduitdrukking en zachte haaruitdrukking wilt, en schakel deze uit als u gedetailleerde en foto’s met levendige textuur.
Deze functie wordt alleen toegepast op de fotomodus en portretmodus.
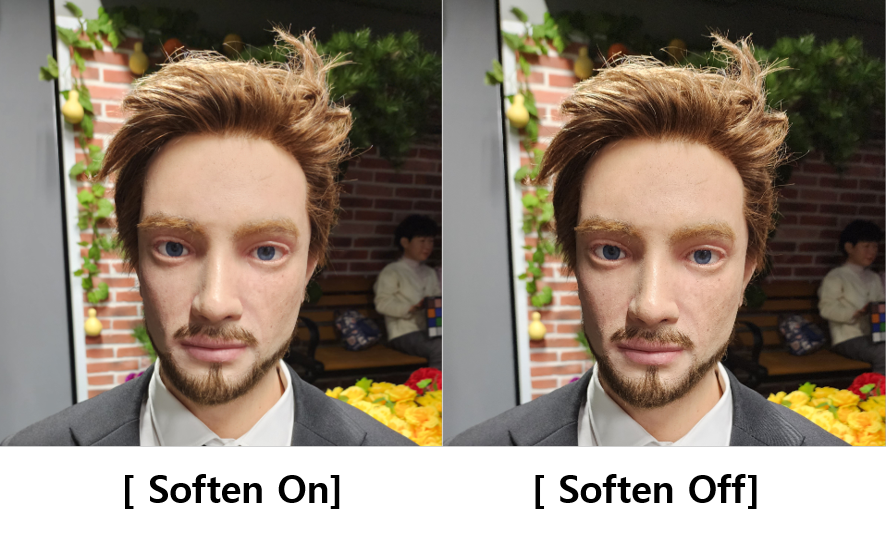
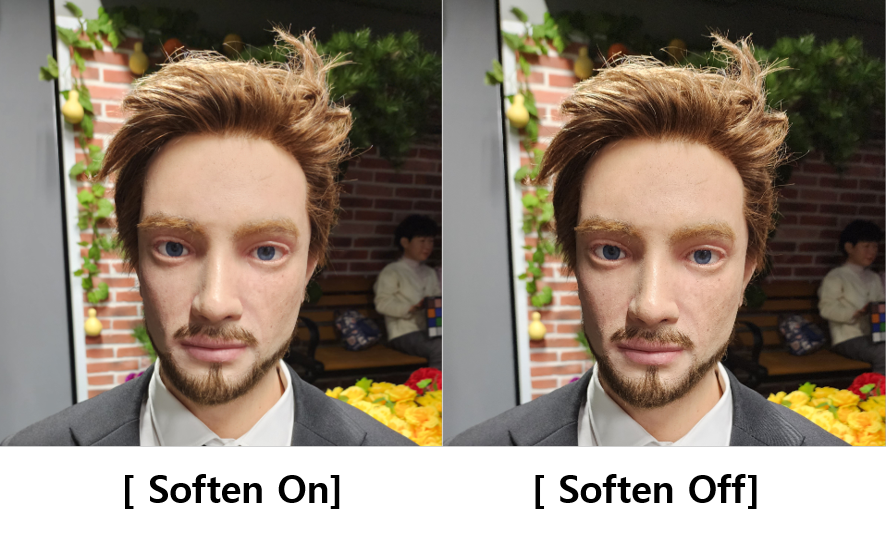 Automatische lenswisseling (Ondersteuning: S23, S22, Fold4) Laat de camera de beste lens kiezen op basis van zoom, belichting en afstand tot het onderwerp.
Automatische lenswisseling (Ondersteuning: S23, S22, Fold4) Laat de camera de beste lens kiezen op basis van zoom, belichting en afstand tot het onderwerp.
De Camera Assistant -app kan automatisch van cameralens wisselen op basis van de helderheid van de omgeving en de afstand tot het object.
De opties omvatten:
– AAN: bij een vergroting van 3x of hoger, schakelt automatisch over naar een groothoeklens wanneer een donker of close-upobject wordt verlicht, waardoor digitale zoom goed gefocuste en heldere opnamen kan maken.
– Uit: Zelfs bij opnamen in omgevingen met weinig licht of dichtbij objecten met een vergroting van 3x of meer, fotograferen met heldere optische zoom is mogelijk met een telelens zonder de lens te verwisselen.
( De focus kan echter onscherp zijn of het resultaat kan een beetje donker zijn )
Video-opname in fotomodus Raak de sluiterknop aan en houd deze ingedrukt om video’s op te nemen in fotomodus.
In de fotomodus kunt u de Quick Take-functie in-of uitschakelen om een film op te nemen door lang op de opnameknop te drukken.
Als u het ongemak heeft ervaren van het opnemen van een video wanneer u per ongeluk op en houd de sluiterknop ingedrukt terwijl je probeert een foto te maken, probeer het menu uit te schakelen.
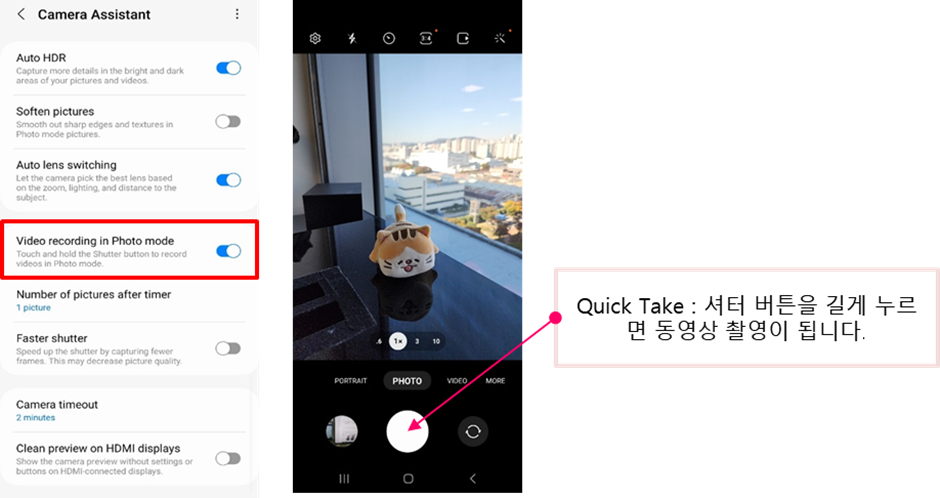
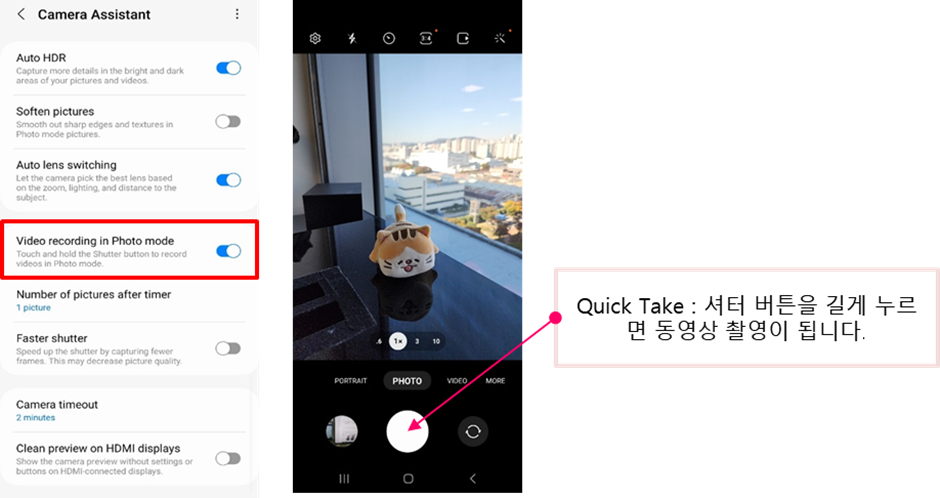 Snelle tiksluiter Maak foto’s zodra uw vinger de sluiterknop aanraakt in plaats van wanneer u deze optilt. U kunt nog steeds vegen of de sluiterknop ingedrukt houden om GIF’s, burst-opnamen en video’s vast te leggen, maar er wordt ook een foto gemaakt.
Snelle tiksluiter Maak foto’s zodra uw vinger de sluiterknop aanraakt in plaats van wanneer u deze optilt. U kunt nog steeds vegen of de sluiterknop ingedrukt houden om GIF’s, burst-opnamen en video’s vast te leggen, maar er wordt ook een foto gemaakt.
Wanneer u de timer instelt door het aantal opnamen (1, 3, 5, 7 ) in te stellen, kunt u gemakkelijker continu foto’s maken van een afstand zonder de ontspanknop in te drukken.
Gebruik dit wanneer u een reeks foto’s achter elkaar wilt maken zonder op de ontspanknop te drukken. U kunt per ongeluk een opname van uw leven maken.
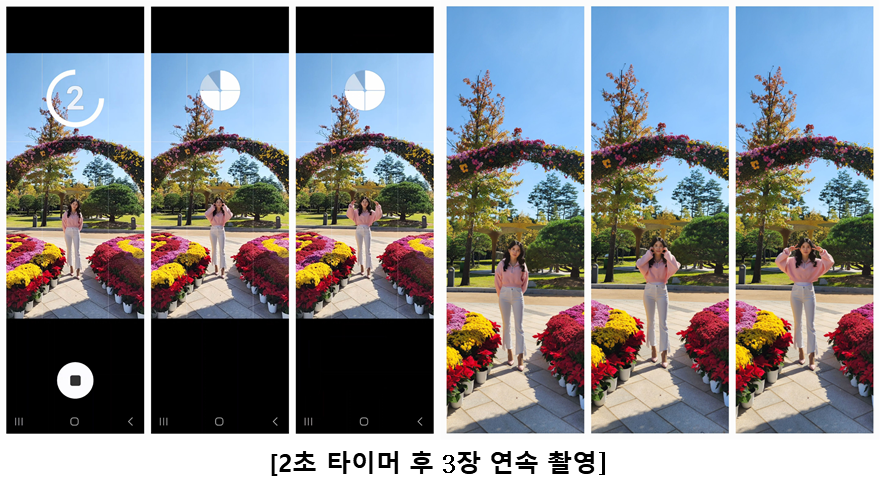
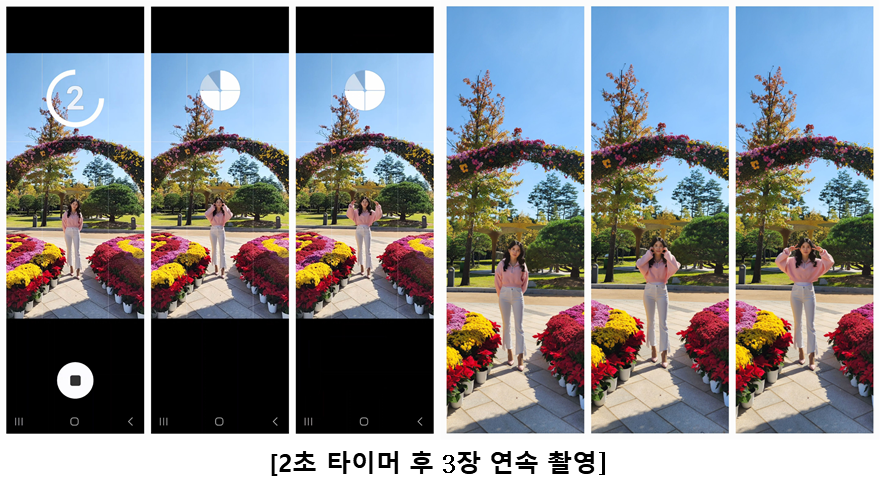 Opnamesnelheid Geef prioriteit aan kwaliteit voor de beste foto’s. Geef prioriteit aan snelheid om zo snel mogelijk foto’s te maken. Breng snelheid en kwaliteit in evenwicht voor sneller vastleggen zonder al te veel kwaliteit op te offeren.
Opnamesnelheid Geef prioriteit aan kwaliteit voor de beste foto’s. Geef prioriteit aan snelheid om zo snel mogelijk foto’s te maken. Breng snelheid en kwaliteit in evenwicht voor sneller vastleggen zonder al te veel kwaliteit op te offeren.
Dit kan worden geselecteerd als je een reeks snelle foto’s wilt maken in de Camera Assistant-app. Elke keer dat je op de knop drukt, kun je supersnel een serie foto’s bekijken. Op dit moment bieden we alleen groothoeklenzen in de fotomodus aan, maar volgend jaar werken we er hard aan om ervoor te zorgen dat alle lenzen snelle foto’s kunnen maken. Als je de snelle beweging van je geliefde hond of kat wilt vastleggen, probeer dan de snellere sluiter om te fotograferen.

 Time-out camera
Time-out camera
Als de camera is ingeschakeld, wordt deze na 2 minuten inactiviteit automatisch uitgeschakeld. Gebruik het wanneer u reist en er veel plaatsen zijn waar u foto’s wilt maken, wanneer u uw favoriete zanger fotografeert tijdens een concert of wanneer u de camera-app lange tijd aan wilt laten staan.
In het Camera Assistant-app, kunt u voor uw gemak aanpassen hoe lang de camera-app blijft. (1, 2, 5, 10 minuten )
Schoon voorbeeld op HDMI-schermen Toon het cameravoorbeeld zonder instellingen of knoppen op HDMI-aangesloten schermen.
Als het apparaat via HDMI is aangesloten op een extern beeldscherm, kan met deze functie alleen het pure voorbeeldscherm, met uitzondering van de gebruikersinterface van de camera-app, worden uitgevoerd via HDMI.
Bij gebruik van de multi-weergavefunctie van Samsung TV bij het opnemen van live-uitzendingen of thuistrainingsvideo’s, of als monitoring op een groot scherm vereist is, zou een puur voorbeeldscherm zonder gebruikersinterface goed zijn.
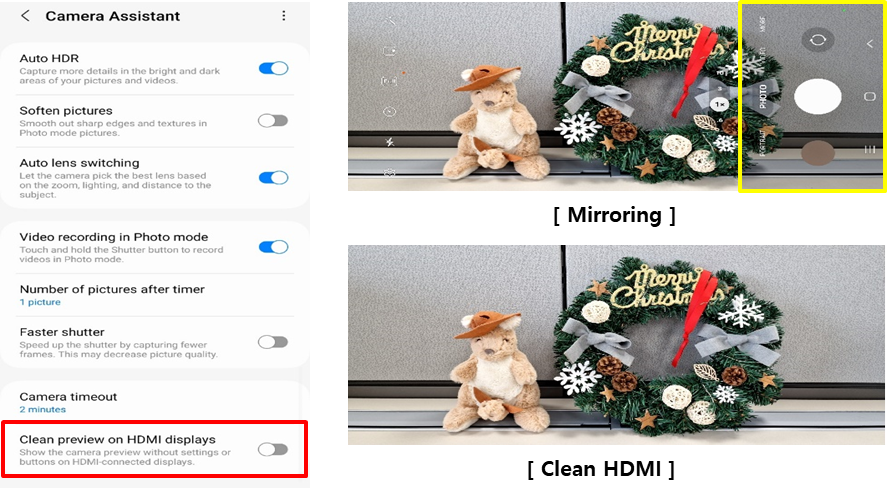
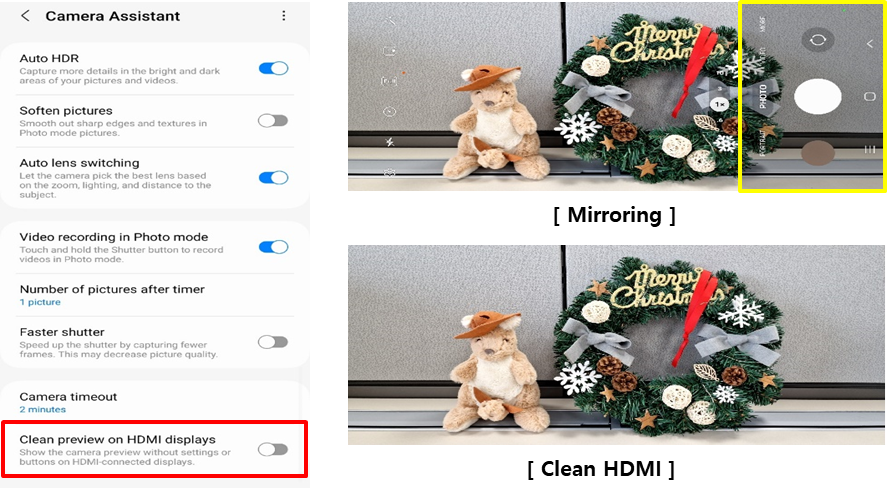
De volgende functies zijn ook beschikbaar:
Timer-opties voor meerdere foto’s Time-out camera Dim scherm tijdens opname
Nieuwste Camera Assistant APK-download
De Camera Assistant-app van Samsung is momenteel alleen beschikbaar in Zuid-Korea. manier om toegang te krijgen tot de niet-gecomprimeerde gegevens van een afbeelding (RAW genaamd), rechtstreeks van de camerasensor.
Camera Assistant APK
Merk op dat dit een Good Lock-plug-in is. Dus download en start Good Lock eerst vanaf hier.
Downloaden van Samsung Galaxy Store
Dus hoe kun je de Camera Assistant-app installeren?
Je kunt het installeren door zoeken naar Good Lock of de Galaxy Store-app.
Klik na installatie op het App-pictogram of open het via Good Lock, of na het uitvoeren van Camera, kan het worden bediend met de snelkoppelingsfunctie die is gemaakt in de Camera-instellingen.


Word lid van ons Telegram-kanaal
alstublieft schakel JavaScript in om de opmerkingen mogelijk gemaakt door Disqus. te bekijken
