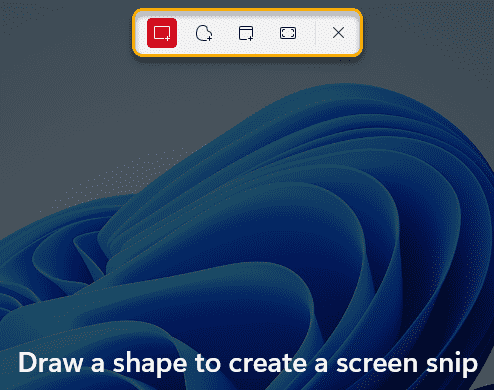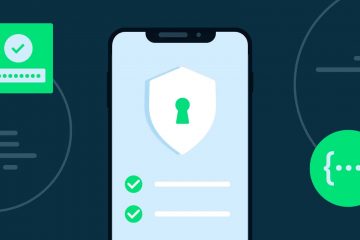De toets”Print Screen“of de toets’PrtScn‘wordt veel gebruikt om maak snel een screenshot van het scherm. Deze krachtige tool voor het vastleggen van schermen is geavanceerder en uitgebreider geworden in het nieuwe Windows 11. In Windows 10 is deze’PrtScn‘-functie redelijk goed geïntegreerd met het OneDrive, online cloudopslagsysteem, terwijl de Met de’Snip & Sketch’-tool kunt u de schermafbeelding eenvoudig bewerken voordat u deze gebruikt. Windows 11 heeft al deze bestaande functies in de kern en er zijn enkele nieuwe en opwindende functies om het gebruik van de’PrtScn‘-toets te verbeteren.
Verschillende soorten’Print Screen’functies in Windows 11
We hebben de verschillende soorten gebruik van de nieuwe functie’Print Screen’besproken. Er zijn vier belangrijke sneltoetsen die het gebruik van het Print Screen verbeteren.
PrtScn sleutel –
Eenvoudig op de’PrtScn’-toets drukken werkt net als op Windows 10. Het legt het volledige actieve scherm vast waaraan u werkt. Het legt de afbeelding op het klembord vast voor gebruik. Je kunt het gemaakte screenshot in een tekstverwerker plakken, elke beeldprocessor zoals Paint.
Met de klembordsynchronisatie ingeschakeld op al je apparaten, kun je dit vastgelegde scherm gemakkelijk gebruiken. Dit is een van de standaardgebruiken van de specifieke sleutel.
Windows-toets + PrtScn-toets –
Het probleem van het simpelweg gebruiken van de’PrtScn’-toets is dat het vastgelegde scherm niet automatisch wordt opgeslagen als een afbeeldingsbestand. Dit probleem is verholpen door de introductie van een eenvoudige sneltoets.
Als u de toetsen Windows-toets + PrtScn samen indrukt, wordt niet alleen een afbeelding op volledig scherm vastgelegd, maar wordt ook automatisch een bepaalde naam toegewezen en op deze locatie opgeslagen –
C:\%username%\Pictures\Screenshots
Dit vermindert het gedoe van het plakken van de afbeelding op een beeldprocessor, maar u kunt een bepaald venster niet vastleggen. Er is nog een sneltoets voor de
Alt-toets + PrtScn-toets –
Als je een screenshot wilt maken van een bepaald gedeelte van je scherm, is deze sneltoets iets voor jou.
1. Klik één keer met uw muis op het actieve app-scherm om het te selecteren.
2. Druk vervolgens tegelijkertijd op de”Alt“-toets en de”PrtScr“-toetsen om het specifieke app-scherm vast te leggen waarop u eerder hebt geklikt.
3. Nu kunt u de vastgelegde schermafbeelding overal plakken en dienovereenkomstig opslaan. Maar wat als u slechts een deel van een bepaald actief venster wilt vastleggen?
Windows-toets + Shift +S-toets –
Je kunt deze sneltoets gebruiken om een screenshot te maken van bijna elke gewenste vorm met deze sneltoets.
1. Klik eerst op de app waarvan je een screenshot wilt maken.
2. Druk vervolgens tegelijkertijd op de Windows-toets + Shift + S-toetsen.
3. U ziet een bericht-‘Teken een vorm om een schermknipsel te maken’. Gebruik gewoon uw muiscursor om een vorm op uw scherm te tekenen volgens uw behoefte om een nieuwe schermafbeelding te maken.*
4. Het wordt opgeslagen in Snipping Tool. U zult de gemaakte screenshot in het meldingenpaneel zien.
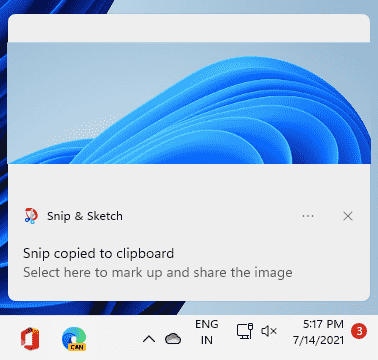
[
*OPMERKING –
Er zijn veel opties om te tekenen en een screenshot van je scherm te maken. Zodra u de Windows-toets+Shift+S -toetsen tegelijk indrukt, vindt u bovenaan vier verschillende opties –
Rechthoekige knip– Standaard rechthoekige vorm, de standaardvorm in Windows 11.
Vrije vorm knipsel– Met de vrije vorm kunt u elke gewenste vorm maken.
Vensterknipsel: hiermee kunt u een volledig venster knippen.
Knipsel op volledig scherm: hiermee kan het volledige scherm worden vastgelegd.
]
Dit zijn de verschillende soorten schermopnametechnieken.

Sambit is een werktuigbouwkundig ingenieur volgens kwalificatie die graag schrijft over Windows 10 en oplossingen voor de meest bizarre problemen.