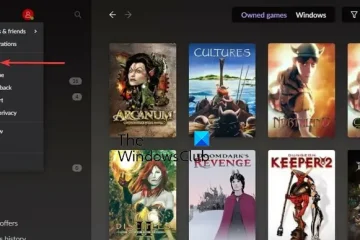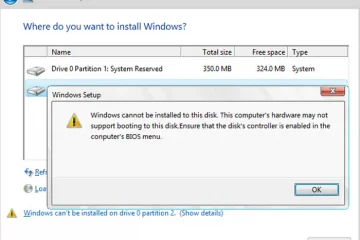Safari is de standaardbrowser voor Apple-apparaten waarmee u op internet kunt surfen. U kunt uw browseroutine beheren door in Safari tabbladgroepen te maken die u zullen helpen bij het organiseren van de webpagina’s. Velen genieten tijdens het browsen van het luisteren naar muziek of het bekijken van video’s op YouTube.

Maar wat je humeur gemakkelijk kan doden, is wanneer je het geluid van het nummer of de video die je van plan bent te bekijken niet kunt horen. Gelukkig hebben we een aantal oplossingen samengesteld om het geluidsprobleem in Safari op Mac op te lossen.
1. Controleer of uw momenteel geopende tabblad is gedempt
Het eerste dat u moet controleren in de Safari voor Mac
a> waar het tabblad waarop de media wordt afgespeeld, gedempt is. Elke browser geeft u de mogelijkheid om uw momenteel geopende tabblad te dempen. In het geval van Safari kun je hetzelfde eenvoudig controleren door deze stappen te volgen.
Stap 1: Speel een audio of video af op een Safari-tabblad.
Stap 2: Terwijl de media worden afgespeeld, ziet u een audiopictogram (luidspreker) aan de rechterkant van uw tabblad.
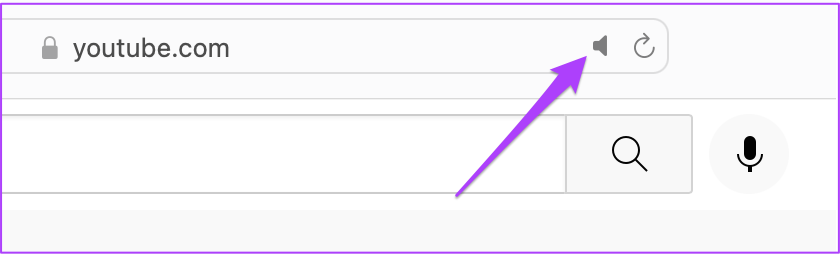
Stap 3: Klik op het tabblad om het geluid weer in te schakelen.
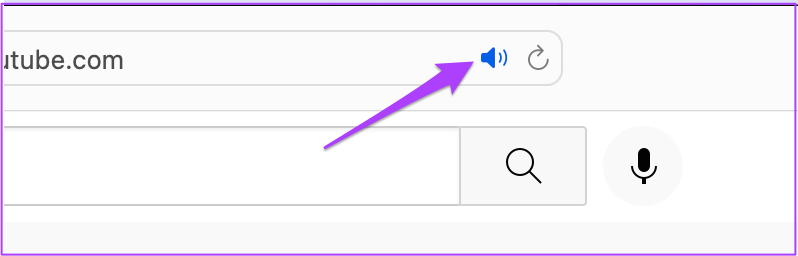
Met de optie Dempen kunt u direct het geluid dempen voor elk geluid of video afspelen op dat tabblad. Dus als je per ongeluk een tabblad hebt gedempt en het bent vergeten, controleer dan de adresbalk in Safari.
2. Controleer de volumeniveaus van uw Mac
Zodra u uw tabblad hebt uitgeschakeld, is de volgende stap het controleren van de volumeniveaus van uw Mac. Het is mogelijk dat je het volume van je Mac hebt gedempt en bent vergeten het dempen op te heffen. Je kunt het volume van je Mac verhogen vanuit de rechterbovenhoek van de menubalk.
3. Controleer de uitvoerbron op uw Mac
Als de eerste twee stappen het probleem niet hebben opgelost, is het tijd om een diepe duik te nemen. Zelfs na het dempen van het tabblad en het verhogen van het volume, hoor je niets, dan is er iets anders mis. Mac gebruikt standaard de ingebouwde luidsprekers als standaard uitgangsbron. Als je oortelefoons of externe luidsprekers hebt aangesloten, heeft je Mac de uitgangsbron mogelijk niet teruggeschakeld naar de interne luidsprekers. U moet dat echter controleren in de geluidsinstellingen. Volg deze stappen.
Stap 1: Druk op Command + spatiebalk om Spotlight Search weer te geven, typ Systeemvoorkeuren en druk op Return.
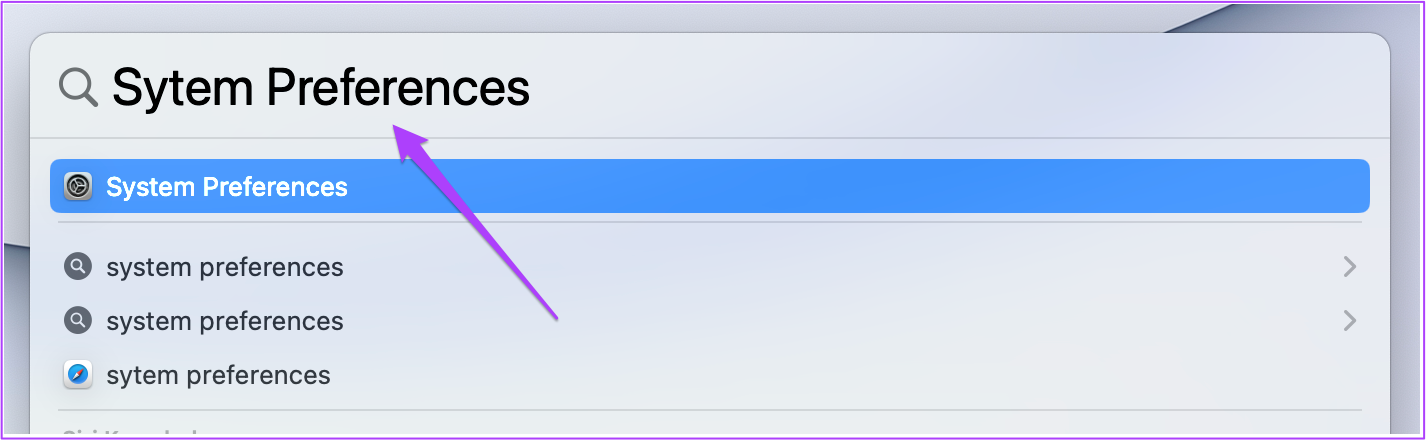
Stap 2: Klik op Geluid.
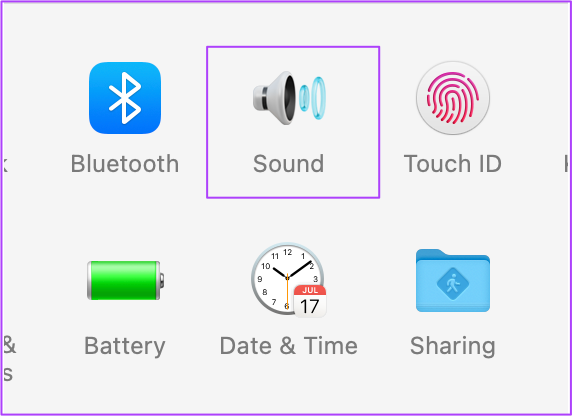
Stap 3: Klik in het menu Geluid op het tabblad Uitvoer.
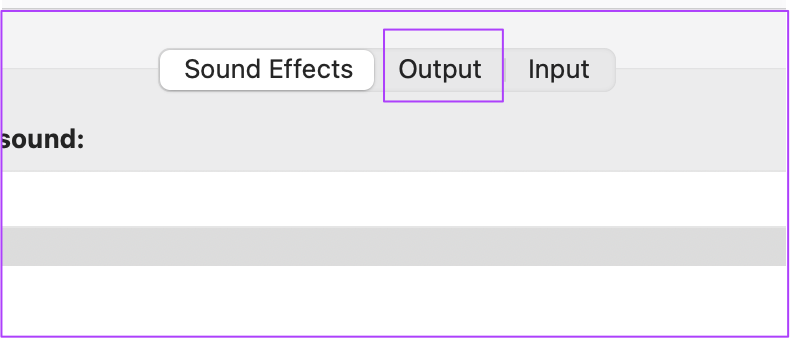
Stap 4: Zorg ervoor dat u de ingebouwde luidsprekers selecteert als het geluidsuitvoerapparaat.
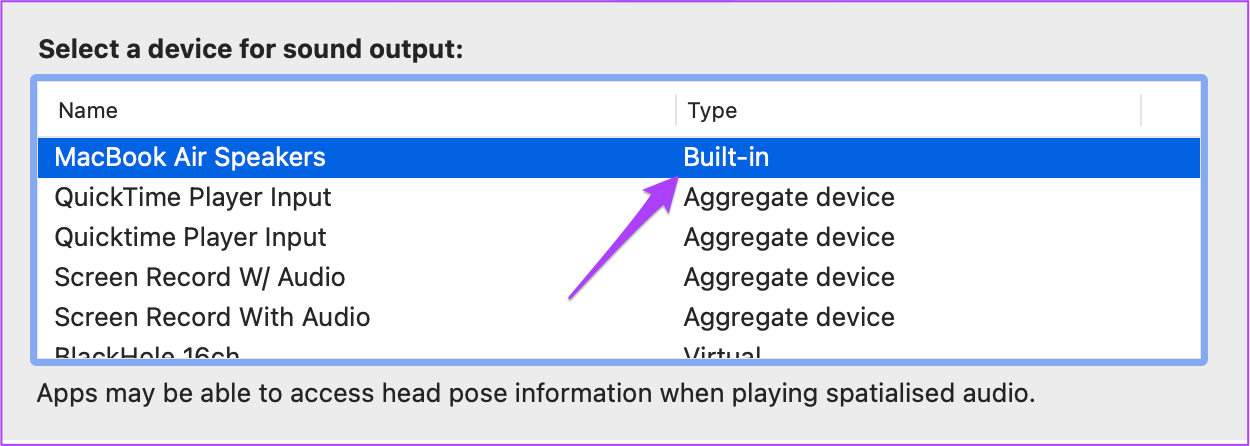
Bovendien kunt u ook controleren of het uitgangsvolume op het maximum of dichter bij dat niveau staat.
4. Controleer Safari-voorkeuren voor automatisch afspelen van websites
Soms openen we websites die automatisch media beginnen af te spelen. Om jezelf uit deze situatie te redden, krijgen Safari-gebruikers opties om automatisch afspelen uit te schakelen en audio te dempen tijdens het browsen op die specifieke website. Als het selecteren van de juiste uitvoerbron u niet helpt, is de volgende stap om te controleren of Media stoppen met geluid nog steeds is ingeschakeld of niet.
Volg deze stappen.
Stap 1: Open de website die het afspeelprobleem veroorzaakt in de Safari-browser.
Stap 2: Klik op Safari in de linkerbovenhoek van de menubalk.
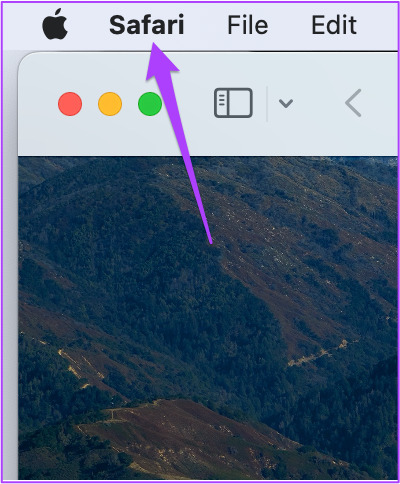
Stap 3: Klik op Instellingen voor (websitenaam). In ons geval is de website YouTube.
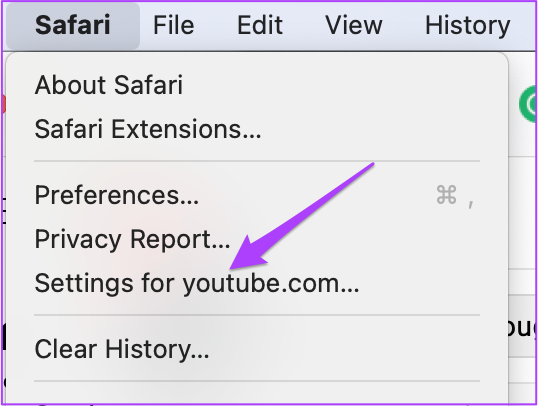
U ziet een pop-upmenu verschijnen direct onder het momenteel geopende tabblad.
Stap 4: Controleer of Media stoppen met geluid ingeschakeld naast Auto-Play.
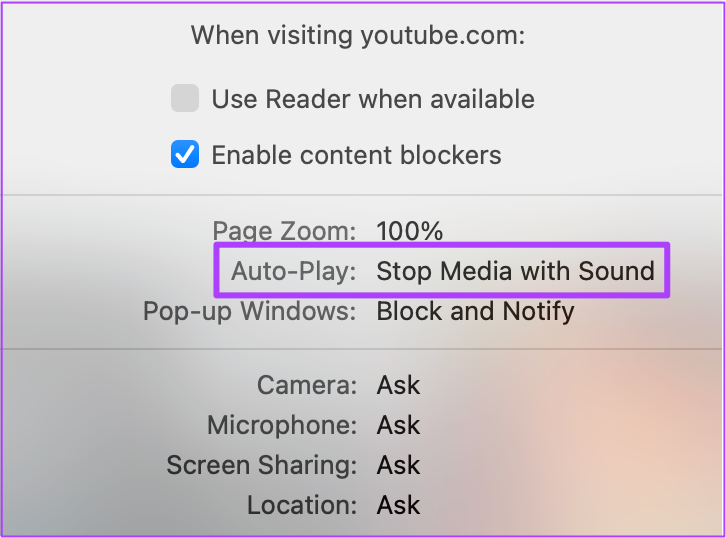
Stap 5: Tik op de optie om een vervolgkeuzemenu weer te geven.
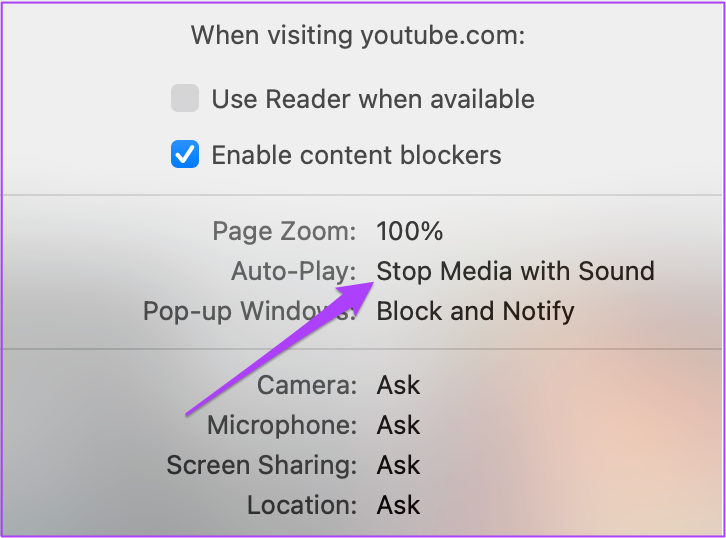
Stap 6: Selecteer Alles automatisch afspelen toestaan.
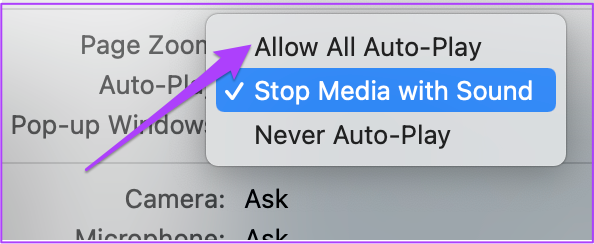
Stap 7: Sluit het menu door ergens op de webpagina te klikken.
Als alternatief kunt u ervoor kiezen om hetzelfde te doen vanuit Safari-voorkeuren. Volg deze stappen.
Stap 1: Klik op Safari in de bovenste menubalk.
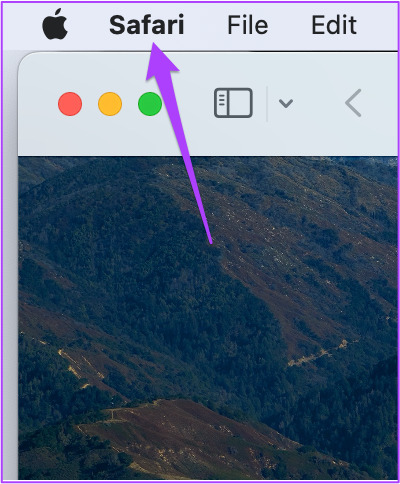
Stap 2: Selecteer Voorkeuren in het vervolgkeuzemenu.
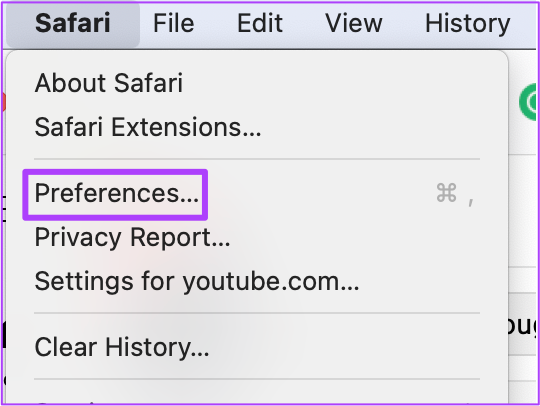
Stap 3: Klik op het tabblad Websites.
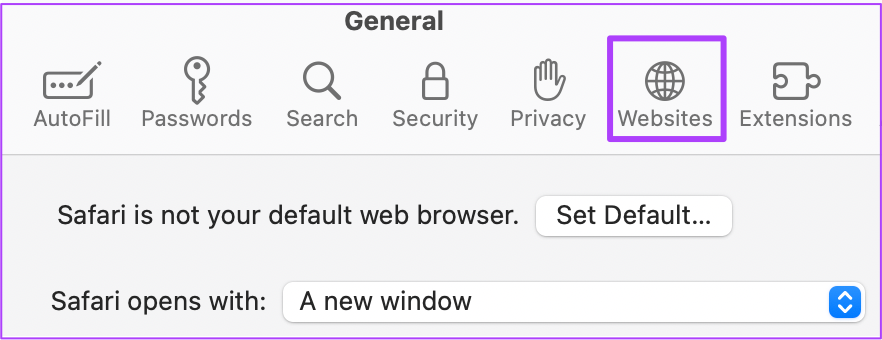
Stap 4: Klik op Automatisch afspelen in het linkermenu.
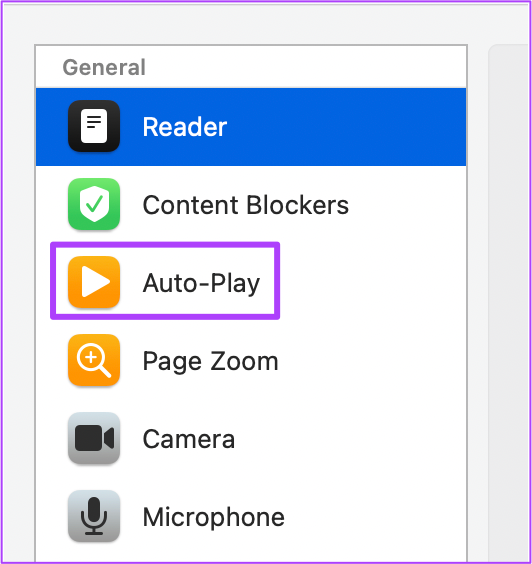
Stap 4: Selecteer de websitenaam op het tabblad Automatisch afspelen aan de rechterkant.
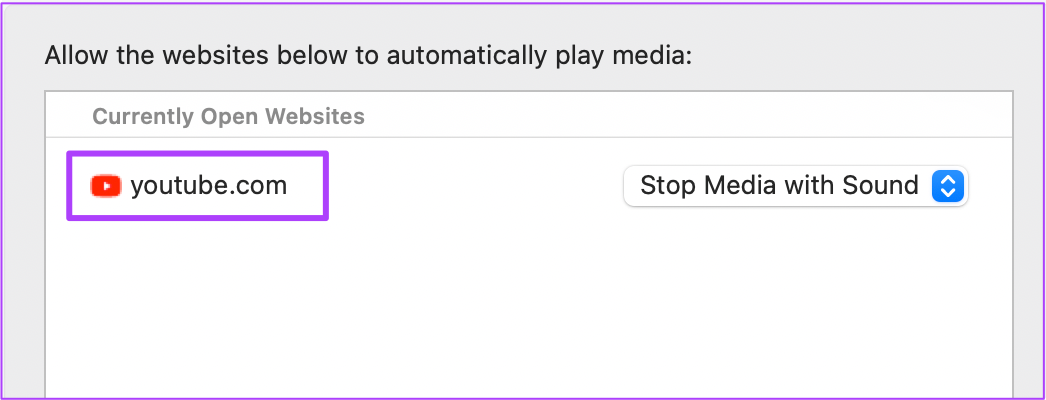
Stap 5: Klik op de vervolgkeuzelijst ta b aan de rechterkant.
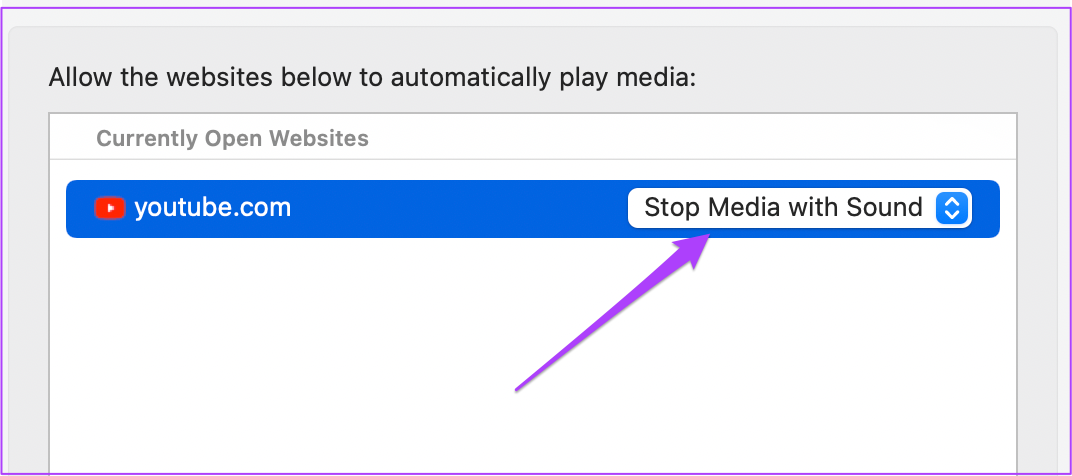
Stap 6: Selecteer Alles automatisch afspelen toestaan uit de opties.

5. Geforceerd afsluiten en Safari opnieuw starten
Automatisch afspelen toestaan vanuit Safari-voorkeuren zou het probleem met het gedempte geluid moeten oplossen. Maar als je het geluid nog steeds niet kunt horen tijdens het afspelen van muziek of een video, kun je proberen om Safari op je Mac geforceerd af te sluiten en opnieuw te starten. Volg deze stappen.
Stap 1: Klik op het Apple-logo in de linkerbovenhoek.
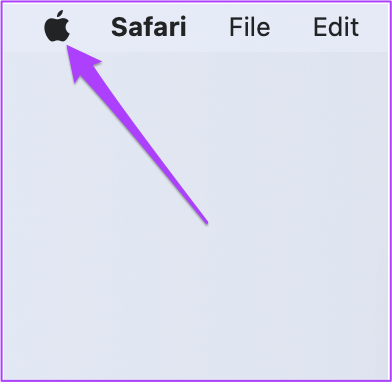
Stap 2: Selecteer Forceer stop in de lijst.
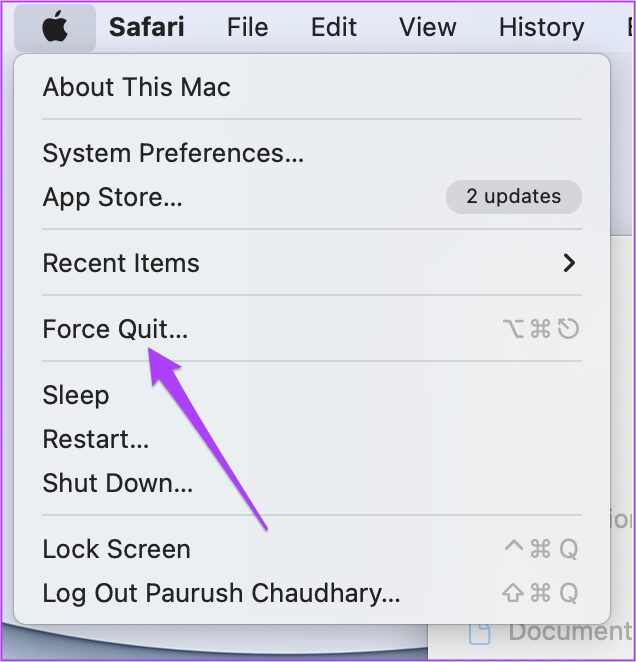
Stap 3: Selecteer Safari uit de lijst met Force Quit-toepassingen.
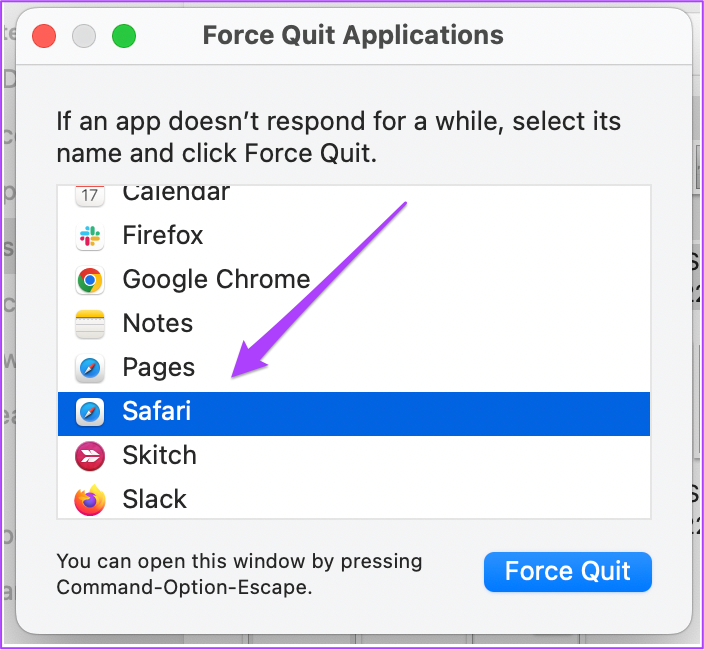
Stap 4: Klik op de knop Forceer stop.
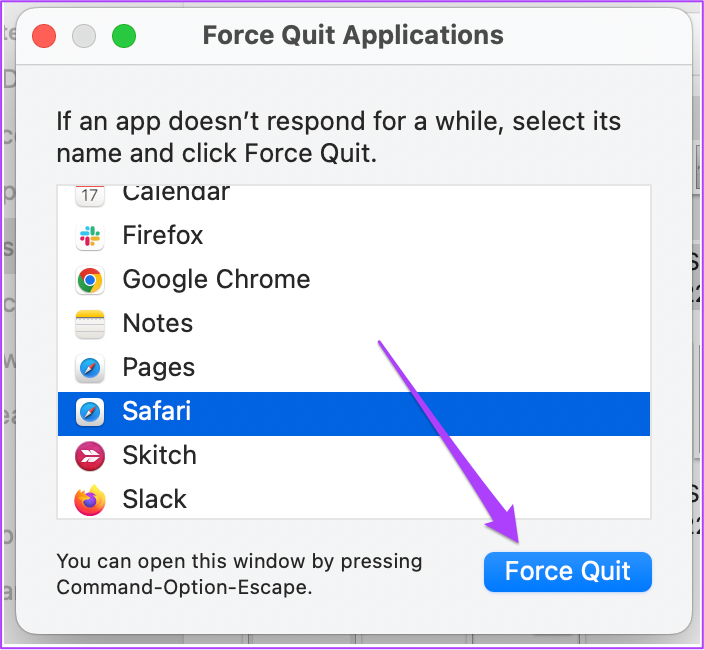
Stap 5: Start Safari opnieuw en open de webpagina om te controleren op audio.
6. Update macOS
Als niets tot nu toe voor u heeft gewerkt, kunt u overwegen om macOS bij te werken. Dit wordt vooral aanbevolen aan degenen die al geruime tijd geen upgrade naar de nieuwste macOS hebben uitgevoerd. Ga als volgt te werk.
Stap 1: Klik op het Apple-logo in de linkerbovenhoek.
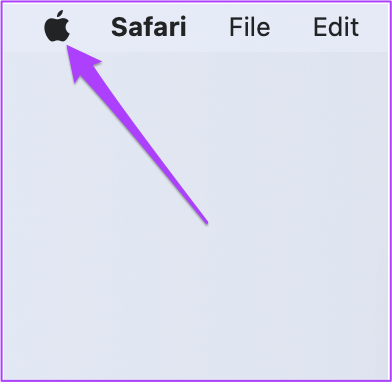
Stap 2: Klik op Over deze Mac.
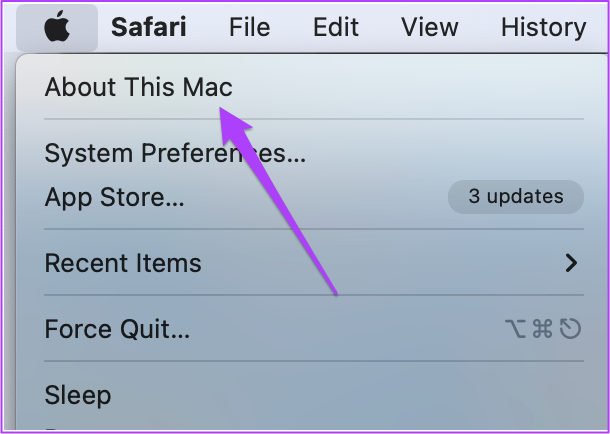
Stap 3: Klik op de knop Software-update.
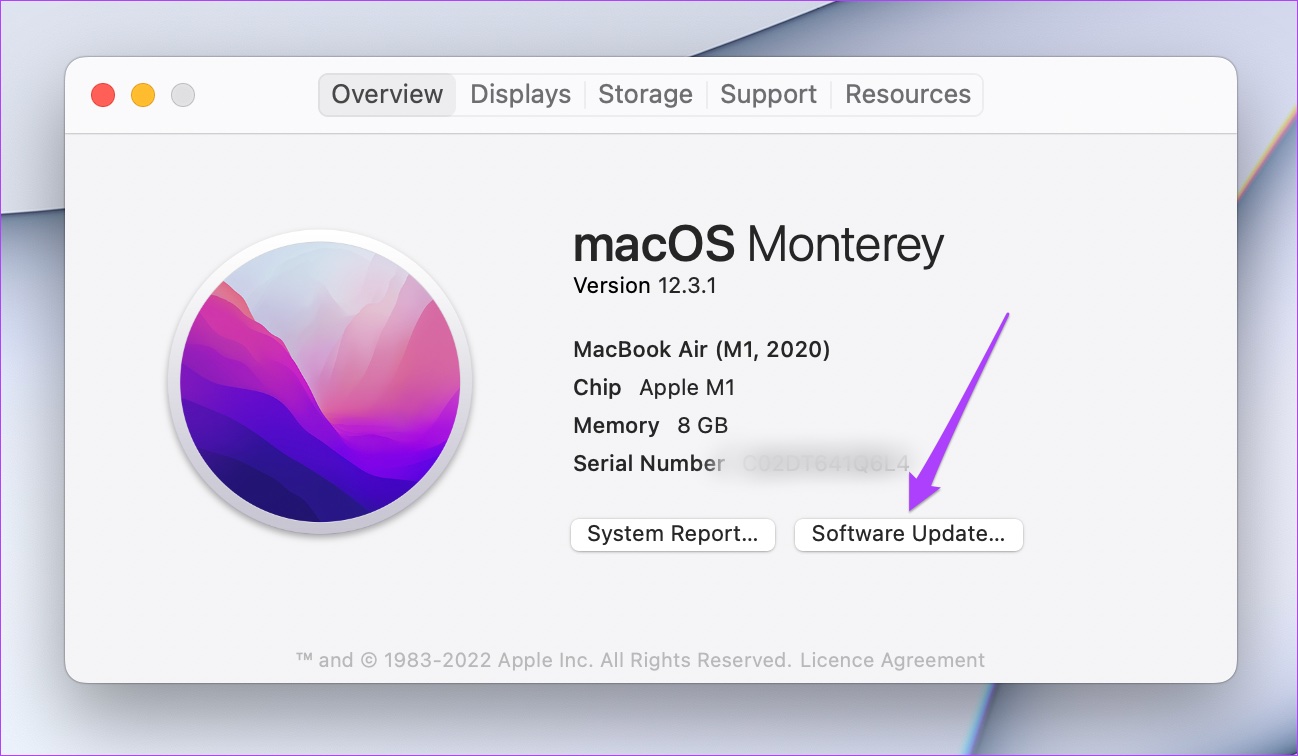
Als er een macOS-update beschikbaar is , download en installeer het. Nadat je Mac opnieuw is opgestart, probeer je Safari opnieuw te gebruiken.
Gedempte audio in Safari-browser oplossen
Als je op een website in je kantoor of in een bibliotheek surft, is de optie om het geluid te dempen in Safari kan ervoor zorgen dat je jezelf niet in verlegenheid brengt. Als deze oplossingen je niet helpen, kun je naar de dichtstbijzijnde Apple Store gaan om je Mac-luidsprekers te laten controleren door experts.