Microsoft Teams is een van de beste tools die Microsoft de afgelopen jaren heeft ontwikkeld. Het wordt geleverd met een functie waarmee gebruikers vrij eenvoudig de hiërarchie van hun bedrijf kunnen controleren op basis van gegevens die worden gebruikt door de Azure Active Directory voor de organisatie van het bedrijf. Voordat je dat allemaal kunt doen, moet je eerst het organigram instellen in Azure Active Directory, iets waar we je bij kunnen helpen.
Hoe een organigram opzetten in Azure Active Directory
Voordat we het Microsoft Teams Organigram gaan gebruiken, moeten we eerst de Active Directory in Azure instellen. Hiervoor moet u de Azure Active Directory-portal openen, vervolgens naar Eigenschappen gaan en ten slotte een beheerder toevoegen.
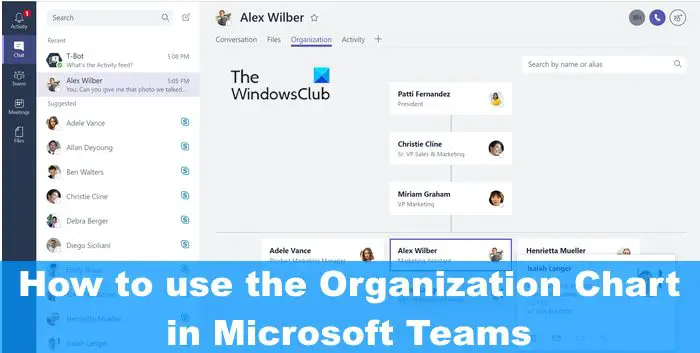 Navigeer naar de Azure Active Directory-portalNavigeer naar Eigenschappen bewerkenEen manager toevoegen
Navigeer naar de Azure Active Directory-portalNavigeer naar Eigenschappen bewerkenEen manager toevoegen
1] Navigeer naar de Azure Active Directory-portal
U moet eerst de officiële website bezoeken en u aanmelden met uw Microsoft account. Open uw webbrowser en navigeer direct naar de Azure Active Directory-portal. Meld u aan met uw beheerdersaccount. Open het menu aan de linkerkant en selecteer vervolgens Azure Active Directory.
2] Navigeer naar Eigenschappen bewerken
De volgende stap hier is om uw weg te vinden naar het gebied Eigenschappen bewerken. Laten we uitleggen hoe u dit op een gemakkelijke manier kunt doen.
Klik onder het gedeelte Beheren op Gebruiker.Kies een gebruiker uit de lijst om hun profiel te bewerken.Vanaf de bovenkant van het gebruikersprofiel , klik op Eigenschappen bewerken.
3] Een beheerder toevoegen
Scrol naar beneden en zoek naar vacature-informatie.Vul de relevante velden in.Verspil nu geen tijd in het veld Manager en klik op Manager toevoegen.Kies een gebruiker die wordt gezien als de beheerder van een geselecteerde gebruiker.
Klik ten slotte op de knop Opslaan en vervolgens als u andere gebruikers in het organigram wilt opnemen, moet u de bovenstaande stappen herhalen.
Uw pc gebruiken om het organigram te bekijken
Zodra u de taak van het instellen van de Azure Active Directory hebt voltooid, kunt u nu het organigram in Microsoft Teams bekijken zonder terug te hoeven keren naar Azuur. Houd er rekening mee dat deze functie alleen beschikbaar is voor één-op-één-gesprekken met andere Teams-gebruikers.
Bovendien werkt dit alleen als alle gecommuniceerde accounts deel uitmaken van dezelfde organisatie en van hetzelfde Azure-domein.
Open de Microsoft Teams-app of Teams op het web. Navigeer naar het tabblad Chatten via de zijbalk aan de linkerkant. Kies een grafiekdreiging met de gebruiker met wie u wilt communiceren in het organigram. In het gedeelte rechtsboven , klik op Organisatie. U ziet meteen een diagram dat laat zien wie rapporteert aan de gekozen gebruiker.
Het zal ook uitleggen aan wie die gebruiker rapporteert, samen met hun taakinformatie.
LEES: Fix Microsoft Teams vastgelopen op het laadscherm
Wat is het organigram in Microsoft Teams?
Het tabblad Organisatie in Microsoft Teams toont het organigram voor uw bedrijf. Wanneer je een een-op-een gesprek voert met een andere gebruiker, is het mogelijk om te zien aan wie ze rapporteren en welke andere gebruiker aan hen rapporteert. Ook is het mogelijk om naar anderen te zoeken om te zien waar ze in het diagram verschijnen.
Hoe presenteer je een organigram in een vergadering?
Als je ooit de behoefte voelt om een organigram in een vergadering, dan moet u een schema tekenen dat het ontwerp van de bedrijfsstructuur weergeeft. Voeg bovenaan het topmanagement toe samen met elk teamlid dat hieronder wordt vermeld een manager. Zorg ervoor dat een teamlid door een lijn wordt verbonden met de manager aan wie hij of zij rapporteert.
