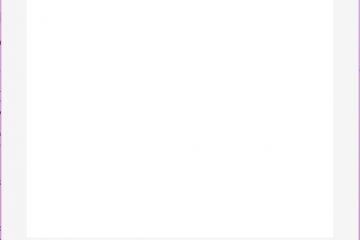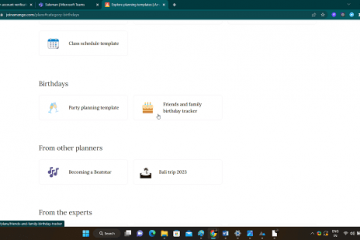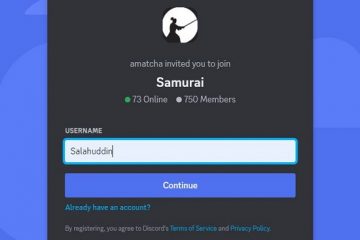Apple heeft de gebruikerservaring op Safari voor Mac drastisch verbeterd met macOS Monterey bijwerken. Afgezien van een visuele revisie, heeft Apple een paar nieuwe functies geïntroduceerd, zoals tabbladgroepen in Safari, die je helpen je tabbladen te ordenen voor een soepele workflow. Over een soepele workflow gesproken, je kunt ook bladwijzers in Safari op Mac ordenen voor een overzichtelijke browse-ervaring.
Bladwijzers helpen je snel je favoriete pagina’s op internet te vinden wanneer je ze nodig hebt. Als u echter te veel bladwijzers heeft, besteedt u veel meer tijd aan het zoeken naar ze. Het is dus een goed idee om ze te organiseren. Hier leest u hoe u Safari-bladwijzers op de Mac kunt ordenen en gemakkelijk uw favoriete websites kunt vinden.
Een bladwijzer toevoegen in Safari
Laten we beginnen met de basis. De eerste stap bij het ordenen van uw bladwijzers is het toevoegen van bepaalde pagina’s aan uw bladwijzerlijst. Ga als volgt te werk in Safari op je Mac.
Stap 1: Bezoek een webpagina naar keuze in Safari door ernaar te zoeken of de URL in de adresbalk in te voeren.
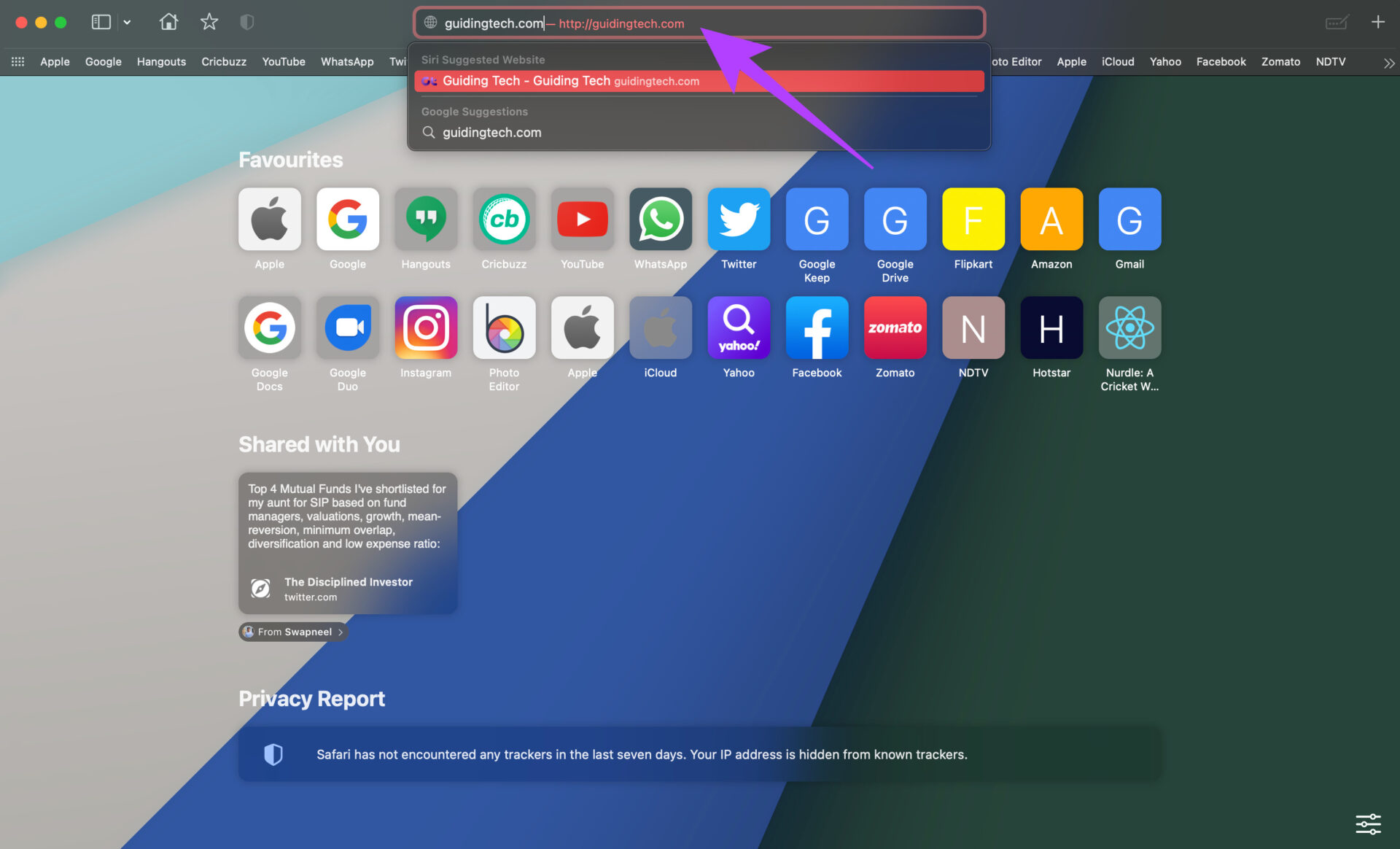
Stap 2: Als u op de webpagina bent die u aan uw bladwijzers wilt toevoegen, klikt u op het menu met drie stippen in de adresbalk.
Stap 3: Beweeg uw muisaanwijzer over de bladwijzeroptie.
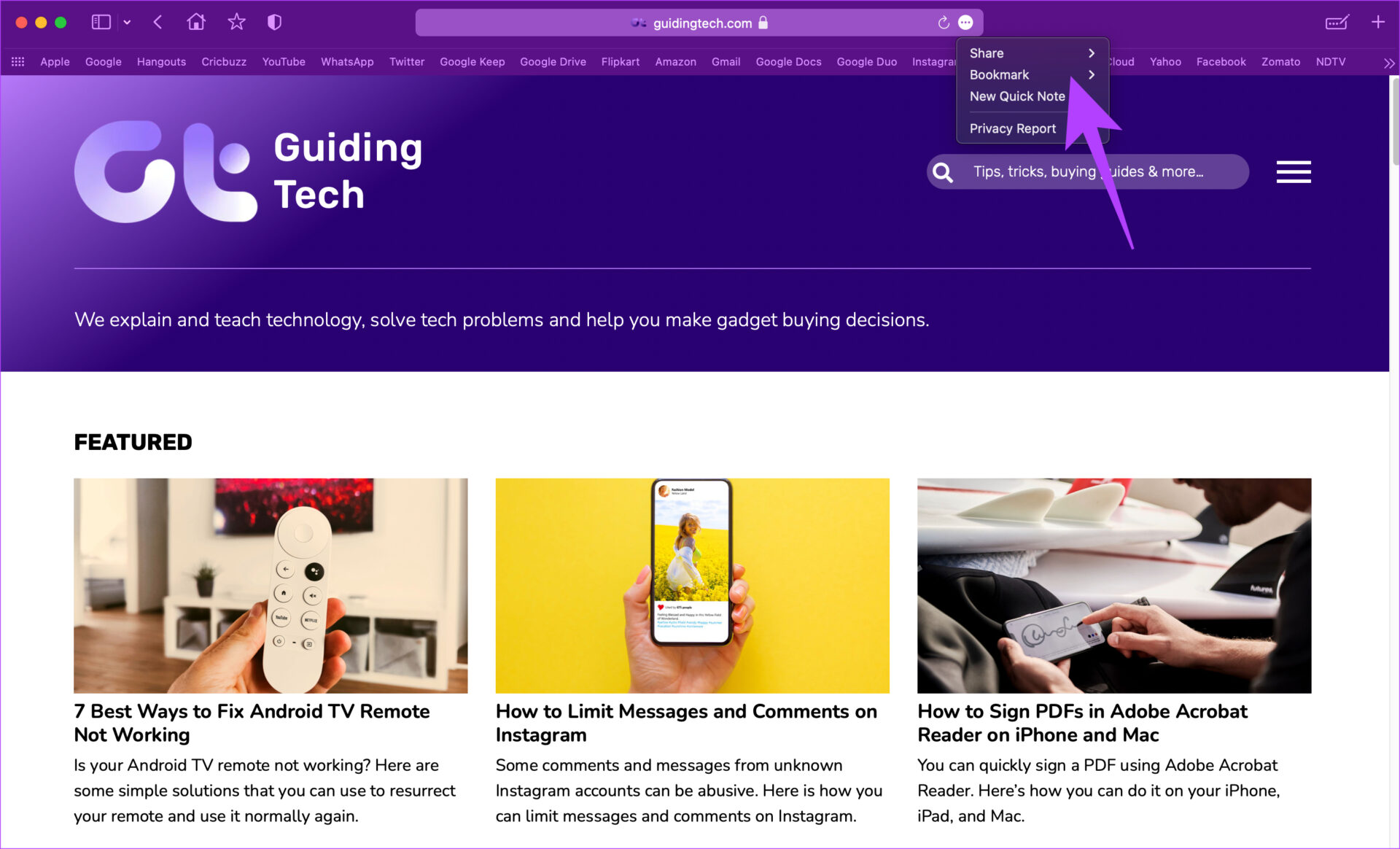
Stap 4: Selecteer de map Favorieten of een andere bladwijzermap die u in het verleden heeft gemaakt. In het laatste deel van dit artikel laten we u zien hoe u uw bladwijzers kunt ordenen door meerdere mappen te maken.
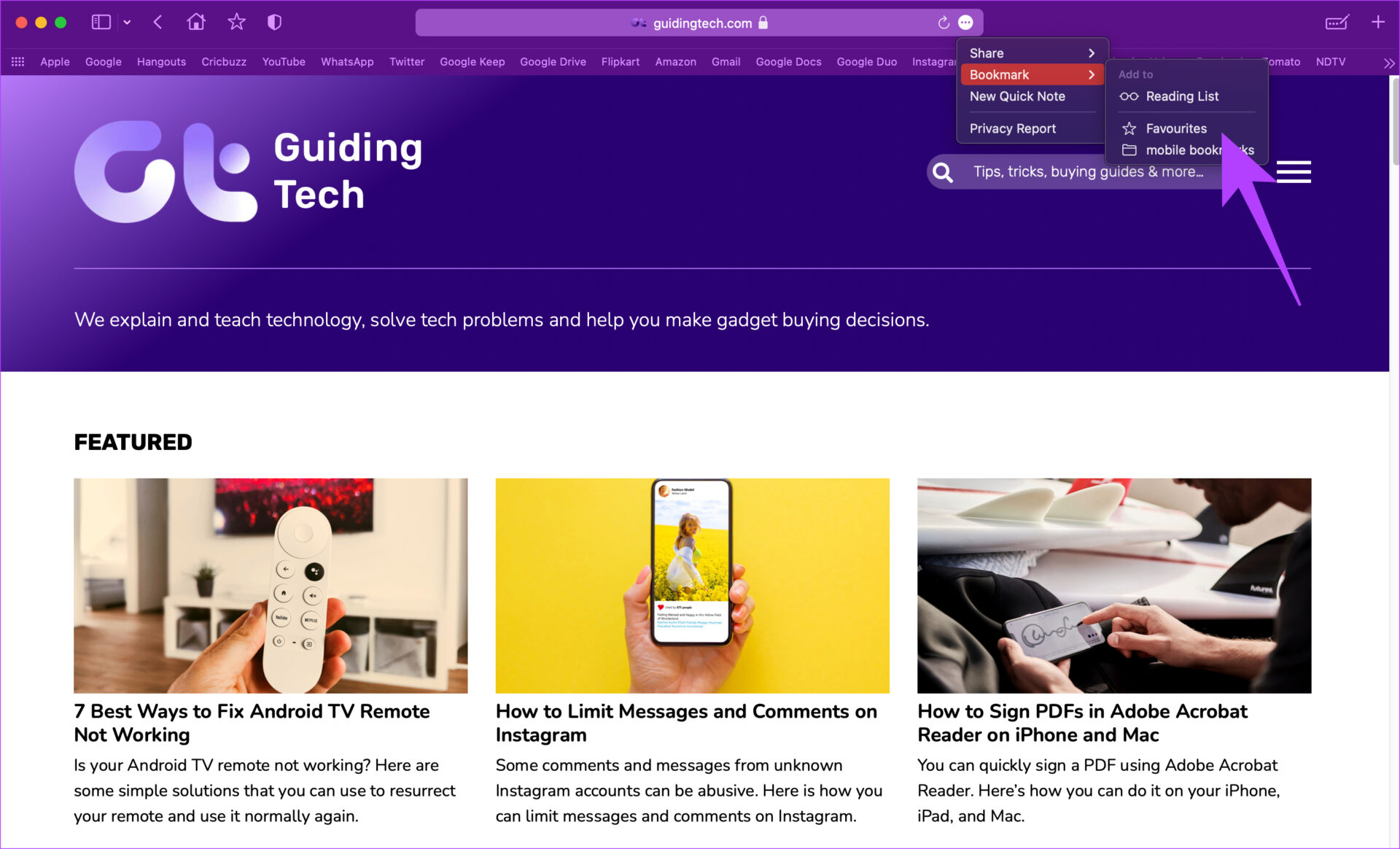
Safari voegt de pagina toe aan je bookmarks. Als u toegang wilt tot uw bladwijzers, gaat u als volgt te werk.
Toegang tot bladwijzers in Safari
Misschien wilt u eens kijken naar de bladwijzers die u in de loop van de tijd heeft verzameld bij Safari. Het proces om die bladwijzers te bekijken is vrij eenvoudig. Dit is hoe.
Stap 1: Klik op de zijbalkknop in Safari om de zijbalk te openen.
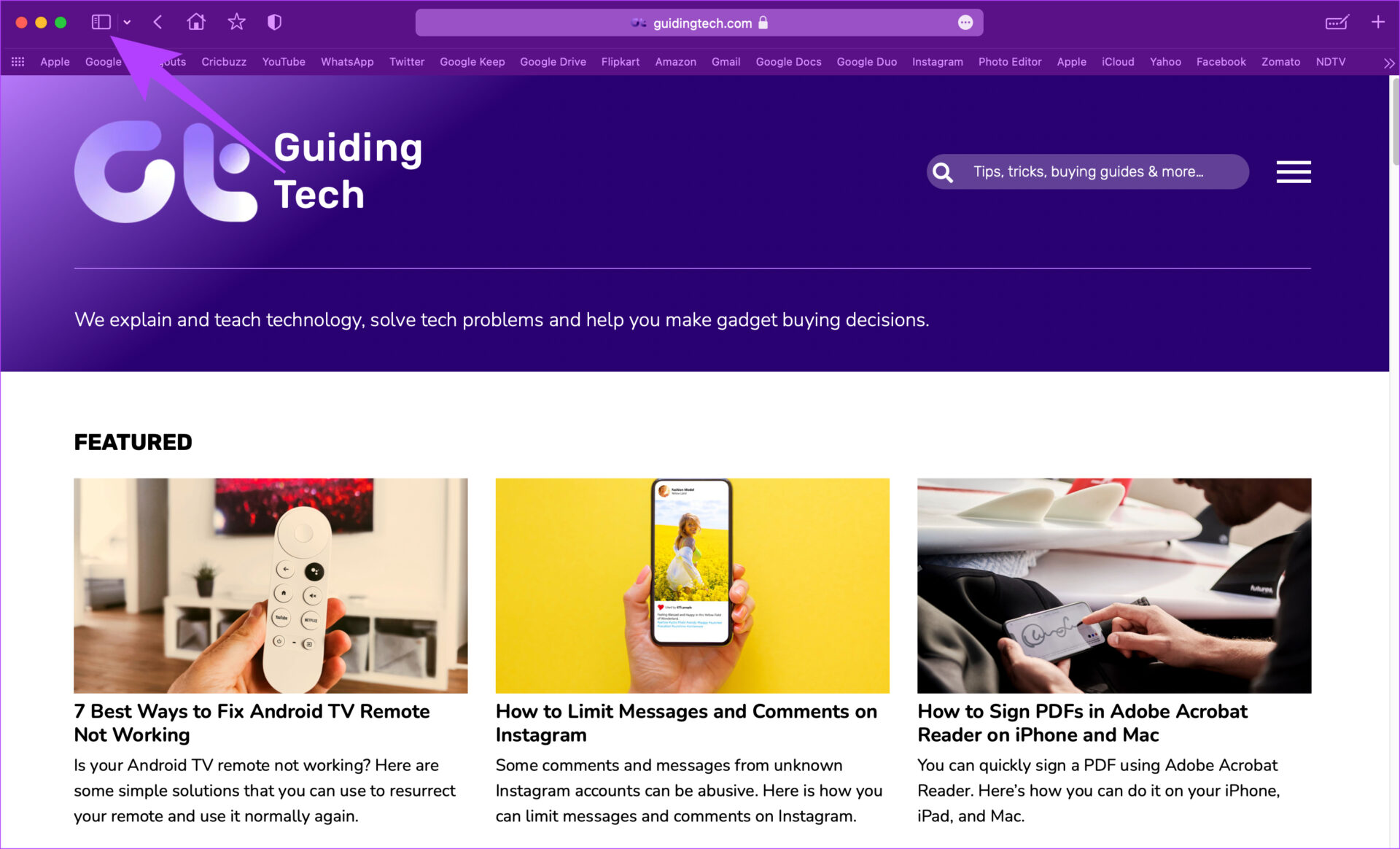
Stap 2: In de zijbalk vindt u uw tabblad groepen en bladwijzers. Klik op het tabblad Bladwijzers onder Verzamelde links.
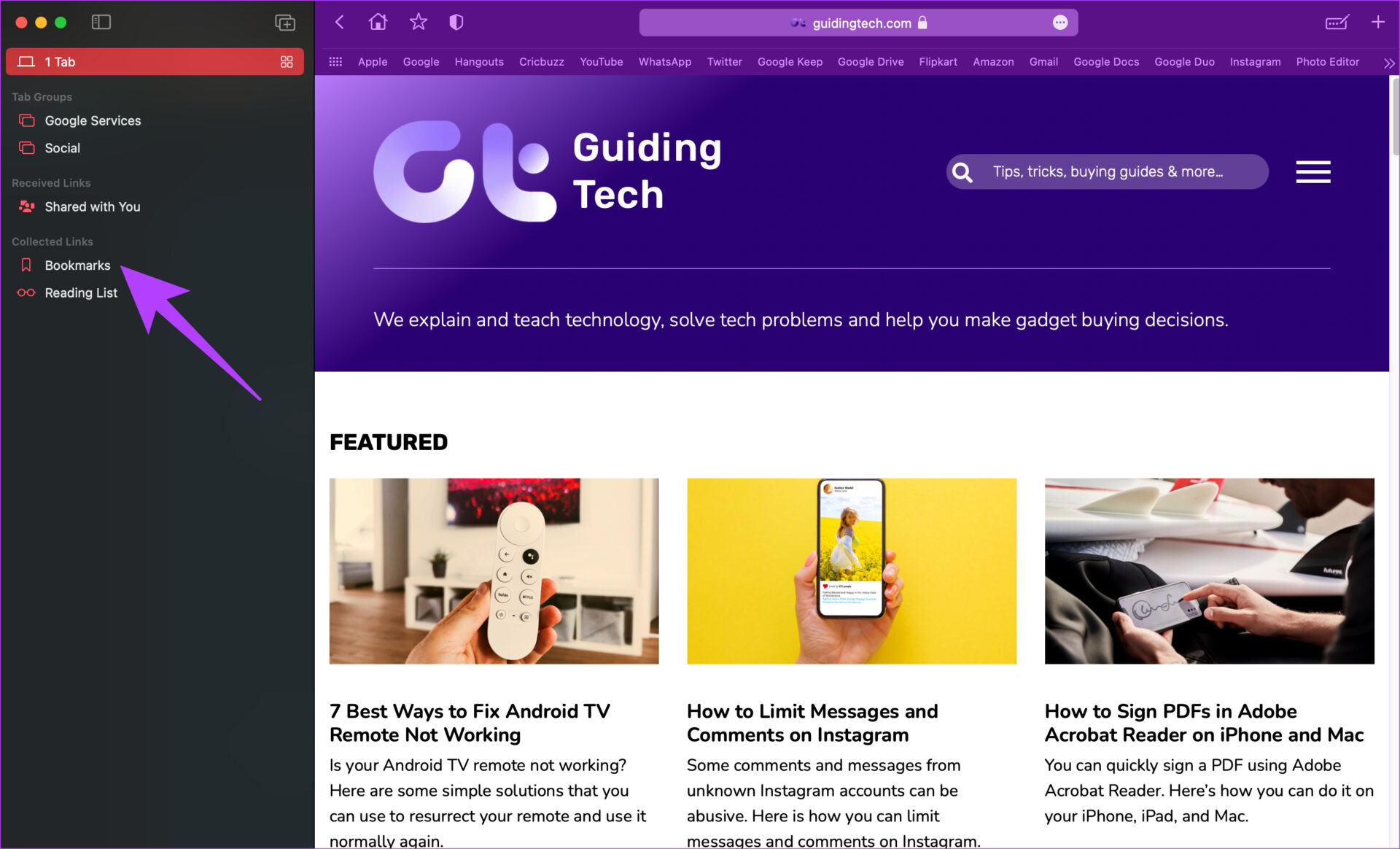
Stap 3: Selecteer Favorieten of een andere map waarin u uw bladwijzer heeft opgeslagen.
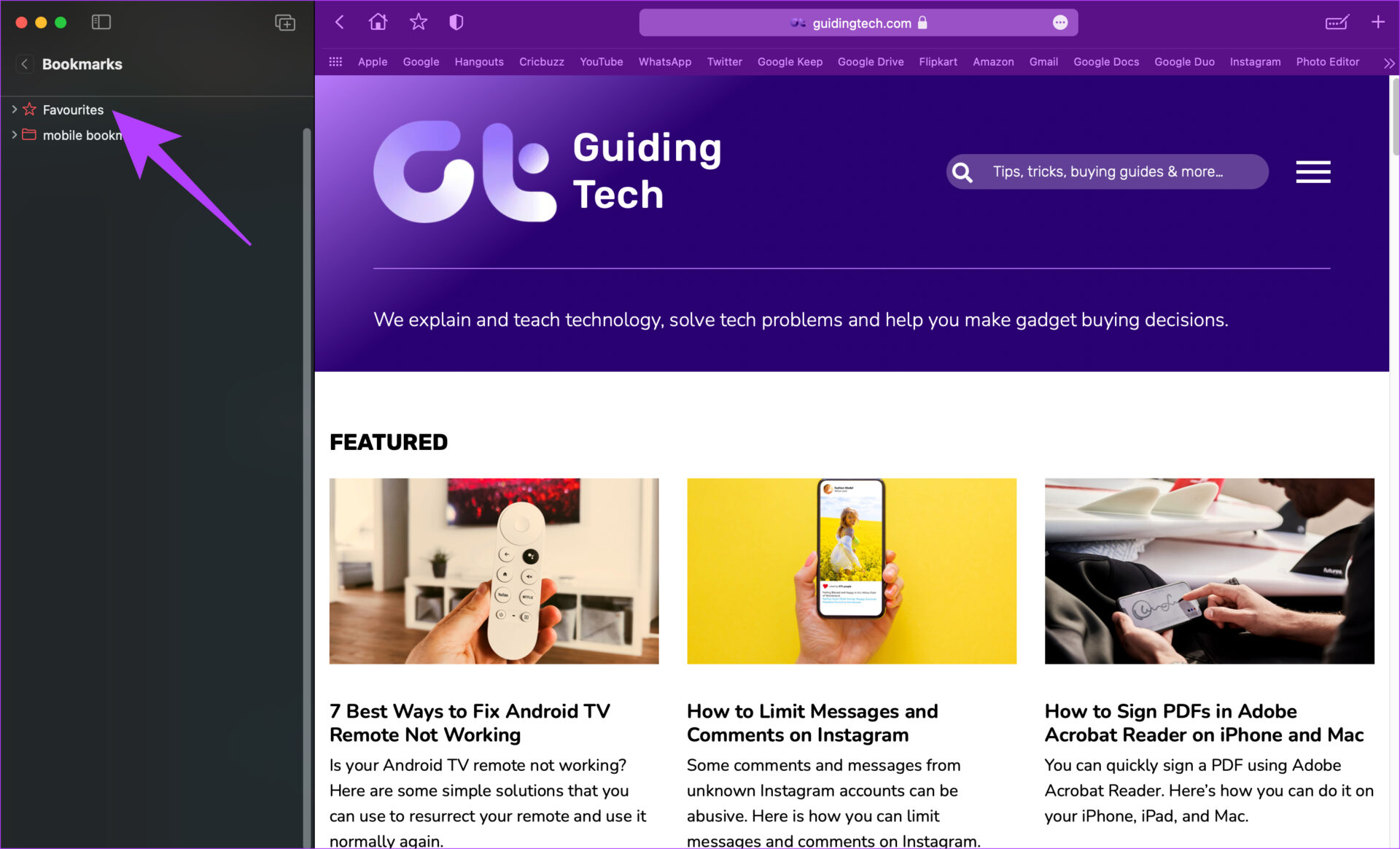
Stap 4: Hiermee worden al uw opgeslagen bladwijzers in die map weergegeven. Klik op degene die u wilt bekijken en deze wordt geopend in een nieuw Safari-tabblad.
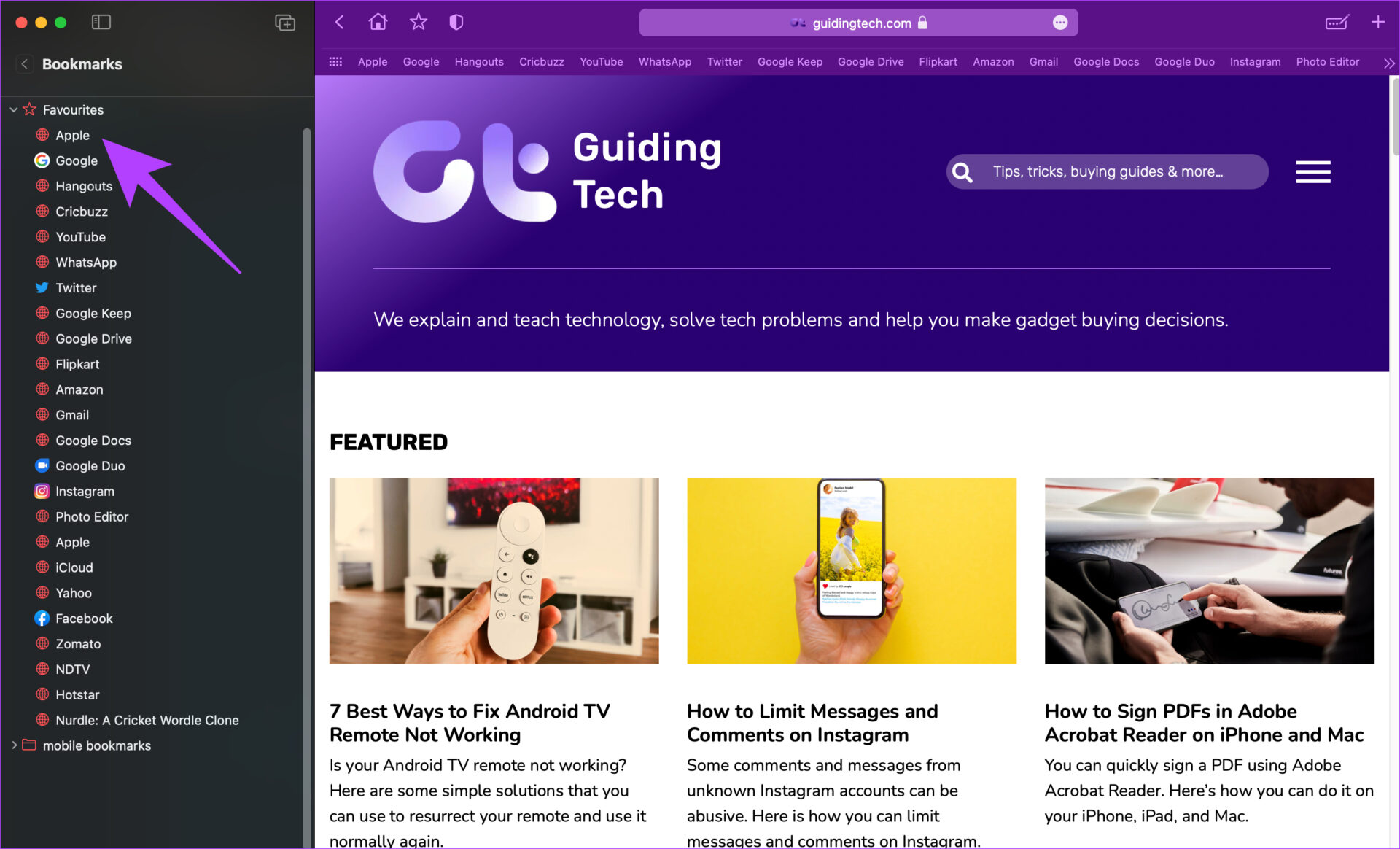
Bladwijzers zoeken in Safari
Als je haast hebt, kan het zoeken naar een bepaalde bladwijzer tijdrovend zijn, vooral als je veel opgeslagen bladwijzers hebben. In plaats van door je hele lijst met bladwijzers te gaan om degene te vinden die je zoekt, heeft Safari een leuk trucje dat je kunt gebruiken om naar bladwijzers te zoeken. Hier leest u hoe u het gebruikt.
Stap 1: Open Safari en klik op de zijbalkknop om de zijbalk te openen.
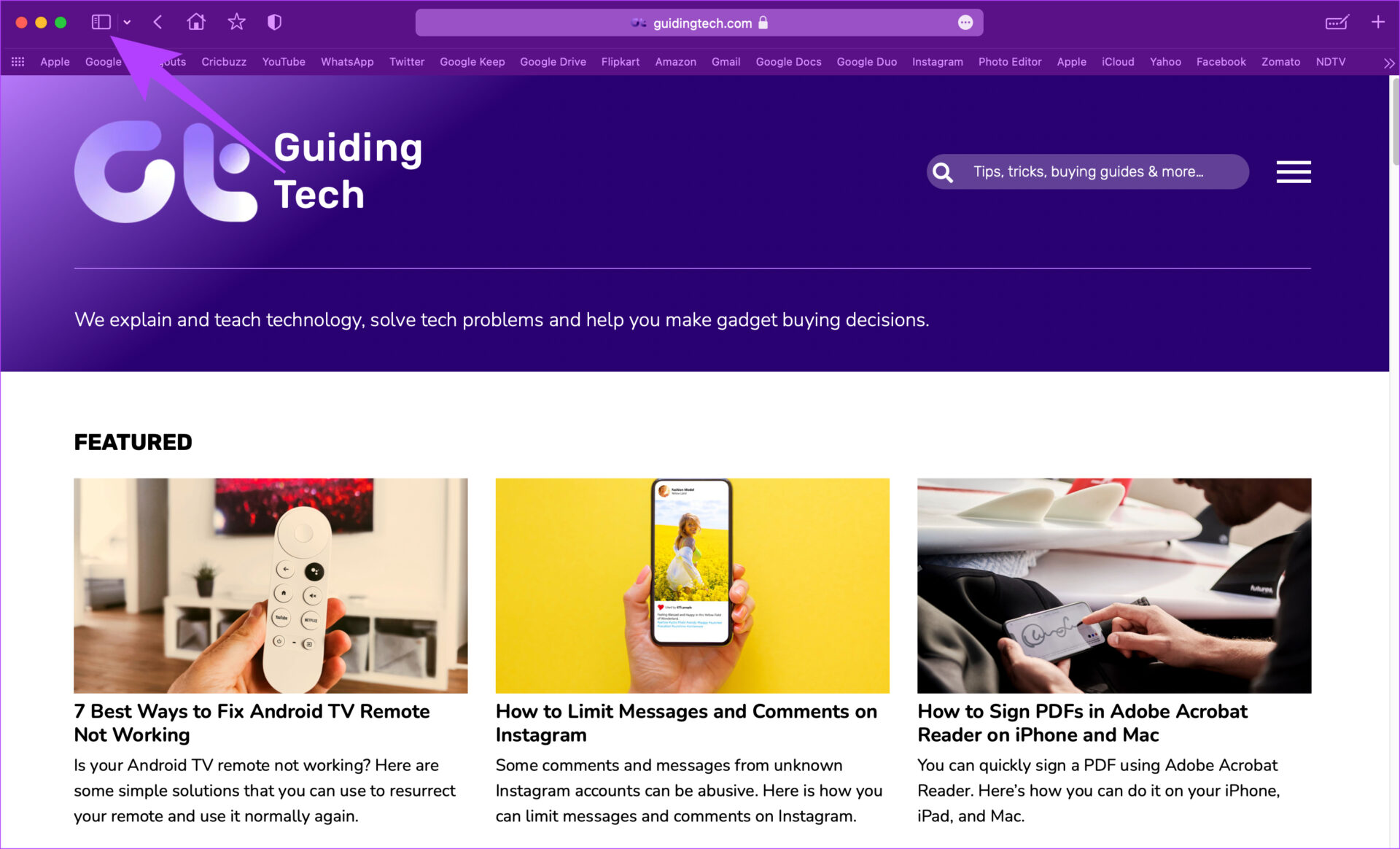
Stap 2: Klik op het tabblad Bladwijzers onder Verzamelde links.
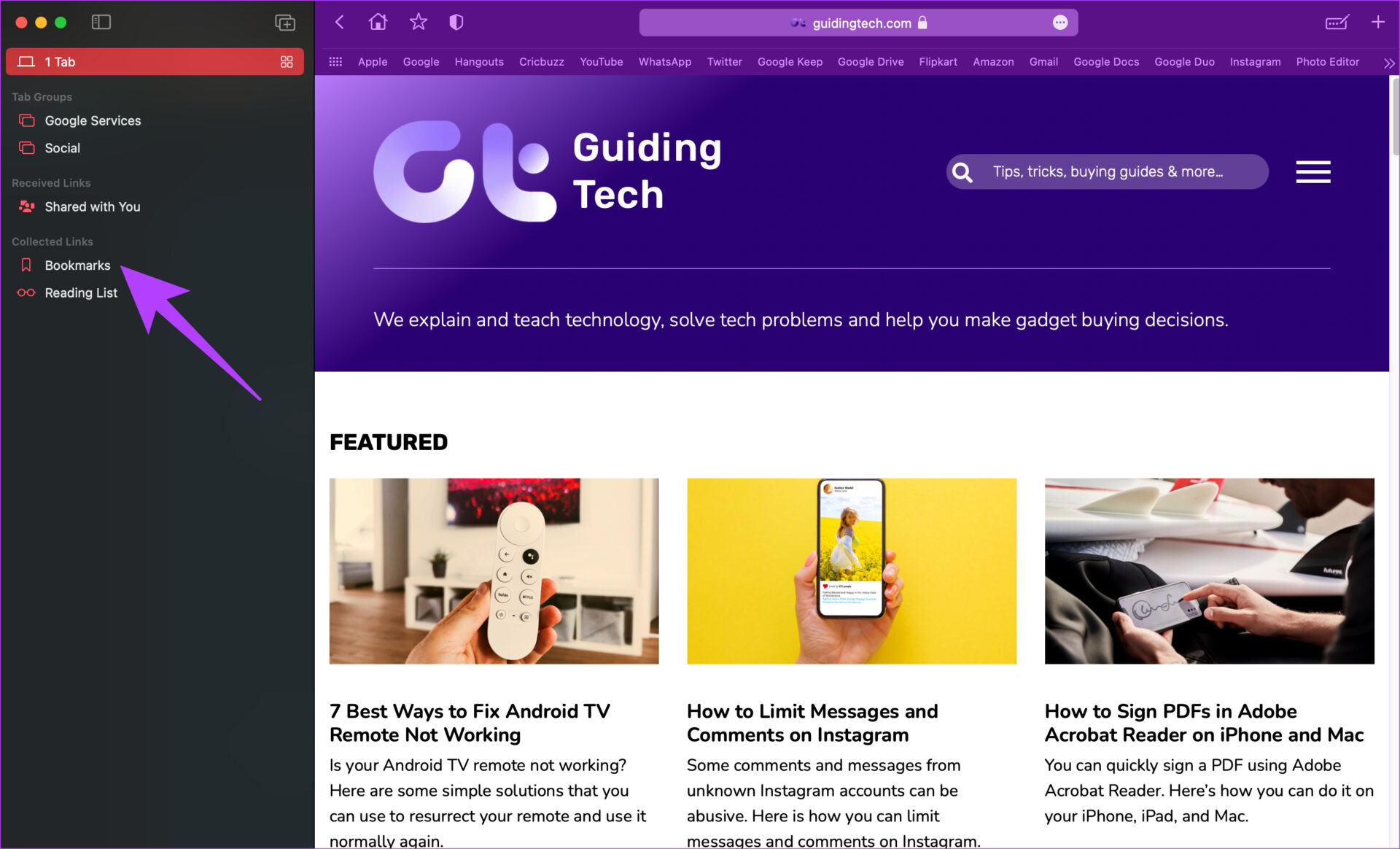
Stap 3: Aanvankelijk ziet u hier mogelijk geen zoekbalk.
Gebruik het trackpad of een muis om iets omhoog te scrollen in het linkerdeelvenster, en u zult de zoekopdracht onthullen balk waar u naar uw bladwijzers kunt zoeken.

Stap 4: Voer uw zoekterm in en Safari zal al uw relevante bladwijzers weergeven.
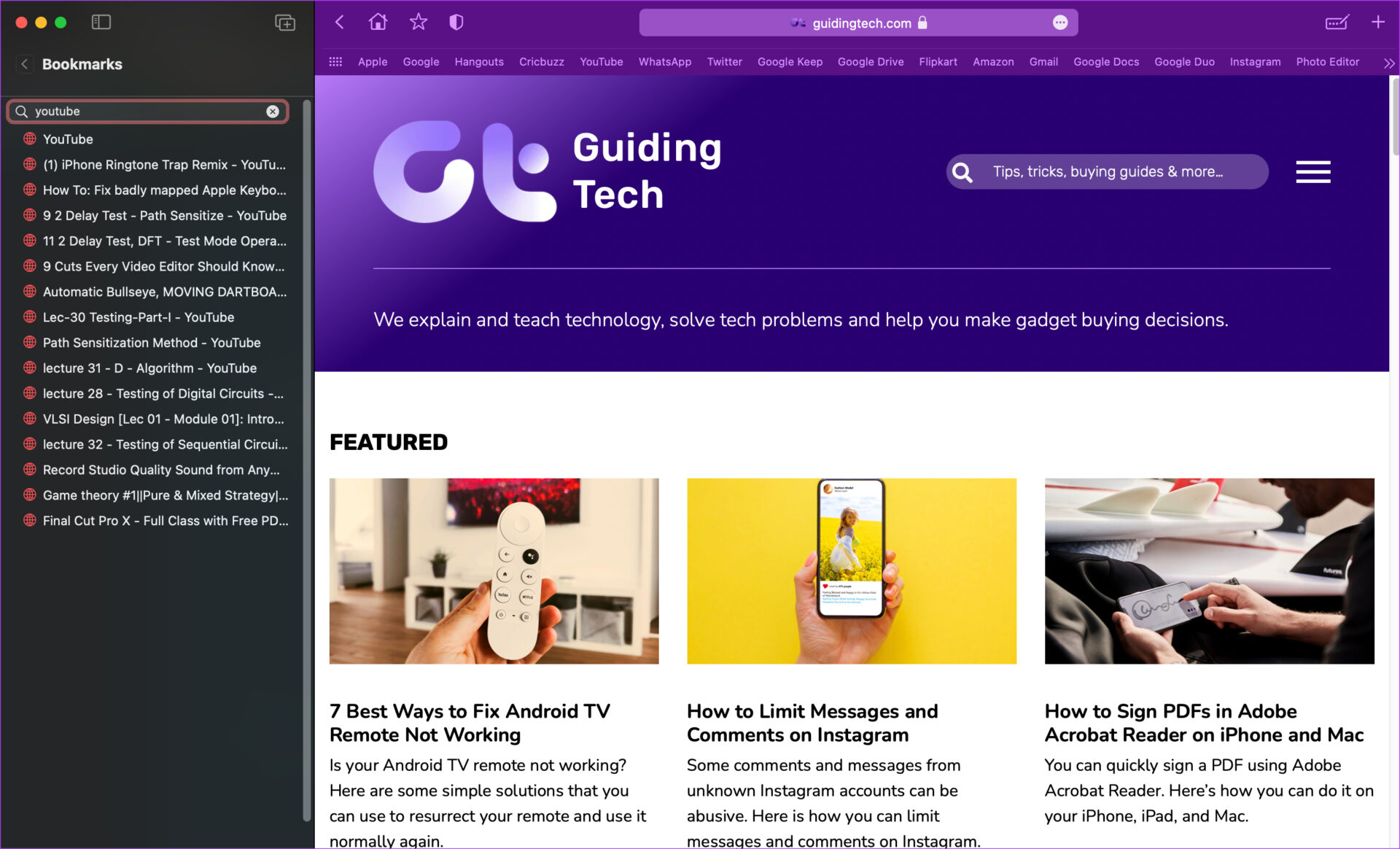
Stap 5: Klik op de bladwijzer die u wilt bekijken en Safari opent deze in een nieuw tabblad.
Safari-bladwijzers in mappen ordenen
We hebben allemaal de gewoonte om webpagina’s in verschillende genres en apparaten te bezoeken. Mogelijk bent u geïnteresseerd in technologie, koken, videostreaming, enz. Het toevoegen van bladwijzers uit alle categorieën onder dezelfde map kan nogal onoverzichtelijk worden. U kunt ook enkele websites bezoeken op uw Mac en enkele op uw iPhone of iPad, dus het is een goed idee om verschillende mappen voor deze bladwijzers te hebben.
Hier leest u hoe u mappen kunt maken om uw bladwijzers in Safari te ordenen.
Stap 1: Open Safari en klik op de zijbalkknop om de zijbalk te openen.
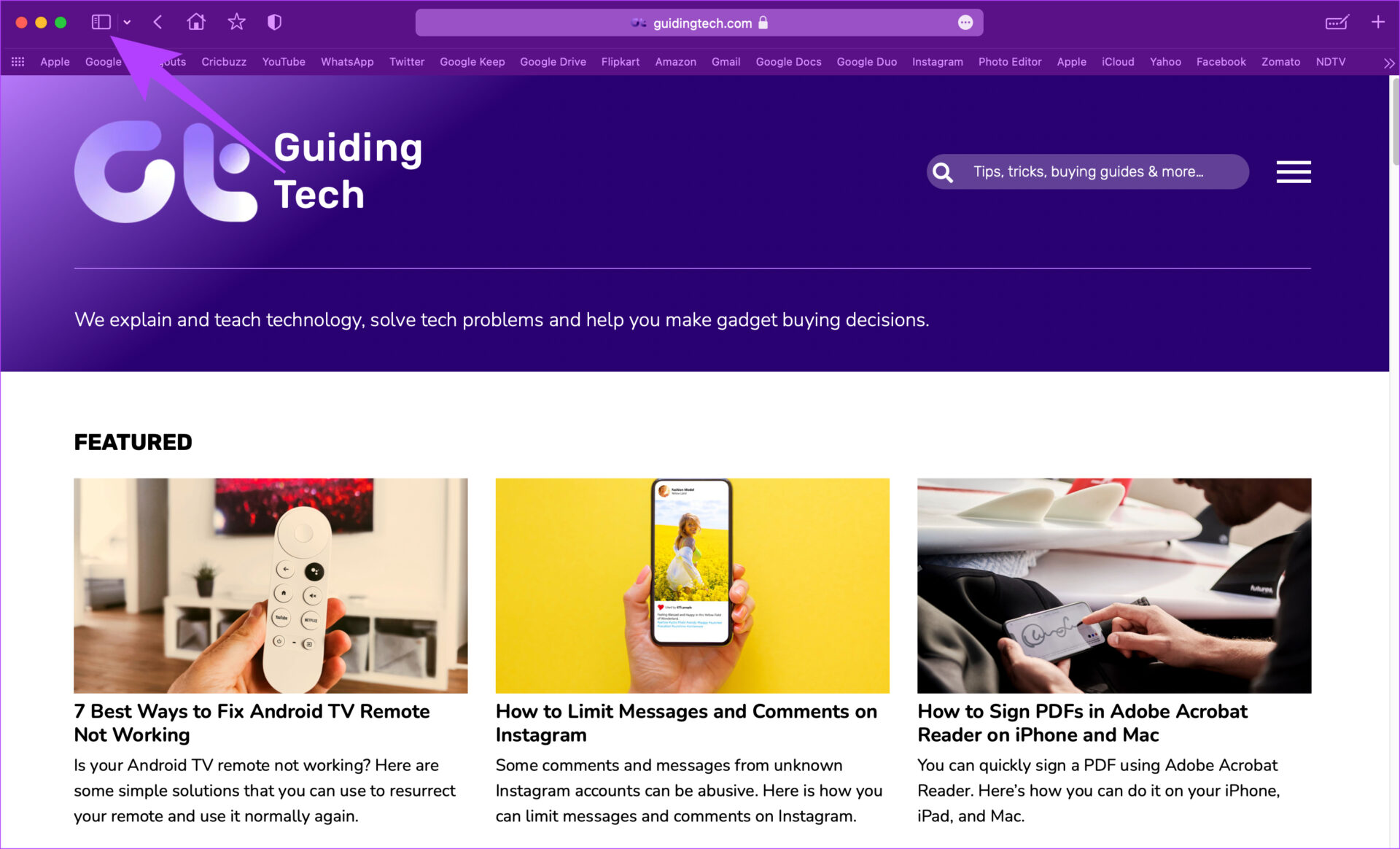
Stap 2: Klik op het tabblad Bladwijzers onder Verzamelde links.
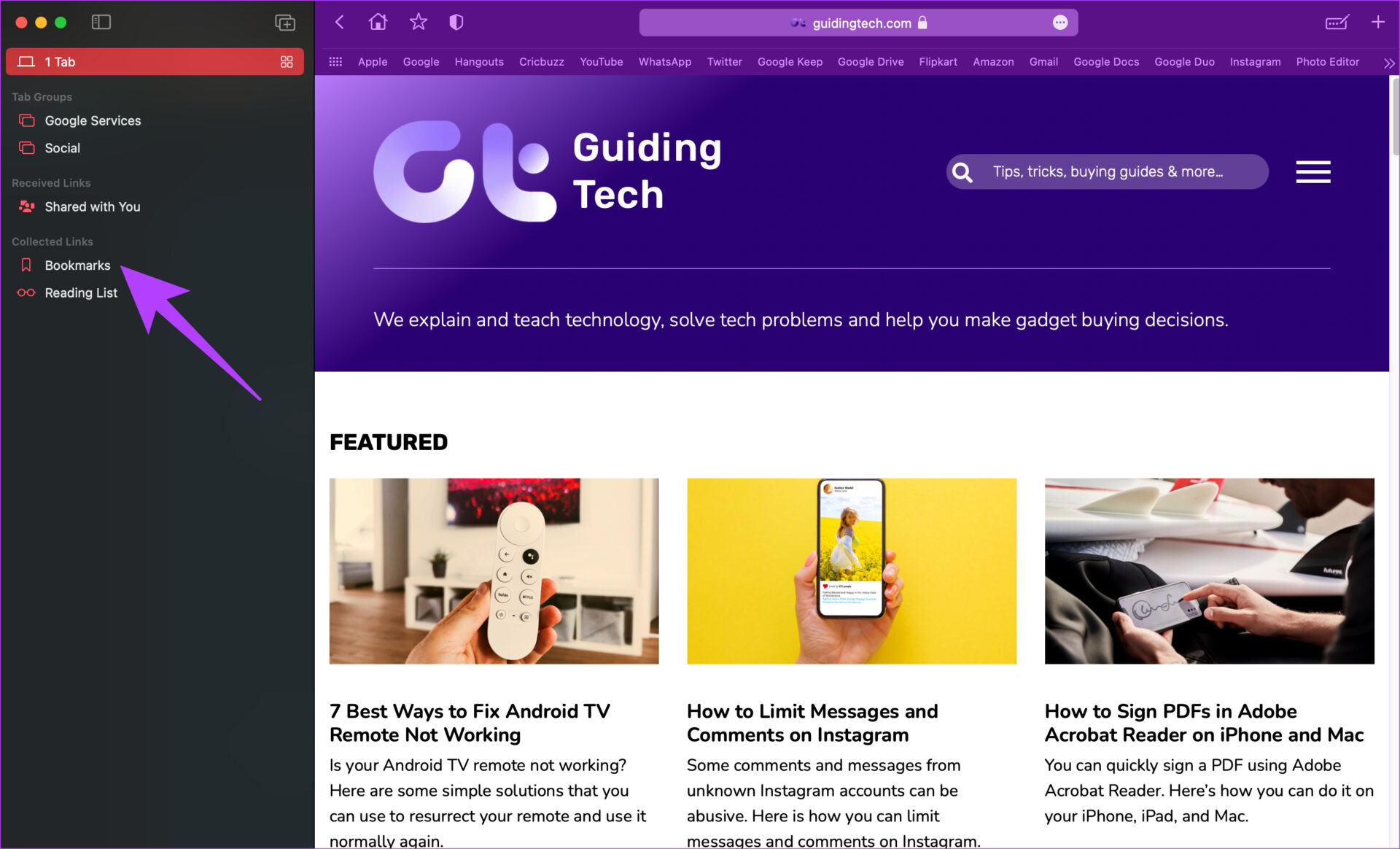
Stap 3: Klik met de rechtermuisknop of houd Control ingedrukt en klik in de lege ruimte in dit paneel en selecteer Nieuwe map.
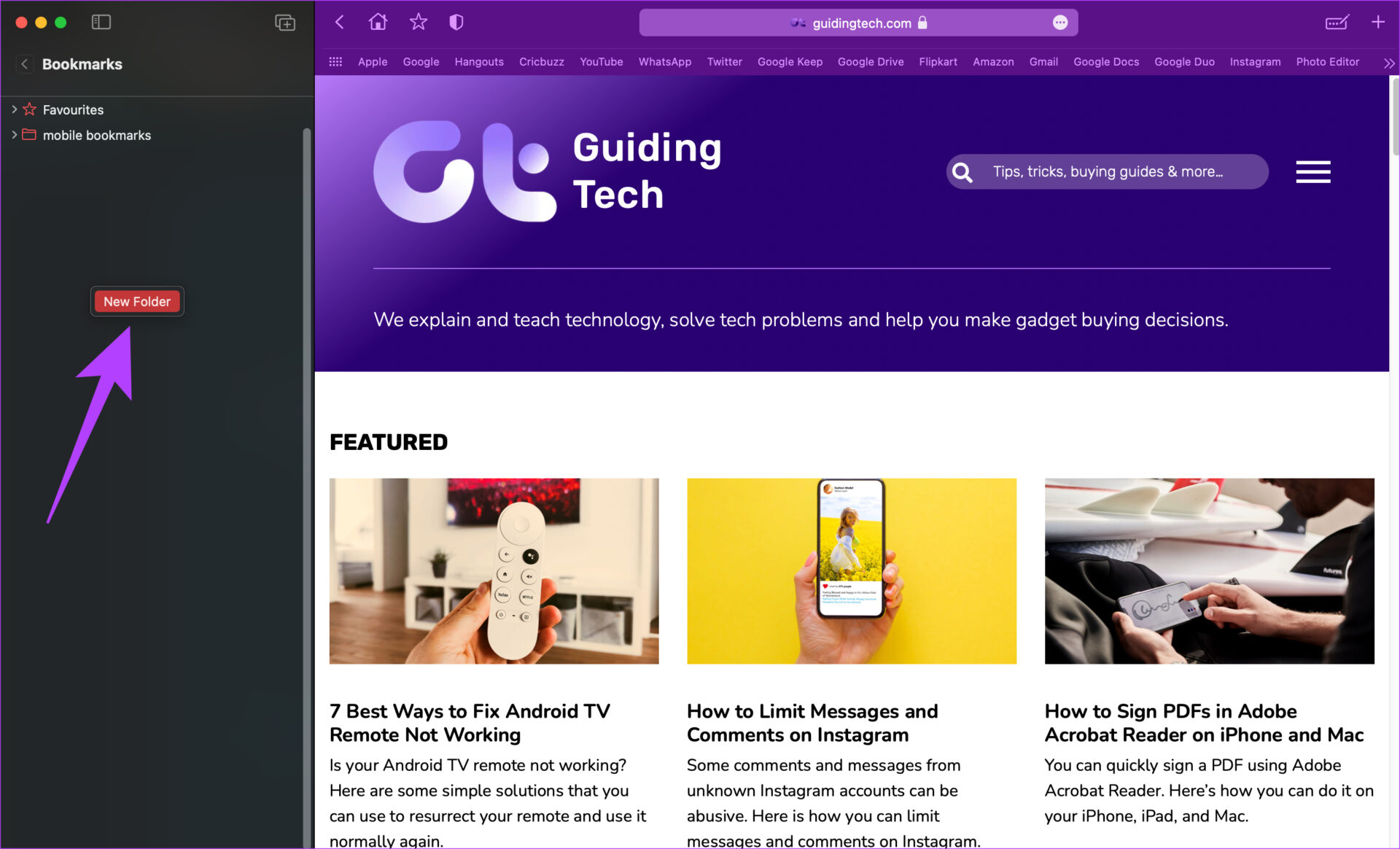
Stap 4: Safari maakt een nieuwe map aan. Noem het wat je wilt en druk op enter om het op te slaan.
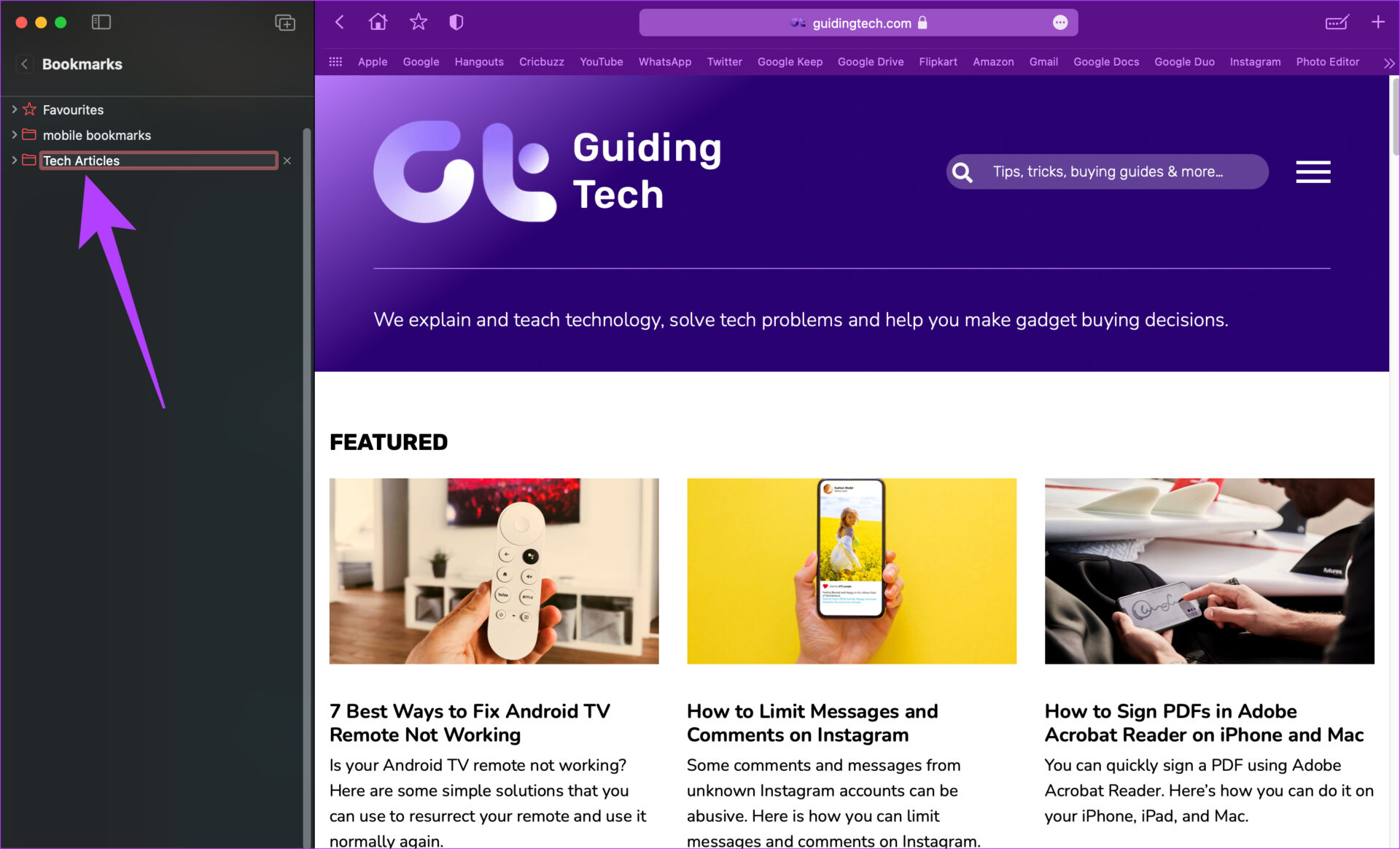
U kunt zoveel mappen maken als u wilt, afhankelijk van hoe u uw bladwijzers wilt ordenen.
Stap 5: Nu, wanneer u een bladwijzer aan een bepaalde map wilt toevoegen, selecteert u die map in het bladwijzermenu.
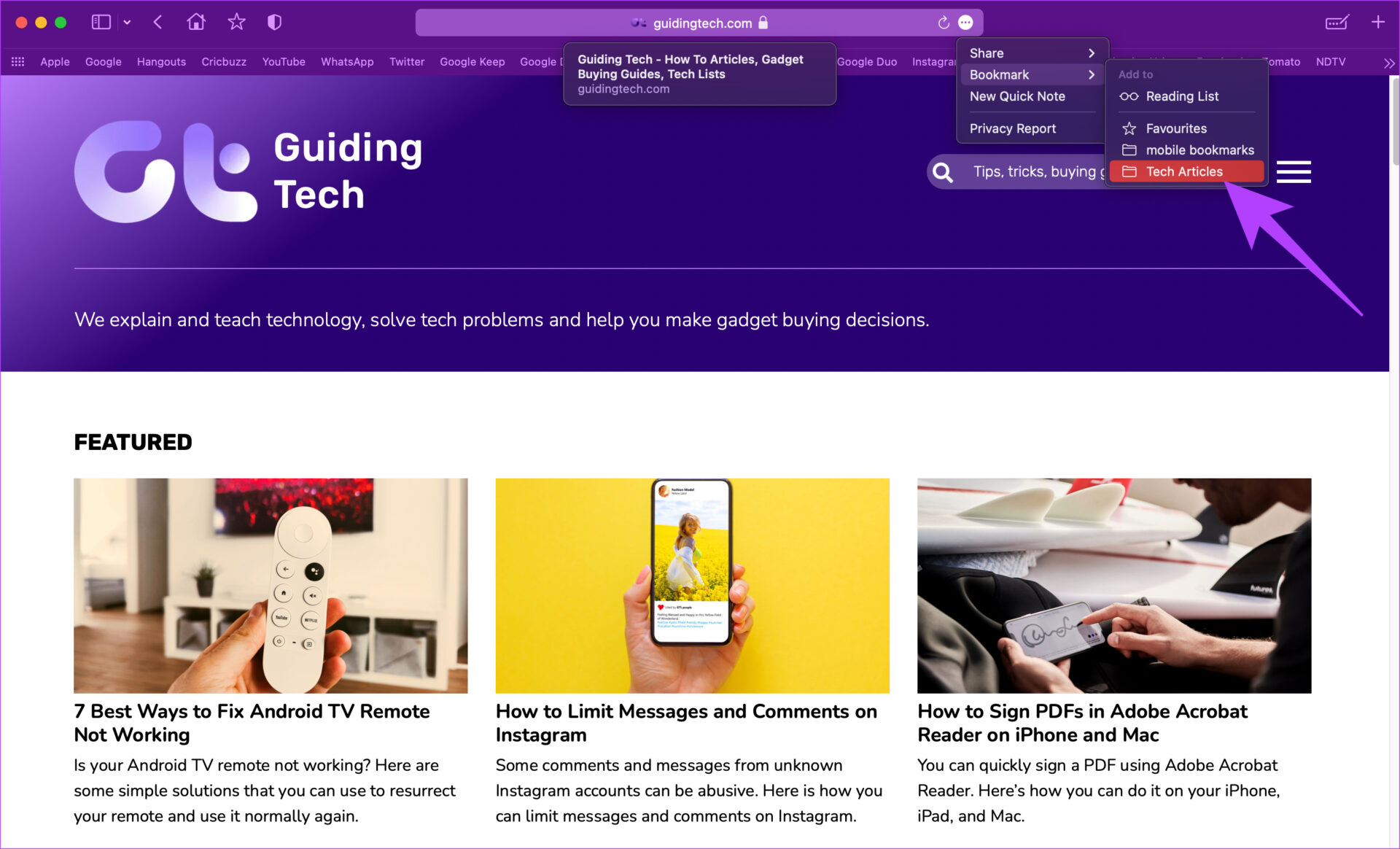
Bladwijzers sorteren en herschikken in Safari
Safari geeft je de mogelijkheid om bladwijzers te sorteren op basis van de naam die je ze hebt gegeven of op de website adres. U kunt ook de naam van uw bladwijzers wijzigen en ze opnieuw rangschikken in verschillende mappen. Ga als volgt te werk.
Bladwijzers sorteren
Stap 1: Open Safari en klik op de zijbalkknop om de zijbalk te openen.
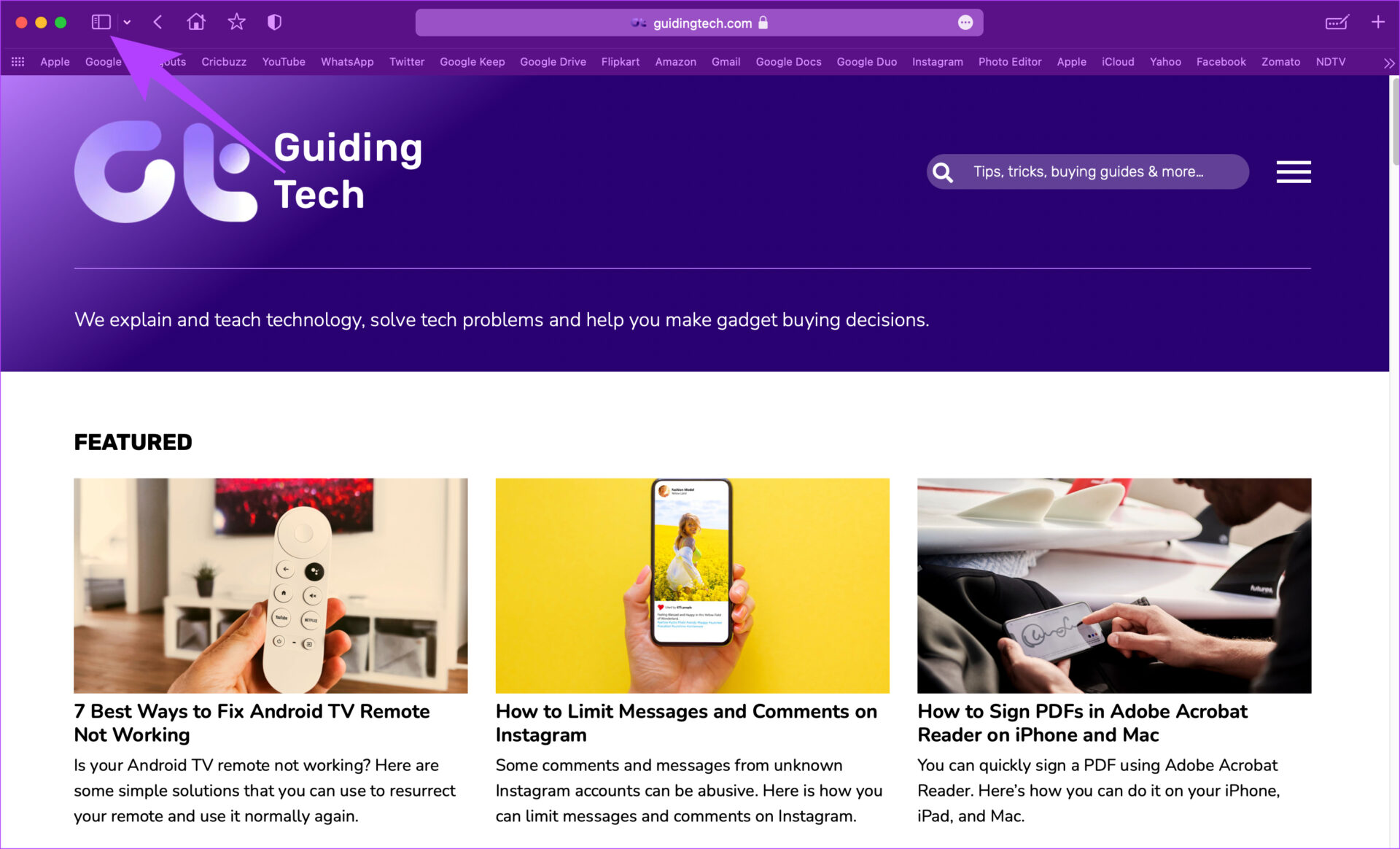
Stap 2: Klik op het tabblad Bladwijzers onder Verzamelde links.
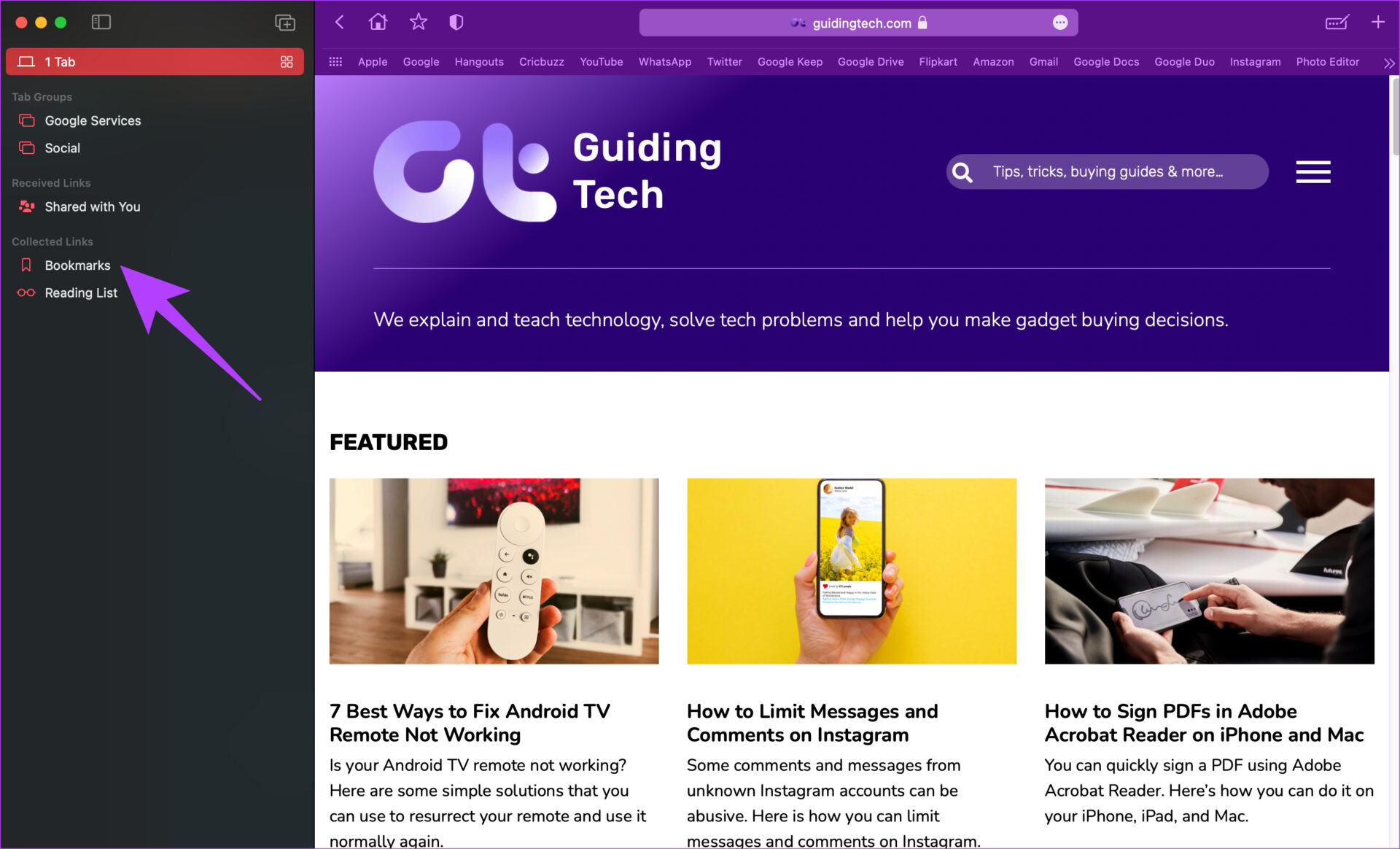
Stap 3: Klik met de rechtermuisknop of houd Control ingedrukt en klik op de map die u wilt sorteren en plaats uw muisaanwijzer op Sorteren op.
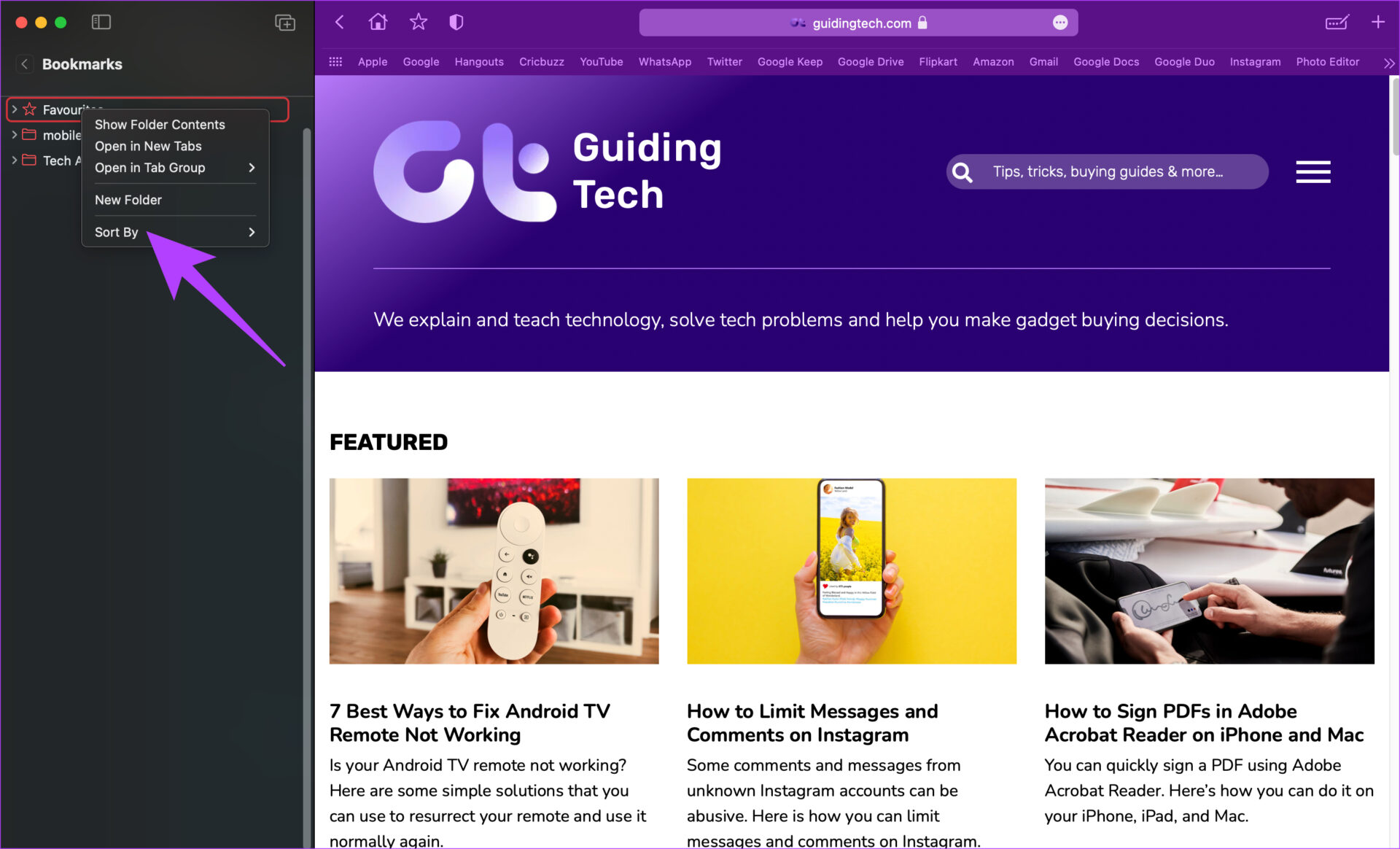
Stap 4: Selecteer de relevante optie afhankelijk van of u uw bladwijzers wilt sorteren op naam of adres.
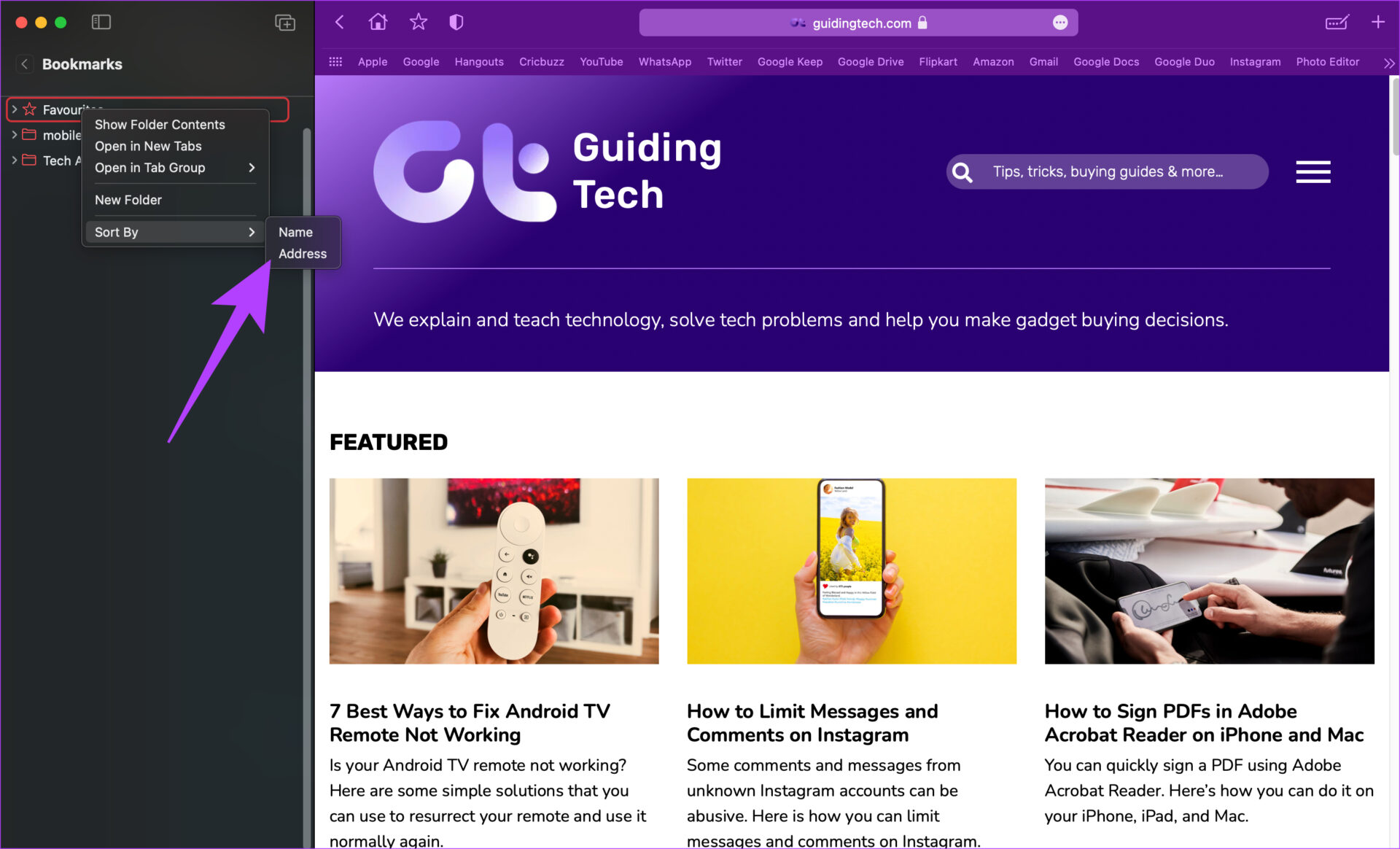
Bladwijzers hernoemen
Stap 1: Open Safari en klik op de zijbalkknop om de zijbalk te openen.
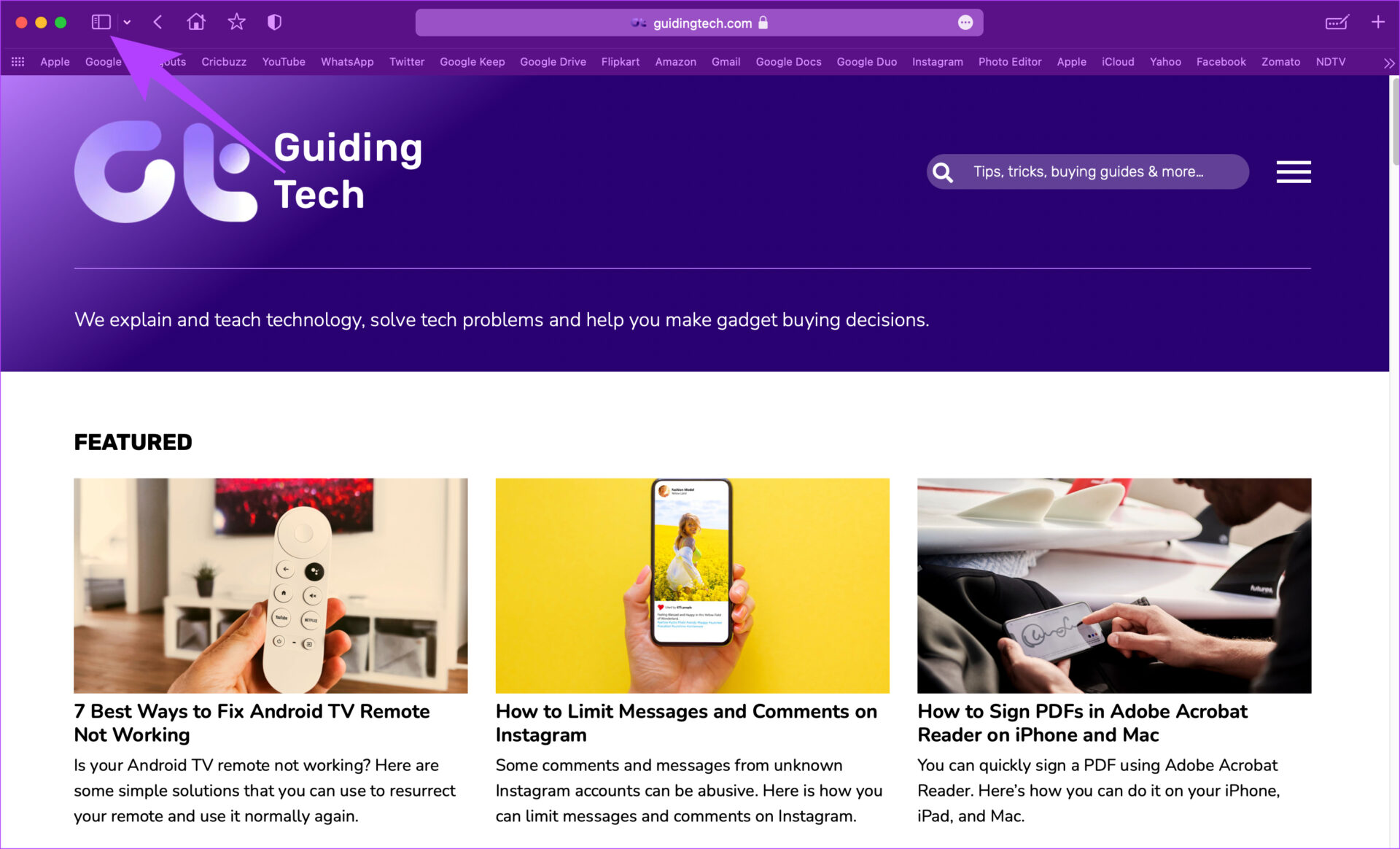
Stap 2: Klik op het tabblad Bladwijzers onder Verzamelde links.
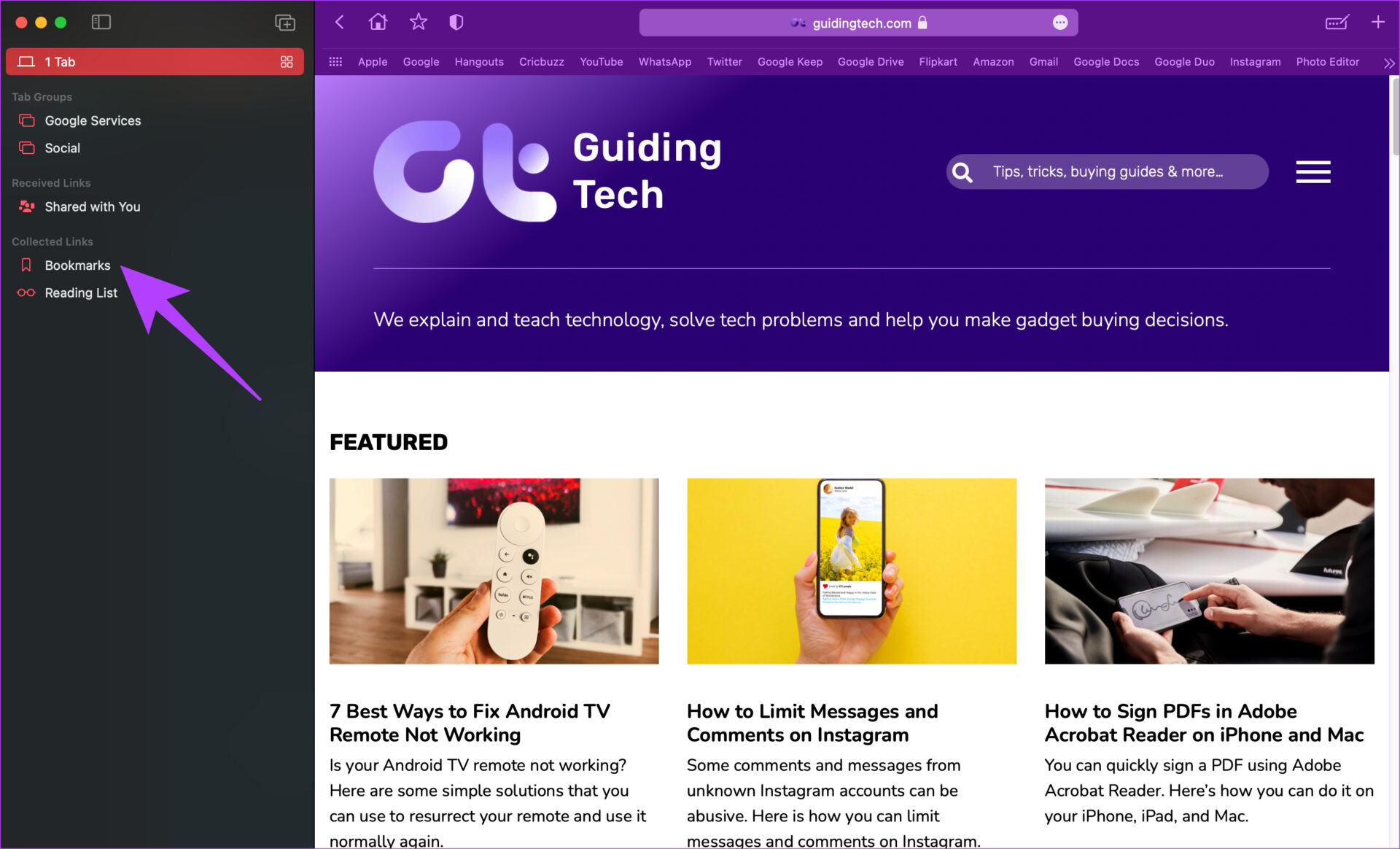
Stap 3: Klik op een map om de inhoud uit te vouwen en te bekijken uw bladwijzers.
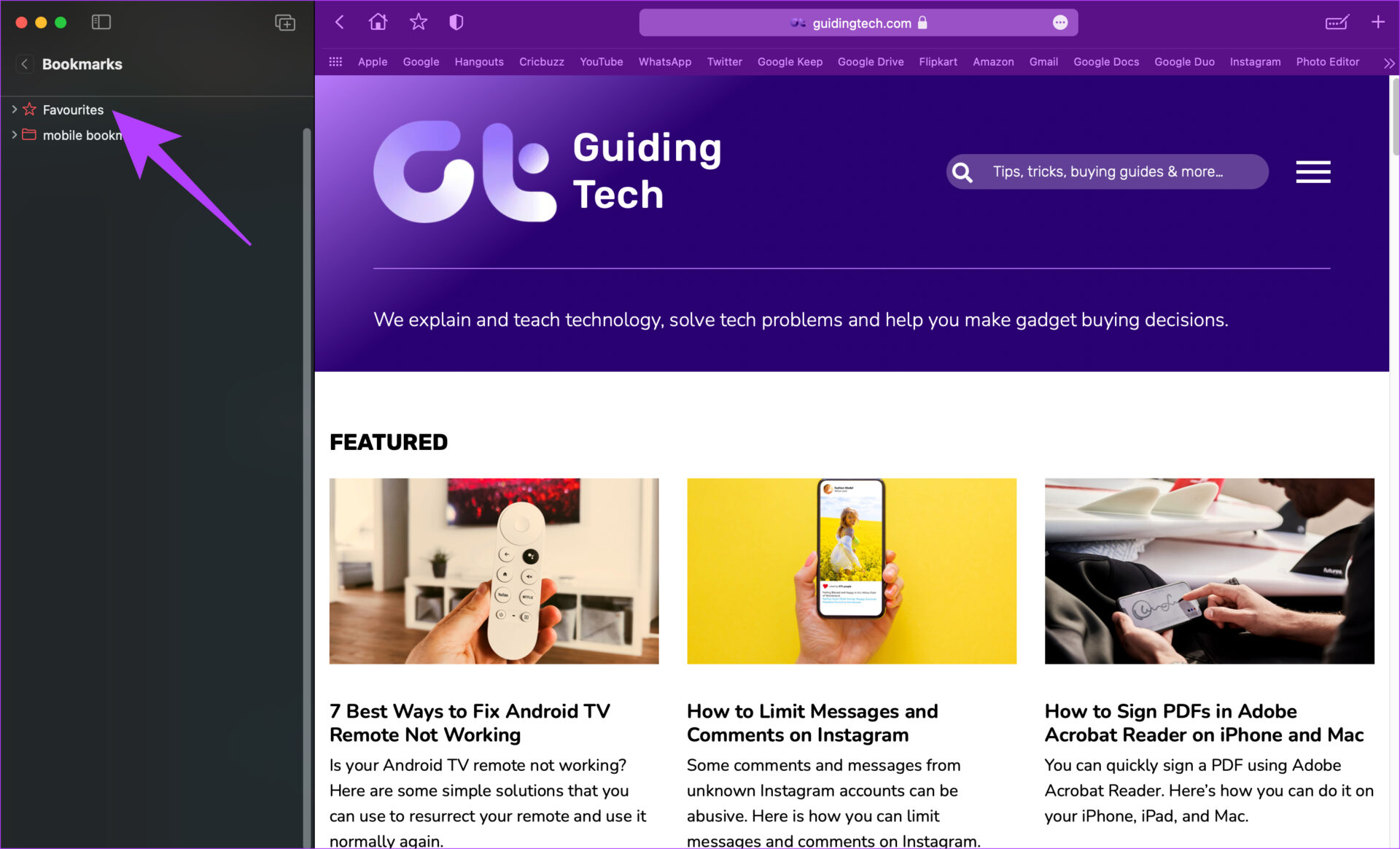
Stap 4: Klik met de rechtermuisknop of houd Control ingedrukt en klik op de bladwijzer waarvan u de naam wilt wijzigen en selecteer de optie Naam wijzigen.
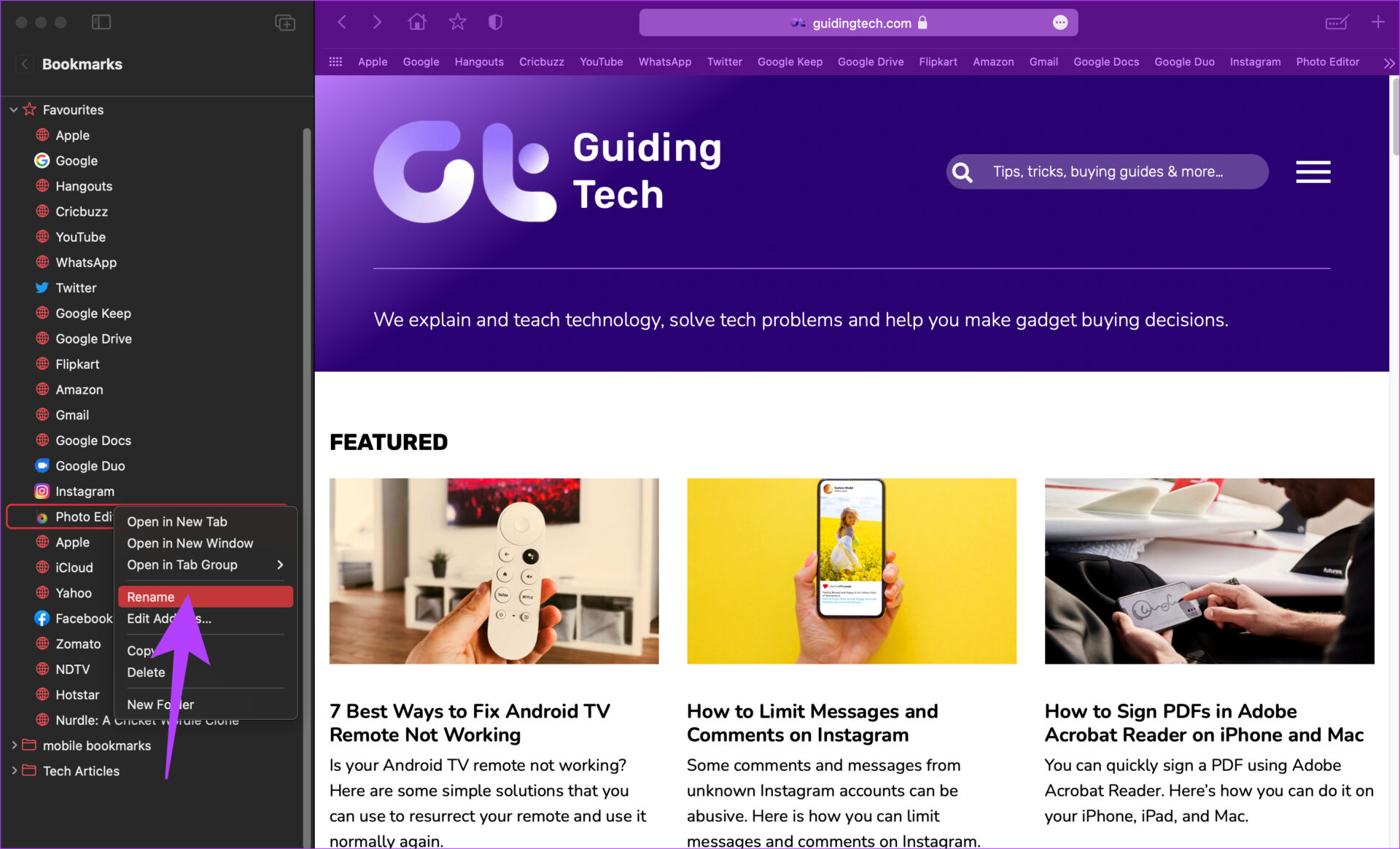
Stap 5: Voer de nieuwe naam in en druk op Enter om deze op te slaan.

Bladwijzers herschikken
Stap 1: Open Safari en klik op de zijbalkknop om de zijbalk te openen.
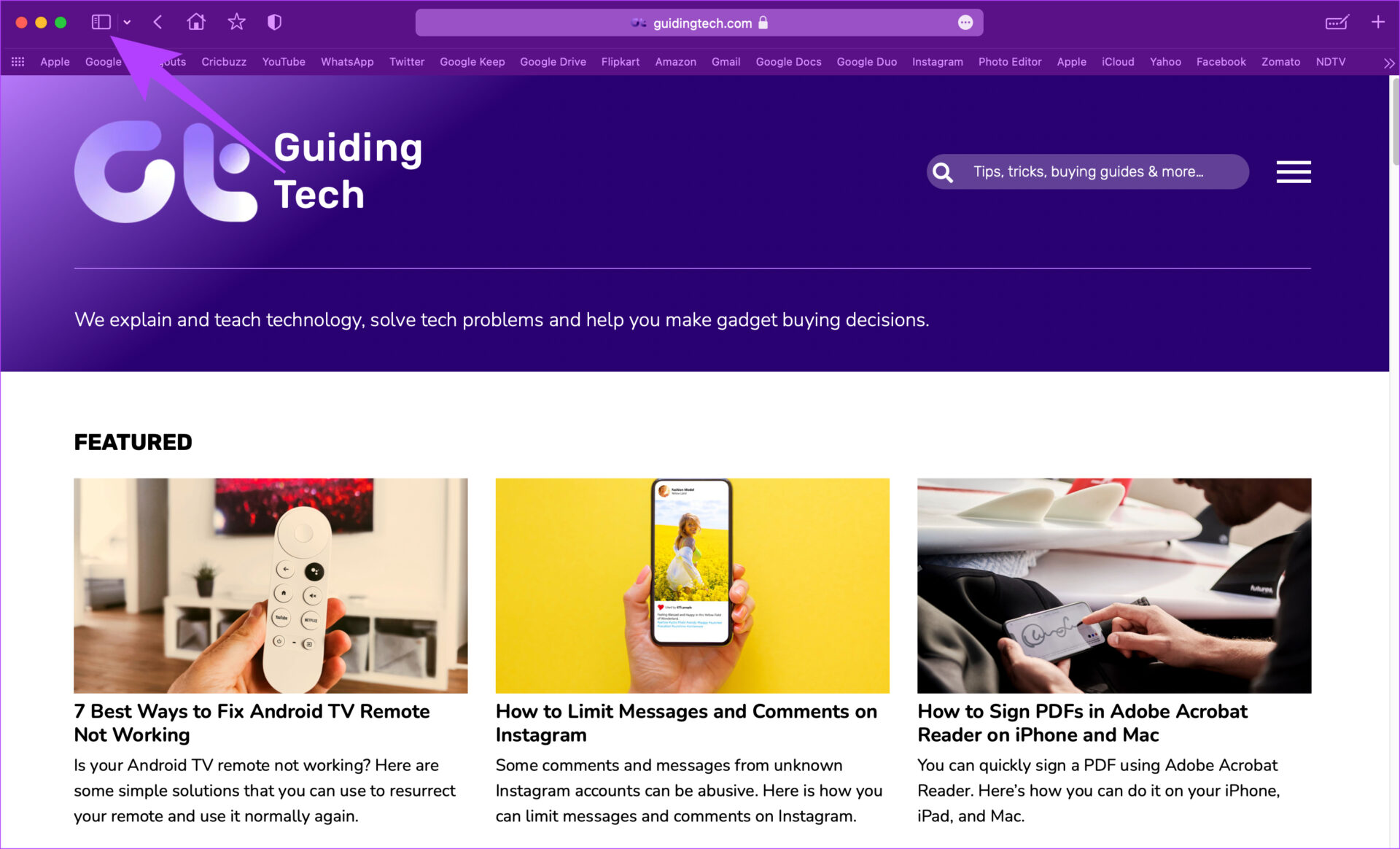
Stap 2: Klik op het tabblad Bladwijzers onder Verzamelde links.
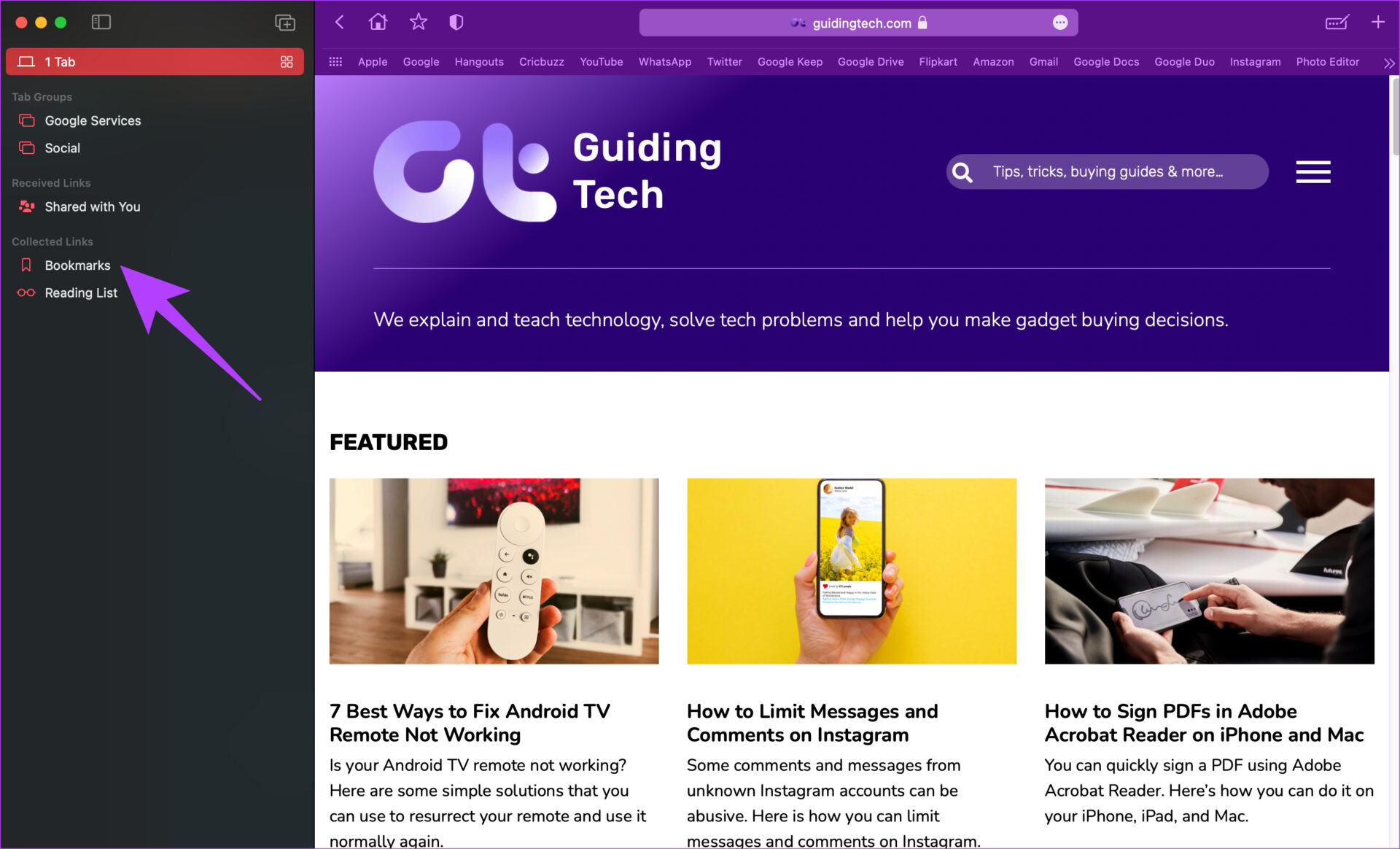
Stap 3: Klik op een map om de inhoud uit te vouwen en uw bladwijzers te bekijken.
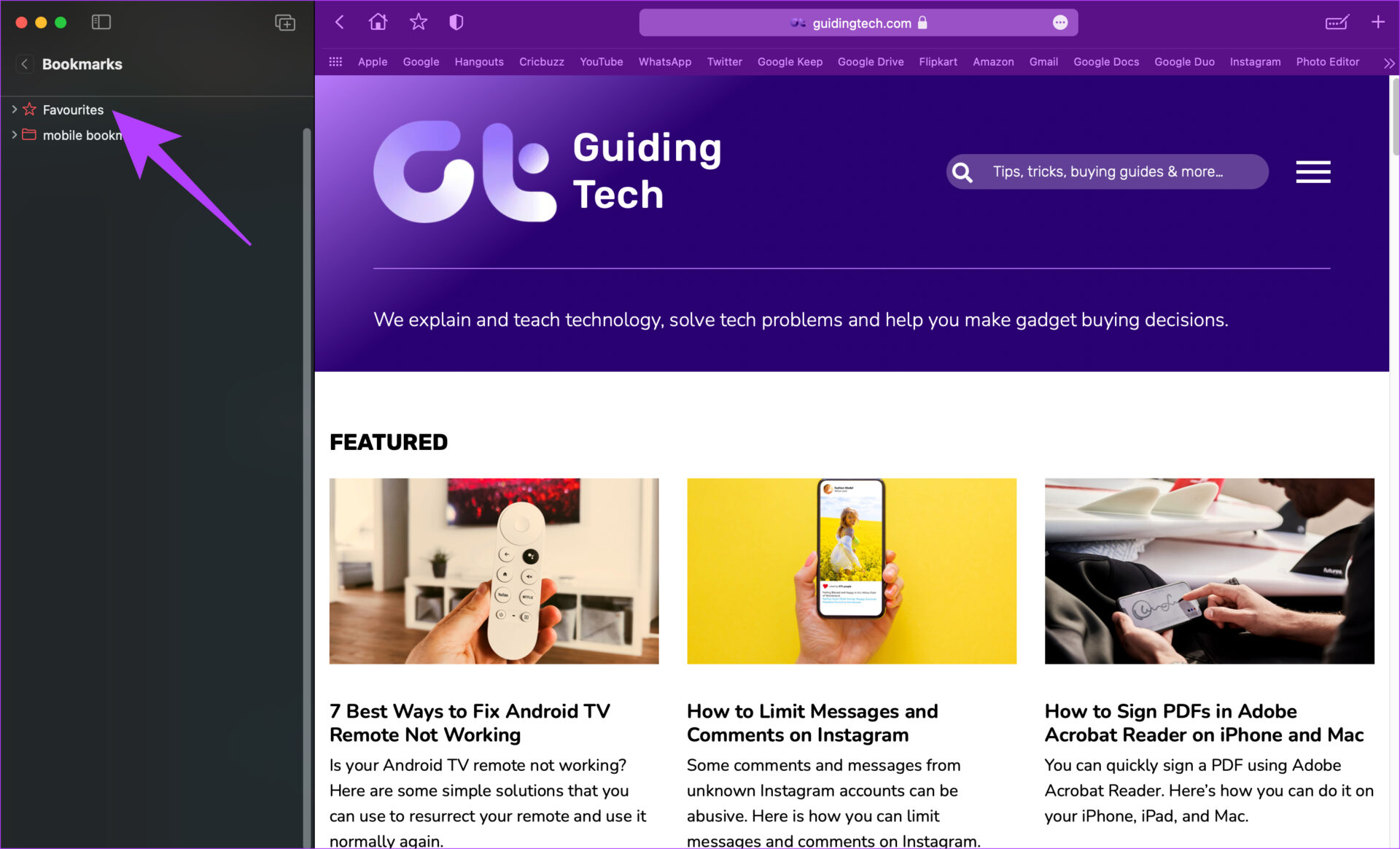
Stap 4: Sleep een bladwijzer uit een map en zet deze neer naar een ander om het te verplaatsen.
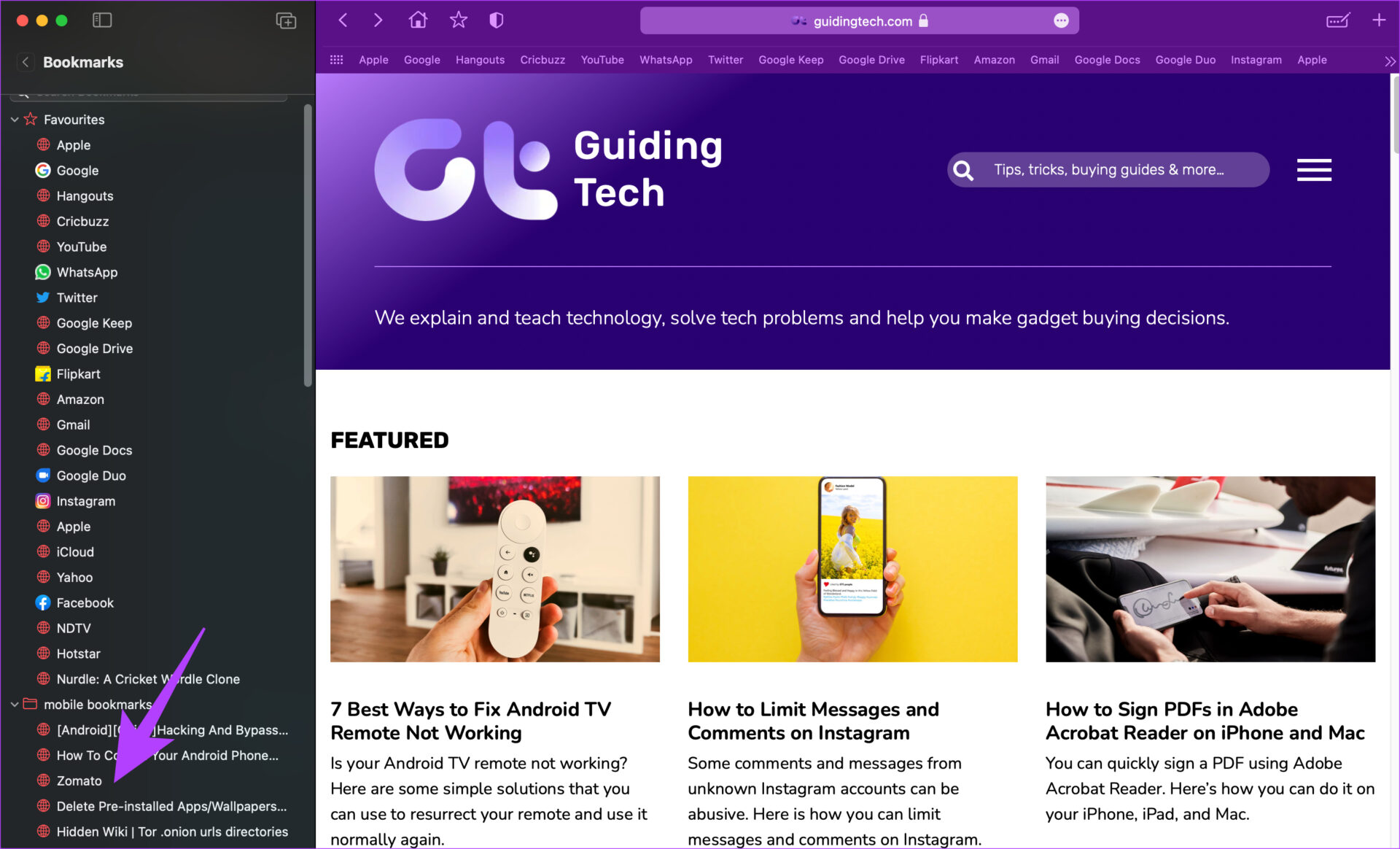
Bladwijzers verwijderen in Safari
Als u per ongeluk een bladwijzer heeft toegevoegd of niet langer wilt opslaan een link als bladwijzer, kunt u deze verwijderen.
Stap 1: Open Safari en klik op de zijbalkknop om de zijbalk te openen.
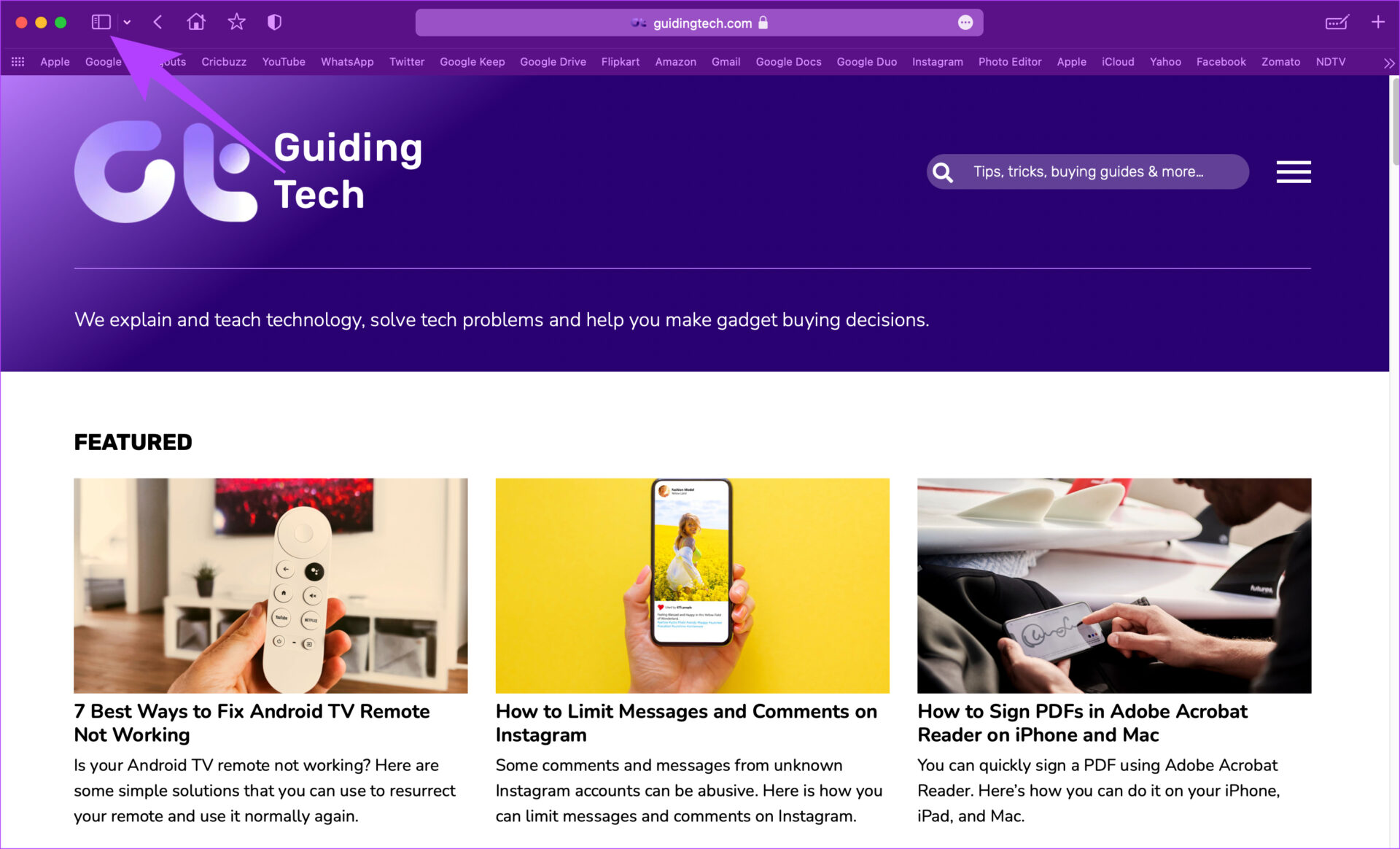
Stap 2: Klik op het tabblad Bladwijzers onder Verzamelde links.
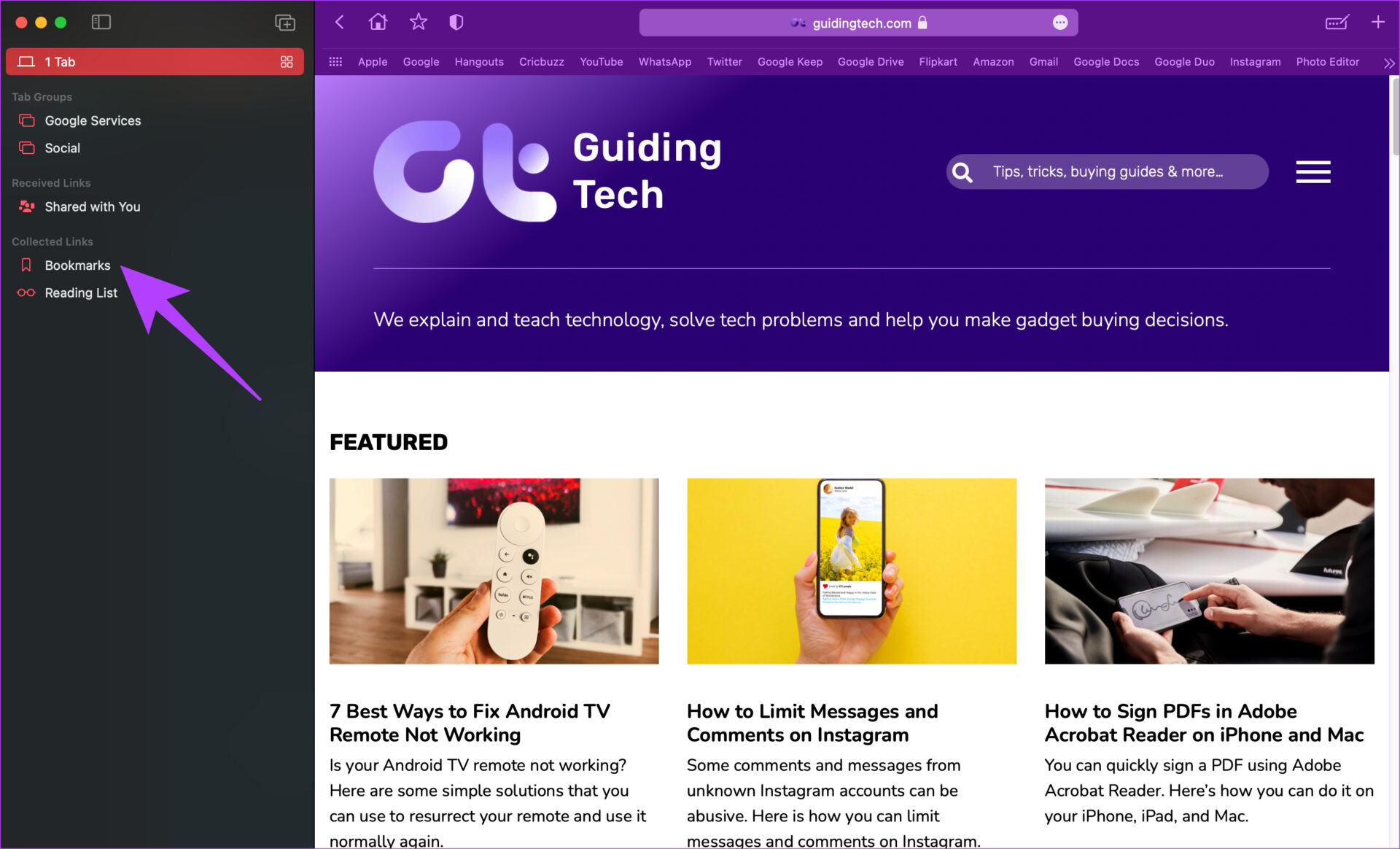
Stap 3: Klik op een map om de inhoud uit te vouwen en uw bladwijzers te bekijken.
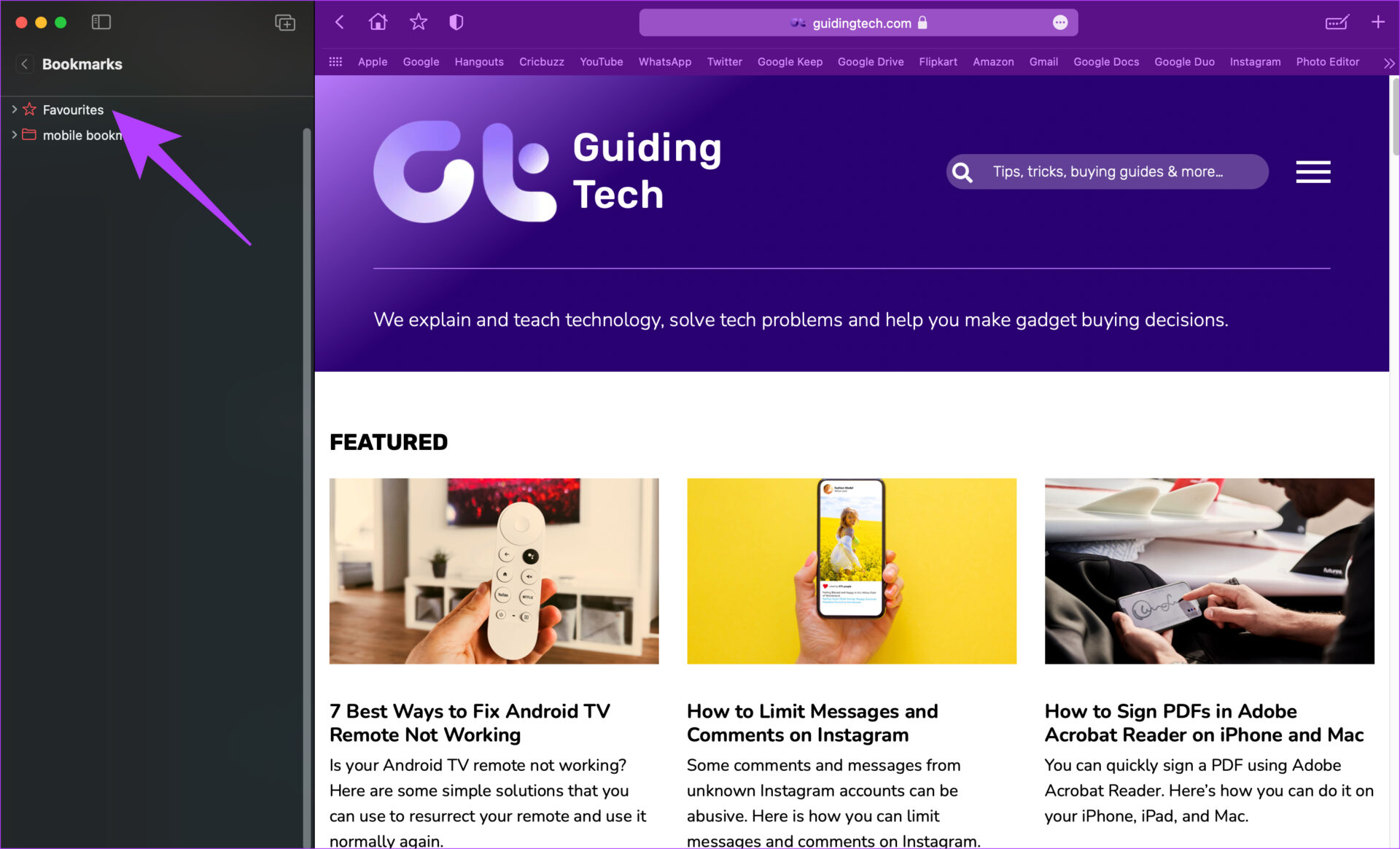
Stap 4: Klik met de rechtermuisknop of houd Control ingedrukt en klik op de bladwijzer die u wilt verwijderen en selecteer de optie Verwijderen.
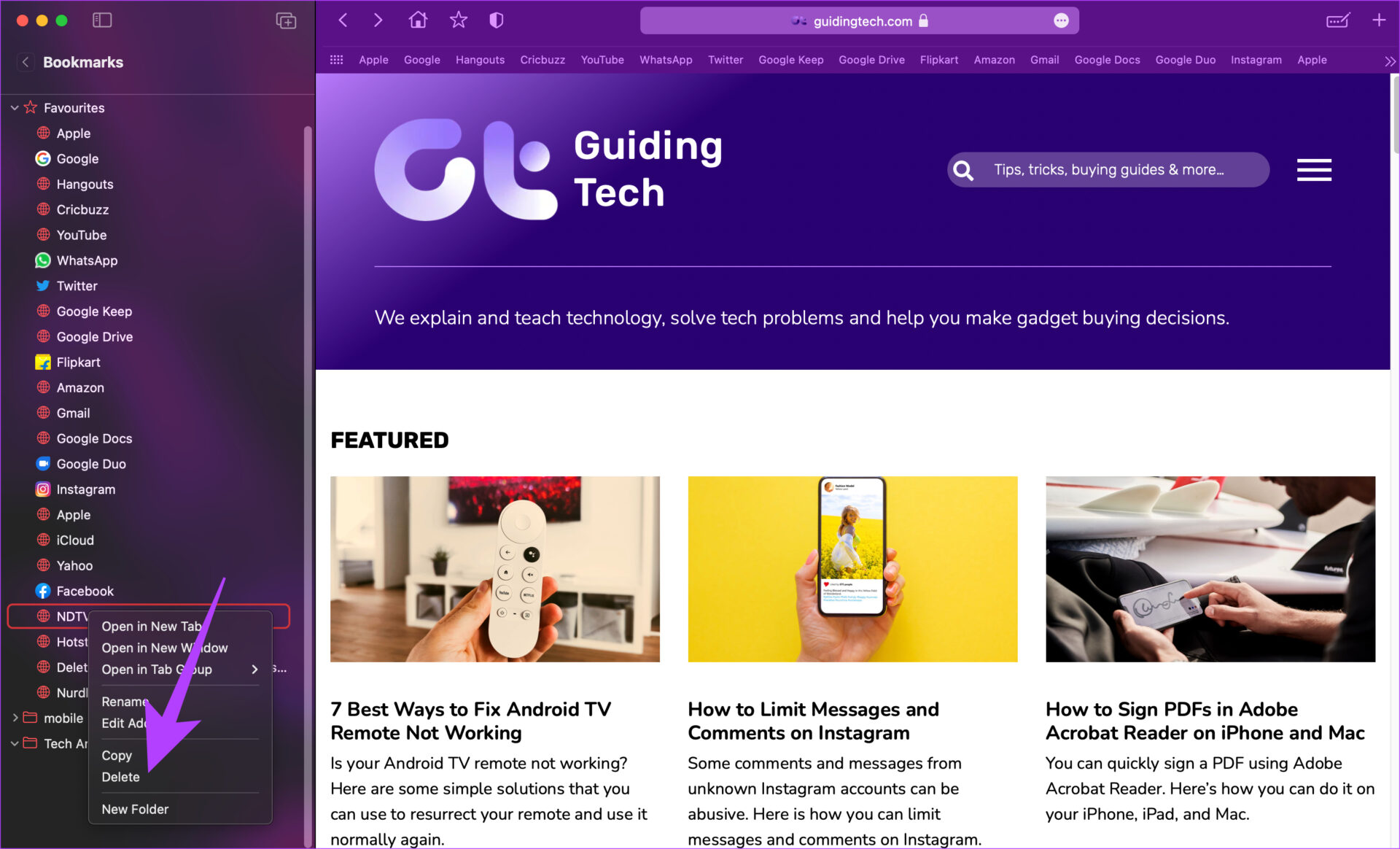
Je kunt op dezelfde manier ook een hele map met bladwijzers verwijderen.
Browse Like a Pro on S afari
Zo kun je bladwijzers in Safari op je Mac ordenen en als een professional gebruiken. Rangschik uw favoriete webpagina’s zoals u ze wilt, zodat ze gemakkelijk toegankelijk zijn. Aangezien je een Mac gebruikt, wil je misschien ook lezen hoe je het cachegeheugen en cookies in Safari wist.