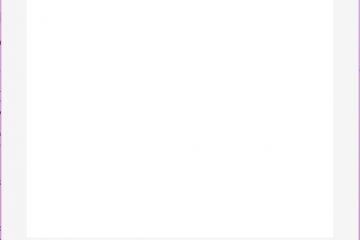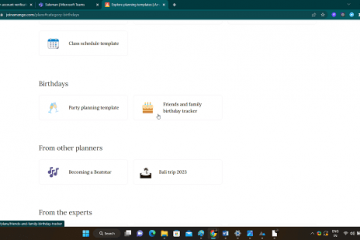Wanneer u een afbeelding of dia-achtergrond in Microsoft PowerPoint opneemt, wilt u misschien niet dat dit de belangrijkste focus is. Gelukkig kost het maar een paar stappen om een afbeelding transparant te maken in PowerPoint en hetzelfde te doen voor een achtergrond.
De volgende functies zijn beschikbaar en werken hetzelfde in PowerPoint op Windows en Mac. Daar is momenteel geen transparantieoptie voor afbeeldingen in PowerPoint op internet of Windows PowerPoint-versies 2013 tot en met 2019.
Inhoudsopgave
Maak een afbeelding transparant in PowerPoint
Nadat u een afbeelding in PowerPoint hebt ingevoegd, kunt u de transparantie wijzigen met behulp van een vooraf ingestelde optie of de hoeveelheid transparantie zelf aanpassen.
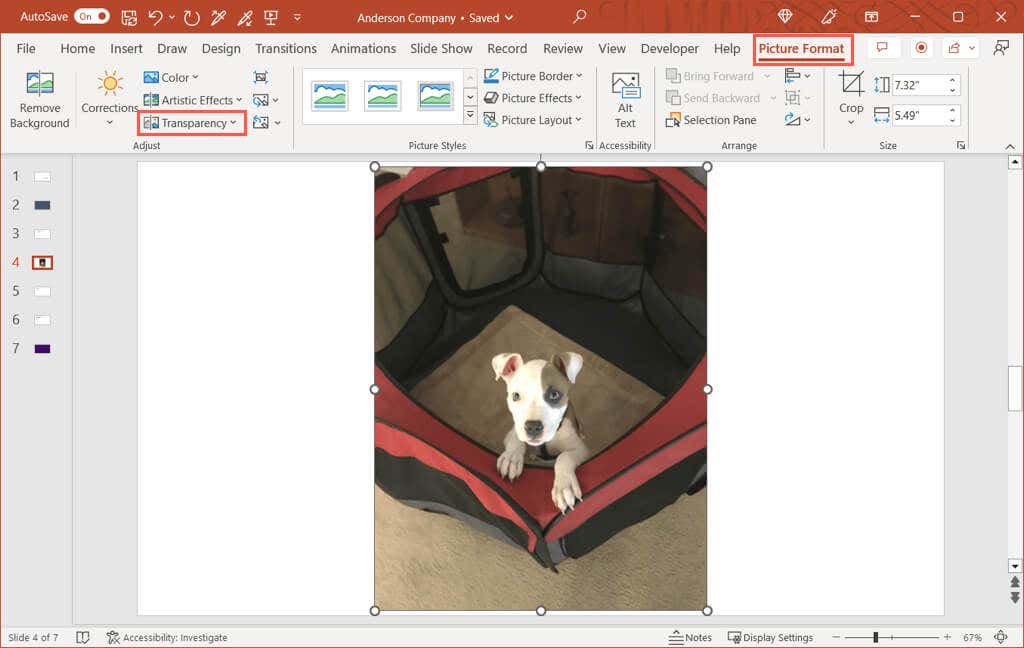
Gebruik een vooraf ingestelde transparantie
PowerPoint biedt een handvol vooraf ingestelde transparantie-instellingen die deze taak snel kunnen klaren.
Selecteer uw afbeelding en ga naar het tabblad Afbeeldingsformaat dat verschijnt. Open het vervolgkeuzemenu Transparantie in het gedeelte Aanpassen van het lint. Terwijl u uw cursor over elke voorinstelling bovenaan beweegt, ziet u een voorbeeld van uw afbeelding met die optie. Selecteer degene die u wilt gebruiken en u ziet uw afbeeldingsupdate onmiddellijk. 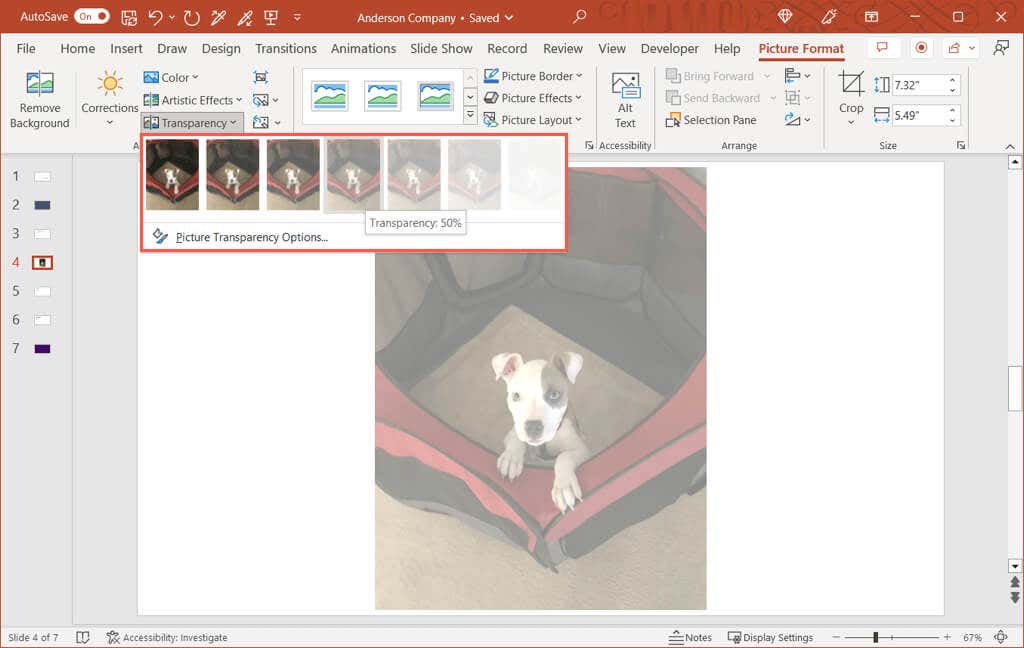
Pas de transparantie aan
Als u de transparantie van de afbeelding liever zelf aanpast, is dit een andere goede optie.
Selecteer de afbeelding en voer een van de volgende handelingen uit om de zijbalk Afbeelding opmaken te openen: Ga naar het tabblad Afbeeldingsindeling, open het vervolgkeuzemenu Transparantie en kies Opties voor afbeeldingstransparantie. Klik met de rechtermuisknop op de afbeelding en kies Afbeelding opmaken in het snelmenu. 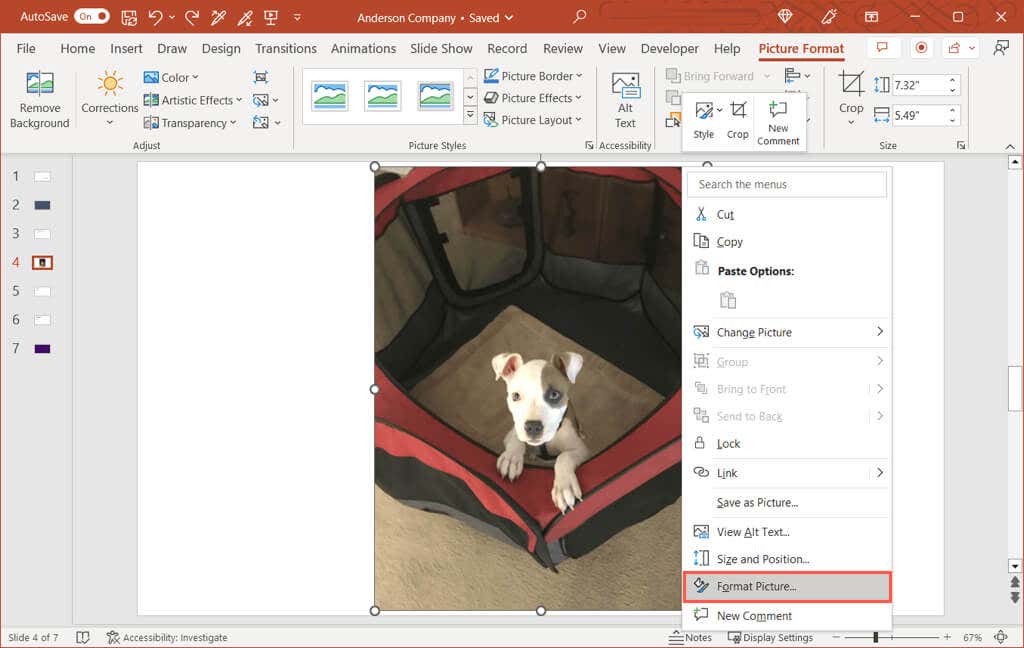 Wanneer de zijbalk aan de rechterkant wordt geopend, zorgt u ervoor dat u zich op het tabblad Afbeelding bevindt.
Wanneer de zijbalk aan de rechterkant wordt geopend, zorgt u ervoor dat u zich op het tabblad Afbeelding bevindt.  Vouw het gedeelte Afbeeldingstransparantie indien nodig uit. Als u wilt beginnen met een voorinstelling die u kunt aanpassen, kiest u deze in de vervolgkeuzelijst Voorinstellingen.
Vouw het gedeelte Afbeeldingstransparantie indien nodig uit. Als u wilt beginnen met een voorinstelling die u kunt aanpassen, kiest u deze in de vervolgkeuzelijst Voorinstellingen. 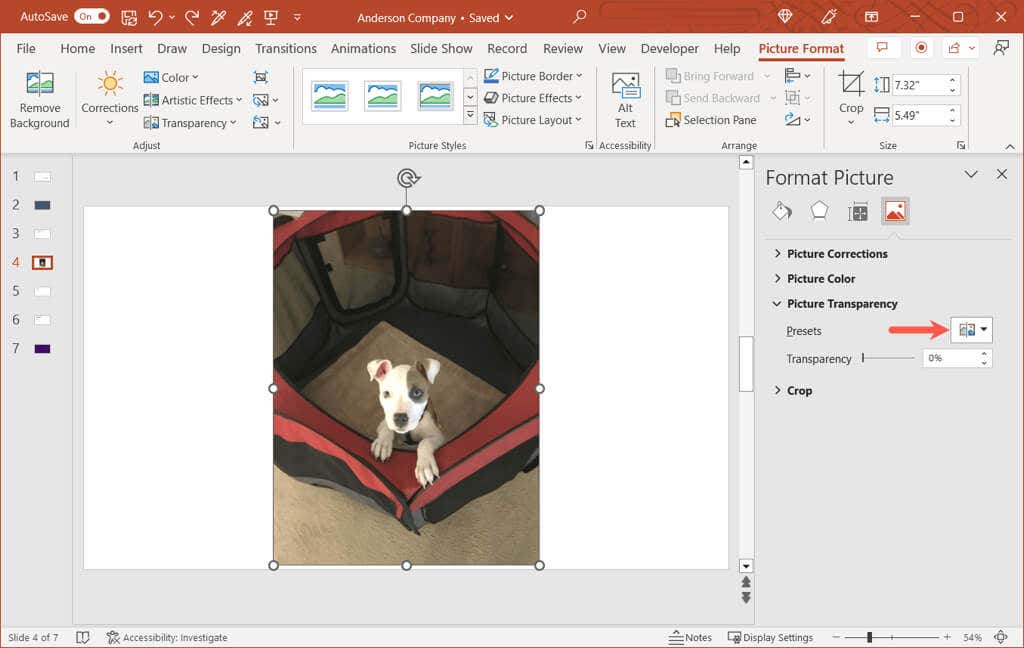 Gebruik de schuifregelaar naast Transparantie om de hoeveelheid te verhogen of te verlagen. U kunt ook een percentage invoeren in het vak aan de rechterkant of de pijlen gebruiken om in kleine stappen omhoog of omlaag te gaan.
Gebruik de schuifregelaar naast Transparantie om de hoeveelheid te verhogen of te verlagen. U kunt ook een percentage invoeren in het vak aan de rechterkant of de pijlen gebruiken om in kleine stappen omhoog of omlaag te gaan. 
U ziet de wijziging in uw afbeelding onmiddellijk en kunt de zijbalk sluiten met de X rechtsboven.
Maak een deel van een afbeelding transparant
Als uw afbeelding een specifieke kleur heeft die u transparant wilt maken, is dit een andere optie. Houd er rekening mee dat u deze functie slechts voor één kleur in uw afbeelding kunt gebruiken.
Selecteer de afbeelding en ga naar het tabblad Afbeeldingsformaat. Open het vervolgkeuzemenu Kleur in het gedeelte Aanpassen van het lint en kies Transparante kleur instellen. 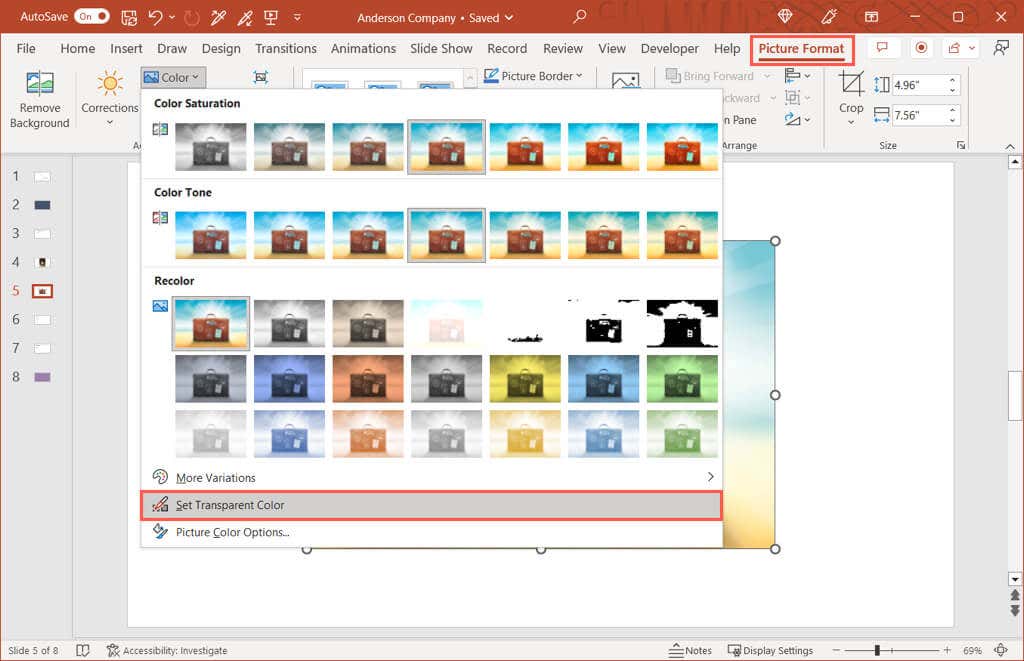 Wanneer uw cursor verandert in een penpictogram, gebruikt u deze om een enkele kleur in de afbeelding te kiezen.
Wanneer uw cursor verandert in een penpictogram, gebruikt u deze om een enkele kleur in de afbeelding te kiezen. 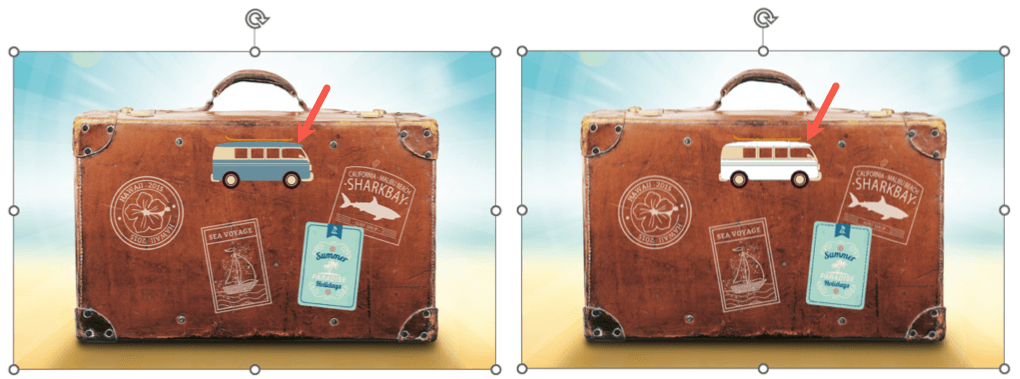
Je ziet dan dat alle overeenkomende kleuren in je afbeelding transparant worden. Ze worden de kleur van de dia. Houd er rekening mee dat sommige afbeeldingen veel kleurvariaties en pixels hebben, dus u ziet mogelijk slechts een klein gebied in de dekkingsverandering.
Maak een transparante achtergrond in PowerPoint
Net als het wijzigen van een afbeelding, kunt u de transparantie van een PowerPoint-achtergrond aanpassen. Dit omvat achtergronden met afbeeldingen of textuur, kleurovergangen en effen kleuren, maar (momenteel) geen patronen en is ideaal als u een watermerkachtergrond wilt gebruiken.
Selecteer de dia met de achtergrond en ga naar het tabblad Ontwerpen. Kies Achtergrond opmaken in het gedeelte Aanpassen van het lint.  Wanneer de zijbalk aan de rechterkant wordt geopend, vouwt u indien nodig het gedeelte Vullen uit. Gebruik de schuifregelaar Transparantie, voer een percentage in het vak aan de rechterkant in of gebruik de pijlen aan de rechterkant van het vak om het transparantieniveau aan te passen.
Wanneer de zijbalk aan de rechterkant wordt geopend, vouwt u indien nodig het gedeelte Vullen uit. Gebruik de schuifregelaar Transparantie, voer een percentage in het vak aan de rechterkant in of gebruik de pijlen aan de rechterkant van het vak om het transparantieniveau aan te passen.  Je zou je achtergrondupdate onmiddellijk moeten zien. Als u dezelfde achtergrond gebruikt op alle dia’s in uw presentatie, kunt u de transparantie voor alle dia’s wijzigen door Toepassen op alles te selecteren onder aan de zijbalk.
Je zou je achtergrondupdate onmiddellijk moeten zien. Als u dezelfde achtergrond gebruikt op alle dia’s in uw presentatie, kunt u de transparantie voor alle dia’s wijzigen door Toepassen op alles te selecteren onder aan de zijbalk. 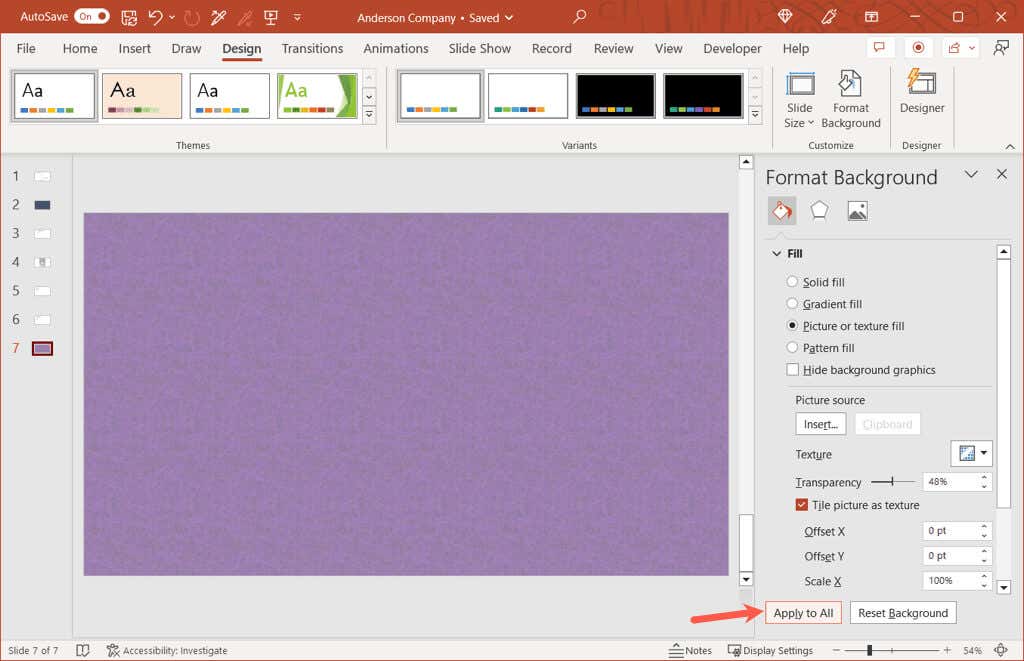
Wanneer u klaar bent, gebruikt u de X rechtsboven in de zijbalk om deze te sluiten.
Wees transparant met uw afbeeldingen
Met flexibiliteit kunt u de transparantie van een afbeelding aanpassen met behulp van een ingebouwde voorinstelling of een achtergrond met een exact percentage. Of u de transparantie nu op 20, 50 of 99 procent wilt, u kunt afbeeldingen en achtergronden eenvoudig bewerken in uw PowerPoint-presentatie.
Bekijk voor verwante zelfstudies hoe u de achtergrond van een afbeelding volledig kunt verwijderen om op het onderwerp te focussen.