te verwijderen
Als het gaat om stemassistenten, is de Google Assistant gemakkelijk een van de beste en meest populaire. Verschillende functies van de Google Assistent kunnen je leven gemakkelijker maken op je telefoon en Nest-speakers en-apparaten. De Google Assistent kan echter zorgen over de privacy veroorzaken, aangezien het uw spraakopnamen in de cloud opslaat.
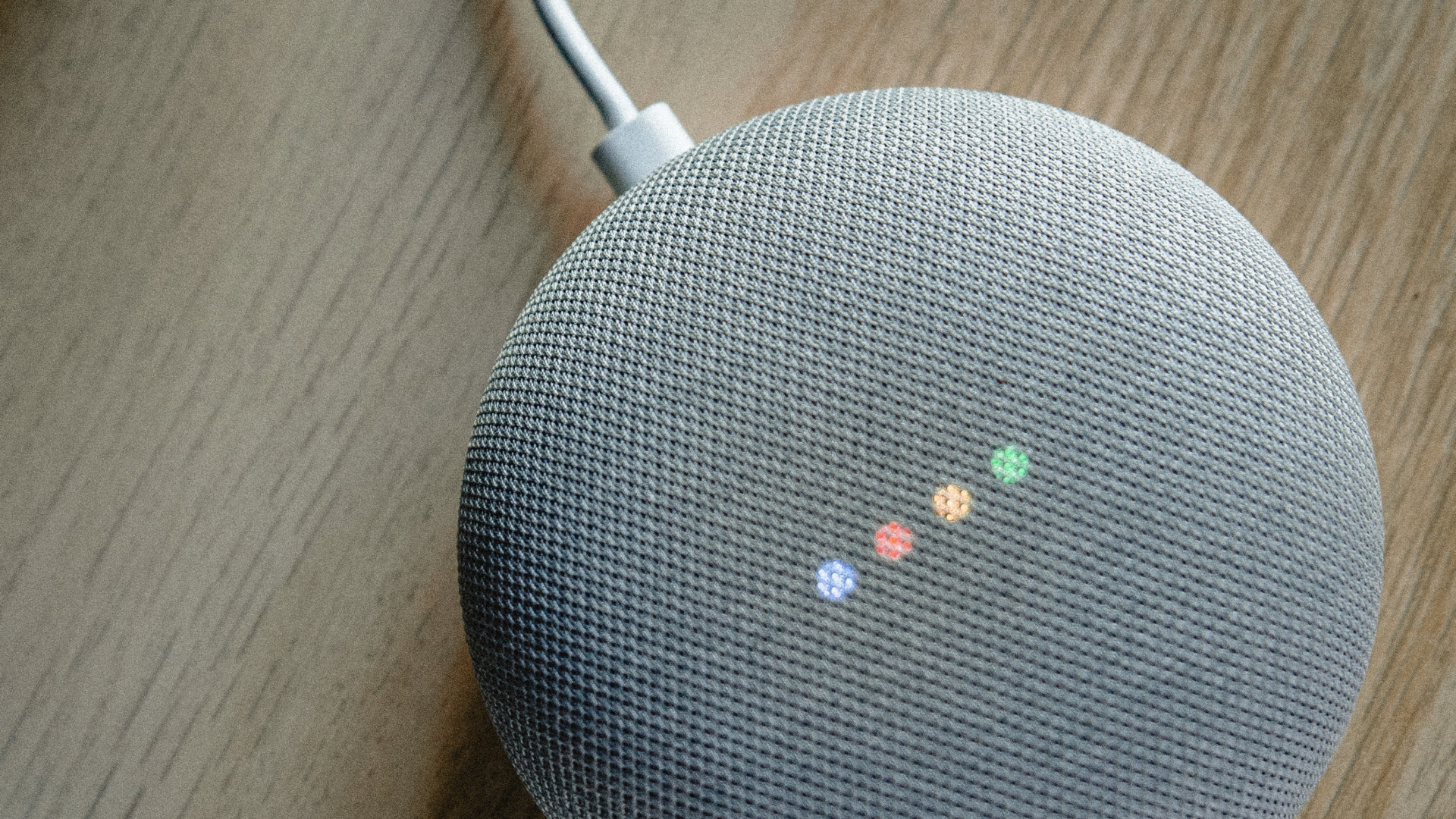
Als u een van hen bent en u niet wilt dat Google uw kostbare gegevens in handen krijgt, kunt u regelmatig spraakopnamen van Google verwijderen Assistent. Ga als volgt te werk om spraakopnamen van de Google Assistent op je Nest-speaker te verwijderen door een paar eenvoudige stappen te volgen.
Waarom zou je de spraakgeschiedenis van je Google Assistent verwijderen
Slimme speakers leren van je interacties om te geven betere antwoorden op uw vragen in de loop van de tijd. Ze leren uw gebruikspatronen en slaan relevante gegevens op. Wanneer u een vraag stelt, neemt de spreker de details van de vraag mee naar online servers voor verdere verwerking en slaat deze online op in uw account. Google gebruikt deze gegevens om spraakherkenning en de nauwkeurigheid van zoekresultaten te verbeteren.
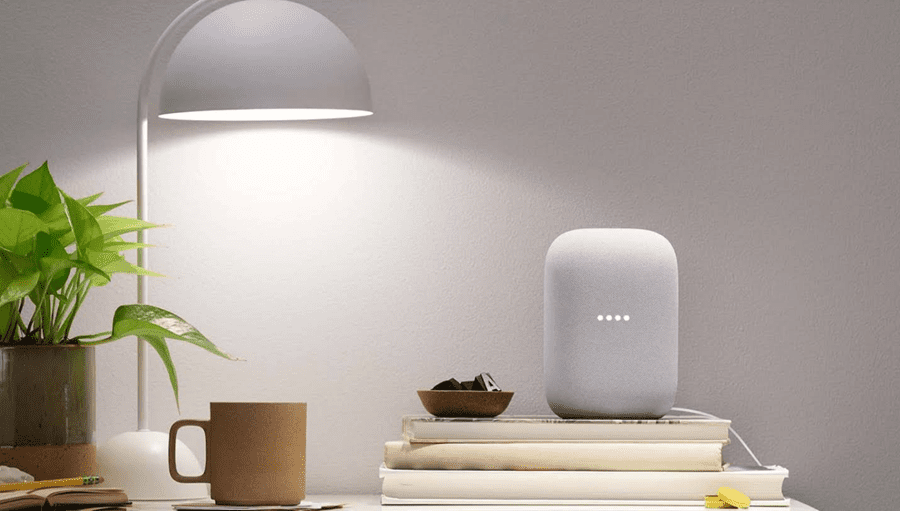
Aangezien een Nest-speaker met Google Assistent een altijd-aan-microfoon heeft, kan het een probleem zijn als hij opneemt en slaat privégesprekken op. Dat kan leiden tot gerichte reclame en een inbreuk op de privacy. Het is daarom een goed idee om je spraakgeschiedenis regelmatig van je slimme luidspreker te verwijderen.
De spraakgeschiedenis van de Nest Speaker verwijderen via een smartphone
Als je ervoor kiest om de Google-functie van je Nest-speaker te verwijderen Assistent spraakgeschiedenis via je smartphone, je kunt zelfs naar individuele spraakopnames luisteren nadat je de opgenomen interacties hebt gezien. Ga als volgt te werk.
Stap 1: Open de Google Assistent-activiteit pagina in een browservenster op uw smartphone. U wordt gevraagd om in te loggen op uw Google-account. Gebruik hetzelfde account dat je hebt gebruikt om je Nest-speaker in te stellen.
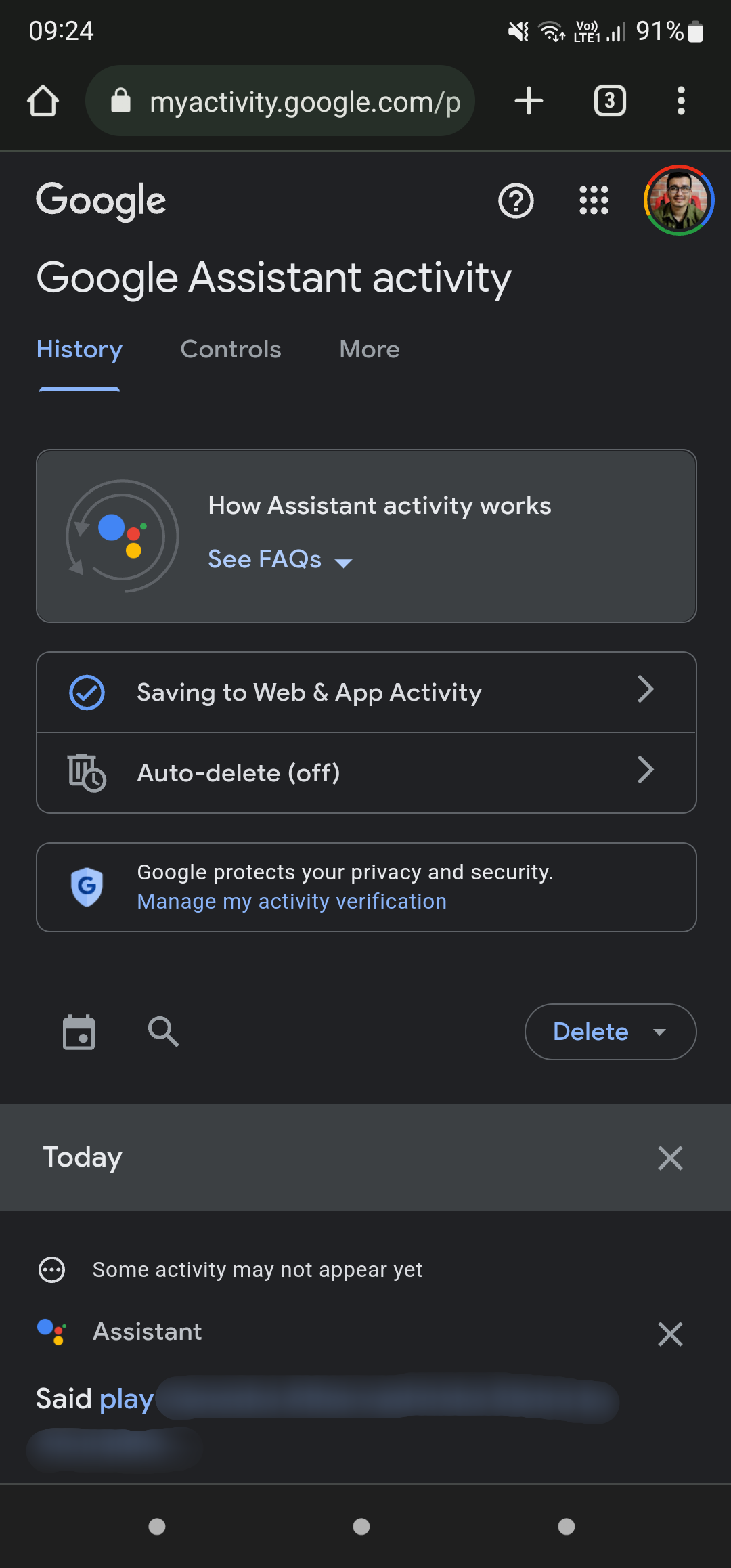
Stap 2: Scroll naar beneden en bekijk alle opnamen die zijn opgeslagen door de Google Assistent in chronologische volgorde.
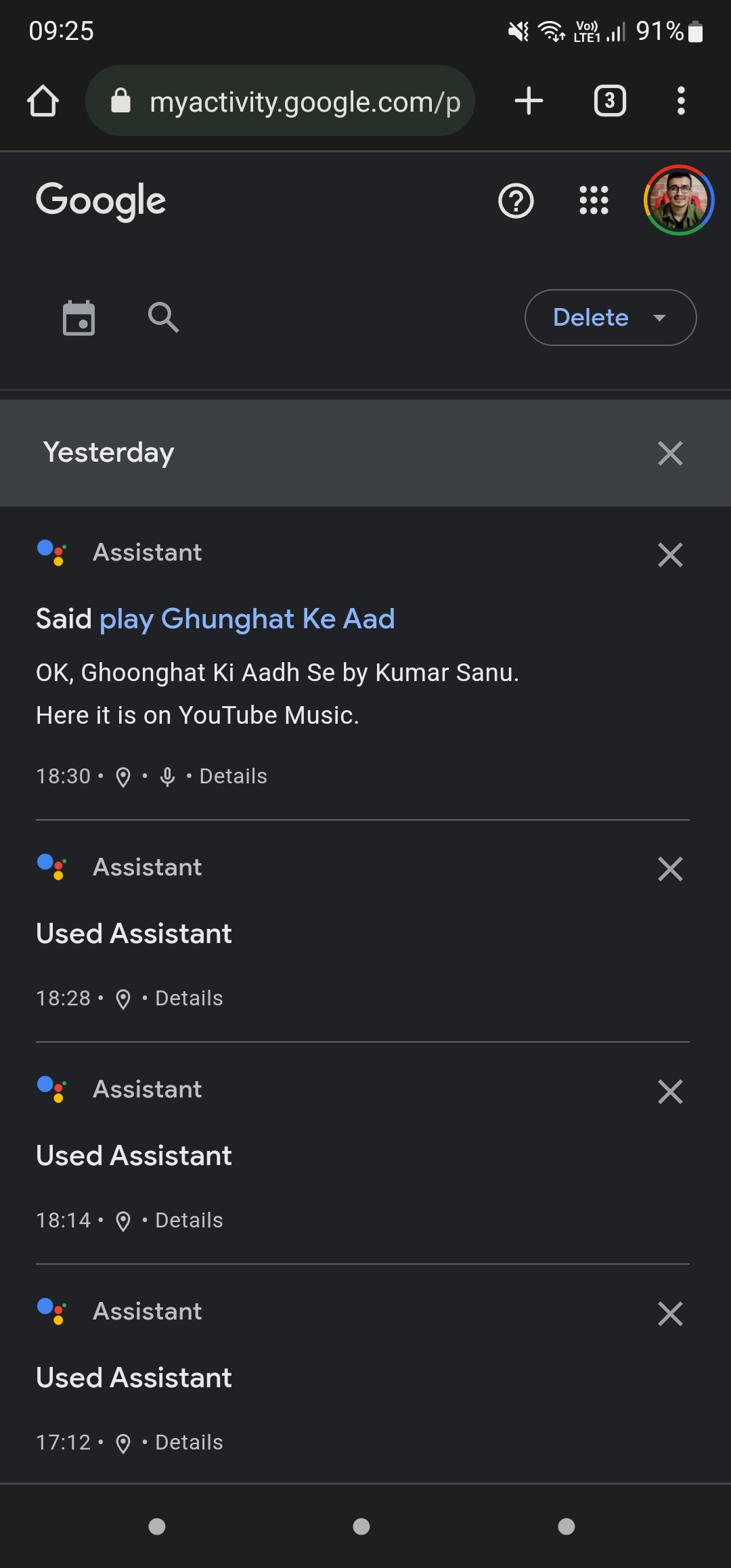
Als u afzonderlijke opnamen wilt verwijderen, tikt u op de knop’X’hierna naar het item dat u wilt verwijderen.
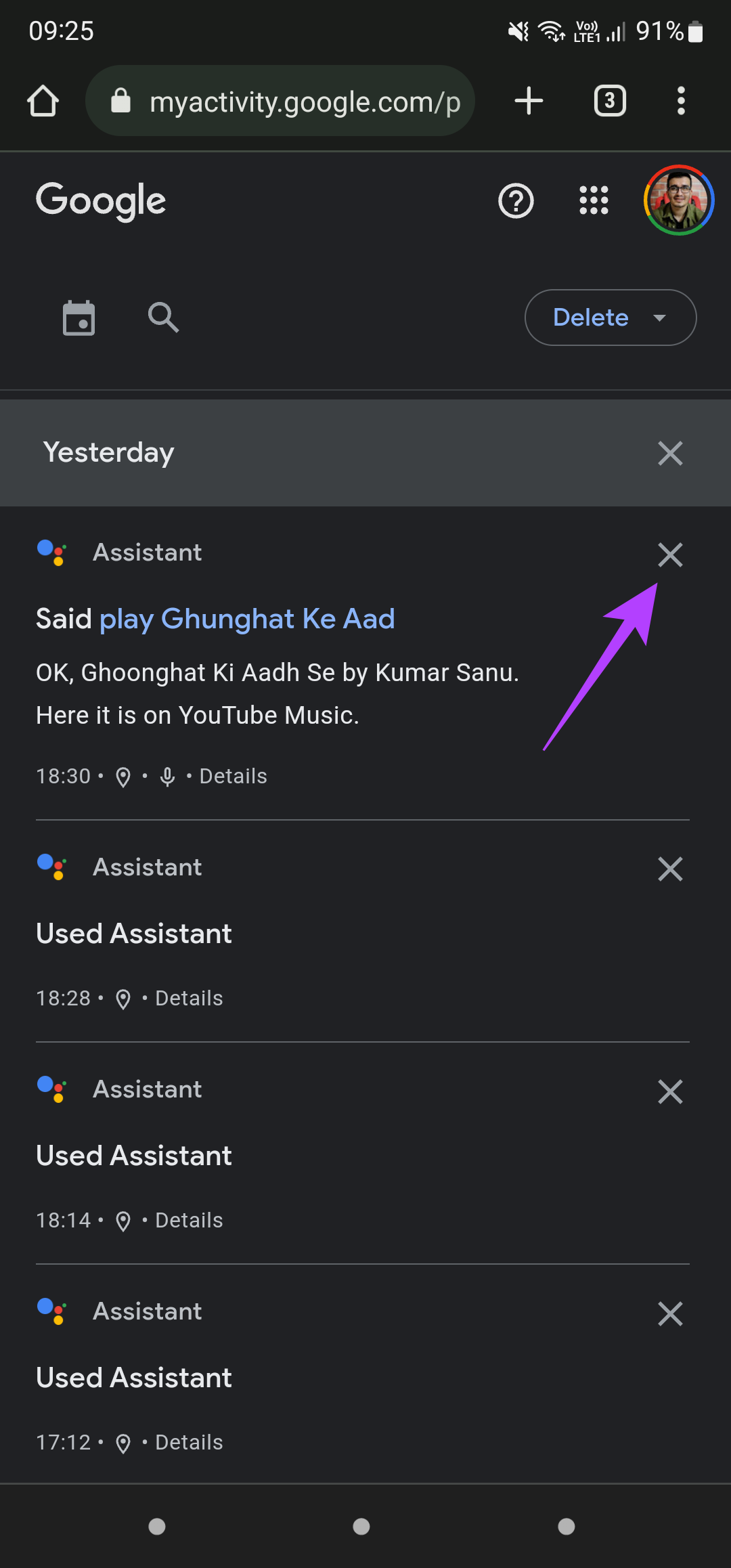
U ziet nu de melding Verwijderen voltooid op uw scherm. Tik op OK om door te gaan.
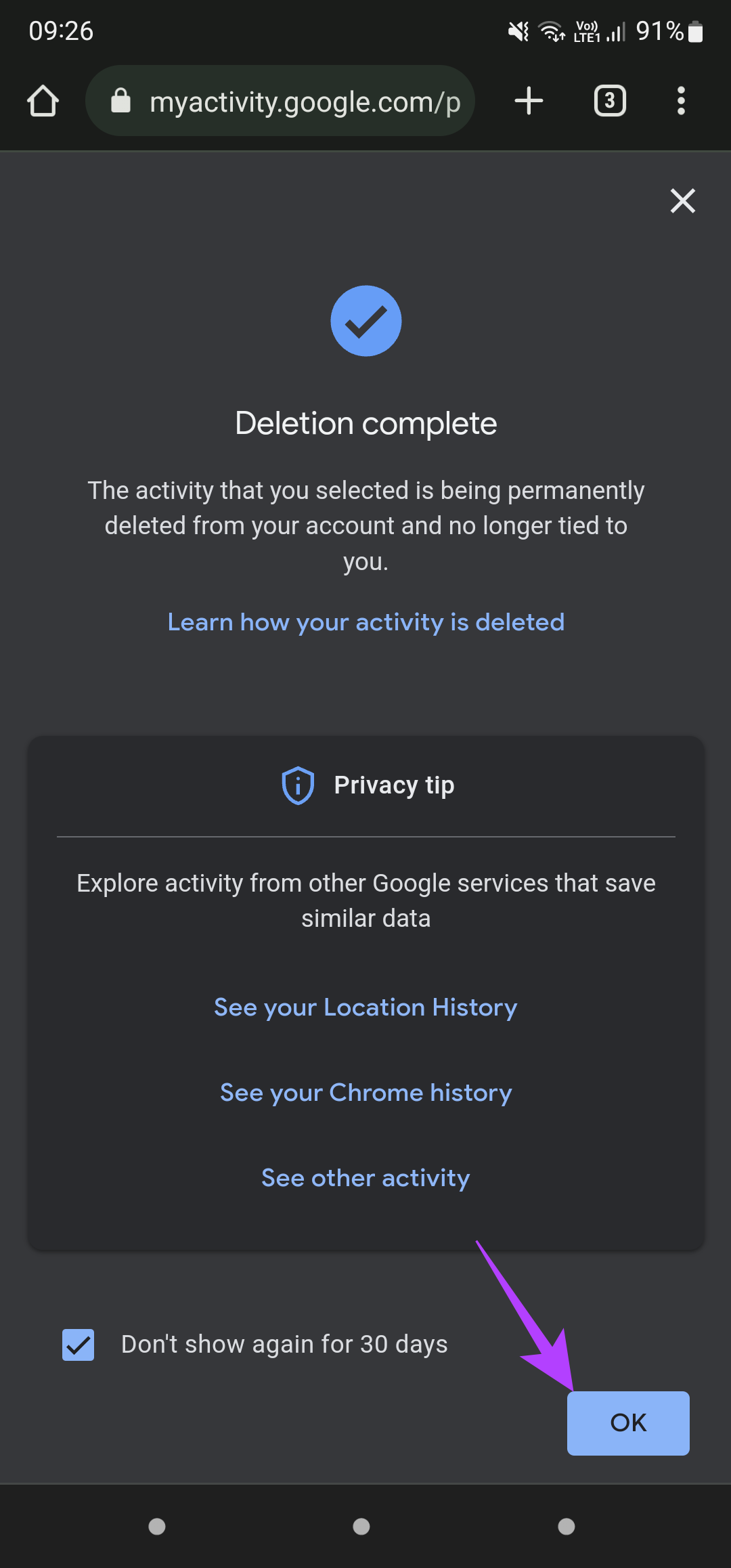
Stap 3: Omdat het handmatig verwijderen van meerdere opnamen vervelend kan zijn, en je je hele spraakgeschiedenis in één keer kunt verwijderen. Tik hiervoor op de knop Verwijderen in de rechterbovenhoek van het scherm.
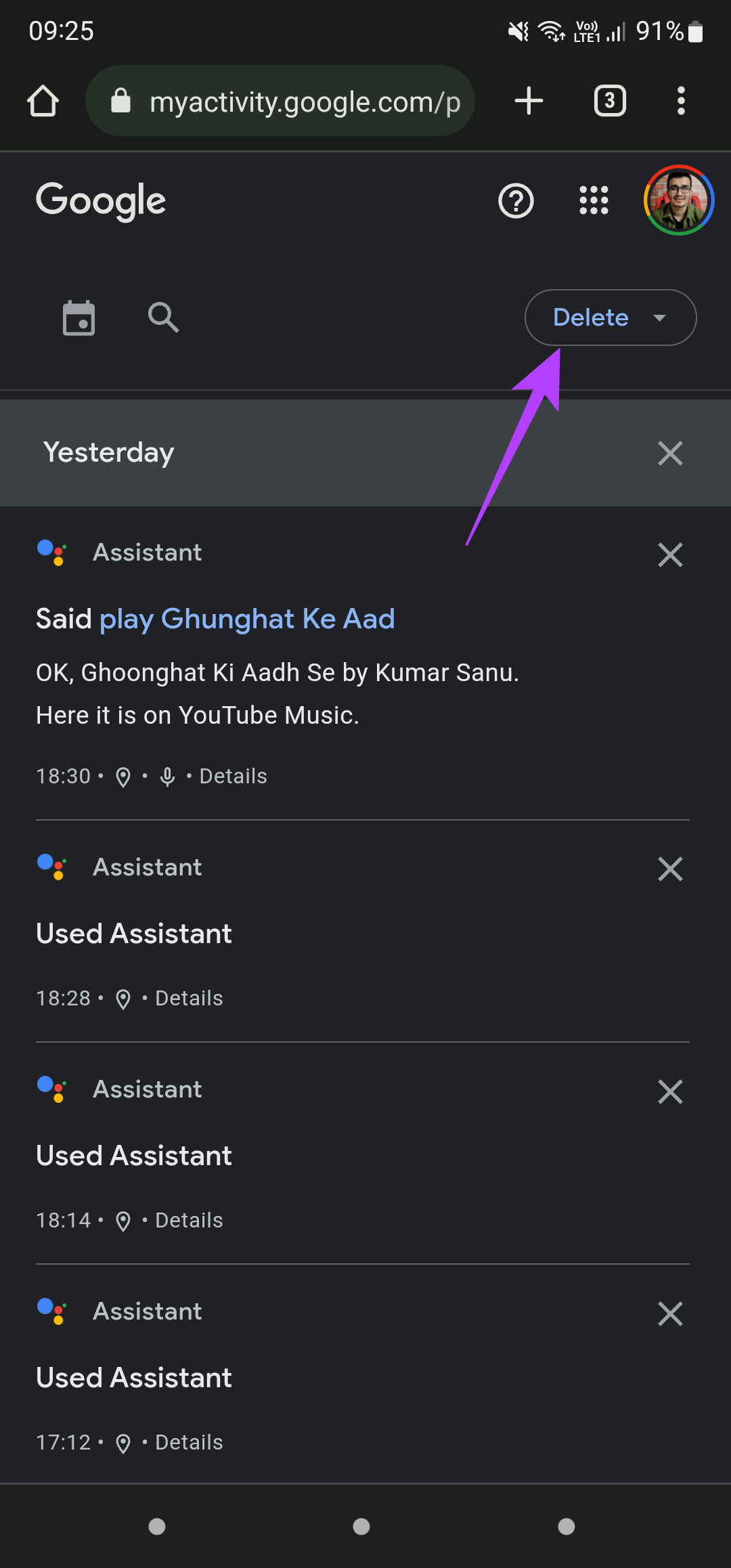
Stap 4: Selecteer nu de periode waarin u uw spraakgeschiedenis wilt verwijderen. Als u uw volledige stemgeschiedenis vanaf het begin wilt verwijderen, selecteert u Altijd verwijderen.

Stap 5: Selecteer Verwijderen in de bevestigingsprompt en Google zal al je spraakgeschiedenis permanent verwijderen.
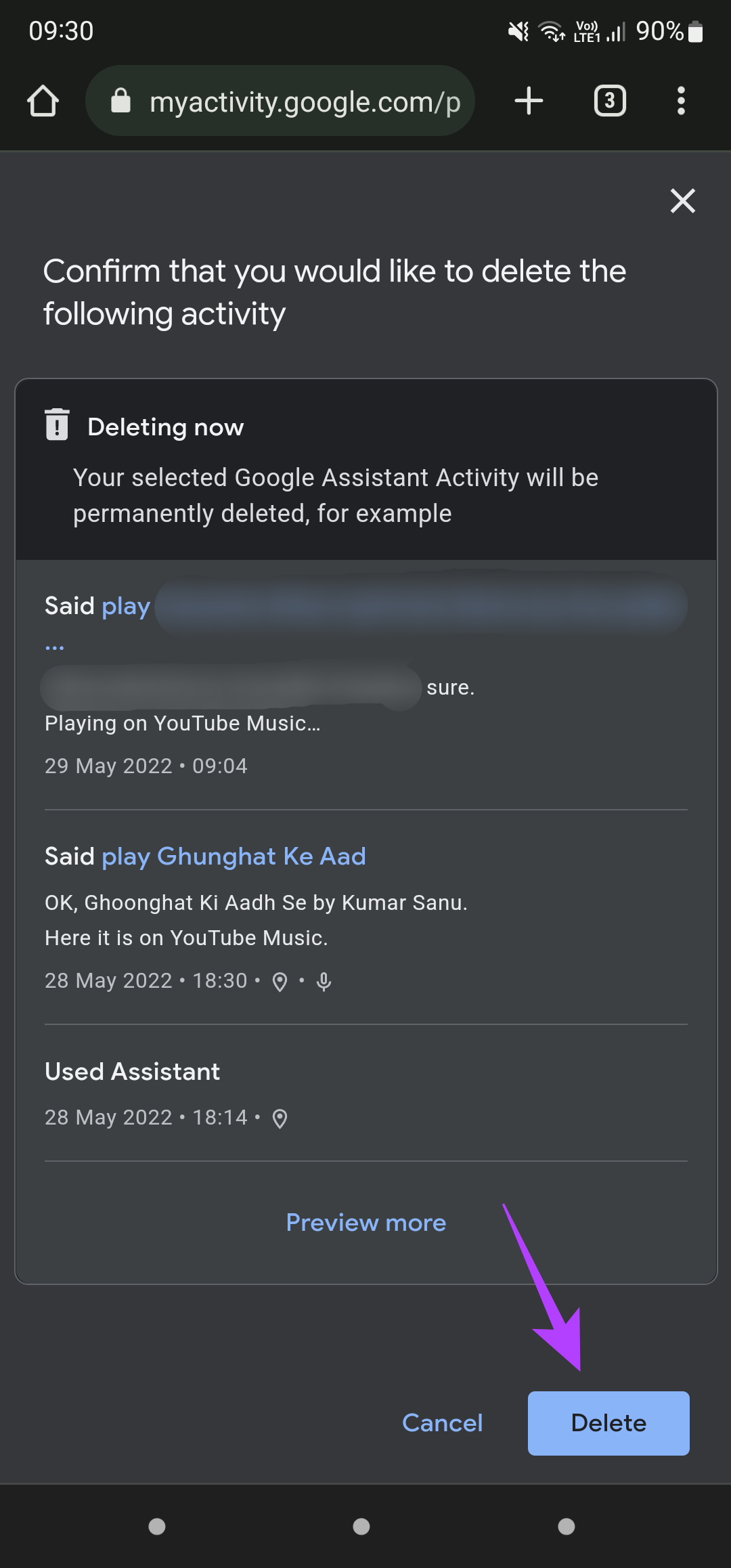
Het verwijderen van uw stemgeschiedenis betekent echter niet Dit betekent dat Google het niet opnieuw zal opnemen. Vanaf uw volgende vraag begint Google uw stemgeschiedenis opnieuw op te nemen. Het is dus verstandig om automatisch verwijderen in te schakelen voor uw spraakgeschiedenis, zodat deze periodiek wordt verwijderd zonder dat u deze elke keer handmatig hoeft te verwijderen. U kunt dit als volgt inschakelen.
Automatisch verwijderen inschakelen voor spraakgeschiedenis van Google Assistent
Stap 1: Open de Google Assistent-activiteit pagina in een browservenster op uw smartphone. De pagina zal u vragen om in te loggen op uw Google-account. Gebruik hetzelfde account dat je gebruikt om je Nest-speaker in te stellen.
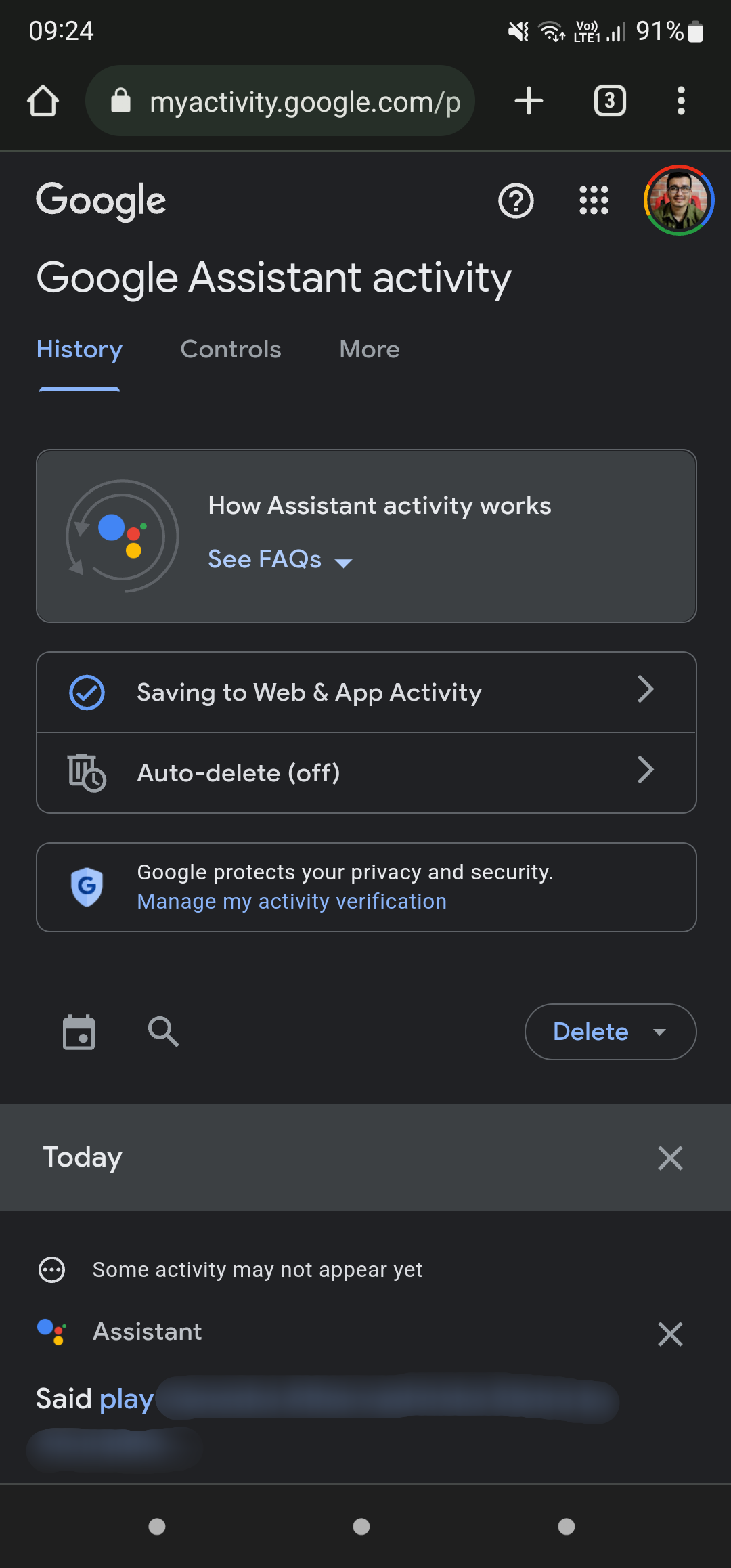
Stap 2: Tik op de knop Verwijderen in de rechterbovenhoek van het scherm.
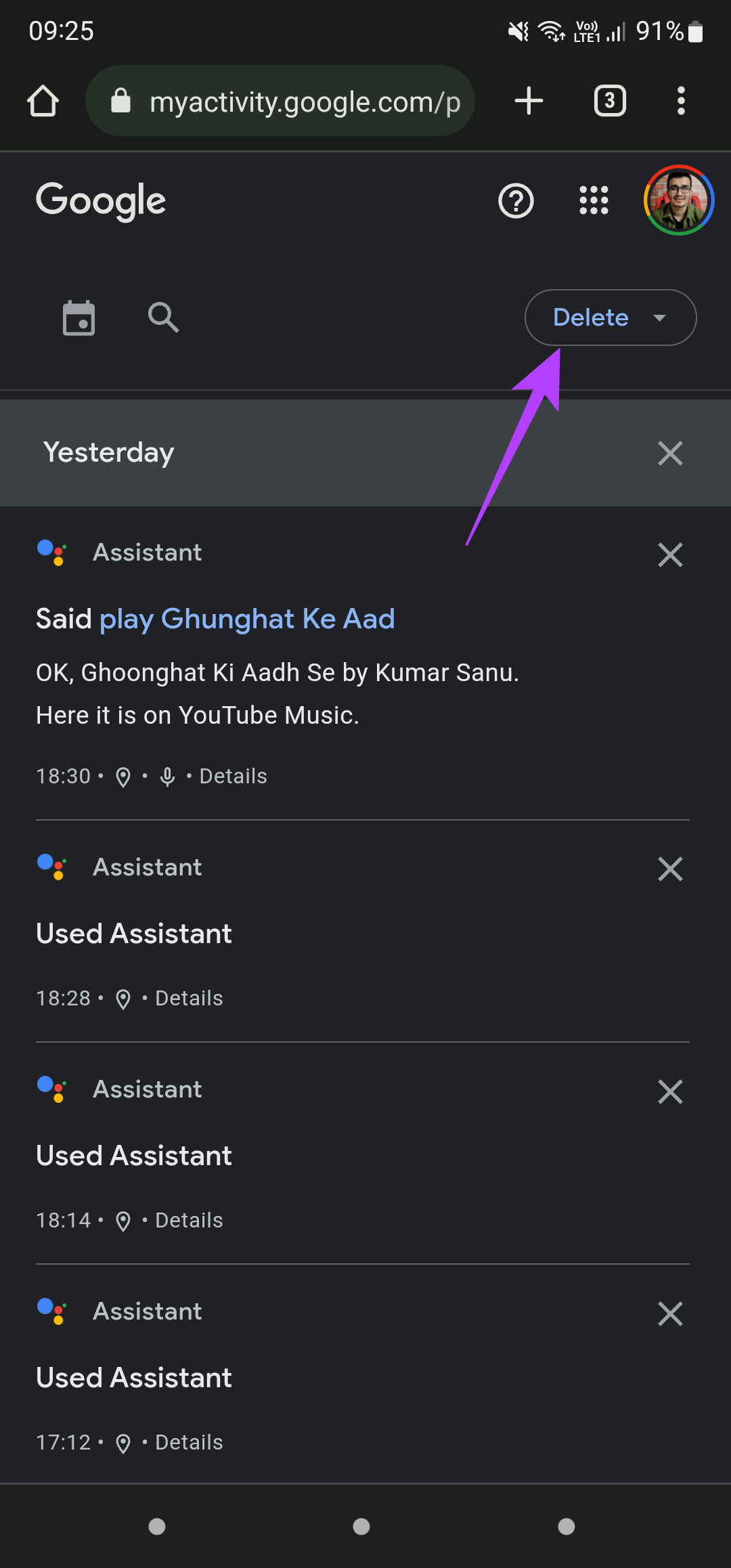
Stap 3: Selecteer de optie Automatisch verwijderen optie in het vervolgkeuzemenu.
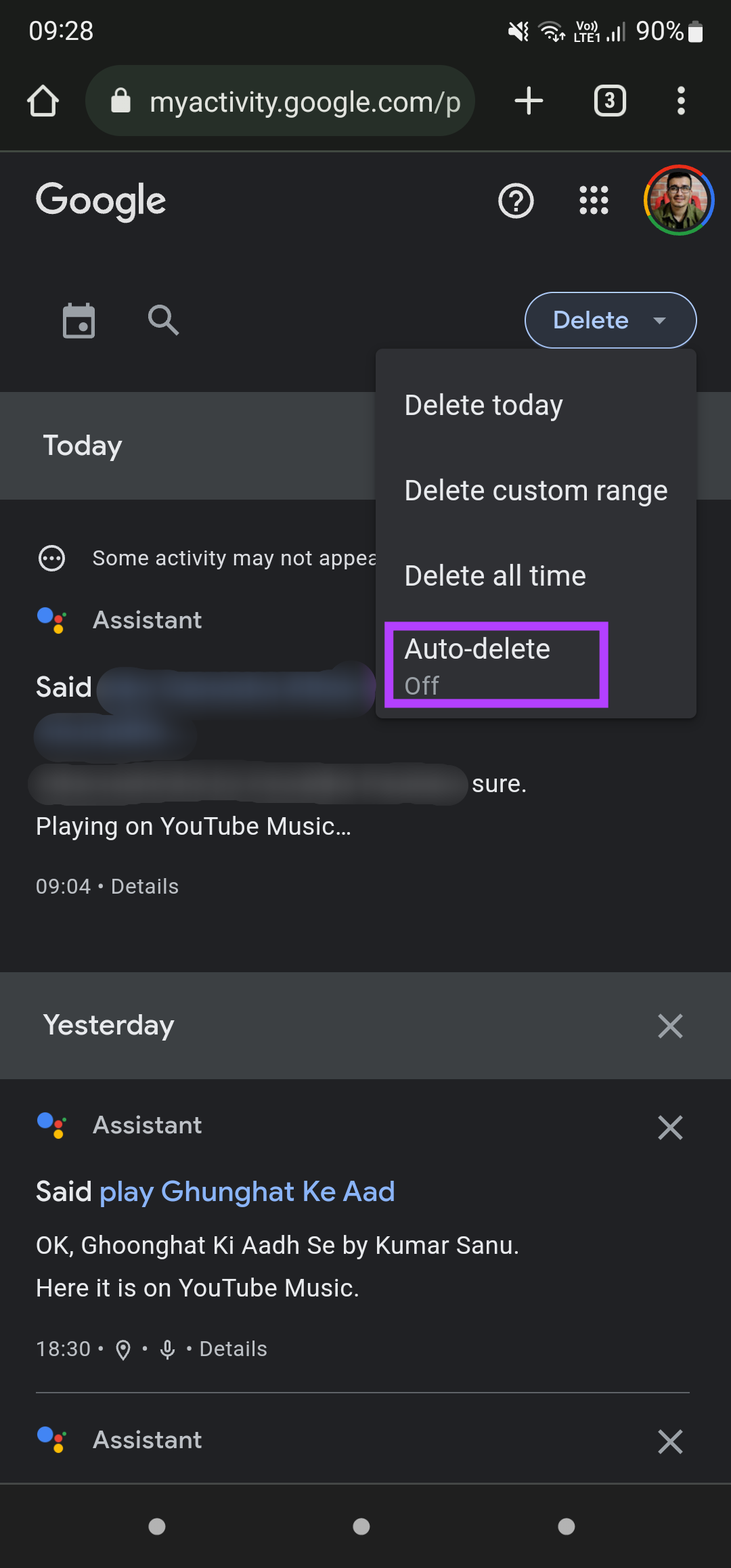
Stap 4: Tik op’Activiteit automatisch verwijderen ouder dan’.
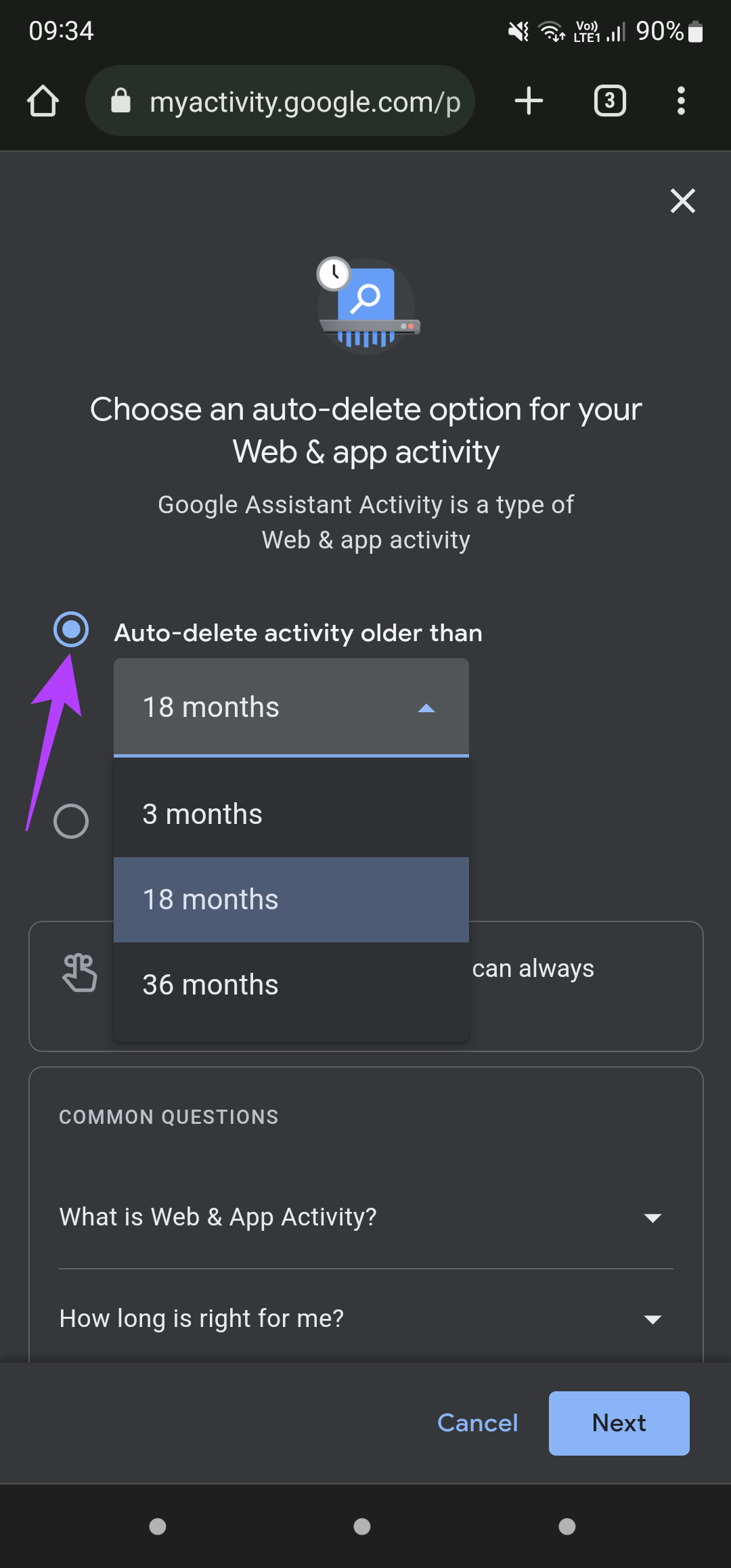
Stap 5: Gebruik het vervolgkeuzemenu om de duur te selecteren waarna u wil dat je stemgeschiedenis wordt verwijderd.
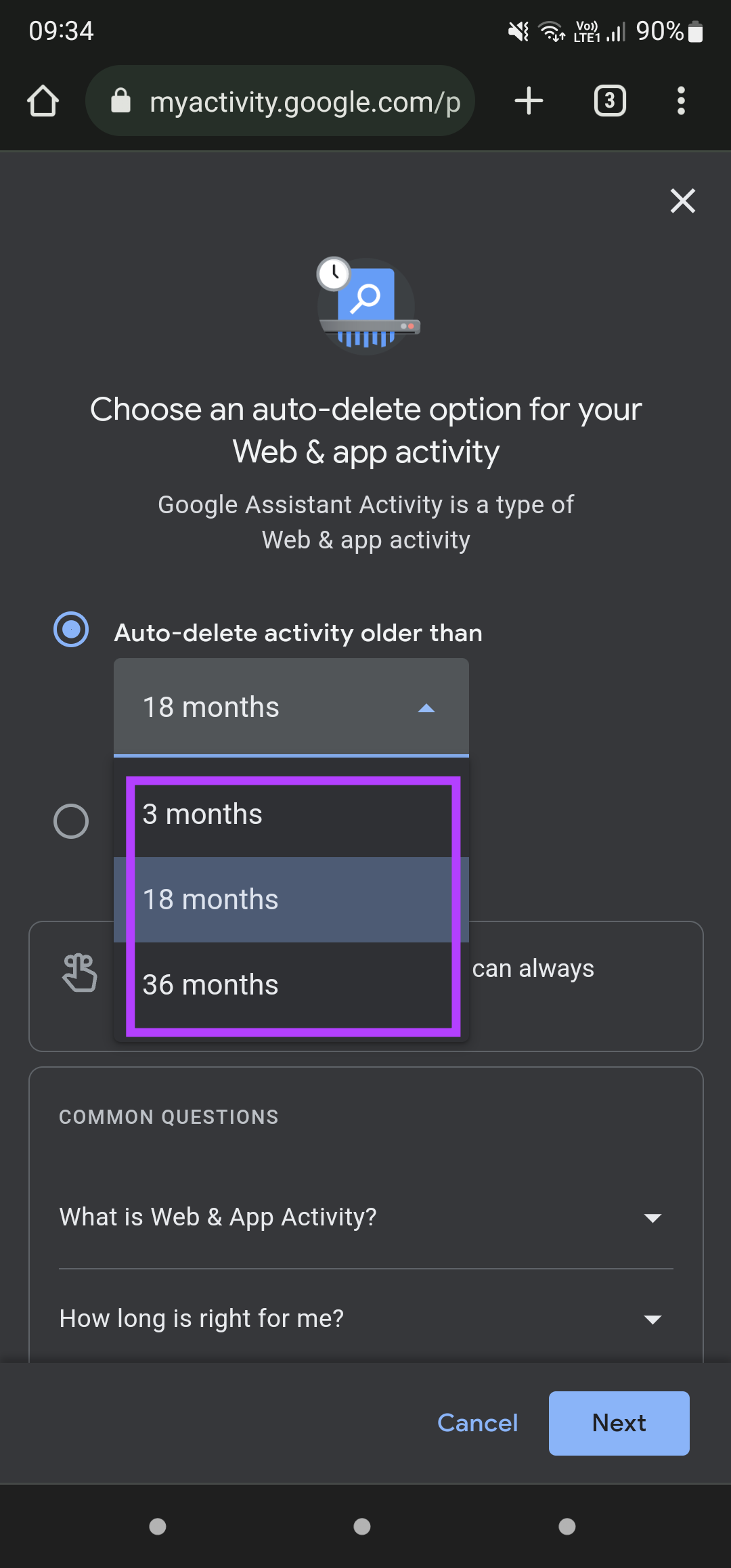
Stap 6: Als je de relevante optie hebt geselecteerd, tik je op Volgende.
Stap 7: Selecteer nu de knop Bevestigen en automatisch verwijderen wordt ingesteld voor je Google Assistent-spraakgeschiedenis op je Nest-speaker.
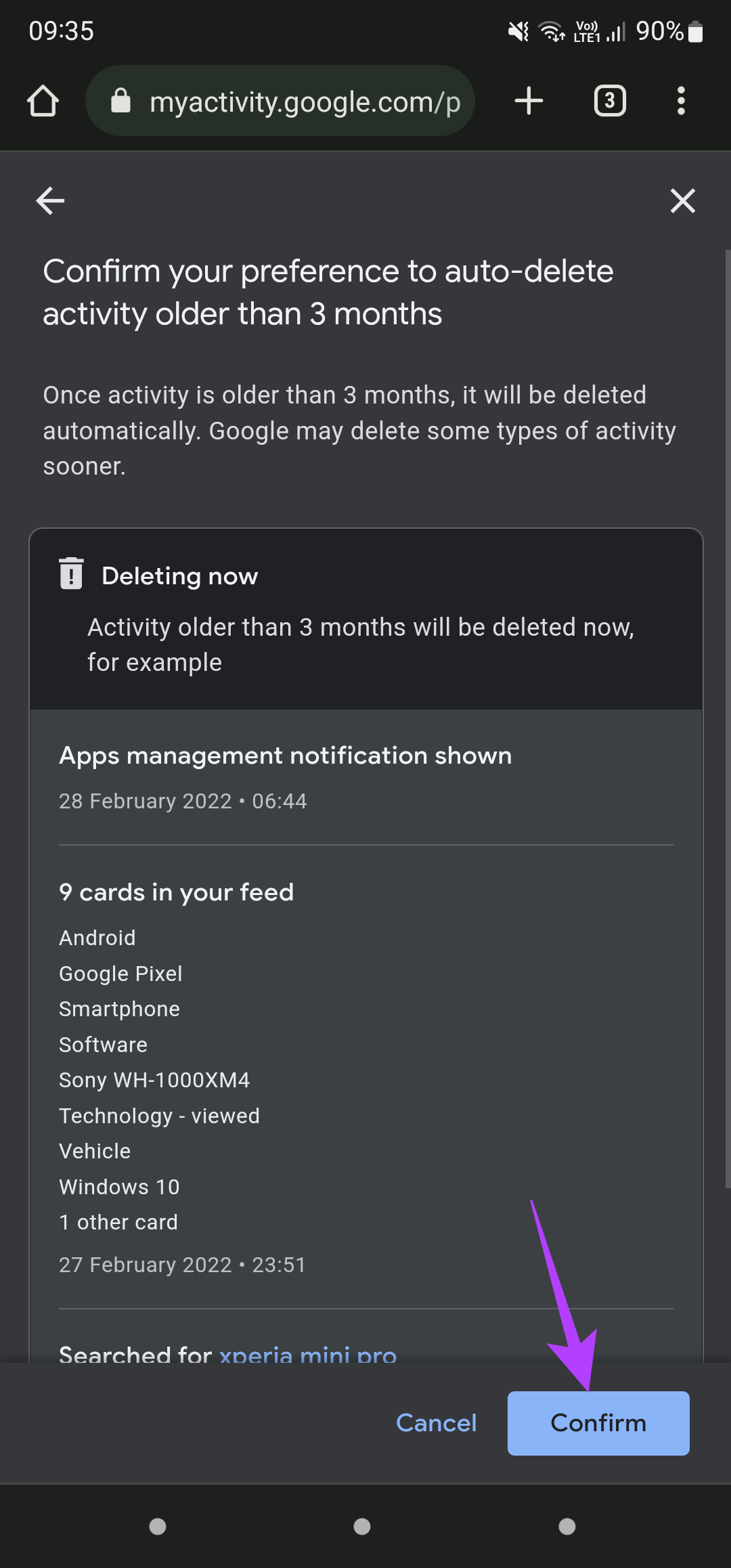
Nadat je dit hebt ingeschakeld, hoef je je geen zorgen te maken over het vaak handmatig verwijderen van je spraakgeschiedenis.
De spraakgeschiedenis van de Google Assistent rechtstreeks van de Nest-speaker verwijderen
Als je geen smartphone hebt met hetzelfde Google-account als waarmee je op de Nest-speaker bent ingelogd, kun je spraakopdrachten gebruiken om je stemgeschiedenis rechtstreeks via de Nest-speaker of het apparaat zelf te verwijderen. Dit is wat je moet doen.
Stap 1: Trigger de Google Assistent op de Nest-speaker met het activeringswoord zoals Hey Google.
Stap 2: Zeg’Verwijder mijn activiteit van vandaag’of’Verwijder de activiteit van deze week’om de spraakgeschiedenis voor de genoemde duur te wissen.
Je ontvangt een bevestiging van de Google Assistent wanneer de activiteit waar je om hebt gevraagd, is verwijderd.
Houd je gesprekken veilig
Het is een goede gewoonte om de spraakgeschiedenis van je Google Assistent regelmatig van Nest-speakers en-apparaten te verwijderen. Als je gevoelige gesprekken voert, kun je zelfs overwegen om de microfoon van de Nest-speaker of een andere slimme speaker of ander apparaat uit te zetten om te voorkomen dat je spraakopnames worden vastgelegd en opgeslagen.

