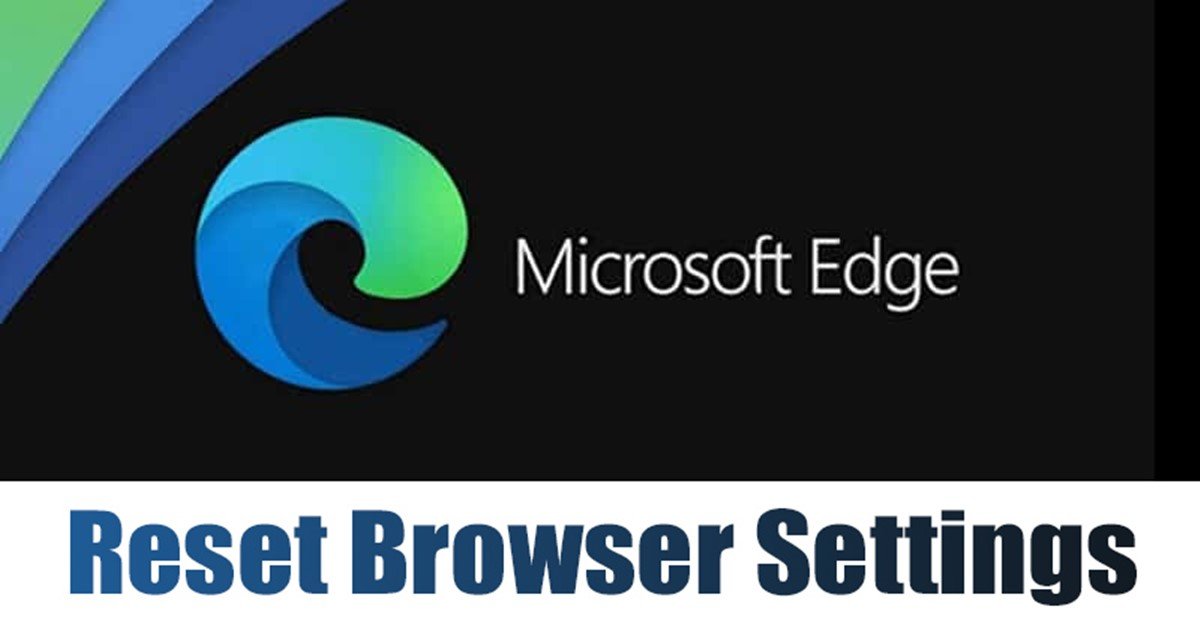
Vel, Microsoft Edge er akkurat nå den nest mest populære nettleseren etter Google Chrome. Sammenlignet med Google Chrome er Edge-nettleseren lett og bruker færre ressurser. Selv om Edge-nettleseren stort sett er feilfri, kan brukere fortsatt støte på problemer mens de surfer på nettet eller får tilgang til visse funksjoner.
Hvis du ofte endrer Edge-nettleserinnstillingene og aktiverer eksperimentelle funksjoner, kan det hende du føler behov for å tilbakestill nettleserinnstillingene. Det er en god idé å tilbakestille nettleserinnstillingene ved behov, da det kan redde deg fra mange problemer.
Les også: Last ned Microsoft Edge Offline Installer
Trinn for å tilbakestille Microsoft Edge Innstillinger til standard
Du kan tilbakestille Edge-nettleserinnstillingene når nettleseren begynner å handle sakte eller viser uønskede s. Derfor, hvis du har problemer med Edge-nettleseren, må du tilbakestille nettleseren til standardinnstillingene. Nedenfor har vi delt en trinn-for-trinn-veiledning for å tilbakestille Microsoft Edge-innstillinger til standard.
Tilbakestill Edge-nettleserinnstillinger på PC
Hvis du bruker Edge-nettleseren på skrivebordet ditt, må du følge disse trinnene for å tilbakestille nettleserinnstillingene. Her er noen av de enkle trinnene du må følge.
1. Klikk på Windows 11-søket og skriv inn Edge-nettleseren. Deretter åpner du Edge-nettleseren fra listen over samsvarende resultater.
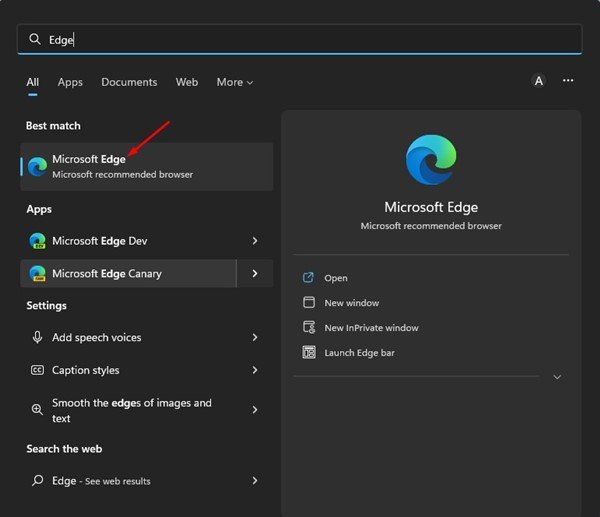
2. Når du har Edge-nettleseralternativene, klikker du på tre prikker og velger Innstillinger.
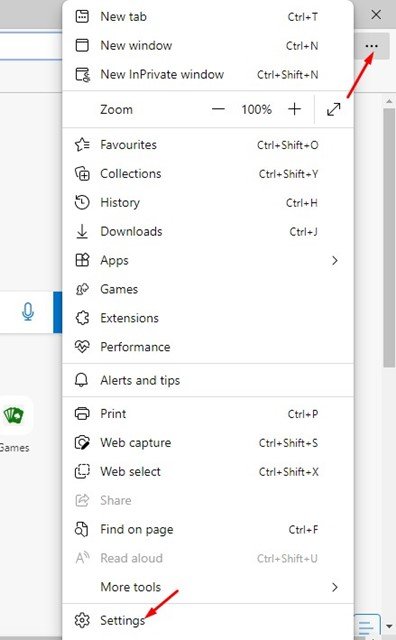
3. På Edge Settings-siden klikker du på Tilbakestill Innstillinger-alternativet på venstre sidefelt.
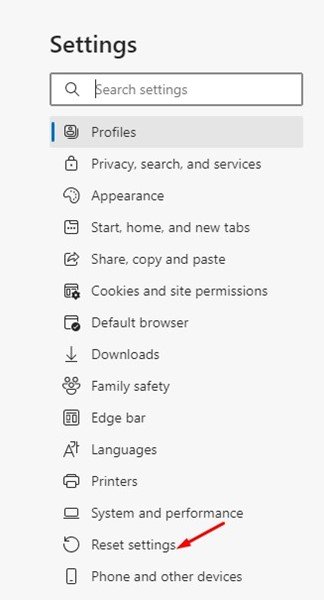
4. Klikk på Gjenopprett innstillingene til standardverdiene i den høyre ruten.
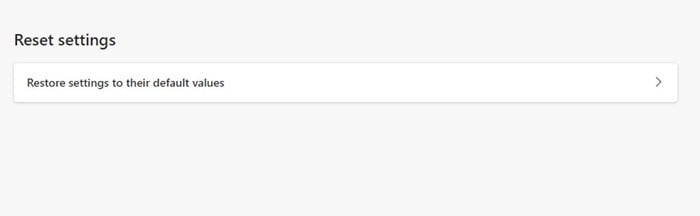
5. Klikk på Tilbakestill-knappen på nytt på bekreftelsesspørsmålet for Tilbakestill innstillinger.

Det er det! Dette vil tilbakestille Edge-nettleserinnstillingene til standard.
Tilbakestill Edge-nettleserinnstillingene på mobil
Vel, Edge-nettleseren på mobil tilbyr deg ikke noe alternativ for å tilbakestille nettleserinnstillingene. Derfor må du tømme appdataene og hurtigbufferfilen for å tilbakestille alle nettleserinnstillinger. Her er hva du må gjøre.
1. Hold først Edge-startskjermikonet og trykk på Appinfo-alternativet.
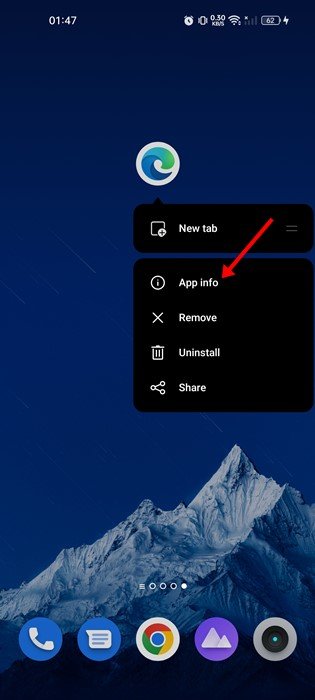
2. På appinfosiden trykker du på alternativet Lagringsbruk.
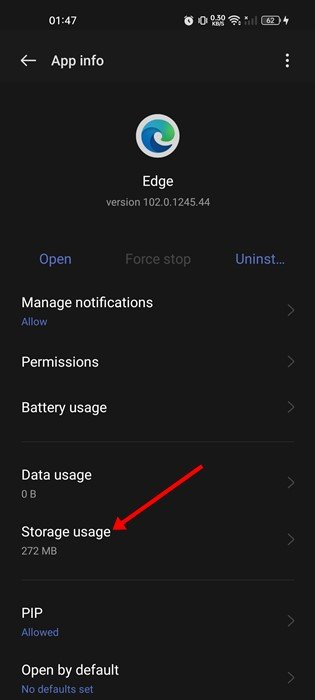
3. Deretter trykker du på Lagringsbruk-siden på Tøm buffer og deretter på Tøm data.
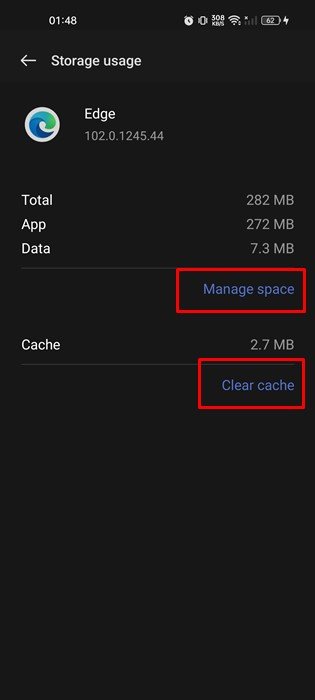
Det er det! Dette vil slette Edge-nettleserens lagrede data og innstillinger på Android.
Les også: Hvordan bruke Microsoft Edge Drop for å dele filer på tvers av enheter?
Å tilbakestille Microsoft Edge-innstillingene kan fikse mange problemer og frigjør PC-en og mobil lagringsplass. Så det handler om hvordan du tilbakestiller nettleserinnstillingene i Edge-nettleseren. Hvis du er i tvil om å tilbakestille nettleserinnstillingene i Edge, gi oss beskjed i kommentarfeltet.