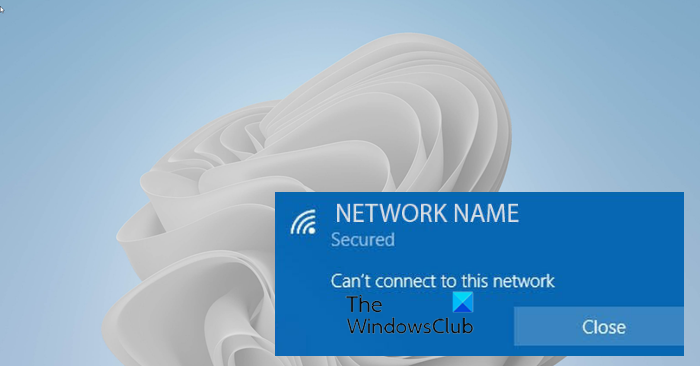Flere problemer dukker opp på datamaskiner med Windows 11/10, og en av de mest frustrerende er at Windows ikke kan koble til dette nettverket feil. Denne feilen vises uten noen åpenbar indikasjon på hva som forårsaker den eller hvordan den kan fikses, noe som gjør det vanskelig å feilsøke for mange mennesker. Og vi vet alle hvor viktig datamaskinens nettverkstilkobling er. Så hvis du har prøvd å koble din Windows-PC til nettverket, men det ikke fungerer, har vi dekket deg. Mesteparten av tiden kan årsaken til dette problemet spores til noen få faktorer, som vi vil gå over i dette innlegget, sammen med de beste måtene å fikse Windows som ikke kan koble til denne nettverksfeilen. Hold deg med oss til slutten.
Hva bør du vite om at Windows ikke kan koble til denne nettverksfeilen?
Når brukere prøver å koble til internett, kan ikke klikk til denne nettverksmeldingen vises. Uansett hvilket valg du velger, vil problemet gjøre internett utilgjengelig for deg til tider. I tillegg er problemet nesten ofte forårsaket av feil nettverksinnstillinger på datamaskinen din, og det kan også være forårsaket av en feil nettverkskilde eller et problem med nettverksdriverne.
Men ved å bruke tilnærmingene vi vil diskutere i denne artikkelen, det er fortsatt noe som kan fikses. Men før vi kommer inn på det, her er de mest sannsynlige årsakene til feilen:
Feil nettverkskonfigurasjon Korrupte oppdateringBuggy-drivereModem-/ruterproblemer
Fix Windows kan ikke koble til dette nettverket
Hvis du stadig får feilmeldingen Kan ikke koble til dette nettverket hver gang du prøver å få tilgang til internett på datamaskinen din, det første du bør gjøre er å starte datamaskinen på nytt samt ruteren/modemet og deretter prøve å koble til nettverket igjen. Dette kan hjelpe deg med å finne ut om problemet er et mindre problem eller et som vil nødvendiggjøre noen datamaskinjusteringer for å bli løst. Hvis det ikke løser problemet, flytt disse rettelsene.
Oppdater Windows/Avinstaller Windows UpdateRun Network Feilsøking Endre nettverksadapterinnstillinger Oppdater nettverksdriver Sørg for at nettverkskilden din er i nærheten av Glem nettverk Sørg for at den fysiske WiFi-svitsjen er på Skyll DNS og Tilbakestill IPDeaktiver IPv6Reset Network.
Nå, la oss dykke ned i å diskutere reparasjonene i full detalj.
1. Oppdater Windows
Noen ganger kan datamaskinen din kreve en oppdatering for å få den til å fungere uten feil, og dette kan være årsaken til at Windows ikke kan koble til dette nettverket. Du anbefales å alltid se etter ventende oppdateringer på datamaskinen deres for å fikse problemer som dette. For å sjekke dette:
Windows 11Trykk Windows + I-tastene for å åpne Innstillinger. Velg Windows-oppdateringer. Hvis det er noen tilgjengelige oppdateringer, installer dem og prøv å koble til Internett igjen. Windows 10 Åpne Innstillinger på datamaskinen. Klikk på Oppdateringer og sikkerhet. Se etter tilgjengelige oppdateringer og installer dem.
Hvis motstridende oppdateringer på maskinen din forårsaker problemet, dette bør hjelpe deg med å løse det. Videre, hvis datamaskinens nettverksadapter ikke er kompatibel med den nyeste Windows-oppdateringen, og du sannsynligvis nylig oppdaterte datamaskinen før problemet dukket opp, kan det hende du må fjerne Windows Update for å løse problemet med at Windows ikke kan koble til dette nettverksproblemet.
Les: PC vil ikke koble til internett, men andre enheter vil det
2. Kjør nettverksfeilsøking
Windows nettverksfeilsøking kan brukes til å løse generelle nettverksproblemer. Denne operasjonen vil hjelpe deg med å identifisere problemet og veilede deg om hvordan du kan fikse det.
I Windows 11/10 kan du få tilgang til de innebygde feilsøkerne via siden for feilsøking for innstillinger. Du kan også kjøre feilsøking fra kommandolinjen. Når det gjelder feilsøkere for å fikse nettverksrelaterte problemer, er de som følger:
Feilsøking for delte mapper Nettverksadapter Feilsøking for Internett-tilkoblinger Feilsøking for innkommende tilkoblinger Tilkobling til arbeidsplassen ved hjelp av DirectAccess-feilsøking.
Det kan imidlertid hende at feilsøkeren ikke kan identifisere alle problemer, og det er derfor vi har samlet tilleggsløsningene vi har diskutert for å hjelpe deg.
Fiks: Problemer med nettverks-og Internett-tilkobling i Windows
3. Endre nettverksadapterinnstillinger
Å gjøre en liten justering av nettverksadapterinnstillingen kan hjelpe med å fikse Windows ikke koble til dette nettverket, og her er hvordan:
Åpne Innstillinger på datamaskinen. Velg Nettverk og Internett. På den resulterende siden klikker du på Endre adapteralternativer. Høyreklikk på den trådløse adapteren og klikk på Egenskaper. Trykk på Konfigurer… og bytt til Avansert-fanen. Velg 801.11d fra Egenskap-listen og endre verdien til Aktivert.
Fiks: Ingen internett, sikret feil i Windows 11/10
4. Oppgrader nettverksdriver
Drivere er programvaren som lar datamaskinen din kommunisere med alle tilkoblede enheter – så du må oppdatere nettverksdriverne. Hvis nettverksadapteren din ikke fungerer, vil du utvilsomt støte på problemer når du prøver å koble til et nettverk, og dette kan være kilden til datamaskinens problem.
For å oppdatere nettverksdrivere i Windows 11/10, du har følgende metoder:
Bruk av Windows Valgfri oppdatering Last ned fra offisielt nettstedBruk driveroppdateringsprogramvareBruk Enhetsbehandling
Dette problemet identifiserer ikke roten til problemet, men vi må prøve ut de forskjellige løsningene, og en av de første ting du bør gjøre er å sjekke ut:
Hvis du besøker produsentens nettsted for å se etter og laste ned den nyeste driveren, gjør du følgende etter at du har lastet ned filen:
Åpne Enhetsbehandling.Klikk på nettverksdrivermenyen for å vise listen. Velg nettverksdriveren og høyreklikk den. Trykk Oppdater driver og velg å velge driveren fra filen. Følg andre instruksjoner på skjermen for å fullføre prosessen.
Etter å ha gjort alle disse, start datamaskinen på nytt og prøv reco kobler til nettverket ditt. Hvis problemet startet like etter at du har oppdatert nettverksdriveren, bør du rulle tilbake driveren til den forrige.
Fiks: Melding om begrenset nettverkstilkobling.
5. Sørg for at nettverkskilden din er i nærheten
Hvis du bruker en ruter for å koble til internett, må du plassere den så nært datamaskin som mulig for å etablere en tilkobling. Noen mennesker installerer ruteren langt unna der de bruker datamaskinen, noe som kan være kilden til nettverksproblemet. Som et resultat, sikte på å finne internettkilden din så nært som mulig der du skal bruke den. Noen grunnleggende forslag kan bidra til å øke WiFi-hastighetssignalstyrken og dekningsområdet.
6. Glem nettverket
Windows-datamaskiner lagrer WiFi-profilene de en gang har koblet til, og glemme noen av disse nettverkene kan hjelpe deg med å løse problemet du står overfor mens du prøver å koble til internett hvis konfliktende nettverk forårsaker problemet.
Fiks: Windows-tilkoblingsproblemer med hotspots og Wi-Fi-adaptere.
7. Sørg for at den fysiske WiFi-bryteren er på
Noen PC-er kommer med en fysisk WiFi-bryter, og hvis denne ikke er på, vil du ikke kunne koble til internett med WiFi. Hvis du bruker denne typen datamaskin, prøv å slå på bryteren før du kobler deg til WiFi
Les: WiFi tilkoblet, men ingen internettilgang.
8. Skyll DNS og tilbakestill IP
Korrupte DNS-cacher kan også være årsaken bak manglende evne til å koble til internett på datamaskinen din. Dette kan imidlertid fikses ved å frigjøre TCP/IP, tømme DNS, tilbakestille Winsock og tilbakestille Proxy. Så du kan prøve å bruke denne metoden for å fikse nettverksproblemet på datamaskinen din ved å
Du kan bruke vår FixWin 11 til å utføre disse oppgavene med et klikk!
Du kan deretter prøv å koble til nettverket på nytt og se om problemet er løst eller ikke. Hvis ikke, prøv neste løsning.
9. Deaktiver IPv6
IPv6 er ikke alltid nødvendig på PC-er, og deaktivering kan bidra til å løse nettverksproblemet du får når du prøver å koble til datamaskinen. Så, for å deaktivere IPv6, gjør du dette:
Åpne systemstatusfeltet og høyreklikk på nettverksikonet. Fra den resulterende menyen klikker du på Åpne nettverks-og delingssenter. Klikk deretter på Endre adapterinnstillinger. På Nettverkskortsiden høyreklikker du på nettverket du har problemer med og velger Egenskaper. Naviger til Internet Protocol Version 6 > og fjern merket i boksen. Velg OK for å lagre endringene og start datamaskinen på nytt etterpå.
10. Tilbakestill nettverk
En annen effektiv måte å fikse nettverksproblemer på Windows-datamaskiner er å tilbakestille nettverket. Bare følg koblingen for å utføre feilsøkingen og prøv å koble til Internett-kilden på nytt.
Hvorfor sier datamaskinen min stadig at jeg ikke kan koble til dette nettverket?
Windows kan ikke koble til dette nettverket problemet er vanligvis forårsaket av problemer med nettverkskort, og datamaskinen din må kanskje ha adapterinnstillingene eller driverne oppdatert. Imidlertid kan en feilfungerende internettkilde være kilden til problemet, som kan bekreftes ved å teste ruteren/modemet med en annen enhet. Det er førstnevnte hvis det fungerer, og hvis det ikke gjør det, bør du prøve en annen internettleverandør.
Kan ikke kjøre en nettverksfeilsøkingsløsning Windows koble til dette nettverket?
Å kjøre nettverksfeilsøking kan hjelpe deg med å finne ut om det er noen problemer med datamaskinen din og hvordan du kan fikse dem. Det er imidlertid noen problemer som nettverksfeilsøkeren ikke vil kunne oppdage eller løse, og det er grunnen til at vi har satt sammen en liste over mer detaljerte måter for å finne nettverksproblemer på datamaskinen din.