Editor Ratings: User Ratings:[Total: 0 Average: 0] @media(min-width: 500px) { } @media(min-width: 800px) { }
Pawxel is een gratis, lichtgewicht tool voor het maken van screenshots, op maat gemaakt voor ontwerpers en ontwikkelaars die beschikbaar is voor zowel Windows als Linux besturingssysteem. Pawxel is open-source en de link om het te downloaden, evenals de bron GitHub-repository is aan het einde van dit artikel gegeven.
Pawxel kan worden gebruikt als een system tray applicatie of als vervanging voor de populaire Snipping-tool. Laten we de lijst met functies kort doornemen.
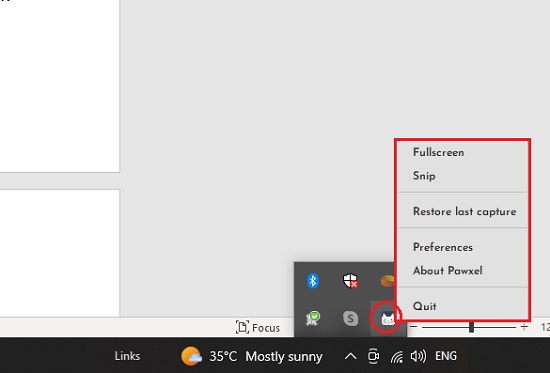
Kenmerken:
Speciale tools voor ontwerpers: er zijn twee speciale tools beschikbaar voor ontwerpers. Een tool voor kleurdetectie waarmee u direct de kleur van een pixel kunt vinden en een tool voor het meten van de pixelafstand waarmee u de afstand tussen elementen in een screenshot kunt meten. Vervagingstool: u kunt deze tool gebruiken om sommige delen van de schermafbeelding door te vervagen wanneer u de inhoud in dat gebied niet wilt onthullen. Oneindige zoom: zoom zo ver in en uit als nodig is tot aan de laatste pixels die u wilt observeren. Speciale map: u kunt een map op uw schijf selecteren waar Pawxel automatisch alle schermafbeeldingen opslaat. Emoji’s: gebruik deze tool om indien nodig rechtstreeks emoji’s aan uw schermafbeeldingen toe te voegen. GPU-aangedreven bewerking: als je een grafische kaart hebt die Open GL 2.1 en hoger ondersteunt, kun je gebruikmaken van de GPU-aangedreven bewerkingsfunctie van Pawxel en de screenshot-tool een geweldige prestatieverbetering geven. Handige bewerkingstools: Pawxel biedt ook enkele handige bewerkingstools zoals markeringen, vormen (tekst, rechthoek, cirkel enz.), zodat u voor uw basisbehoeften geen andere afbeeldingsbewerkingstool hoeft te gebruiken.
Hoe het werkt:
1. Download Pawxel als een ZIP-of TAR-pakket via de link die we aan het einde van dit artikel hebben gegeven. Pak de inhoud uit en start de toepassing (Pawxel.exe). Het vereist geen installatie omdat het een draagbare applicatie is.
2. Merk op dat zodra de toepassing is gestart, het pictogram in het systeemvak verschijnt. U kunt met de rechtermuisknop op het pictogram klikken en op’Voorkeuren’klikken om de bepaalde instellingen te configureren, zoals de map waarin u de screenshots wilt opslaan, bestandsopslagformaat (PNG/JPG), sneltoetsen voor knippen en volledig scherm vastleggen, GPU-bewerking inschakelen en meer.
3. Om een deel van het scherm vast te leggen, drukt u op de toetscombinatie Ctrl + spatiebalk. De cursor verandert in kruis (+) en u kunt nu klikken en slepen om het gekozen gebied te knippen. Zodra u de muisknop loslaat na het knippen, verschijnt de miniatuur van het screenshot op het scherm. Gebruik Ctrl + F11 om het volledige scherm vast te leggen. Beide sneltoetscombinaties kunnen worden gewijzigd via de Voorkeuren zoals hierboven vermeld.
4. U kunt op een van de overeenkomstige pictogrammen in de werkbalk klikken om te bewerken, de schermafbeelding naar het klembord te kopiëren, de schermafbeelding te verwijderen en meer.
5. Als u op het pictogram’Bewerken’klikt, wordt de schermafbeelding op ware grootte weergegeven. Als u snel de kleur van een pixel wilt vinden, beweegt u eenvoudig uw muis over het gewenste gebied en de kleur en de hexadecimale code worden linksonder op het scherm weergegeven.
6. Om tekst, rechthoek of emoji’s aan de schermafbeelding toe te voegen, klikt u op het overeenkomstige pictogram in de verticale werkbalk die aan de linkerkant van het scherm wordt weergegeven. Evenzo, om een cirkel of markering (markering) in de schermafbeelding in te voegen, klikt u op het pictogram met 3 stippen in de werkbalk en kiest u de juiste optie. De cirkel of markering wordt linksboven in de afbeelding ingevoegd. U kunt het naar elke gewenste locatie slepen en neerzetten.
7. U kunt op de tool’Afstand meten’klikken om de afstand tussen twee willekeurige elementen te meten, maar ik heb vastgesteld dat deze functie niet naar wens werkt.
8. Voor oneindig in-en uitzoomen gebruikt u het scrollwiel van uw muis terwijl u de Control-toets op uw toetsenbord ingedrukt houdt.
9. Om ten slotte de schermafbeelding op te slaan in de map die u hebt opgegeven, klikt u op het pictogram’Opslaan’in de werkbalk.
Sluitende opmerkingen:
Pawxel is een goede tool voor het vastleggen van schermafbeeldingen met een paar handige functies die gunstig zijn voor ontwikkelaars en ontwerpers. Toen ik het testte, merkte ik op dat het goed werkt, behalve de tool voor het meten van afstanden. De functies zijn goed, maar niet helemaal intuïtief. Dit kan te wijten zijn aan de reden dat het nog steeds een product in ontwikkeling is met nog meer en betere functies die nog moeten worden gelanceerd. Probeer het eens en laat ons weten wat je voelt.
Klik hier om Pawxel te downloaden voor Windows of Linux. klik hier om toegang te krijgen tot de broncode van Pawxel.