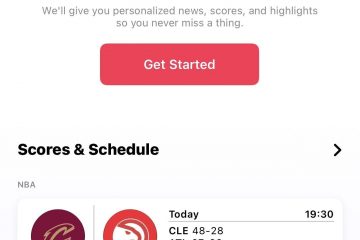AppleInsider wordt ondersteund door zijn publiek en kan commissie verdienen als Amazon Associate en aangesloten partner op kwalificerende aankopen. Deze partnerrelaties hebben geen invloed op onze redactionele inhoud.
Je hebt alle tools om boeken op een Mac te maken en ze te koop te krijgen op zowel Amazon Kindle als Apple Books. Dit is wat u moet doen.
Kindles en iPads zijn geweldig om iets over te lezen, zelfs als dat maar een rapport is dat je voor je werk hebt geschreven. Als je gewoon van je bureau weg moet om je te concentreren op het lezen van iets, kun je AirDrop een PDF of een ander document naar je iPad sturen, of je kunt hetzelfde e-mailen naar je Kindle.
Als u echter meer wilt doen, als u een meer opgemaakt e-boek wilt maken en verkopen, moet u zich op drie gebieden concentreren.
Dit is dus een complete gids voor het maken en opmaken van boeken, het opmaken en voorbereiden ervan, en voor alle fasen van het publiceren. De processen veranderen en ontwikkelen zich in de loop van de tijd, dus om u zeker te vertellen wat u kunt doen en wat u moet doen, deed AppleInsider het ook.
Na elke stap die hier wordt beschreven, is het”AppleInsider iOS 15 Tip Book”gepubliceerd en staat nu live op Apple Books en Amazon Kindle. Bekijk zelf wat het resultaat van deze processen precies is-en leer onderweg ook veel meer over iOS 15.
Schrijven Ontwerp en distributie Promotie
Dit is hetzelfde voor alle boeken, maar als je voor een uitgever schrijft, kun je op zijn minst hopen dat zij de promotie afhandelen. Het wordt belangrijker dat u aan promotie doet als u bijvoorbeeld een boek rechtstreeks op uw website wilt verkopen zonder Amazon of Apple te gebruiken, maar het maakt altijd deel uit van het proces.
En een belangrijk ding over het proces. Begin er nu mee. Het schrijven van het boek zal het langst duren, maar het is verbazingwekkend hoe lang en hoe lastig het is om je allereerste e-boek te uploaden naar Apple of Amazon Kindle.
Je kunt de klus pas afmaken als je het boek uit hebt, maar je kunt wel een account aanmaken, belastinggegevens invullen, enzovoort.
Het boek schrijven
We gaan je niet vertellen hoe je een boek schrijft. Je weet dat het het ene woord na het andere is, en welk proces je ook hebt, hoe snel of langzaam het ook gaat, het schrijven is helemaal aan jou.
Wat niet aan jou is, is wat je met dat schrijven doet als je klaar bent. Je moet eindigen met een kopie van je volledige manuscript in één document-en het moet in een van slechts een paar bepaalde formaten zijn.
Er is bijvoorbeeld Pages, dat gratis is, al op je Mac staat en van waaruit je rechtstreeks in Apple Books kunt publiceren. Sinds het einde van Apple’s iBooks Author-app is het bovendien steeds sterker geworden voor het schrijven en publiceren van e-boeken.
Als Apple de voorkeur geeft aan Pages, dan geeft Kindle de voorkeur aan Microsoft Word. Er zijn andere formaten voor nodig, en er zijn redenen om in plaats daarvan PDF te gebruiken, maar het is afgestemd op Word-en zal je dat blijven vertellen.
Natuurlijk kunt u echter in Pages schrijven en uw tekst vervolgens in Word-indeling exporteren. Amazon hoeft nooit te weten dat je geen jaarabonnement op Word hebt genomen om maar één document op te slaan.
En het is niet alsof Pages een tweede keus is, een mindere optie. Pages is vooral goed voor e-boeken omdat het schrijf-en beeldtools bevat die bijzonder gebruiksvriendelijk zijn, zodat u zich op uw tekst kunt concentreren.
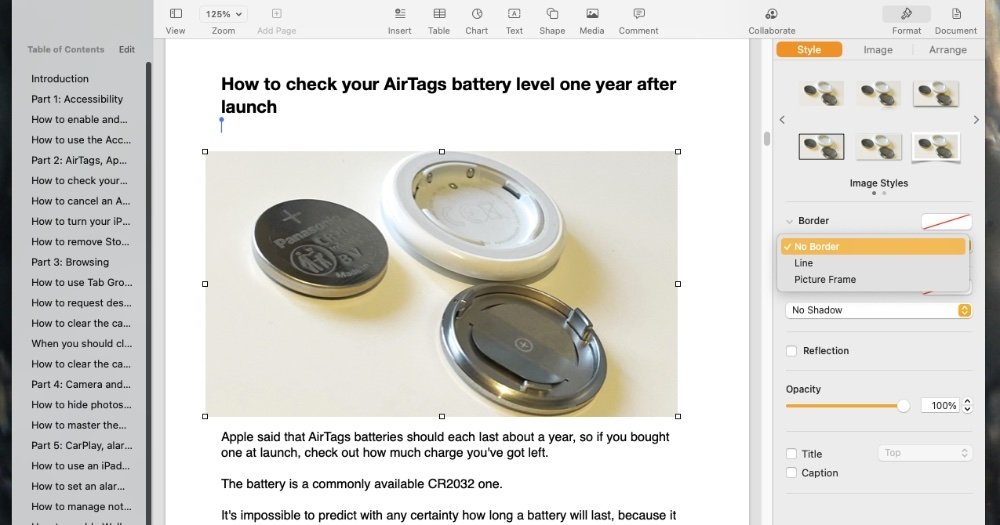
Alleen als u in een andere Mac-tekstverwerker gaat schrijven en vervolgens naar Word-formaat exporteren, kunt u bijvoorbeeld ook naar de $ 50 Scrivener-app kijken. Dit is een bijzonder fijne schrijftool die zijn eigen formaat gebruikt terwijl je schrijft, maar het kan aan het einde een Word-document maken.
Apps voor het publiceren van boeken en boeken
Je kunt dus een boek schrijven en publiceren met alleen de Pages-app op je Mac, of Word of Scrivener , en een belangrijke reden om dit te doen, is dat dit misschien heel bekende apps voor je zijn. Het zijn misschien de apps die je altijd gebruikt om te schrijven, en het feit dat je ze kunt gebruiken om je boek te maken, is een bonus en een zegen.
Er zijn echter alternatieven, er zijn meer specialistische hulpmiddelen die u kunt gebruiken om boeken te maken, niet om ze eerst te schrijven. Ze zijn meestal het meest de moeite waard als je veel boeken aan het maken bent, maar ze nemen ook veel van de wrijving weg die zowel Apple Books als Amazon Kindle je kunnen bezorgen.
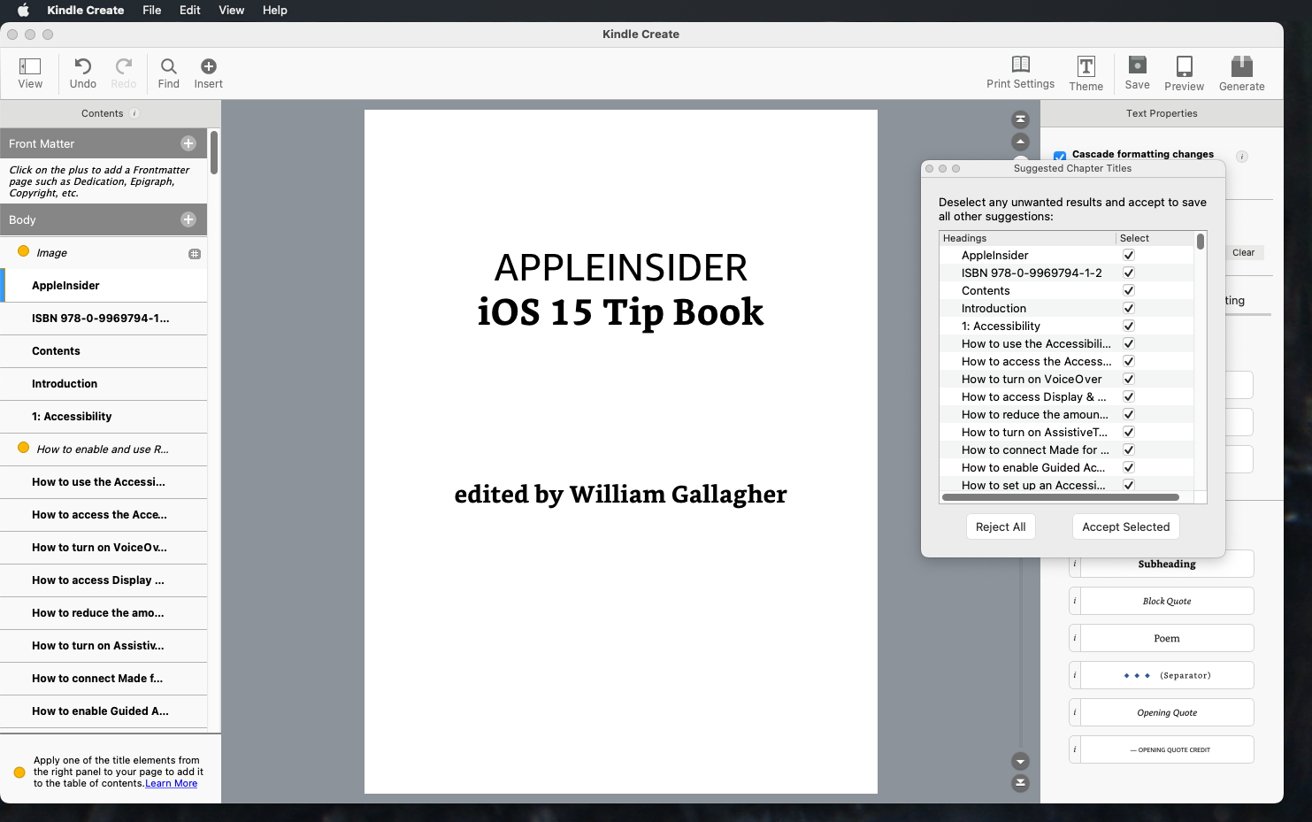
Kindle Create voor Mac is gratis en kan publiceren eenvoudiger, maar het is niet de beste Mac-app die je ooit hebt gezien.
Een optie is Kindle Creator voor Mac, een gratis download. Er is een Word-document voor nodig dat u in Word, Pages, Scrivener of iets anders maakt en bereidt vervolgens Kindle-bestanden voor.
Als je al heel lang Macs gebruikt, zul je deze app echter niet leuk vinden. Kindle Create voor Mac neemt je mee terug in de tijd naar hoe Macintosh-software vroeger was, met name Macintosh-software die is overgezet van Windows. Het is niet mooi, het is onhandig, maar het maakt een boekdocument dat je vervolgens gemakkelijk kunt uploaden naar Amazon.
Het heeft geen zin om te uploaden naar Apple Books, maar Vellum wel.
Vellum is een boekproductietool voor Mac die slechts beperkte ontwerpen biedt, maar die ontwerpen zijn uitstekend, en de app maakt het maken van boeken zo eenvoudig dat het een plezier is.
Bovendien produceert het e-boeken voor Apple Books, Kindle, Nook en meer.
De nieuwste Vellum 3.3.1 heeft een gratis proefversie download, kost $ 200 om een willekeurig aantal e-boeken te produceren, of $ 250 voor een willekeurig aantal e-boeken en gedrukte boeken.
Het is geen toevallige aankoop, en als je maar één boek voor je gezin doet, is het het niet waard.
Maar naast het produceren van prachtig eenvoudige boekontwerpen, heeft Vellum het gevoel dat het een aantal problemen overslaat die je krijgt als je boeken rechtstreeks uit Pages of Word maakt. AppleInsider heeft speciaal een nieuw boek gemaakt zodat dit artikel de laatste stappen en vereisten kon beschrijven, en er waren onverwachte problemen.
Alles was opgelost en alle oplossingen zijn er, maar een tijdlang was het grote mysterie waarom er überhaupt een probleem was geweest, terwijl het de vorige keer zo gemakkelijk was. Het antwoord was dat we de vorige keer net Vellum gebruikten.
Pages gebruiken om een boek te schrijven
Niet alleen heb je al Pages, maar het is ook een veel betere app om daadwerkelijk tekst te schrijven. Je kunt in apps als Vellum schrijven, maar eigenlijk alleen om aanpassingen en correcties aan te brengen. Voor het schrijven van het hele boek heeft Pages de tools om het schrijven van lange tekst veel gemakkelijker en beter te maken.
Voordat je bijvoorbeeld het eerste woord van je magnum opus hebt geschreven, moet je de Pages-functie Stijlen gebruiken. Met stijlen kun je zeggen dat oké, dit stukje tekst is nu een kleine onderkop, maar verander later van gedachten en maak er in plaats daarvan een hoofdstukkop van.
Het is waarlijk lastig om een regel tekst te schrijven en vervolgens op de knop Opmaak te klikken, een stijl uit de lijst te kiezen en dan terug te gaan naar het schrijven van de volgende zin. Maar het is het later waard als je om welke reden dan ook iets wilt veranderen.
Als je stijlen hebt gebruikt, betekent elke verandering van gedachten één verandering in het boek. Eén klik in bijvoorbeeld de eerste kop en u kunt deze vervolgens wijzigen in een ander lettertype, lay-out of grootte en tegelijkertijd elke kop in het hele boek wijzigen.
Plus Pages versnelt het proces wel een beetje.
Als je een hoofdstukkop typt en vervolgens in het deelvenster Opmaak vertelt dat het inderdaad een hoofdstukkop is, hoef je alleen maar op Return te drukken. Pages weet dat de volgende regel na een kop waarschijnlijk een normale of hoofdtekst is, dus schakelt het u over naar die stijl.
Automatische inhoudsopgave in pagina’s
Er is een geweldige functie in pagina’s waarmee, als u stijlen hebt gebruikt, de app automatisch inhoud kan maken pagina voor jou. Het is geweldig als je iemand het Pages-document stuurt.
Het is nutteloos voor Kindle.
En verrassend genoeg is het ook niet erg goed voor Apple Books.
Apple Books zou de inhoudsopgave (TOC) uit uw Pages-document moeten ophalen, maar dat doet het niet. Niet tenzij u de TOC-functie van Pages negeert en in plaats daarvan de gerelateerde bladwijzers en koppelingshulpmiddelen gebruikt.
Dit is gerelateerd aan het feit dat, net als bij de normale Pages TOC, het ervan afhangt dat je Stijlen hebt gebruikt om te definiëren wat een hoofdstukkop is en wat niet. Het is gewoon niet zo snel als de automatische TOC.
Een inhoudspagina maken van bladwijzers
Klik in een hoofdstukkop. Klik op het Documenten icoon rechtsboven Kies vervolgens Bladwijzers Klik Bladwijzer toevoegen
Hiermee wordt een bladwijzer gemaakt, een link die verwijst naar deze kop in dit hoofdstuk. Je gaat dan door elk hoofdstuk, of elke andere kop die je in de inhoudsopgave wilt opnemen, en doet precies hetzelfde.
Als je het hele boek hebt gelezen, ga je terug naar het begin, begin je een nieuwe pagina en bouw je daar de inhoudsopgave op.
Schrijf alle hoofdstuktitels op de pagina Selecteer de eerste Klik met de rechtermuisknop en kies Link toevoegen Kies Bladwijzer Kies in de vervolgkeuzelijst Bladwijzer de gewenste
Er is geen knop Gereed, u klikt gewoon weg van de vervolgkeuzelijst Bladwijzer wanneer u de gewenste bladwijzer voor deze kop hebt gekozen.
En dan doe je precies hetzelfde voor elke regel op je inhoudspagina.
Wat je krijgt is een lijst met hoofdstukken, waar je op een van de hoofdstukken kunt klikken en naar dat deel van je boek kunt gaan. Dit is wat je nodig hebt, want dit is wat de overstap naar Apple Books zal overleven.
Harde keuzes maken over de inhoudsopgave
Je wilt een inhoudsopgave. Amazon Kindle zal je tijdens het uploadproces daadwerkelijk waarschuwen als je er geen hebt, maar het omgaan met inhoud is meer een duistere kunst dan het zou moeten zijn.
De Apple Books-versie, gemaakt van bladwijzers, is niet geschikt voor Kindle, en ook niet met Pages’eigen ingebouwde TOC-generator. In theorie is de manier om een Kindle TOC te krijgen het gebruik van bladwijzers en links, maar in de praktijk is het niet betrouwbaar, tenzij je het boek daadwerkelijk in Microsoft Word gaat bewerken.
Wat betrouwbaar is om Kindle een inhoudsopgave te laten tonen, is uploaden in PDF in plaats van Word, maar doe het niet. Zelfs het geautomatiseerde proces van Kindle zal zijn handen in de lucht steken en zeggen: goed, upload PDF als het moet, maar het ziet er niet goed uit.
Of beter gezegd, een boek als een roman met alleen rechte tekst is misschien oké. Als de opmaak op de een of andere manier ingewikkeld is of als u afbeeldingen moet opnemen, dan werkt PDF, maar het ziet er vreselijk uit.
Op korte termijn is het beter om geen inhoudsopgave in het Kindle-boek te hebben dan te accepteren hoe een pdf-upload leidt tot beeldproblemen en gewijzigde pagina-einden.
Bovendien zal een e-boek dat in Pages is gemaakt met de juiste stijlen en een inhoudsopgave aan het begin-of het nu door de functie Pages is of door bladwijzers en links-een inhoudspagina op Kindle tonen. Je kunt gewoon niet tikken om naar verschillende hoofdstukken te gaan.
Het is een goede zaak dat mensen de neiging hebben om veel boeken van begin tot eind te lezen, in plaats van rond te huppelen. En het is heel goed dat Kindle onthoudt waar je was toen je voor het laatst stopte met lezen.
Afbeeldingen in pagina’s
Over afbeeldingen gesproken, ze zijn moeilijk goed te doen op de Kindle, maar ze zijn nuttig-en ze zien er geweldig uit op Apple Boeken. En ook in de Kindle-app op iPad of iPhone, waar ze in full colour en volledige resolutie getoond kunnen worden.
Er is ook een belangrijke Pages-functie die met afbeeldingen te maken heeft. Nogmaals, als je een roman schrijft met alleen rechte tekst, kun je dit waarschijnlijk negeren, maar voor elk boek dat illustraties nodig heeft, leer je hoe Pages hiermee omgaat.
Dat is gedeeltelijk zodat u kunt zien hoe u een afbeelding kunt slepen om het formaat te wijzigen, of hoe u bijvoorbeeld een afbeelding in tekst kunt plakken.
Maar het is belangrijker dan dat. Als u een enorme afbeelding naar Pages sleept en vervolgens sleept om deze te verkleinen tot een kleiner formaat, krijgt u wat lijkt op een kleinere afbeelding.
Het zal het formaat zijn dat u op de pagina wilt, het zal gaan waar u het sleept. Maar het ziet er alleen uit als een kleinere afbeelding.
In werkelijkheid is het nog steeds zo’n enorm origineel-het neemt nog steeds dezelfde ruimte in als toen je het voor het eerst naar binnen sleepte. Dit telt op, en het betekent dat je een Pages-document kunt krijgen dat ver te groot voor wat het moet zijn.
Noch Amazon noch Apple zullen bezwaar maken als je een groot bestand uploadt, maar dat uploaden duurt langer en het is mogelijk dat bepaalde geautomatiseerde processen dat ook zullen doen.
Dus als je al je afbeeldingen in je Pages-document hebt staan, ga je naar het menu Bestand en kies je Bestandsgrootte verkleinen… Er zijn hier veel opties, maar met de standaardinstellingen krijgt u een Pages-document dat er hetzelfde uitziet, hetzelfde publiceert, maar toch een veel kleiner bestand is.
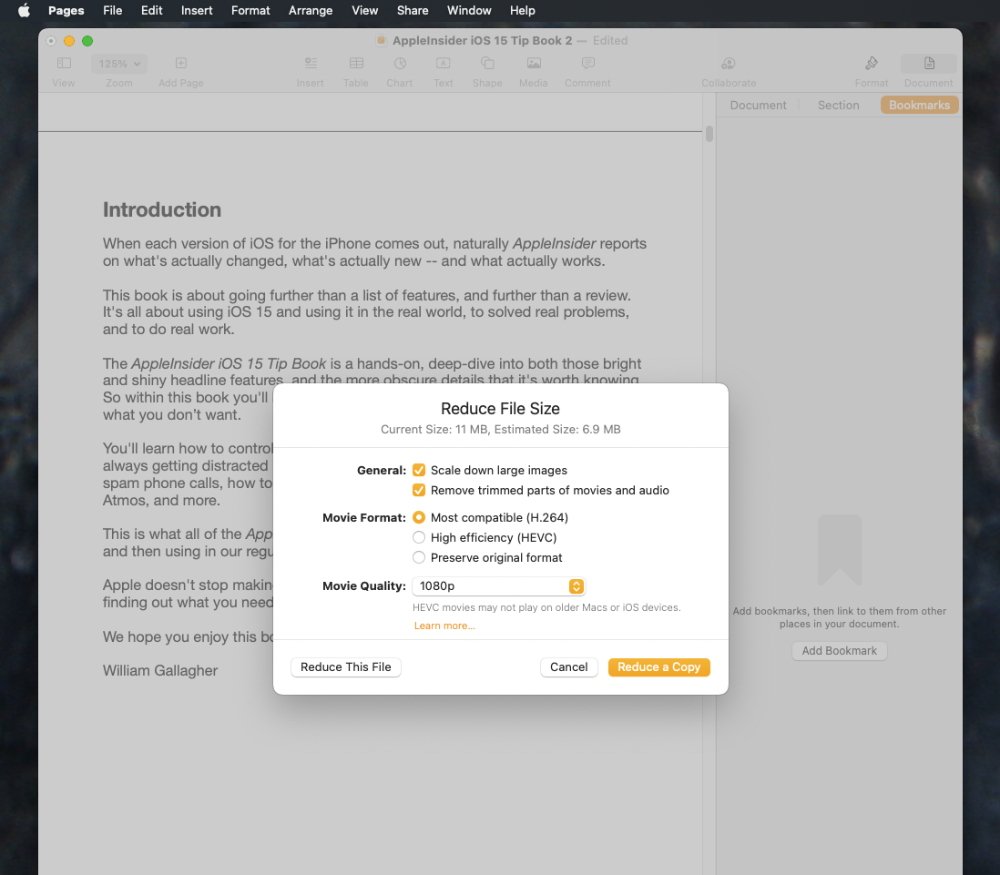
Gebruik Bestand, Verklein Bestandsgrootte in pagina’s voordat u uploadt
Frontmatter en boekdetails
Frontmatter is de naam voor alles dat vóór de hoofdtekst in uw boek wordt geschreven, dus bijvoorbeeld inleidingen en voorwoorden. Je schrijft gewoon het voorwerk zoals je elk ander deel van het boek zou doen, maar het is ook het beste om een kopie apart te bewaren, omdat je een deel van deze informatie later in het proces zult gebruiken.
Het meest prominente voorbeeld hiervan is het ISBN. U hoeft uw boek niet te registreren en een ISBN van Bowker in de VS te krijgen, maar wat dat nummer doet, is zeggen dat u de uitgever bent.
Zonder dit wordt Amazon of Apple in feite de uitgever. Het maakt misschien geen praktisch verschil, maar blijf zelf eigenaar en ontvang een ISBN.
Een enkel ISBN kost $ 125, of je kunt er 10 kopen voor $ 295. Als u nu een e-boek maakt en later een paperback, heeft u voor elk een afzonderlijk ISBN-nummer nodig.
Houd er rekening mee dat als je er een wilt hebben, je deze moet hebben voordat je klaar bent om het boek te uploaden naar Apple of Amazon. Apple is duidelijk dat het je alleen je ISBN laat invoeren wanneer je het boek voor het eerst instelt, terwijl Amazon vergevingsgezinder lijkt te zijn, en je in ieder geval veel andere secties laat voltooien voordat je het boekt.
Evenzo, om het opzetten te vergemakkelijken, schrijft u ook de rest van de details van het boek voordat u het naar de winkel verzendt. We zullen je binnenkort door de stappen leiden om boeken in te dienen bij Kindle en Amazon, maar je zult het gemakkelijker maken als je deze van tevoren voorbereidt:
Boektitel Ondertitel (optioneel) Editienummer (optioneel) Primaire auteur of bijdrager Bijdragers (Optioneel) Beschrijving Trefwoorden
U bent het langst bezig met de beschrijving en de trefwoorden, hoewel u deze op elk moment kunt aanpassen, zelfs na publicatie.
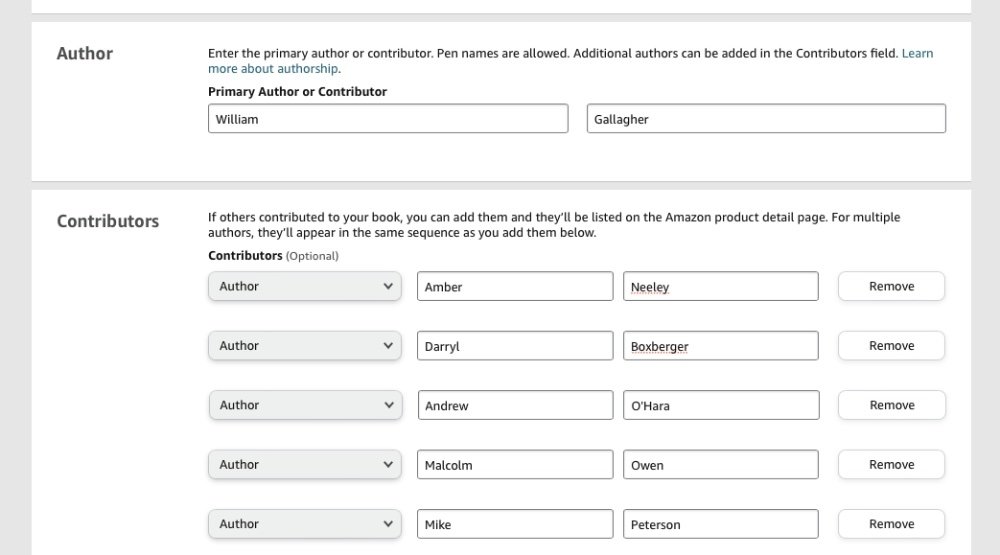
Begrijp dit niet verkeerd anders heb je veel boze co-auteurs
Het is het beste om aan deze dingen te hebben gedacht en ze van tevoren op te schrijven, want het zal even duren, en als ze vooraf zijn geschreven, ga dus snel door de publicatieverwerking kopiëren en plakken.
Er zijn enkele punten die u misschien wilt wachten tot u in de juiste fase van de indiening bent, zoals de publicatierechten, de prijs en de releasedatum.
Met publicatierechten zeg je of je de rechten hebt om dit boek te publiceren omdat het van jou is, of omdat het in het publieke domein is en daarom gratis is. Meestal is de beste releasedatum nu, zo snel mogelijk.
Om eerlijk te zijn zal niemand het zien, alleen maar omdat het op Kindle en Apple Books verschijnt. Er zijn te veel boeken en er zijn te veel nieuwe.
Dus je kunt het boek meteen laten verschijnen, wetende dat het niet opgemerkt zal worden totdat je het gaat promoten. Laat het boek zo snel mogelijk uitkomen, en als je klaar bent met, laten we zeggen, een gerelateerde website, begin dan met het aankondigen van het boek als zijnde vrijgegeven.
De omslag ontwerpen
Elk e-boek moet een omslag hebben en elk e-boek, paperback en hardcover, staat voor dezelfde kernuitdaging. Het moet aantrekkelijk zijn, maar het moet ook herkenbaar zijn als een kleine miniatuur in de Amazon Kindle-of Apple Books-winkels.
Anders dan dat, behandelen Apple en Amazon covers anders, en er zijn goede en slechte keuzes die je kunt maken.
Apple Books-omslagen
Als u niets doet om het te stoppen, neemt Apple Books de eerste pagina van uw Pages-document en maakt dat de omslag van je boek. Geloof ons: doe iets om het te stoppen.
Zelfs als je een perfecte afbeelding naar pagina 1 van je Pages-document hebt gesleept en nauwgezet de juiste formaten hebt bedacht om het er zo goed mogelijk uit te laten zien op je scherm, kan Apple je negeren. De voorpagina wordt de voorpagina, maar deze kan zo worden ingevoegd dat de uiteindelijke omslag in werkelijkheid wit is met een kleine afbeelding in het midden.
Dus voor Apple Books, maak een aparte omslagafbeelding. Doe het in elke gewenste afbeeldingseditor en we raden 1.873 pixels hoog bij 1.400 pixels breed aan.
Dat zou een goed formaat zijn voor een gewoon paperbackboek, dus het ziet er ook goed uit op een typisch e-boek. U kunt paperbacks van verschillende formaten hebben waarvoor omslagen van verschillende formaten nodig zijn, maar als u weet dat u iets anders nodig heeft voor uw e-boek, weet u waarschijnlijk wat het is.
Sla de omslagafbeelding op in PNG-indeling en houd deze gereed om te uploaden wanneer u in de fase van het indienen van boeken bij Apple en Amazon komt.
Amazon Kindle-covers
Amazon Kindle heeft de extra zorg dat hardware Kindles de cover in grijstinten weergeven. Dus nu moet je omslag er mooi uitzien in kleur op ware grootte en miniatuur op de website van Amazon, maar ook goed in zwart-wit en als miniatuur op Kindle-apparaten.
Kindle vereist ook dat de omslag een apart bestand is, je krijgt niet de mogelijkheid om automatisch de eerste pagina te gebruiken. In dit geval vereist Amazon echter dat u de omslag opslaat in JPEG-of TIFF-indeling.
Amazon biedt ook een Cover Generator aan. Met een paar klikken kan een omslag voor u worden geproduceerd met behulp van verschillende bestaande sjablonen en stijlen.
Doe het nooit.
Zelfs als je alle kansen hebt getrotseerd en toevallig een voorbladsjabloon hebt gevonden dat perfect was voor je boek, hebben tientallen, honderden, mogelijk duizenden andere mensen het al gebruikt. De kans dat uw boek in een zoekopdracht naast die van hen verschijnt, is klein, maar het is er.
En niet om de artiesten van Amazon te kloppen, maar de gegenereerde boekomslagen zijn onzin. Dat moeten ze praktisch zijn: het zijn kunstwerken die zijn ontworpen om geschikt te zijn, of in ieder geval niet duidelijk verkeerd, voor volkomen ontelbare verschillende boeken.
Je zou de omslag helemaal zelf kunnen maken, met behulp van een afbeelding of kunst-app die je op je Mac hebt. Of u kunt op zoek gaan naar lokale artiesten en hen informeren over wat u wilt.
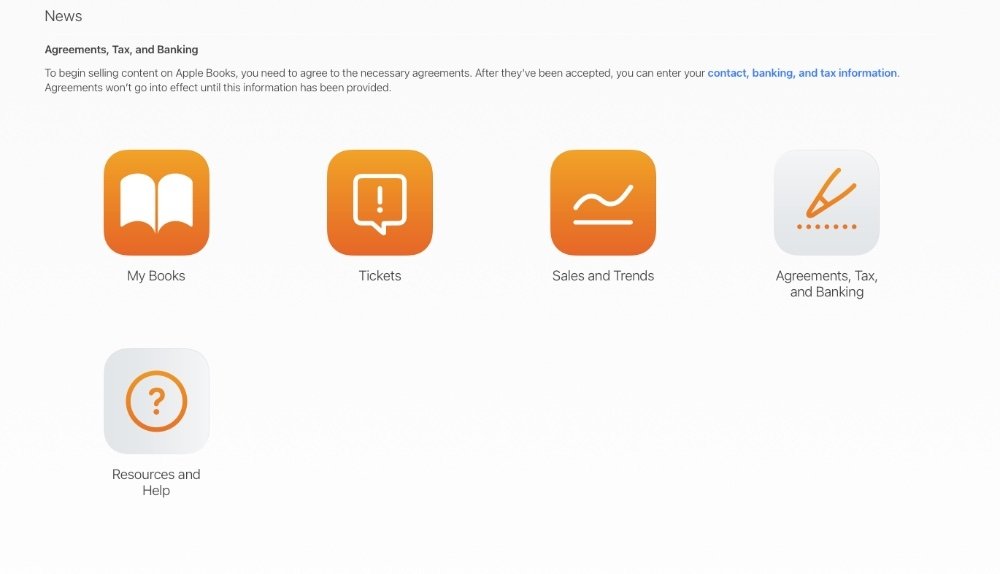
Dit wordt een zeer bekende pagina, zodra u uw bankgegevens heeft ingesteld om royaltybetalingen te ontvangen
Het boek verzenden naar Amazon Kindle en Apple
Vanaf hier kan de twee diensten lijken opmerkelijk veel op elkaar: ze hebben dezelfde dingen van je nodig en ze zullen ongeveer evenveel tijd in beslag nemen om het boek online te publiceren.
Of liever, ze zullen ongeveer dezelfde tijd nemen om je boek te publiceren als je al het andere hebt gedaan om je als uitgever op de services te vestigen. In dat geval kan de tijd die ze in beslag nemen enorm en frustrerend variëren.
Opzetten als uitgever
Zelfs als je nooit van plan bent om een vervolg te maken, ben je nu een uitgever en moet je als zodanig geregistreerd zijn bij de twee diensten. Het is gratis, maar het is verplicht, en het kan ook behoorlijk ingewikkeld zijn.
Voor Apple Books hebt u een gratis iTunes Connect-account nodig. U kunt informatie vinden over hoe u dat kunt doen op Apple’s authors.apple.com plaats. Voor Amazon Kindle heb je een Kindle Direct Publishing-account (KDP) nodig, en Amazon heeft ook details over hoe je je gratis kunt aanmelden.
Houd er rekening mee dat Apple Books bank-en belastinggegevens nodig heeft voordat je boeken kunt uploaden. En houd er rekening mee dat het tot zeven dagen kan duren voordat Apple dit detail invoert tot het uploaden naar Apple Books.
Alleen, dat is maximaal zeven dagen vanaf het moment dat u alle vereiste informatie over uw belastingstatus, uw bankgegevens enzovoort correct heeft ingevoerd.
Bovendien raak je in de war door Apple Books. Ondanks alle glans van de Apple Books Store, lijkt het achter de schermen een mengelmoes van oude databasesoftware. Om maar een voorbeeld te noemen: u voert waarschijnlijk veel belastinggegevens in voordat u zich realiseert dat u het eigenlijk alleen maar invoert in een uitgebreid zoekvak.
Er is ook dat iTunes Connect verrassend delicaat is. Als je in het buitenland bent gevestigd, maar je wilt dat je account een Amerikaanse account is, omdat je daar meestal bent, kan iTunes Connect wiebelen.
Als het jou niet is overkomen, of als het jou niet overkomt de volgende keer dat je iets probeert te uploaden, wees dan heel blij. Op de een of andere manier kan iTunes Connect vast komen te zitten in een lus van het niet herkennen van Apple ID’s die u probeert in te loggen.
Als u de Apple ID en het wachtwoord heeft die u als uitgever wilt gebruiken, als u alle belastinggegevens klaar, dan is het redelijk eenvoudig om met Apple Books de stappen te doorlopen.
En als dat niet zo is, als het fout gaat, is er een oplossing. Idealiter doe je alles om een boek rechtstreeks vanuit Pages op je Mac naar Apple Books in te dienen, maar in plaats daarvan kun je hetzelfde doen vanuit Pages op iCloud.
Verzenden naar Apple Books
Er zijn een aantal manieren om uw boek te uploaden naar Apple Books en, als het maar elke keer werkte, is de beste om rechtstreeks vanuit Pages te publiceren.
Open Pages op uw Mac Open het boek Kies het menu Bestand en vervolgens Publiceren naar Apple Books…
Pages-documenten die u wilt publiceren op Apple Books moeten worden opgeslagen in iCloud Drive. Maar als de jouwe dat niet is, zal je Mac je dat nu vertellen en aanbieden om hem daarheen te verplaatsen.
Laat het dit doen en volg de aanwijzingen om u aan te melden bij iTunes Connect, als u dat toelaat. Vanzelfsprekend zou het moeten, natuurlijk als je een iTunes Connect-account hebt gemaakt met een Apple ID, dan zou het goed moeten zijn om in te loggen bij deze service met die details.
Alleen, soms niet. Misschien is het een probleem met Pages, misschien is het gewoon dat de wind in het oosten staat, maar soms mislukt het inloggen vanuit Pages met een time-out.
Het enige wat het niet kan zijn, is een probleem met de iTunes Connect-servers van Apple, want als het fout gaat in Pages op je Mac, probeer je het in Pages op iCloud en het werkt.
Ga naar icloud.com en log in. Klik vervolgens om Pages te openen.
Omdat uw document in iCloud Drive moet staan voordat u het naar Apple Books kunt publiceren, kunt u eenvoudig op Bladeren klikken en uw boek zoeken. Open het in Pages daar in uw browser.
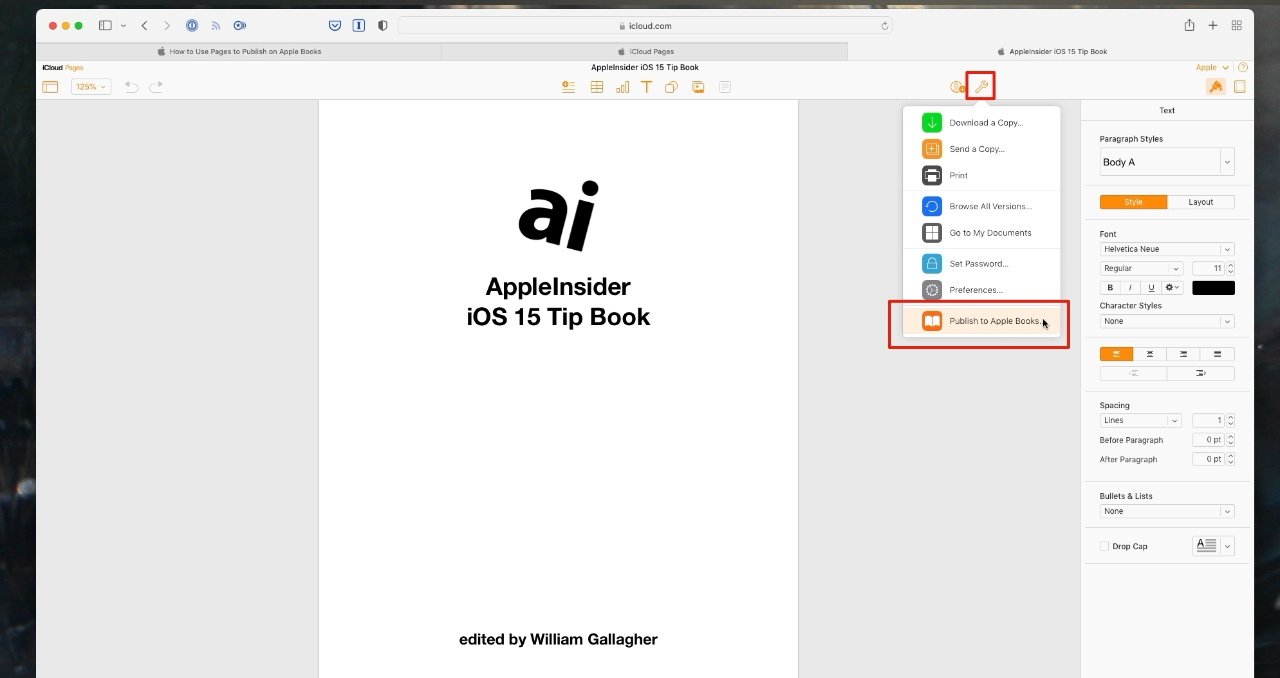
Je kunt publiceren vanaf Pagina’s ook op iCloud.com
Klik op Extra, het pictogram van een sleutel in de rechterbovenhoek van het documentscherm. Kies in de vervolgkeuzelijst die verschijnt de onderste, Publiceren op Apple Books.
Of je nu via iCloud of de Pages-app op je Mac gaat, je logt uiteindelijk in bij de iTunes Connect-service van Apple. U kunt in plaats daarvan Page overslaan en rechtstreeks naar iTunes Connect gaan en direct een bestand uploaden.
Als je dat doet, is het het beste als het bestand in ePub-formaat is, zoals je zou krijgen van een productie-app als Vellum.
Hoe dan ook, als je eenmaal in iTunes Connect bent, kun je werken door alle details toe te voegen, zoals titel, beschrijving enzovoort. Dit deel is eenvoudig genoeg-totdat u de prijs bereikt.
Verzenden naar Amazon Kindle
Ga naar kdp.amazon.com en log in Klik op de knop Maken
Als je kunt Als je geen grote gele knop’Maken’ziet, bevindt je je mogelijk in een ander gedeelte van Kindle Direct Publishing. Klik in het menu bovenaan op Boekenplank.
Hiermee kom je op een pagina met de knop Maken, plus alle eerdere boeken waaraan je hebt gewerkt.
Houd er rekening mee dat je voor Amazon Kindle één Word-document en één JPEG-omslagafbeelding nodig hebt. Als alles klaar is, kunt u snel de stappen doorlopen-totdat u bij de prijsstelling komt.
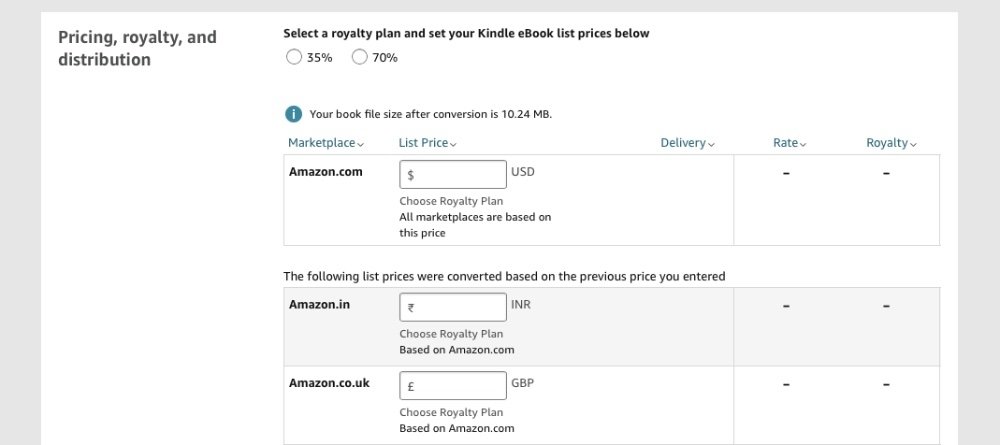
Prijzen is lastig, maar u kan het blijven veranderen totdat je tevreden bent
Prijzen voor Kindle en Apple Books
Er zijn mensen wiens carrière wordt besteed aan prijzen, zo ingewikkeld is het een vak. Gelukkig is het zo ingewikkeld dat het onwaarschijnlijk is dat je een ongelooflijk perfecte prijs zult vinden, dus je kunt er net zo goed een kiezen die goed lijkt.
Bekijk wat andere boeken zoals die van u in rekening brengen en onthoud ook dat u de prijs op elk gewenst moment kunt wijzigen.
Hoewel we het hebben over prijsveranderingen… Amazon Kindle gebruikt een algoritme dat begint met de prijs die je hebt gekozen, en werkt dan via een alchemie om tot een ander cijfer te komen.
Vermoedelijk geeft dat bedrag Amazon een deel van uw inkomsten, maar veel succes met het uitzoeken ervan. Er zijn verhalen over mensen die uren bezig zijn met het proberen van verschillende voorgestelde prijzen om hun eindproduct te laten uitkomen op $ 9,99.
Het is eenvoudiger in Apple Books waar je een prijs instelt en het wordt verkocht voor wat je instelt.
Ook zal Apple 30% van je inkomsten incasseren en er is geen optie, geen onderhandeling. Dat klinkt slecht, maar Amazon bungelt in plaats daarvan een lastige keuze voor je.
U kunt ervoor kiezen om 35% of 70% van uw boekomzet te verdienen, en u weet natuurlijk welke u het liefste wilt. Maar ervoor kiezen om het meeste voor jezelf te houden, heeft beperkingen, waaronder hoe Amazon in sommige landen je instelling negeert en het volledige bedrag incasseert.
Dat komt door belasting-en andere financiële overwegingen in de verschillende landen, maar waar je ook publiceert, je kunt alleen het hogere bedrag verdienen als je het boek bezit. Herdrukte titels in het publieke domein krijgen het niet.
Ook moet het boek momenteel geprijsd zijn tussen $ 2,99 en $ 9,99. Er zijn ook andere overwegingen, maar je hoofd tolt nu.
Korte versie: als je het goed vindt om het boek tussen die prijzen te verkopen, kies dan het hogere royaltypercentage. Als u dat niet bent, kiest u de laagste.
Ten slotte verkopen Apple en Kindle beide wereldwijd, maar gelukkig hoef je deze complicatie niet voor elke valuta in elk land te doorlopen. In plaats daarvan kun je ervoor kiezen om de Amerikaanse in te stellen en Apple en Amazon het dichtstbijzijnde equivalent te laten zoeken voor overal elders.
Als je de stappen hebt doorlopen, krijg je de kans om je boek op het scherm te proeflezen. Doe het. Je zult fouten vinden die je hebt gemist.
Daarna, zodra je op de laatste knop hebt geklikt, gaat je boek naar Amazon en Apple om te worden gecontroleerd. Ze zeggen allebei dat het ongeveer 72 uur duurt voordat je boek te koop is, en over het algemeen zijn ze allebei conservatief omdat het doorgaans sneller zal zijn.
Je bent nog niet klaar
Misschien hadden we dit moeten zeggen voordat je een roman van 80.000 woorden schreef. Maar er zijn goede en slechte redenen om een e-boek in eigen beheer uit te geven.
De ergste reden is dat het gemakkelijk is. Dat is het zeker en je kunt heel snel een boek in de uitverkoop hebben.
Maar het hebben van een traditionele uitgever betekent niet alleen dat je al deze details kunt vergeten en ze gewoon je manuscript kunt e-mailen. Het betekent dat je een firma en een redacteur achter je hebt, een firma en een redacteur die deze business als geen ander kent.
Dat kan uw schrijven verbeteren, het zal de manier waarop uw boek op de markt wordt gebracht verbeteren.
Behalve dat het je zou verbazen hoe sommige uitgevers een boek uitgeven zonder publiciteit of marketinginspanningen. Het zal je misschien niet verbazen dat ze, zelfs als ze het promoten, op je leunen om interviews te geven en het boek uit te praten.
Als ze dat toch aan jou overlaten, kun je het allemaal zelf gaan doen. Maar de beste reden om een e-boek vanaf je Mac te maken, is dat je een boek kunt schrijven voor een nichepubliek, en je kunt het schrijven zoals jij dat wilt.
Onthoud dat zelfs een nichepubliek van mensen met buitengewone interesse in uw onderwerp, uw boek niet zal kopen als ze er niets van weten.
Dus tweet over je boek, blog erover. Of misschien kunt u een e-boek schrijven, zoals het”AppleInsider iOS 15 Tip Book”, en er vervolgens over schrijven in een functie.
Vergeet niet dat het”AppleInsider iOS 15 Tip Book”niet zomaar een voorbeeldidee is. Het is een echt boek, nu verkrijgbaar voor $ 2,99, op zowel Apple Books als Amazon Kindle.