Microsoft Outlook is in de loop der jaren geëvolueerd om e-mailen voor u gemakkelijk te maken. Elke nieuwe versie is echter niet zonder problemen. Een voorbeeld hiervan is wanneer Outlook geen e-mails kan verzenden of ontvangen om een IMAP-fout 0x800CCC0E op uw Windows 11-computer weer te geven.
Als u problemen met de internetverbinding al heeft uitgesloten, kunt u de volgende tips voor probleemoplossing gebruiken om Outlook IMAP-fout 0x800CCC0E op Windows 11 op te lossen.
1. Start Outlook in de veilige modus
Defecte invoegtoepassingen van derden in Outlook kunnen vaak aanleiding geven tot dergelijke fouten. Om deze mogelijkheid uit te sluiten, kunt u Outlook openen in de veilige modus, waar het zonder invoegtoepassingen wordt uitgevoerd.
Om Outlook in de veilige modus te starten, houdt u de CTRL-toets ingedrukt en dubbelklikt u op de Outlook-snelkoppeling. Klik op Ja wanneer de prompt verschijnt.

Probeer de Outlook-app te gebruiken om te zien of u de 0x800CCC0E-fout tegenkomt. Als Outlook goed werkt in de veilige modus, kunt u alle invoegtoepassingen uitschakelen en de app opnieuw starten door de onderstaande stappen te volgen.
Stap 1: Klik op het menu Bestand bij de top.
Stap 2: Navigeer naar Opties.
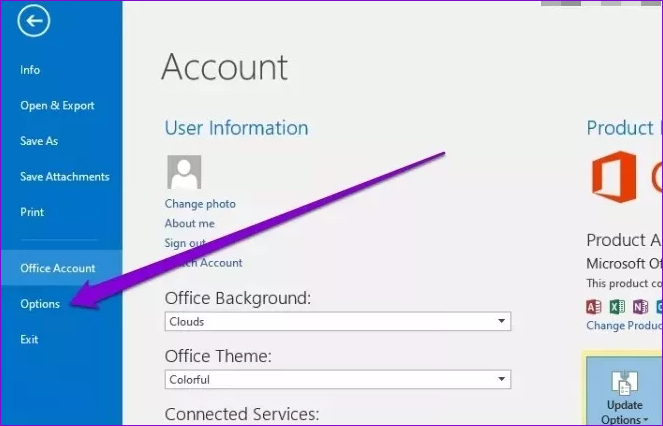
Stap 3: Gebruik op het tabblad Add-ins het vervolgkeuzemenu naast Beheren om COM-invoegtoepassingen te selecteren. Klik vervolgens op de knop Start ernaast.
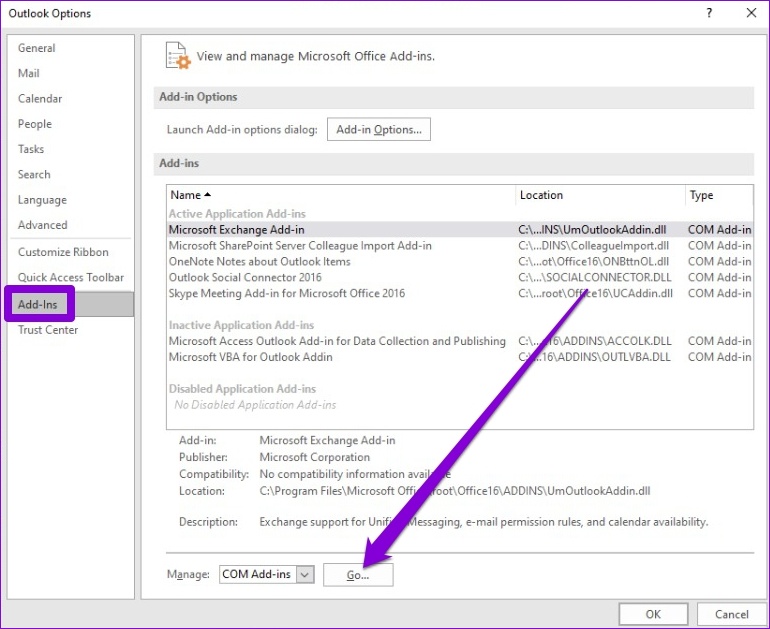
Stap 4: Schakel de selectievakjes uit om invoegtoepassingen uit te schakelen en klik op OK.

Start de Outlook-app opnieuw en schakel uw invoegtoepassingen afzonderlijk in om degene die het probleem veroorzaakt te isoleren.
2. E-mails uit Outbox wissen
Outlook kan de 0x800CCC0E-fout veroorzaken als sommige van uw berichten in de outbox blijven steken. In dat geval kunt u uw e-mails uit de outbox verwijderen en ze opnieuw proberen te verzenden.
Stap 1: Schakel in de Outlook-app over naar het tabblad Verzenden/ontvangen en klik op de Offline werken optie.
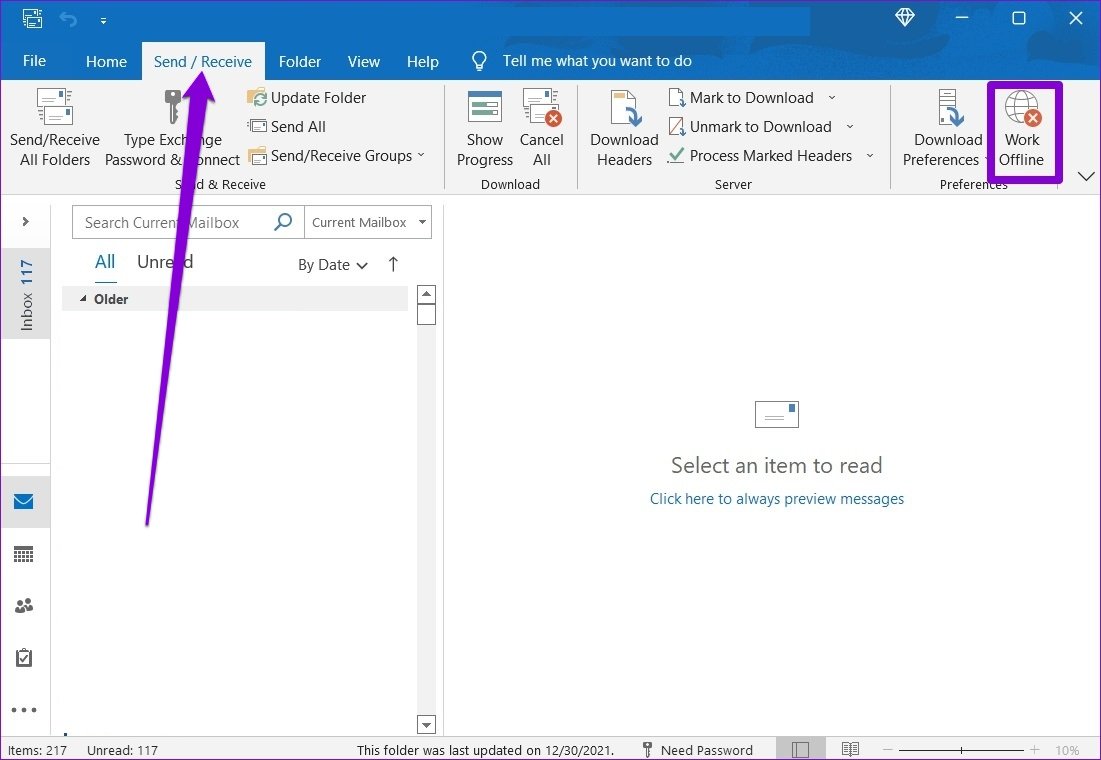
Stap 2: Gebruik het linkerdeelvenster om naar de map Outbox te navigeren. Klik vervolgens met de rechtermuisknop op het bericht dat vastzit en selecteer Verwijderen.
3. Controleer de serververeisten via de instellingen
Als Outlook de uitgaande server (SMTP) van uw e-mail niet kan verifiëren, kan het voorkomen dat u nieuwe berichten verzendt door de 0x800CCC0E-fout weer te geven. Hier is wat je kunt doen om het te repareren.
Stap 1: Druk op de Windows-toets + R om het dialoogvenster Uitvoeren te openen. Typ control in het veld Openen en druk op Enter.
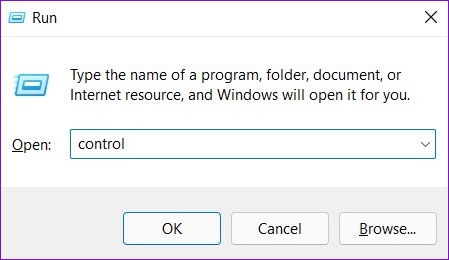
Stap 2: Zet het weergavetype op Grote pictogrammen en ga naar Mail (Microsoft Outlook).
Stap 3: Klik op E-mailaccounts.
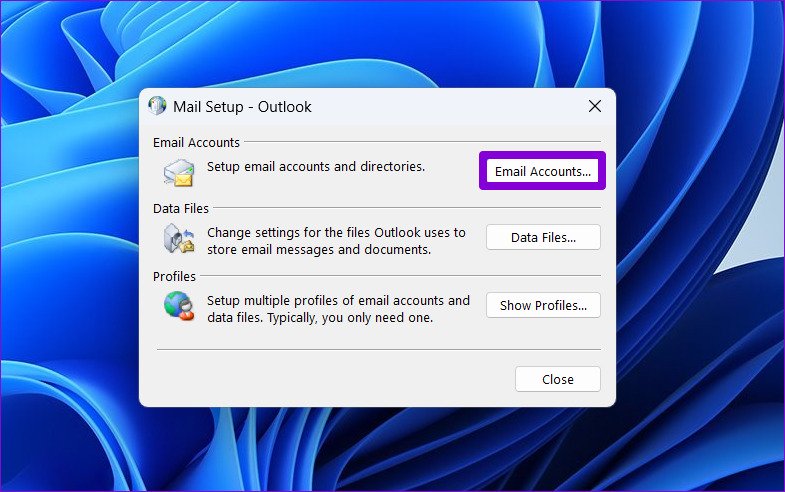
Stap 4: Selecteer uw e-mailadres en klik op Wijzigen.
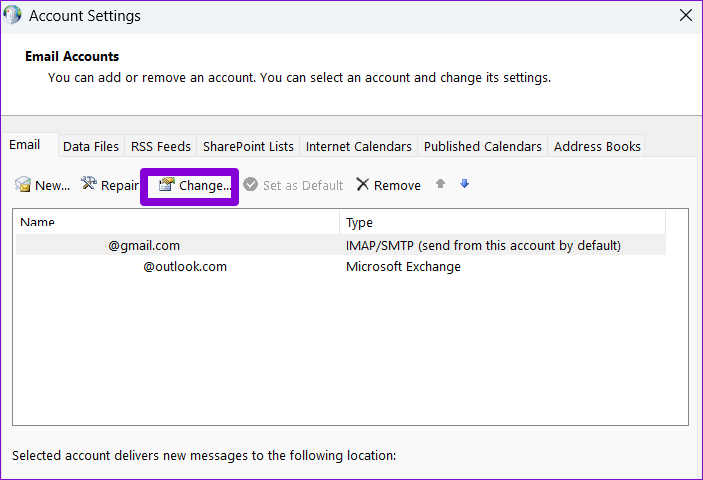
Stap 5: Klik op Meer instellingen.
Stap 6: Navigeren naar het tabblad Uitgaande server en vink het vakje aan met de tekst’Mijn uitgaande server (SMTP) vereist authenticatie’. Klik vervolgens op OK.
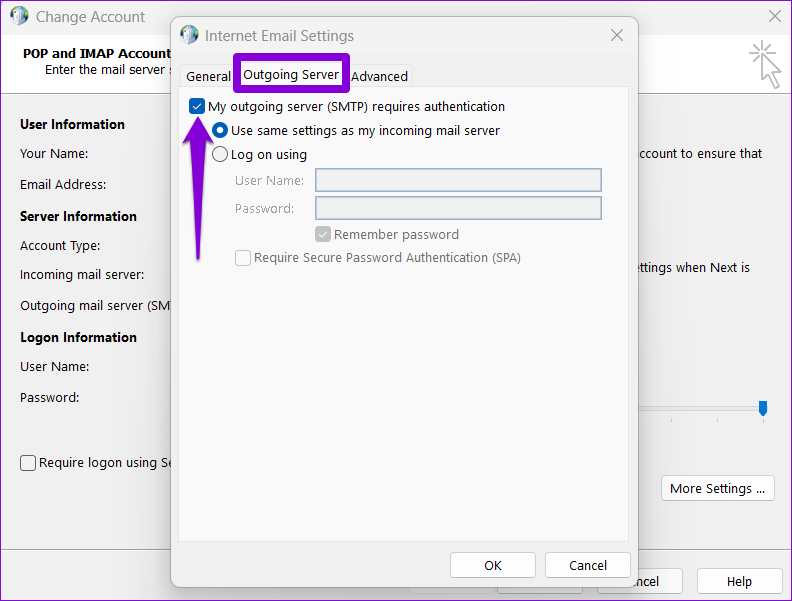
Start de Outlook-app opnieuw om te zien of de fout zich opnieuw voordoet.
4. Serverpoortnummer wijzigen
Dergelijke fouten kunnen ook in Outlook verschijnen als het poortnummer van de uitgaande server onjuist of geblokkeerd is. Volg de onderstaande stappen om het op te lossen.
Stap 1: Klik in de Outlook-app op het menu Bestand in de linkerbovenhoek.
Stap 2: Vouw op het tabblad Info Accountinstellingen uit en selecteer Serverinstellingen.
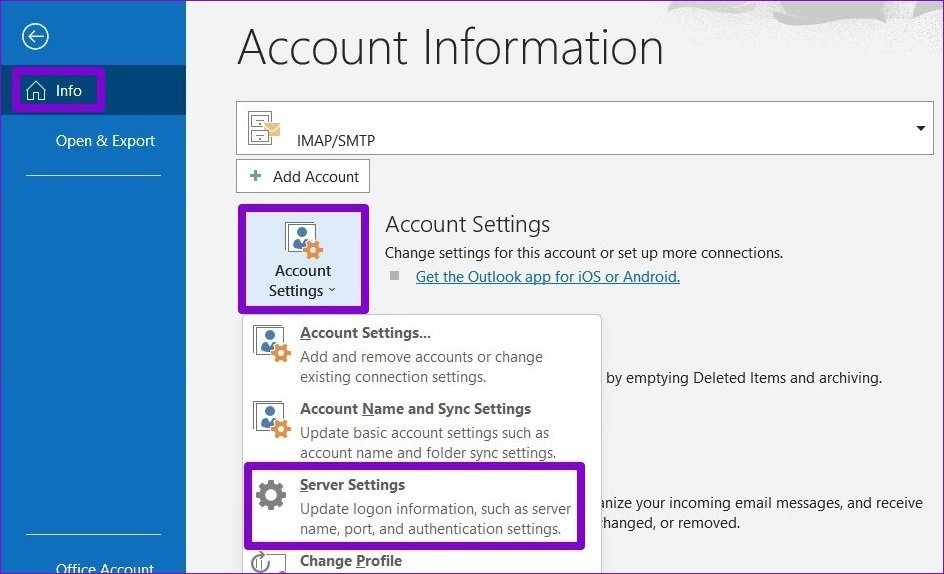
Stap 3: Wijzig onder Uitgaande e-mail de poortwaarde in 587.
Stap 4: Gebruik de schuifregelaar om de servertime-outs te verhogen en klik op Volgende om de wijzigingen op te slaan.
Probeer hierna opnieuw Outlook te gebruiken om te zien als het goed werkt.
5. E-mailscanfunctie uitschakelen in antivirusprogramma
Als u een antivirusprogramma van derden gebruikt met een e-mailscanfunctie, kan dit de werking van Outlook verstoren en problemen veroorzaken. U kunt de functie voor het scannen van e-mail in uw antivirusprogramma tijdelijk uitschakelen om te zien of dat de situatie verbetert.
6. Maak een nieuw Outlook-profiel
Uw Outlook-profiel bevat uw Outlook-instellingen. Als er een probleem is met dat profiel of als het beschadigd is geraakt, heeft Outlook mogelijk problemen om verbinding te maken met de server of e-mails uit te wisselen. U kunt een nieuw Outlook-profiel maken om het probleem op te lossen.
Stap 1: Klik op het zoekpictogram op de taakbalk, typ configuratiescherm en druk op Enter.

Stap 2: Overschakelen het weergavetype naar Grote pictogrammen en klik op Mail (Microsoft Outlook).
Stap 3: Selecteer onder Profielen de optie Profielen weergeven.
Stap 4: Klik op de knop Toevoegen, voer een naam in voor uw nieuw profiel en druk op OK.
Stap 5: Voer in het venster Account toevoegen uw acc tel details en klik op Volgende.

Stap 6: Selecteer je nieuwe profiel met behulp van het vervolgkeuzemenu en klik op Toepassen.
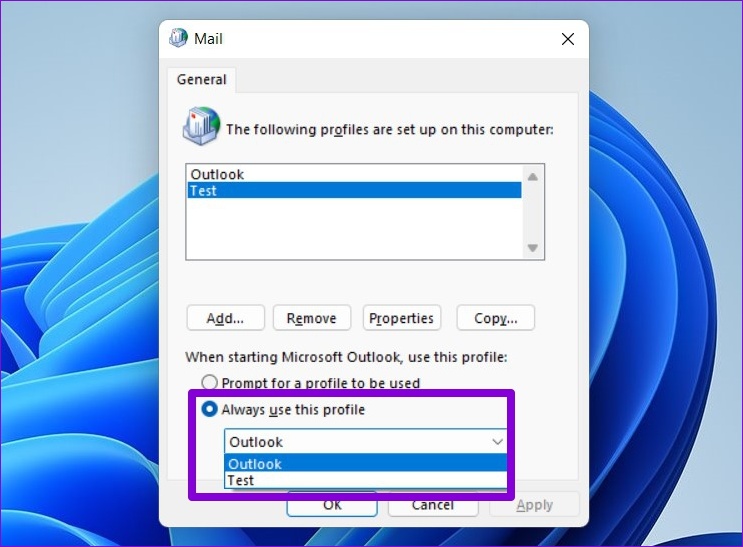
Daarna zou de fout u niet langer moeten storen.
7. Outlook repareren
Microsoft biedt een handige Office-reparatietool die je kunt gebruiken om al zijn apps te repareren, inclusief Outlook. Dus als geen van de bovenstaande oplossingen werkt, kunt u de Outlook-app repareren door de onderstaande stappen te volgen.
Stap 1: Druk op de Windows-toets + R om de opdracht Uitvoeren te starten. Typ appwiz.cpl in het veld Openen en druk op Enter.
Stap 2: Zoek Microsoft Office Suite of Microsoft 365 in de lijst. Klik er met de rechtermuisknop op en selecteer Wijzigen.
Stap 3: Selecteer Quick Repair of Online Repair en klik op de Repair-knop.
Volg vanaf daar de instructies op het scherm om de reparatie te voltooien. Probeer daarna Outlook opnieuw te gebruiken.
Een betere Outlook
Microsoft Outlook is een van de meest betrouwbare e-mailclients die er zijn. Af en toe kunt u een hik of twee ervaren tijdens het gebruik ervan. We zijn ervan overtuigd dat een van de bovenstaande tips voor probleemoplossing u heeft geholpen bij het oplossen van de vervelende Outlook-fout. Laat ons zoals altijd in de onderstaande opmerkingen weten welke voor u deed.

