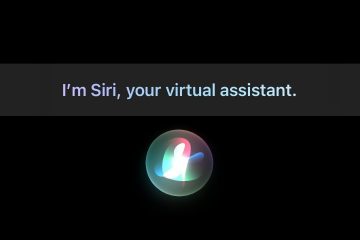JDK (Java Development Kit) is een verzameling tools die nodig zijn voor het ontwikkelen en testen van programma’s in de taal. Het is een pakket dat bestaat uit Java-ontwikkeltools zoals Java-compiler en JRE. Het wordt gebruikt voor het bouwen van applicaties met Java-programmeertaal. Java is een objectgeoriënteerde programmeertaal die programmeurs gebruiken om Java-software te ontwikkelen. Java is ontwikkeld door James Gosling en is eigendom van Oracle Corporation en Sun Microsystem. Het is een platformonafhankelijke taal. Java 18 is de nieuwste JDK Development Kit voor Windows-, Linux-en macOS-platforms. Dus laten we u zonder enige vertraging door het proces leiden om het JDK-installatieprogramma voor Windows 11/10 te downloaden.
Hoe u Java JDK kunt downloaden en installeren op Windows 11/10
Hier zijn de stappen om JDK (Java Development Kit) te installeren op Windows 11/10 computersystemen:
Controleer uw computercompatibiliteitInstalleer JDK op de computerStel een pad in de omgevingsvariabele inControleer voor JDK-installatie
1] Controleer uw computercompatibiliteit
Voordat u JDK installeert, moet u controleren of uw computer compatibel met de JDK-versie. JDK is compatibel met Windows 11/10/8/7, maar u moet de 64-bits versie van het besturingssysteem gebruiken. Controleer of uw systeem op het 32-bits of 64-bits besturingssysteem draait, en dan kunt u JDK installeren als u op 64-it OS werkt. Als uw systeem 32-bits is, moet u uw systeem upgraden of een andere versie van JDK gebruiken die 32-bits architectuur ondersteunt.
Zodra u heeft geverifieerd dat uw systeem compatibel is met JDK, gaan we aan de slag direct naar het proces van het downloaden van het JDK-installatieprogramma in Windows 11/10.
2] Installeer JDK op de computer
Als u de nieuwste versie van Java JDK wilt installeren, volgt u het onderstaande proces.
Om de nieuwste versie van Java JDK te krijgen, opent u de Java JDK 18 downloadpaginaNu, in de Product-/Bestandsbeschrijving ga naar de Windows x64 InstallerEn klik op de Download link geassocieerd met Windows x64 InstallerVink het vakje aan voor Ik heb de Oracl bekeken en geaccepteerd e Technology Network License Agreement for Oracle Java SEEn klik onderaan op de knop Download. Zodra de download is voltooid, klikt u op File Explorer > DownloadsNu, dubbel-klik op het gedownloade bestand van Java JDK (versie kan verschillen) om het te openenKlik op Ja op de UAC (User Account Control)-prompt die verschijnt Klik op de Volgende-knopU kunt op Wijzigen klikken om een alternatieve map te selecteren om Java SE te installeren of op Volgende klikken om door te gaan met het standaardlocatiebestand De installatie wordt uitgevoerd, wacht tot het voltooid is
Als je klaar bent, heb je de helft van het proces voltooid, d.w.z. download en installeer JDK in Windows 11/10. U moet er echter nog steeds een padvariabele voor instellen. Volg dus de volgende stappen om dit te doen.
3] Een pad instellen in omgevingsvariabele
In de bovenstaande stappen heeft u uw systeem gecontroleerd en java JDK gedownload voor uw besturingssysteem. U moet een pad instellen in Omgevingsvariabele om dingen aan de gang te krijgen. Volg dus de onderstaande stappen om deze taak uit te voeren.
Druk op de Venster-toets om het menu Zoeken te openen. Typ nu Bekijk geavanceerde systeeminstellingen en open het eerste resultaatOp de Systeemeigenschappen ga naar het tabblad Geavanceerd Klik vervolgens op de knop Omgevingsvariabelen Ga naar het gedeelte Systeemvariabele, selecteer de variabele pad en klik op de knop Bewerken Klik vervolgens op de knop Nieuw aan de rechterkant Kopieer het onderstaande JDK bin-mappad en plak het over hier (voor JDK versie 18)
C:\Program Files\Java\jdk-18.0.2\bin
Het kan per computer verschillen als je de locatie eerder tijdens het installatieproces hebt gewijzigd, dus zorg ervoor dat om het eenmaal te verifiërenKlik op de knop OK nadat u het pad van de bin-map bent gepasseerd Ga opnieuw naar de pagina Omgevingsvariabele en klik op de knop Nieuw in de systeemvariabelenNu , Aan op de pagina Nieuwe systeemvariabele stelt u de naam van de variabele in die u wilt.Kopieer het onderstaande pad en plak het in de variabelewaarde (voor JDK-versie 18)
C:\Program Files\Java\jdk-18.0. 2
En klik op OK
Dat is alles, Java JDK is op uw computer geïnstalleerd nu kunt u er direct mee aan de slag.
Lees ook: Hoe Java_HOME in Windows in te stellen
4] Controleer op JDK-installatie
Veel gebruikers hebben twijfels en willen controleren of de JDK op hun computer is geïnstalleerd of niet. Als u ook wilt controleren, volgt u de onderstaande stappen
Klik op het Windows-pictogram en typ cmd in de zoekbalk Open de opdrachtprompt en typ de onderstaande opdracht en druk op EnterJava-versionAls de opdrachtprompt het versienummer vermeldt samen met andere relevante informatie, je hebt JDK op de computer geïnstalleerd. Maar als je een antwoord ontvangt dat Java niet wordt herkend als een interne of externe opdracht, een bruikbaar programma of een batchbestand, betekent dit dat je JDK nog niet hebt geïnstalleerd. In dit geval moet u JDK eerst verwijderen en opnieuw installeren door de bovenstaande stappen te volgen
Hoe update ik mijn JDK naar de nieuwste versie?
Volg de onderstaande stappen om JDK bij te werken naar de nieuwste versie versie.
Klik op de Windows startknop > Instellingen > ConfiguratieschermKlik nu in de lijst met Configuratieschermen op het pictogram Java Selecteer het tabblad Bijwerken en klik vervolgens op de Nu bijwerken-knopKlik op Ja om wijzigingen toe te staan
Lees ook: Java-instellingen in Windows begrijpen en beheren
Hoe werkt Ik controleer mijn versie van Java?
Volg de onderstaande stappen om de versie van Java JDK-versie te controleren.
Open het zoekmenu Venster en typ cmdOpen de Opdrachtprompt en typ de opdracht java-version. Klik daarna op de knop Enter. Nu kunt u zien dat de JDK-versie op uw computer is geïnstalleerd
Lees ook: Java Virtual Machine Launcher Error, Co kan de Java Virtual Machine niet maken.