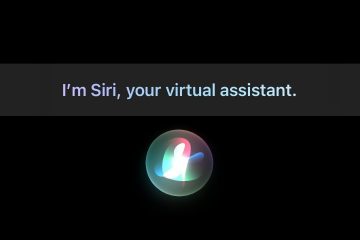Als je een nieuw iOS-apparaat aanschaft, zijn de meeste iCloud-opties standaard ingeschakeld. Hier leest u hoe u ze kunt wijzigen als u niet per se voor alles met de cloud verbonden wilt zijn.
De drang naar cloudservices gaat door en iCloud is het cloudaanbod van Apple waarmee u informatie en documenten kunt synchroniseren met zijn cloudservers.
Wanneer u een nieuw Apple-apparaat aanschaft, zijn de meeste iCloud-instellingen standaard ingeschakeld. Dit omvat standaard het synchroniseren van uw foto’s en de meeste gegevens met iCloud.
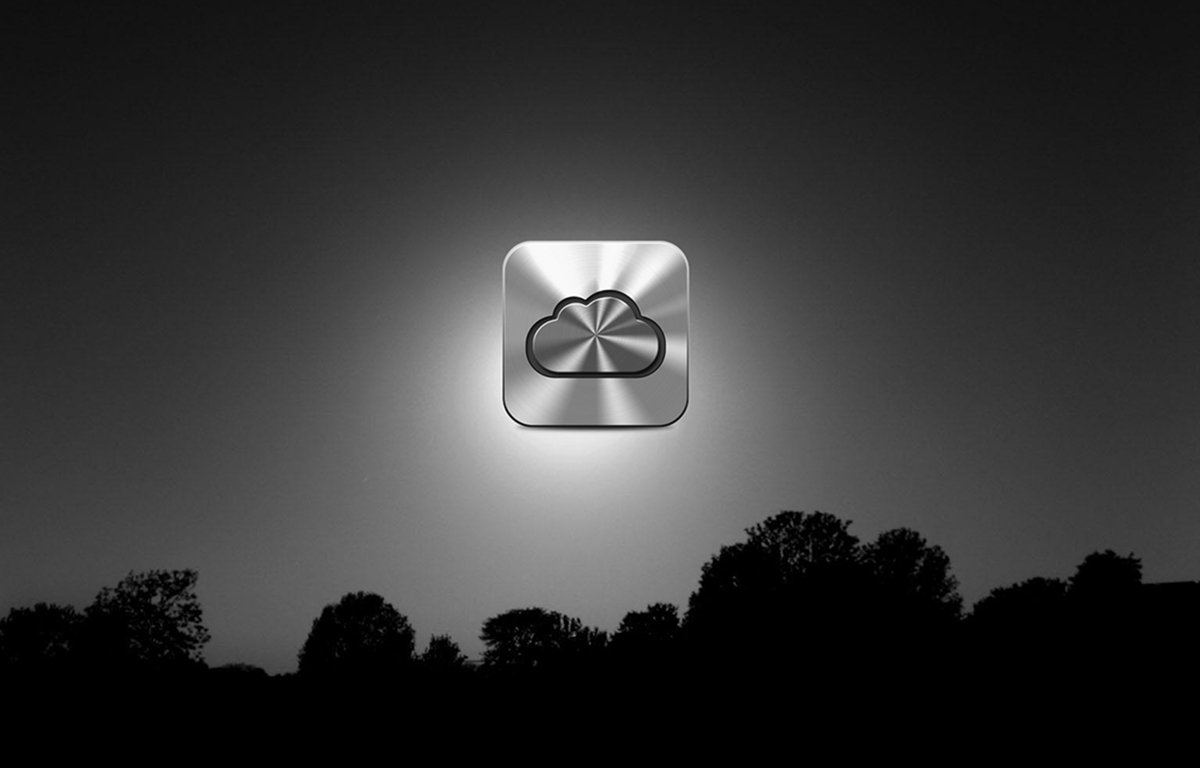
Als dit niet is wat je wilt, en je Als u uw gegevens en bestanden graag buiten de iCloud-servers van Apple wilt houden, moet u de app Instellingen gebruiken om iCloud-functies uit te schakelen.
iCloud-instellingen op iPhone
Als u een iPhone gebruikt om iCloud-functies uit te schakelen, opent u de Instellingen-app vanuit Springboard en logt u in op uw Apple-account door op Apple ID te tikken bovenaan de app Instellingen:
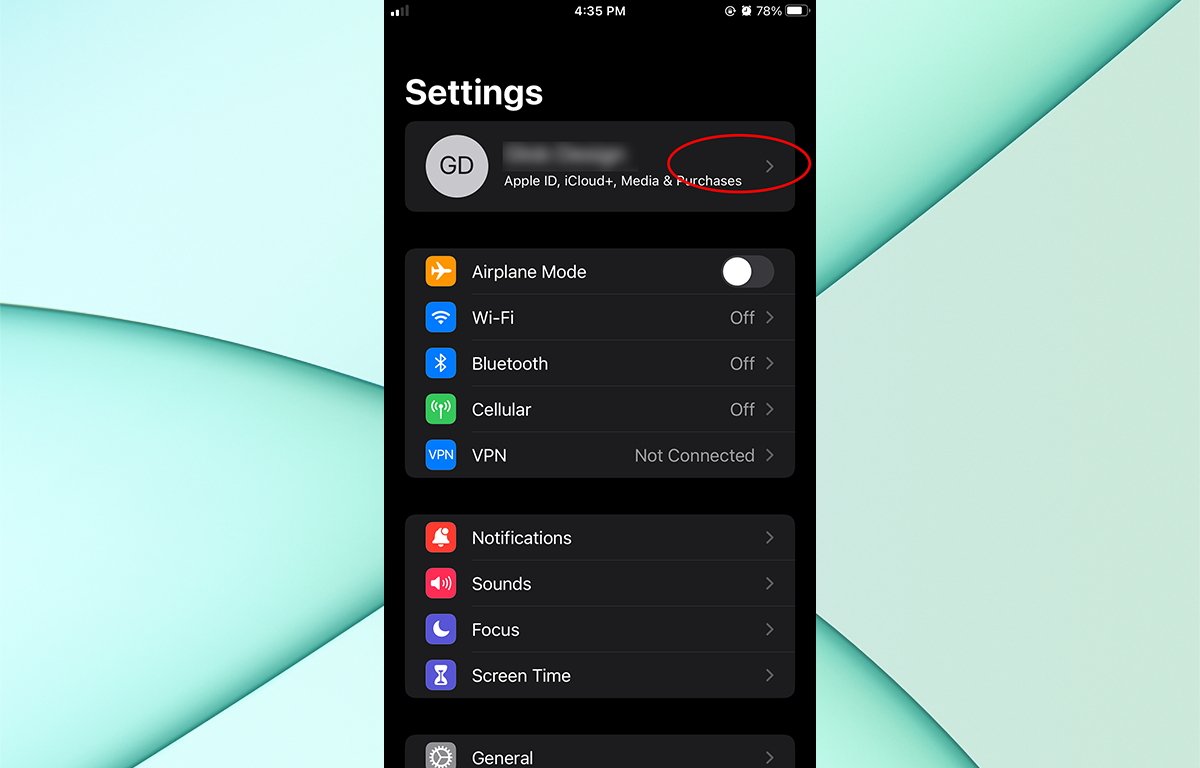
Voer uw Apple ID en wachtwoord in en log in op uw Apple-account. Nadat u bent ingelogd, tikt u op het item iCloud om toegang te krijgen tot de iCloud-instellingen.
Helaas (en misschien met opzet) biedt Apple geen”Alles”-schakelaar om iCloud-synchronisatie voor apps in en uit te schakelen.
Je moet elke app een voor een in-of uitschakelen, wat ongelooflijk vervelend is. Als je veel apps op je iPhone hebt staan, duurt het best even.
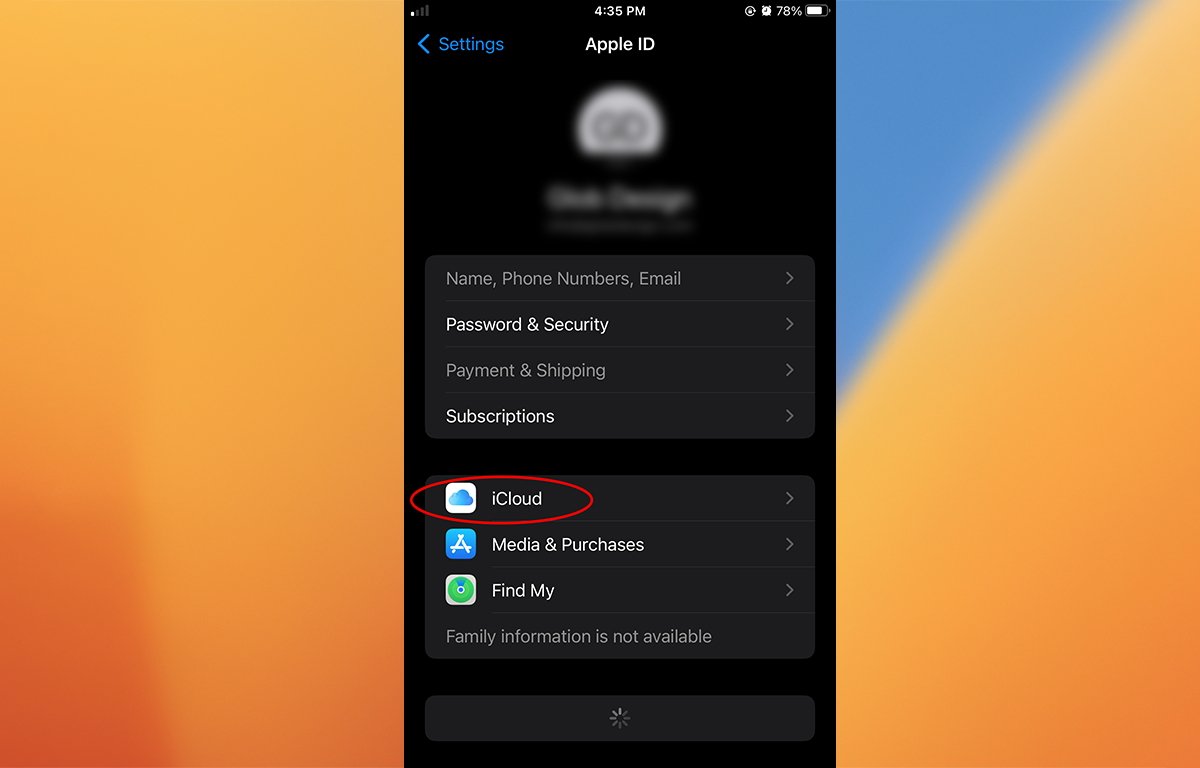
Tik op de knop’iCloud’.
Als u een groot aantal apps hebt geïnstalleerd, kan iOS ook een knop Alles weergeven weergeven. Indien aanwezig, moet u erop tikken om alle apps weer te geven die iCloud ondersteunen.
p>Ga naar de lijst met apps en schakel apps uit die u niet met iCloud wilt synchroniseren.
Als u een Apple e-mailaccount hebt ingesteld, zoals iCloud Mail, is deze waarschijnlijk ook ingeschakeld. Als u niet wilt dat uw Apple Mail-account wordt gesynchroniseerd met iCloud, schakel het dan ook uit.
Houd er rekening mee dat als u meerdere Apple-apparaten en Apple Mail op al deze apparaten gebruikt, u waarschijnlijk om deze optie ingeschakeld te laten.
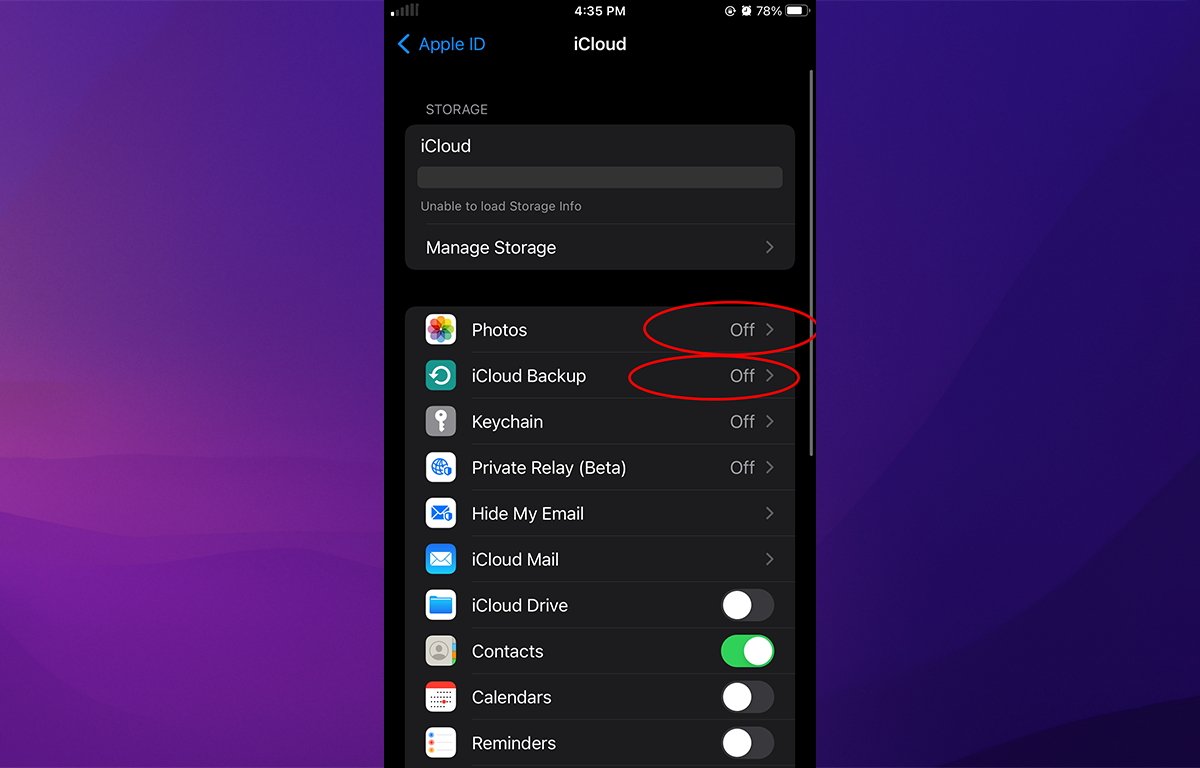
Draai elke app aan of uit.
iCloud-instellingen op iPad
Instellingen voor iCloud op een iPad zijn vergelijkbaar met iPhone met een paar kleine verschillen-namelijk dat de apps lijst is zichtbaar in het hoofdgedeelte van iCloud, ook met een knop Alles weergeven.
Om instellingen in te voeren, tikt u op het app-pictogram Instellingen op het startscherm van uw iPad (Springboard) en vervolgens tikt u op uw Apple ID linksboven in de Instellingenvenster om in te loggen op uw Apple-account.
Nadat u bent ingelogd, tikt u op de rij iCloud onder de accountitemrijen. Later kun je ook Media & Aankopen en Find My net onder de iCloud-rij aanpassen:

Tik op”iCloud”om alle apps en services te zien die met iCloud zijn gesynchroniseerd.
Apps worden weergegeven in het iCloud-venster. Tik op de knop Toon alles om alle geïnstalleerde apps weer te geven die iCloud gebruiken.
Je moet hetzelfde doen als op de iPhone: schakel ze allemaal afzonderlijk in of uit:

Tik op”Alles weergeven”om alle apps weer te geven.
Voor de iCloud Drive-app moet u op die rij tikken om toegang te krijgen tot de aan/uit knop. Dit was een nogal overbodige plaats om de schakelaar te plaatsen, behalve om een paar andere overbodige rijen te bieden, zoals Opslag beheren, die elders in de app Instellingen toegankelijk zijn.
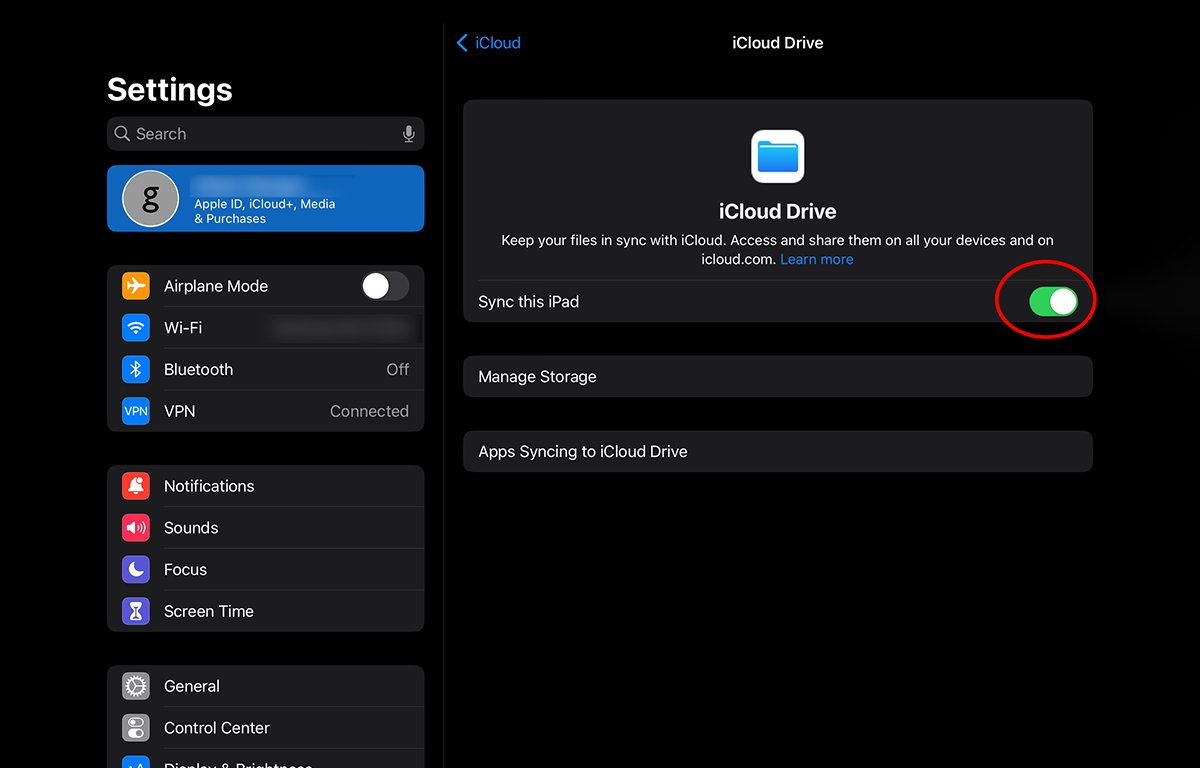
Eén extra tik om toegang te krijgen tot iCloud Drive-instellingen.
Schakel vervolgens Wachtwoorden en Sleutelhanger en iCloud-back-up in of uit in hun rijen onder de app-rijen. Houd er rekening mee dat u met iCloud Keychain uw sleutelhangergegevens ook in iCloud kunt opslaan-iets wat u wel of niet wilt doen.
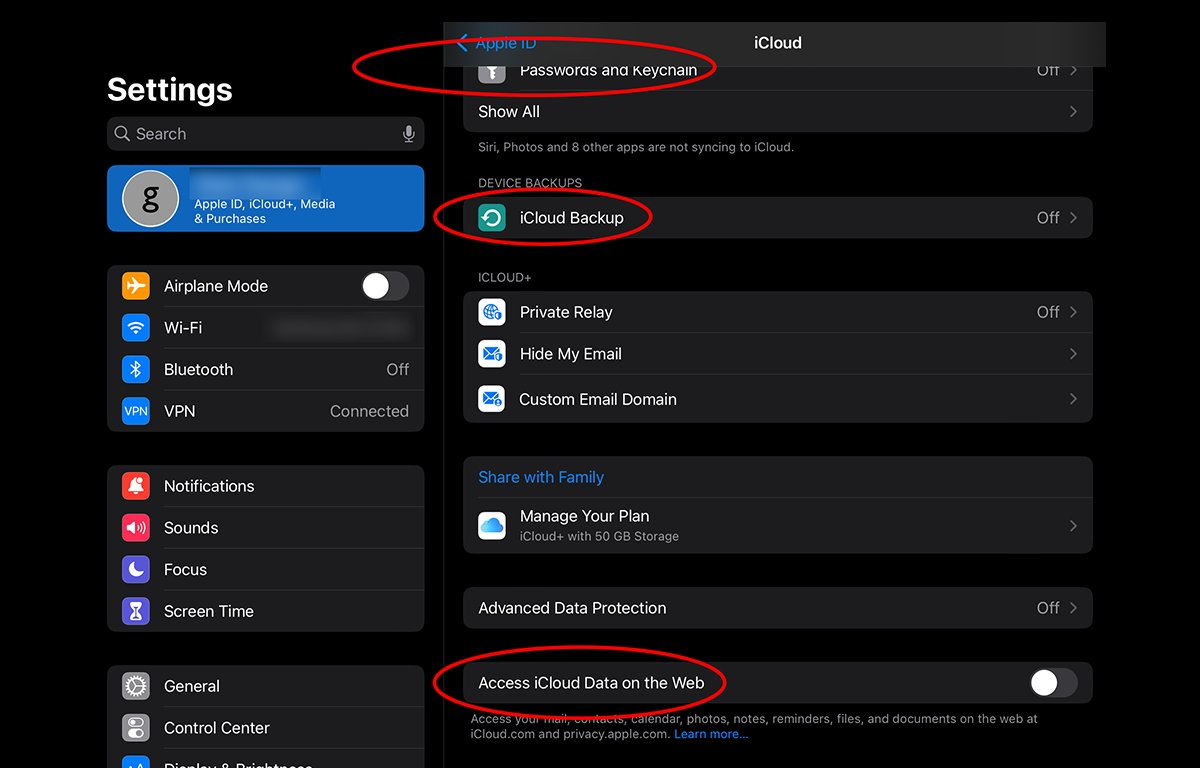
Schakel tussen”Wachtwoorden”en”iCloud-back-up”.
Schakel tot slot Toegang tot iCloud-gegevens op internet in of uit. Dit is meestal standaard uitgeschakeld en voorkomt toegang tot de iCloud-app vanuit een webbrowser, tenzij u dit eerst inschakelt.
Dit is om te voorkomen dat kwaadwillenden die toegang hebben tot uw iCloud-account toegang hebben tot uw gegevens op internet, tenzij u dit eerst expliciet autoriseert.
iCloud-instellingen op de Mac
In macOS opent u de app Systeeminstellingen vanuit uw map Programma’s op uw opstartschijf, klik vervolgens op uw Apple ID in de linkerbovenhoek om in te loggen.
U moet eerst klikken en uw Apple ID e-mailadres invoeren, vervolgens uw wachtwoord en klik op Inloggen.
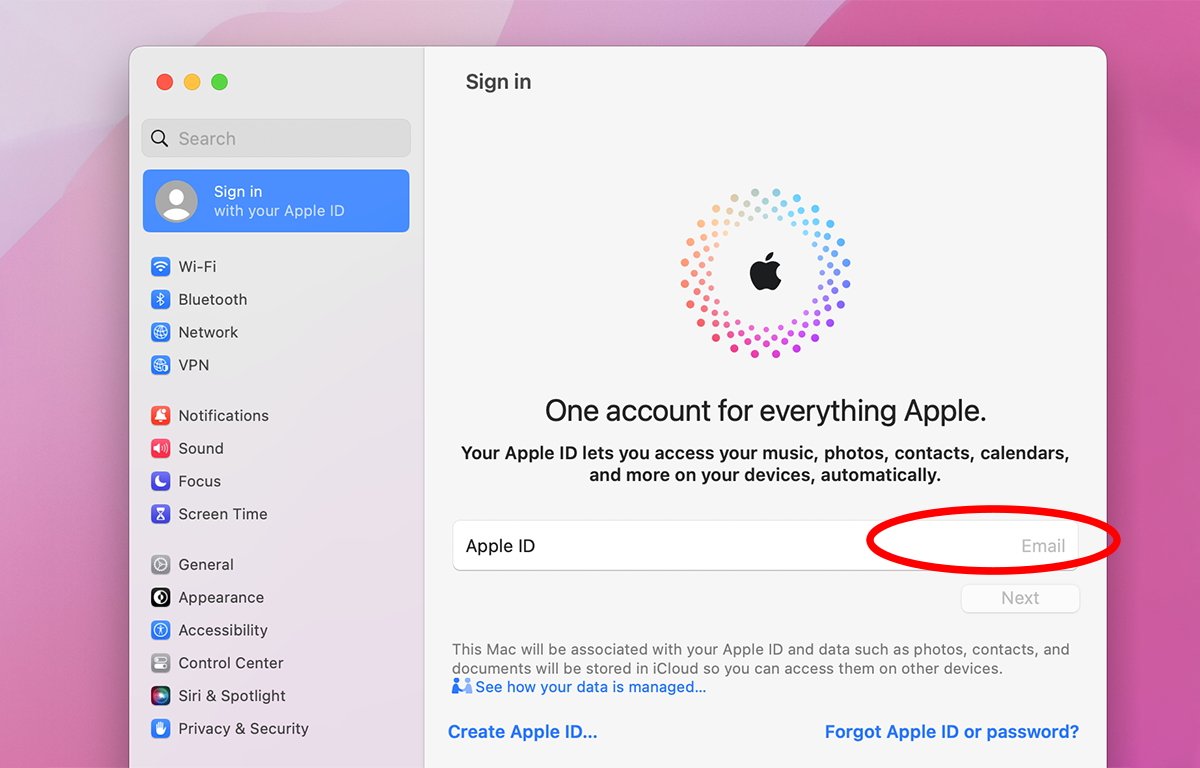
Tik op E-mail om in te loggen.
p>
Nadat u bent ingelogd, tikt u op de rij iCloud om toegang te krijgen tot de iCloud-instellingen. De routine is in wezen hetzelfde als op iOS-apparaten-met elke app in een lijst en een knop Alles weergeven.

Tik op de rij”iCloud”.
Er is ook een knop Mac OS-opslag optimaliseren op macOS. Als het is ingeschakeld, downloadt macOS automatisch alle met iCloud gesynchroniseerde gegevens naar uw Mac-als uw opstartschijf voldoende opslagruimte heeft.
Als de ruimte bijna op is, laat macOS grote bestanden op iCloud-servers staan, maar downloadt deze alleen naar je Mac zodra er ruimte vrijkomt.
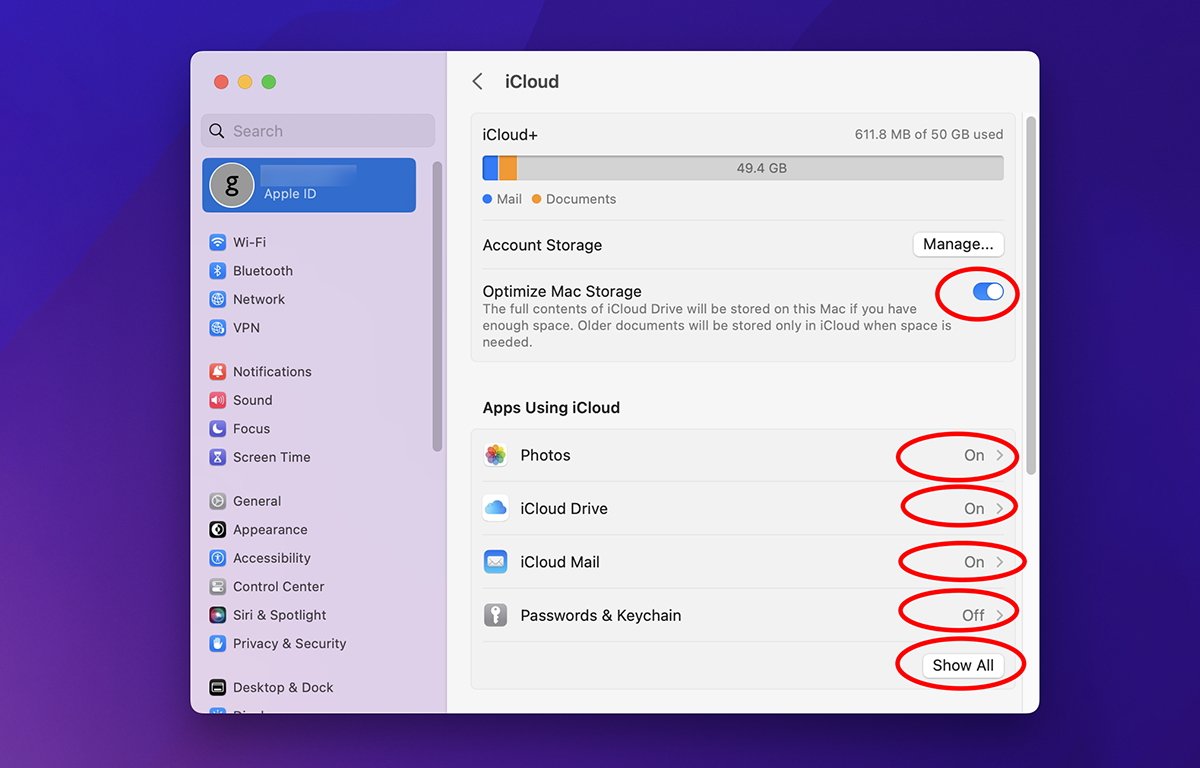
“Optimaliseer Mac-opslag”downloadt iCloud-documenten-als er genoeg gratis is ruimte.
Daaronder onder”iCloud+”staan ook Private Relay, Advanced Data Protection en Toegang tot iCloud-gegevens op het web instellingen. Schakel deze naar wens in of uit.

iCloud+ opties.
Verborgen Desktop & Documenten-optie
Een laatste probleempje in de macOS-versie van de iCloud-instellingen is de meestal onopgemerkte “Desktop & Documents Folders”-knop in het gedeelte iCloud Drive. Dit zou eigenlijk onder een”Finder”-rij in het apps-gedeelte moeten staan, samen met alle andere apps, maar dat is het niet.
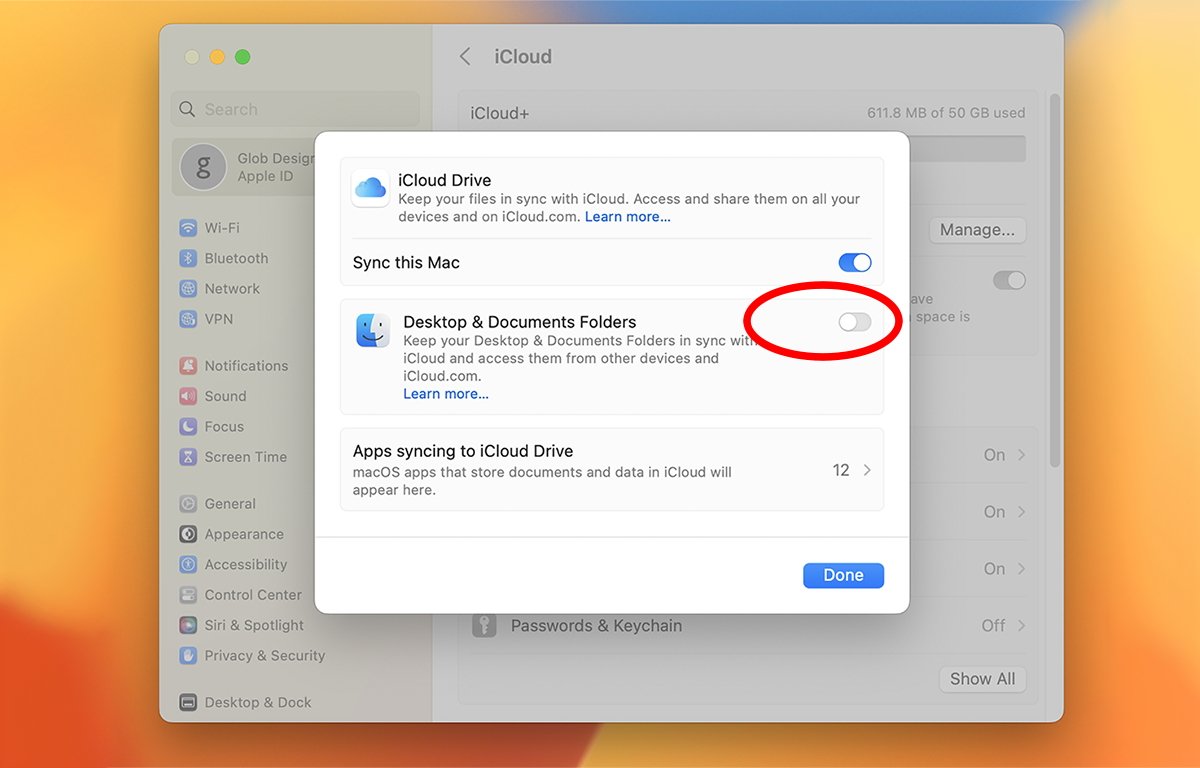
“Desktop & Documents”mapinstellingen onder iCloud Drive.
In plaats daarvan is het weggestopt waar veel gebruikers nooit de moeite zullen nemen om te kijken. Deze knop en alle volgende opties zijn standaard ingeschakeld.
Deze instelling (standaard op een nieuwe Mac) zuigt elk bestand dat is opgeslagen op uw bureaublad of in de map Documenten van uw gebruiker naar iCloud Drive.
Standaard. Zonder u te waarschuwen.
Als u niet al deze instellingen standaard uitschakelt, zuigt Apple mogelijk al uw documenten op die op die locaties zijn opgeslagen zonder dat u het weet. Zorg er dus voor dat u deze instelling bezoekt en naar wens aanpast wanneer u voor het eerst een Mac instelt of macOS opnieuw installeert.
Met deze instellingen kunt u optimaliseren hoe u wilt dat iCloud uw gegevens opslaat-en welke apps uw bestanden wel en niet uploaden naar iCloud-servers.