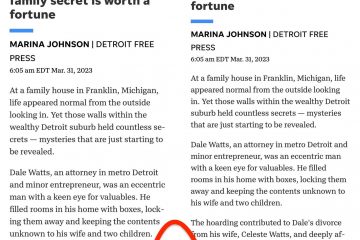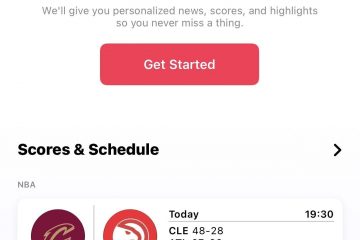Als u een externe harde schijf, SSD, GPU, camera, iPhone, iPad, Android-telefoon aansluit, flashdrive, of een ander apparaat op de USB-poort van uw Mac, ontkoppelen ze onmiddellijk en verschijnen ze niet in Finder, desktop of de relevante app?
Meerdere keren dat een USB-apparaat wordt aangesloten en onmiddellijk wordt losgekoppeld, kan dit leiden tot tot apparaatstoringen, gegevensbeschadiging of permanent gegevensverlies! In deze handleiding geven we de oplossingen voor het oplossen van USB-apparaten die geen verbinding maken met uw Mac en andere gerelateerde problemen.
Afbeelding: Samsung-geheugen | Unsplash Inhoudsopgave verberg
USB-poorten op moderne Macs
Oude MacBook Pro-en MacBook Air-modellen hebben USB type A-poorten, terwijl recente zijn overgeschakeld naar USB type C-poorten (of Thunderbolt 3 en Thunderbolt 4 ). Mac-desktops zoals iMac, Mac mini, Mac Pro en Mac Studio hebben mogelijk een combinatie van een paar USB type A-en een paar USB type C-poorten.
Om een extern apparaat aan te sluiten, hoeft u alleen maar te doen is plug hem in de USB-poort van uw Mac. Als er geen poortcompatibiliteit is, heb je een dongle nodig, zoals deze USB-C-hubs.
Voor meer informatie, bekijk deze Apple Support-artikel om de poorten op uw Mac te identificeren.
 MacBook Pro toont twee USB-C (Thunderbolt)-poorten | Afbeelding: Rahul Chakraborty voor Unsplash
MacBook Pro toont twee USB-C (Thunderbolt)-poorten | Afbeelding: Rahul Chakraborty voor Unsplash
USB-apparaten aansluiten op Mac
iPhone, iPad en iPod
Volg deze stappen om uw iOS-en iPadOS-apparaat op uw Mac aan te sluiten macOS Catalina of hoger:
sluit je apparaat aan op je Mac met de juiste kabel. Open Finder en klik op de naam van uw iPhone, iPad of iPod in de linkerzijbalk. Klik op Vertrouwen als je het ziet. Ontgrendel vervolgens uw iOS-apparaat en tik op Vertrouwen, gevolgd door de toegangscode van het apparaat. Je iPhone, iPad of iPod is nu verbonden met je Mac en zichtbaar in Finder.
Android-telefoon
Zo sluit u uw Android-telefoon aan op een Mac:
Installeer Android File Transfer-app op uw Mac en open deze. Verbind je Android-telefoon met je Mac via een geschikte kabel. Open het meldingscentrum van uw Android-telefoon of volg een pop-up en kies Gegevensoverdracht. Je Android-telefoon is nu verbonden met je Mac en je kunt hem zien in de Android File Transfer-app op Mac om muziek, video’s, foto’s, bestanden, enz. uit te wisselen.
SD-kaart, flashstation, externe harde schijf of SSD
U kunt uw externe opslagapparaten eenvoudig aansluiten op uw Mac, volg gewoon deze stappen:
Gebruik een geschikte kabel om uw apparaat op uw Mac aan te sluiten. Open Finder en u zou de externe schijf in de zijbalk of het bureaublad van de Finder moeten zien. Als dat niet het geval is, volgt u de onderstaande oplossingen. Opmerking: sommige externe SSD’s, zoals Samsung T7 Touch, hebben vingerafdrukbeveiliging. Zorg ervoor dat u zich verifieert voordat u het op Mac probeert te gebruiken.  Samsung extern SSD met vingerafdruk | Samenstelling: Ankur voor iDB | Afbeelding: Amazon
Samsung extern SSD met vingerafdruk | Samenstelling: Ankur voor iDB | Afbeelding: Amazon
Waarom USB-apparaten geen verbinding maken met Mac
Externe apparaten kunnen herhaaldelijk worden losgekoppeld of geen verbinding kunnen maken en verschijnen op uw Mac vanwege software-of hardwareproblemen, gebrek aan compatibiliteit, stroomschaarste, en meer.
Softwareproblemen omvatten bugs en glitches in macOS of driverproblemen op externe apparaten. Hardwareproblemen kunnen een gebroken pin in de USB-poort, kapotte kabels, onnodige bewegingen en dergelijke zijn. Stroomschaarste, aan de andere kant, betekent dat je externe schijf niet genoeg stroom krijgt om goed te functioneren, waardoor hij moeite heeft om te werken en blijft verbinden en loskoppelen of helemaal niet verschijnt!
Hoe te repareren dat een USB-apparaat geen verbinding maakt met Mac of automatisch verbinding maakt en loskoppelt
Zorg ervoor dat u de oplossingen volgt volgens het apparaat dat u probeert te gebruiken met uw Mac.
1. Zorg ervoor dat externe apparaten worden weergegeven in de Finder en op het bureaublad
Zorg ervoor dat u zich in de Finder bevindt. Als dat zo is, toont uw Mac Finder naast het Apple-logo () in de bovenste menubalk. Druk op Command + Komma (,) toetsen om toegang te krijgen tot de Finder-voorkeuren. Vink in het gedeelte Algemeen de vakjes aan voor Externe schijven en CD’s, DVD’s en iPods zodat ze op het bureaublad van uw Mac kunnen worden weergegeven. Ga vervolgens naar het gedeelte Zijbalk. Vink onder de kop Locaties Externe schijven en CD’s, DVD’s en iOS-apparaten aan. Hierna worden de apparaten die u op uw Mac aansluit, weergegeven in Finder. 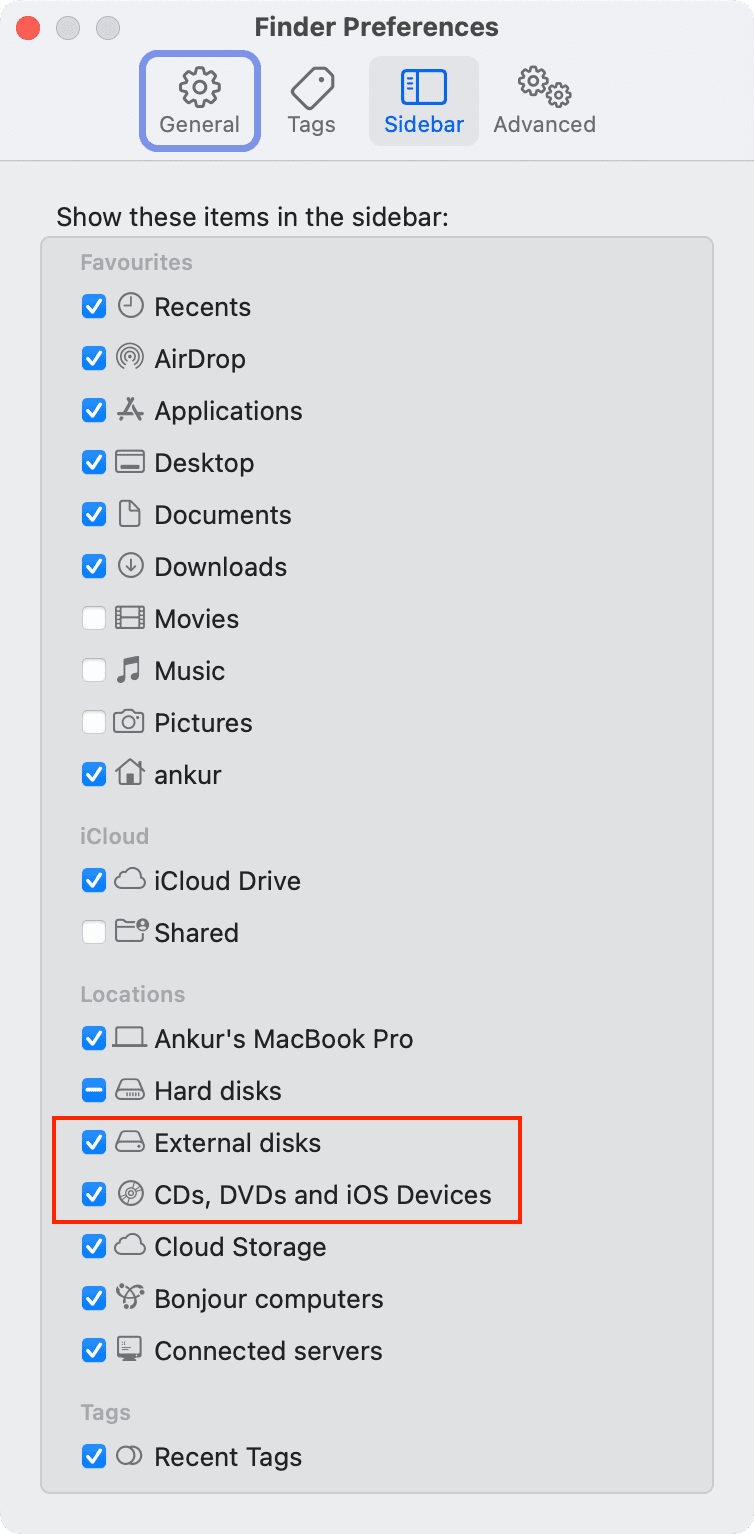
2. Controleer of het apparaat is aangesloten of niet
Voordat u naar de volgende fixes gaat, is het essentieel om te weten of het apparaat is aangesloten op uw Mac of niet. Ga als volgt te werk om dat te controleren:
Sluit de externe USB-drive of het externe apparaat aan op uw Mac. Het is oké als je geen visuele bevestiging krijgt. Terwijl u de Option-toets ingedrukt houdt, klikt u op het Apple-pictogram () en kiest u Systeeminformatie. Kies Opslag in de linkerzijbalk. Als u hier de externe schijf ziet, betekent dit dat het apparaat is aangesloten op uw Mac, maar vanwege softwareproblemen onbruikbaar is. In dit geval zouden de onderstaande oplossingen moeten helpen. U kunt de vier oplossingen net onder deze kop overslaan. Als de externe schijf hier echter niet wordt weergegeven, moet u de oplossing hier zorgvuldig volgen, inclusief de vier die net onder deze afbeelding worden genoemd. 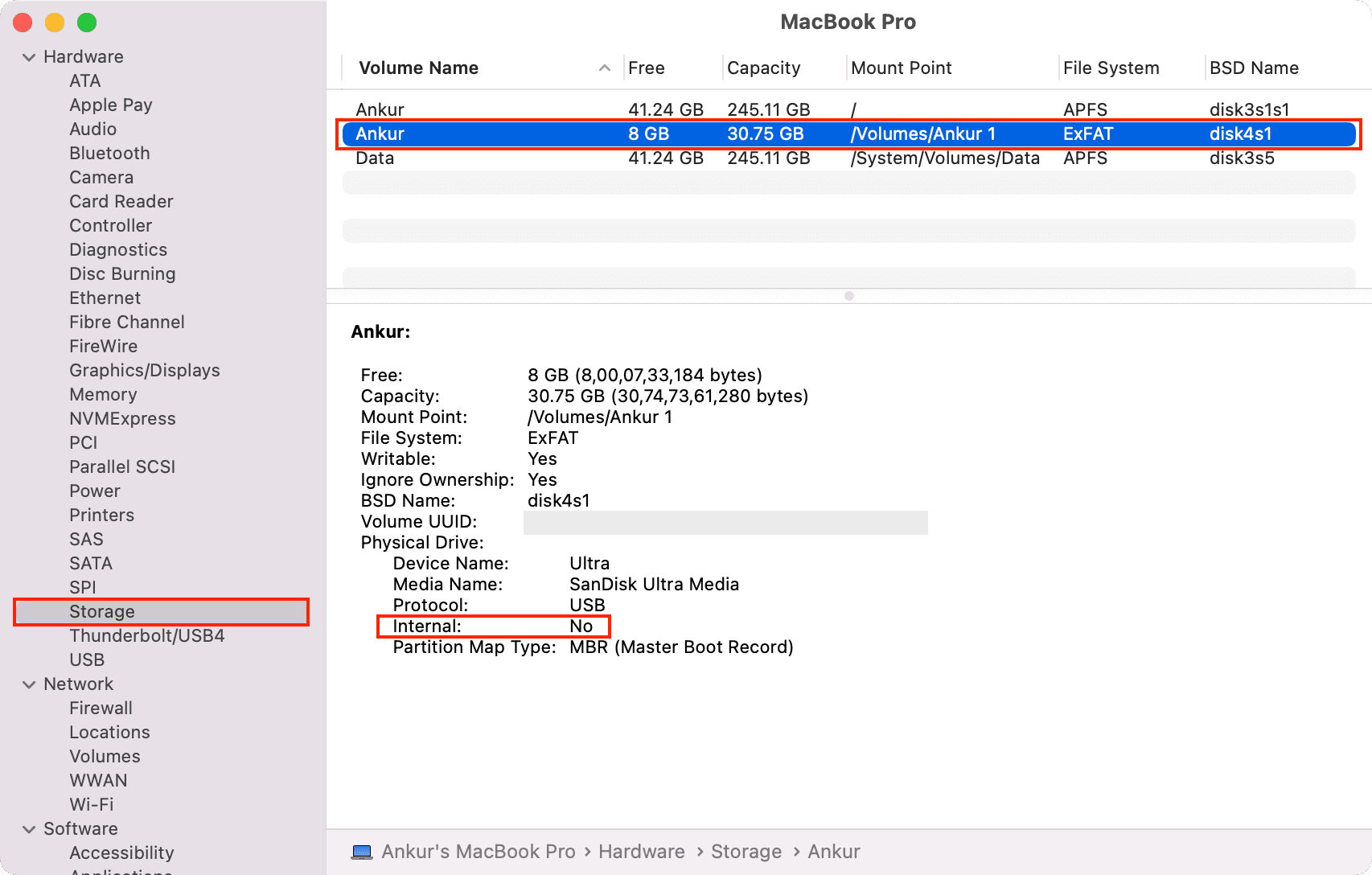
3. Controleer alle fysieke verbindingen en probeer verschillende poorten opnieuw
Dit is vrij eenvoudig, maar essentieel. Zorg ervoor dat je verschillende poorten van je Mac of USB-C-dongle probeert. Concentreer u vervolgens op de verbindingspunten en zorg ervoor dat alles perfect is. Soms zou het voldoende moeten zijn om andere USB-apparaten los te koppelen en er slechts één aan te sluiten.
4. Bewaar het USB-apparaat en de Mac op een tafel of vloer
Sommige mensen houden hun telefoon of USB-apparaat in de hand en spelen ermee terwijl het is aangesloten op de Mac. Doe dat alsjeblieft niet! Bewaar uw Mac en het aangesloten USB-apparaat in plaats daarvan op een tafel of een hard oppervlak en verplaats ze niet. Vaak is de bekabelde verbinding niet perfect bij de verbindingen en wordt deze bij de minste beweging verbroken.
5. Maak de USB-poorten schoon
Zitten de USB-poorten van uw Mac vol stof en vuil? Zo ja, gebruik dan een zachte, droge doek of Q-tip om de poorten zorgvuldig schoon te maken. Probeer daarna het apparaat opnieuw te verbinden.
6. Controleer de USB-C-dongle en zorg ervoor dat deze niet te heet is
Voordat u verder gaat, is het essentieel om ervoor te zorgen dat de dongle niet abnormaal heet is. Als dit het geval is, wordt het apparaat mogelijk niet weergegeven op uw Mac. Om dit aan te pakken, koppelt u eenvoudig de USB-C-hub los en laat u deze afkoelen.
7. Sluit alle Mac-apps
In zeldzame gevallen kan een geopende app voorkomen dat een extern apparaat wordt weergegeven op je Mac. Om dit aan te pakken, slaat u uw lopende werk op in alle geopende apps en volgt u deze stappen:
Druk op de toetsen Command + Option + esc. Druk op Command + A om alle geopende apps te selecteren. Klik op Geforceerd stoppen. Zodra dat is gebeurd, sluit u het USB-apparaat opnieuw aan en kijkt u of het verbinding maakt met uw Mac of niet. 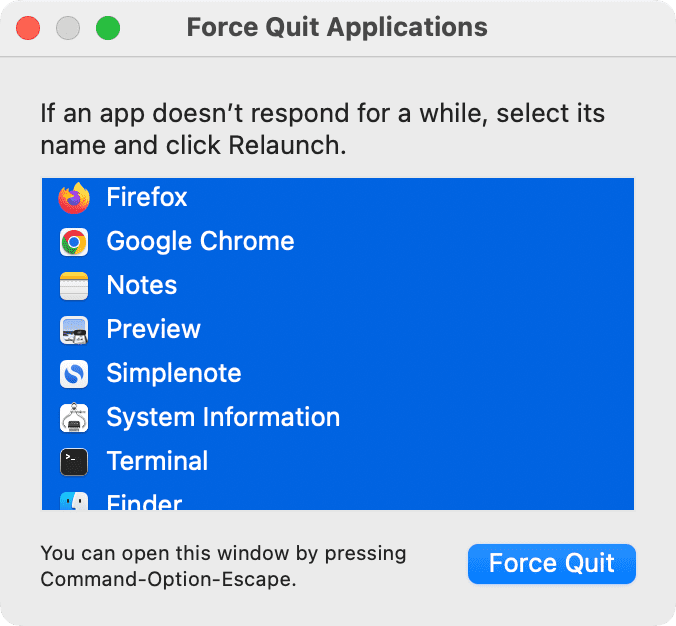
8. Start je Mac opnieuw op
Als dingen niet werken zoals ze zouden moeten, is opnieuw opstarten een betrouwbare en beproefde methode om het probleem op te lossen. Klik op het Apple-pictogram () en kies Opnieuw opstarten. Koppel hierna het USB-apparaat los en sluit het opnieuw aan op uw Mac.
9. Start het externe apparaat opnieuw op (indien van toepassing)
Als het apparaat dat u probeert te verbinden opnieuw kan worden opgestart (zoals een smartphone), zorg er dan voor dat u dat doet. Deze oplossing is uiteraard niet van toepassing op thumbsticks, SSD’s, enz.
10. Schakel de energiebesparende modus en andere energiebesparende opties op de Mac uit
Sommige externe USB-apparaten krijgen mogelijk niet voldoende stroom van uw Mac als deze zich in de energiebesparende modus of andere energiebesparende modi bevindt. Om dit op te lossen, schakelt u de energiebesparende modus uit door naar Systeemvoorkeuren > Batterij > Batterij/Voedingsadapter te gaan.
Als je een batterijbesparende app van derden voor Mac gebruikt, sluit die dan ook.
Als het nog steeds niet werkt, sluit dan je MacBook aan op de oplader terwijl u probeert een USB-apparaat te gebruiken. En als het USB-apparaat, zoals een externe GPU, zijn eigen stroomingang heeft, zorg er dan voor dat het is aangesloten op een stopcontact.
11. Zorg ervoor dat de schijf is geformatteerd om met macOS te werken
Niet alle harde schijven, SSD’s, pen-drives en opslagapparaten werken op Mac. Sommige worden misschien niet eens als een geldige schijf weergegeven, terwijl andere indelingen alleen-lezen-machtigingen bieden en voorkomen dat u nieuwe gegevens aan de schijf toevoegt.
Om dit aan te pakken, gaat u naar ons bericht met de titel How to wis en formatteer externe schijven op uw Mac. Dit zal je vertellen over verschillende bestandsformaten en je helpen het opslagapparaat bruikbaar te maken met je Mac.
12. Voer EHBO uit en repareer de schijf in Schijfhulpprogramma
Als het opslagapparaat is aangesloten op uw Mac maar fouten weergeeft, probeer dan Schijfhulpprogramma te gebruiken om het probleem op te lossen:
Open Schijfhulpprogramma dat vooraf is geïnstalleerd op alle Macs. Selecteer uw USB-station in de linkerzijbalk. Klik op Eerste hulp. Klik op Uitvoeren. Schijfhulpprogramma controleert nu de schijf op fouten en repareert deze als dit binnen de mogelijkheden ligt. 
13. Reset locatie-en privacy-instellingen als iPhone of iPad geen verbinding maakt
Kun je je iPhone of iPad niet verbinden met je Mac? Ga gewoon naar iOS Instellingen-app > Algemeen > Iphone overzetten of resetten > Reset en kies Reset Locatie en privacy.
Verbind vervolgens je iPhone opnieuw met je Mac, selecteer hem in de zijbalk van de Finder en vertrouw hem.
Als het probleem zich blijft voordoen, bekijk dan deze 15 oplossingen om de iPhone te repareren die niet wordt weergegeven in Finder op Mac.
14. Test het externe apparaat op een andere computer
Als het probleem zich blijft voordoen, probeer dan de externe schijf te gebruiken met een andere Mac van een vriend of familielid. Als de schijf werkt, kunnen we concluderen dat het probleem bij uw Mac ligt.
15. Werk de relevante applicatie bij
Soms verschijnt een extern USB-apparaat alleen in een bepaalde applicatie op de Mac. Veel Android-telefoons verschijnen bijvoorbeeld mogelijk niet als opslagapparaten in Finder, maar verschijnen in de Android File Transfer-app of andere vergelijkbare apps. Werk dergelijke Mac-apps bij zodat ze het USB-apparaat kunnen lezen en bruikbaar maken.
16. Stop usbd-proces
Als de USB-verbindingsproblemen nog steeds bestaan, probeer dan het usbd-proces te stoppen met Terminal. Dit kan ertoe leiden dat uw aangesloten apparaat, zoals de iPhone, langzaam oplaadt via uw Mac, maar zorgt voor een betrouwbare verbinding en voorkomt dat het apparaat automatisch wordt losgekoppeld.
Om dat te doen, opent u Terminal en plakt u de volgende opdracht:
p>
sudo killall-STOP-c usbd
Druk vervolgens op de Return-toets en typ het wachtwoord van je Mac. Koppel nu het USB-apparaat los en sluit het opnieuw aan en kijk of het werkt of niet.
Als u klaar bent met uw werk of als de bovenstaande opdracht niets heeft veranderd, volgt u dezelfde stappen, maar gebruik deze keer dit commando om het usbd-proces voort te zetten:
sudo killall-CONT-c usbd
17. Probeer het USB-apparaat aan te sluiten in de Veilige modus
Kon je USB-apparaten aansluiten op je Mac, maar lukt dat de laatste tijd niet? Zo ja, start uw Mac in de veilige modus en sluit het USB-apparaat aan. Als het USB-apparaat bruikbaar is in de Veilige modus, kunnen we concluderen dat een nieuw geïnstalleerde applicatie of programma op uw Mac problemen veroorzaakt met externe apparaten. U kunt dit oplossen door de apps te verwijderen die u onlangs op uw Mac hebt gekregen. Hier zijn alle vereiste tutorials:
18. Werk je Mac bij
Gebruik je een oudere versie van macOS? Zo ja, ga dan naar Systeemvoorkeuren > Software-update om de nieuwste beschikbare macOS-build voor uw computer te installeren.
19. Reset SMC en NVRAM/PRAM
Als niets werkte na het volgen van alle bovenstaande oplossingen, reset dan de SMC en NVRAM/PRAM van uw Mac. Het uitvoeren van deze taken is niet ingewikkeld, en onze tutorials zullen je door het proces leiden:
Zodra je de SMC en NVRAM/PRAM hebt gereset, zouden externe USB-apparaten verbinding moeten maken, verschijnen en perfect werken op je Mac.
Ik hoop dat je nu je USB-apparaat(en) op je Mac kunt aansluiten en ze met succes kunt gebruiken. Heb je een andere oplossing die voor jou werkte? Zo ja, plaats ze dan in de opmerkingen hieronder.
Bekijk volgende: