Met 150 miljoen abonnees op YouTube is Cocomelon een kanaal met kinderliedjes dat op de tweede plaats staat in de lijst met kanalen met de meeste abonnees. Hebben we nog meer bewijs nodig dat YouTube het belangrijkste entertainmentplatform voor kinderen is? Maar tegelijkertijd is er veel op YouTube waarvan je niet zou willen dat je kinderen ernaar kijken. Dus, hier is hoe je ouderlijk toezicht op YouTube kunt toevoegen.
Er zijn tal van manieren om YouTube Kids-vriendelijk te maken op je Android, iPhone of desktop. Dat betekent echter niet dat u zich moet beperken tot alleen educatieve inhoud op YouTube. Hoewel we eerder een artikel hebben gepubliceerd over het gebruik van de beperkte modus op YouTube, willen we ons in dit artikel meer richten op het creëren van een veilige plek op YouTube voor uw kinderen.
Daarom zorgt een effectief beheer van YouTube voor uw kinderen ervoor dat ze toegang krijgen tot de juiste entertainmentinhoud die op maat is gemaakt voor hen. Hier zijn vijf manieren om ouderlijk toezicht op YouTube toe te voegen.
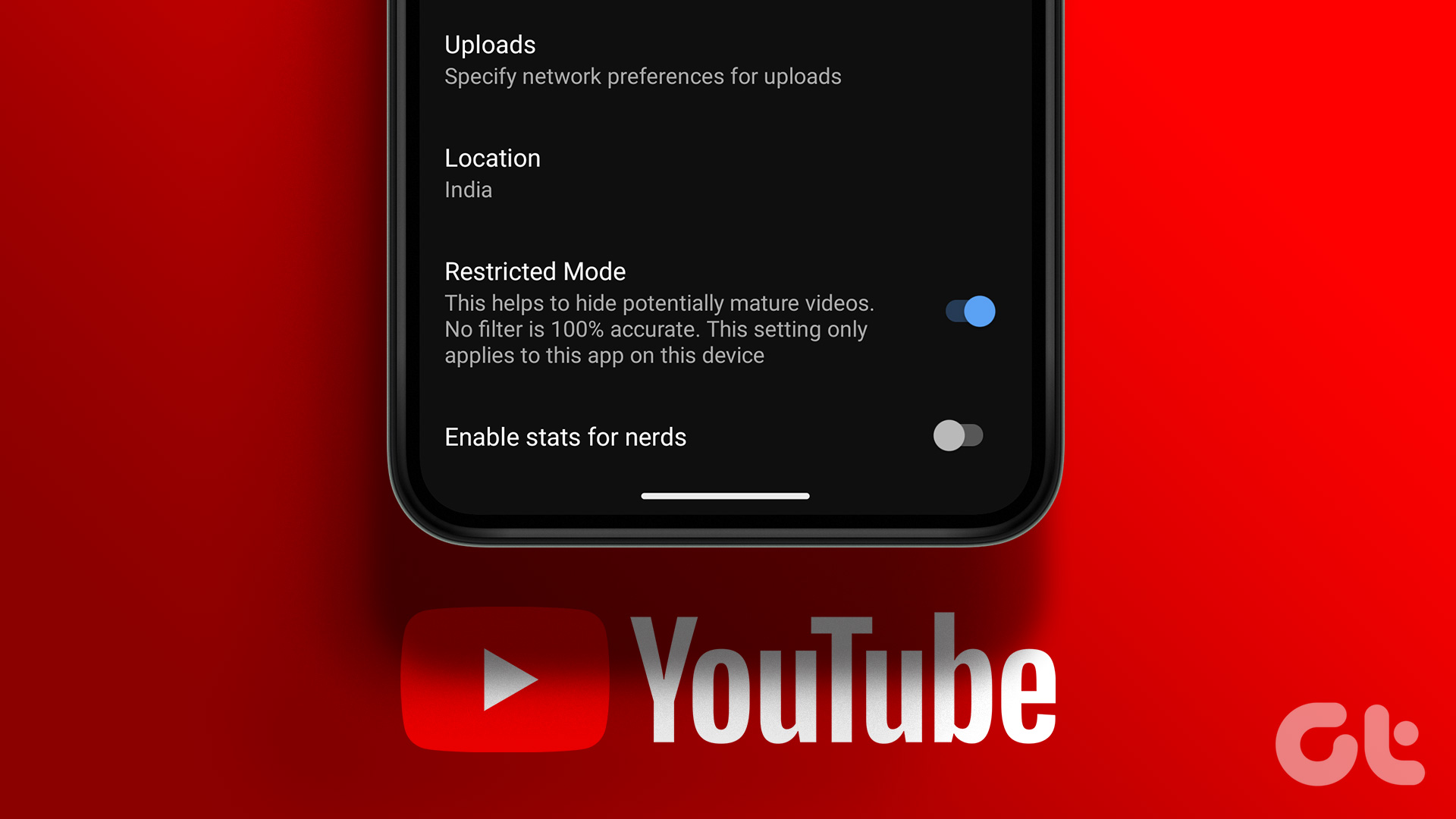
1. Gebruik YouTube Kids om ongepaste inhoud te blokkeren
Ten eerste hebben we de YouTube Kids-app. Het is ontwikkeld door Google en toont alleen leuke inhoud die voor kinderen is gemaakt. Bovendien is de gebruikersinterface ook kindvriendelijk en is een ouder nodig om de app in te stellen en te configureren. Het is beschikbaar op iPhone en Android en u kunt het gebruiken in een webbrowser op uw Windows-en Mac-computers.
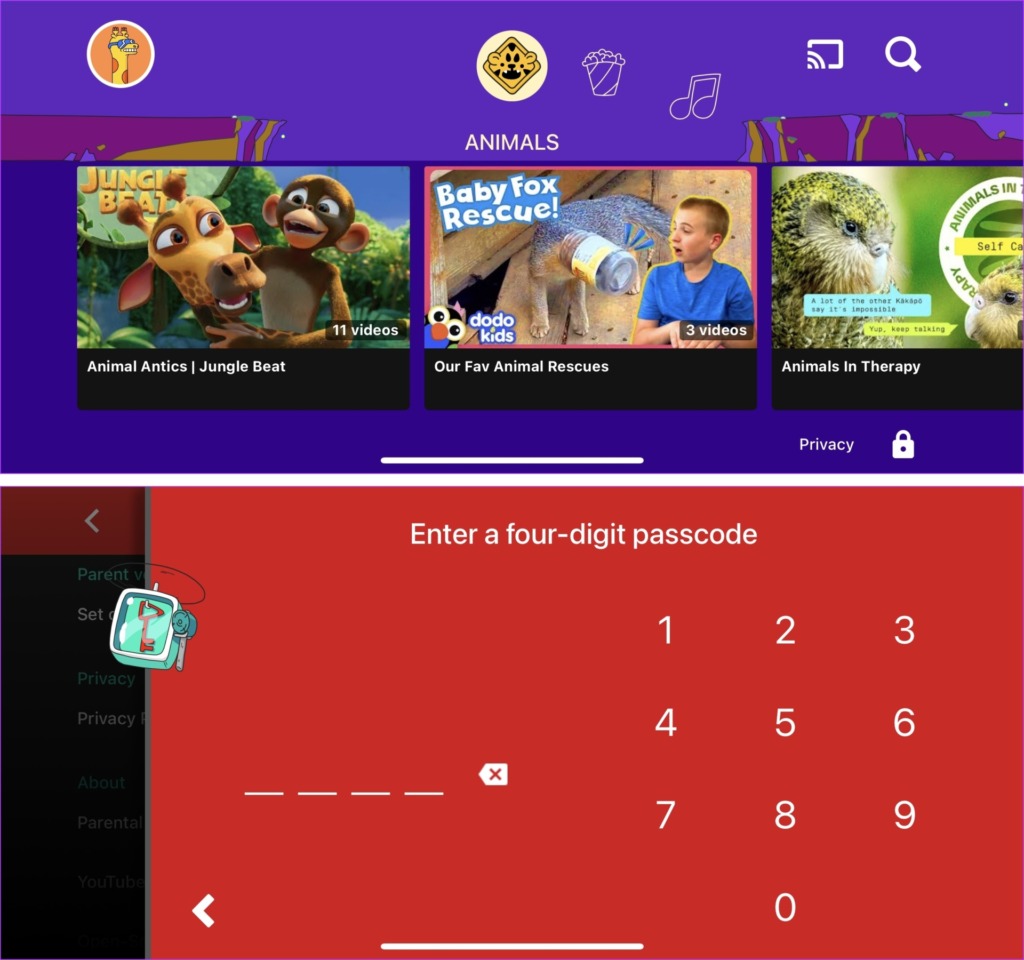
Als je eenmaal begint met YouTube Kids kun je kiezen uit meerdere inhoudstypen, namelijk leren, muziek, shows en geanimeerde inhoud met dieren. Verder kunt u ook een toegangscode instellen zodat deze alleen door u als ouder kan worden geopend. Daarom kun je de onderstaande links gebruiken om YouTube Kids op al je apparaten te gebruiken.
Download YouTube Kids op Android
Download YouTube Kids op iPhone/iPad
Gebruik YouTube Kids op webbrowser
Als je echter vindt dat je kind oud genoeg is voor YouTube Kids, kun je ze de reguliere versie van YouTube laten kijken, zij het met enkele beperkingen. Hier is hoe.
2. Schakel de beperkte modus in op YouTube
YouTube heeft een beperkte modus die volwassen en onveilige inhoud verbergt. Daarom zal het inschakelen van deze optie zeker helpen wanneer uw kinderen naar YouTube kijken. Wanneer je de beperkte modus inschakelt op YouTube, wordt het volgende type inhoud niet weergegeven:
Drugsmisbruik (drugs en alcohol). Seksuele activiteiten. Geweld-gewelddadige acties, natuurrampen en tragedies. Volwassen onderwerpen (oorlog, misdaad en politieke conflicten) die de dood of ernstig letsel tot gevolg hebben. Profane, ongepaste en volwassen taal. Opruiende, opruiende of vernederende inhoud.
Zodra u de beperkte modus inschakelt, kunt u ervoor zorgen dat alleen de juiste inhoud uw kinderen bereikt.
Schakel de beperkte modus in op YouTube op iPhone en Android
Stap 1: Open de YouTube-app.
Stap 2: Selecteer het profielpictogram in de rechterbovenhoek.
Stap 3: Tik vervolgens op Instellingen.
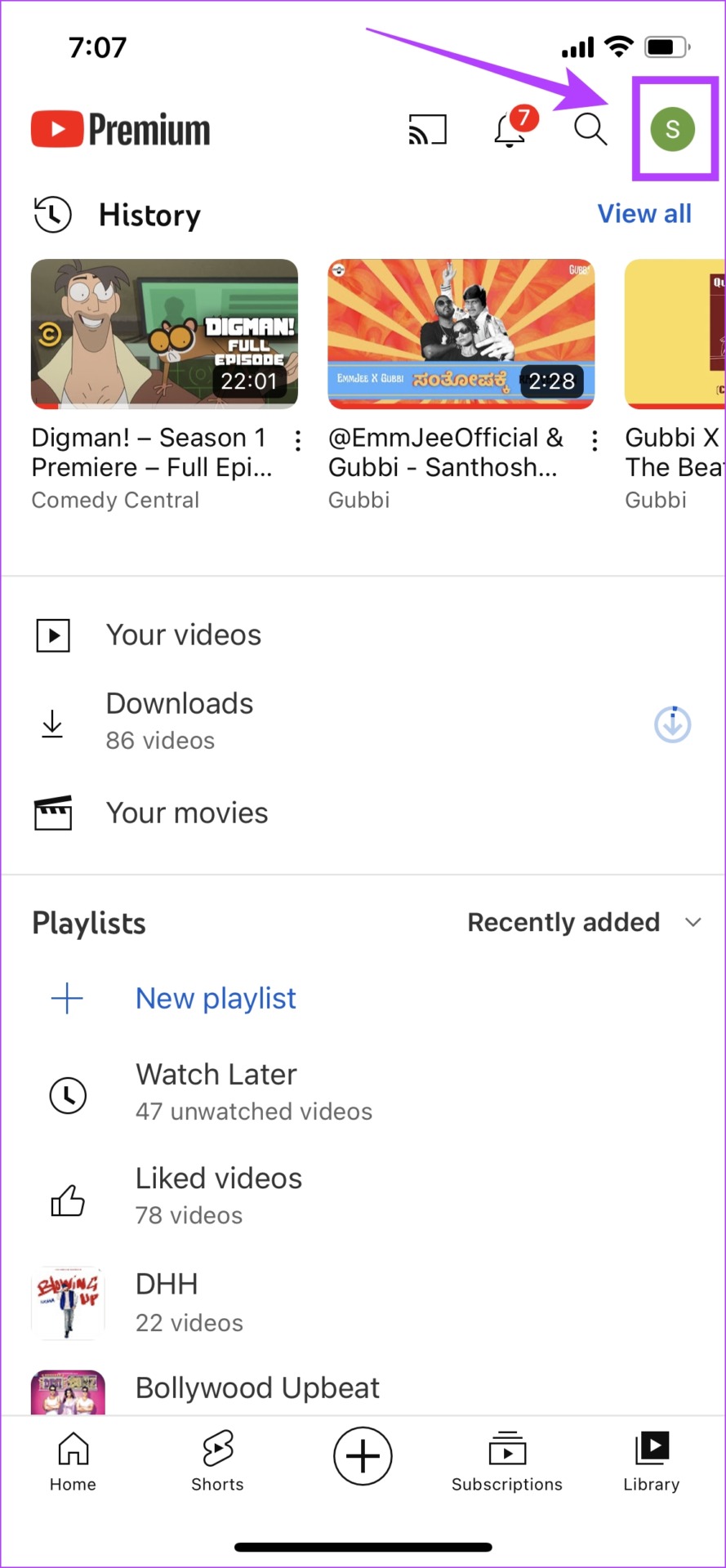

Stap 4: Tik op de pagina Instellingen op Algemeen.
Stap 5: Schakel de schakelaar in voor de beperkte modus.
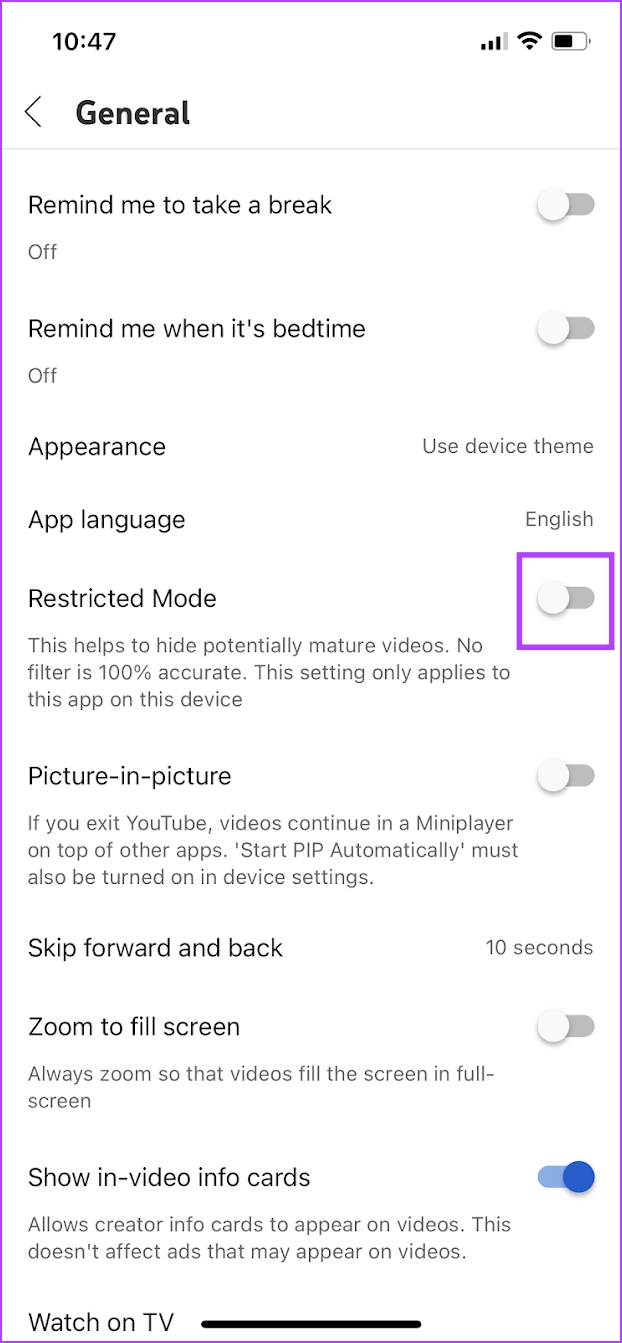
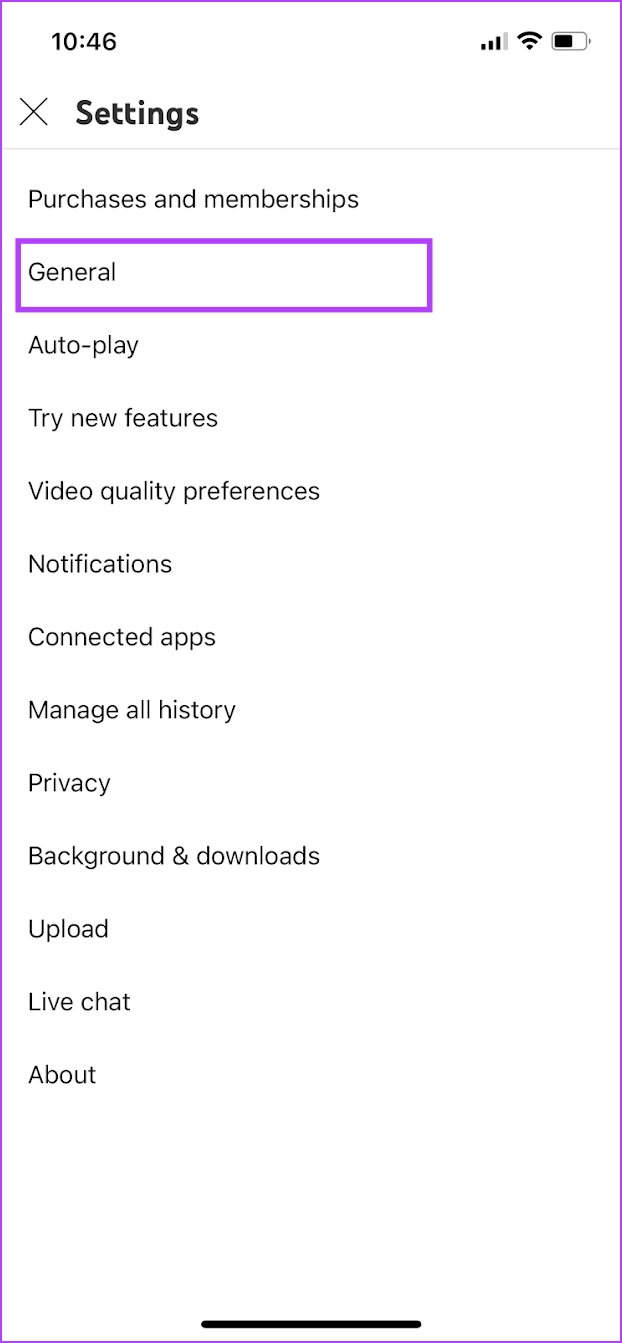
Schakel de beperkte modus in op YouTube in de webbrowser
Stap 1: Open YouTube in uw webbrowser.
Stap 2: Klik op uw profielpictogram in de rechterbovenhoek en klik op Beperkte modus.

Stap 3: Schakel nu de schakelaar in voor Activeer beperkte modus.
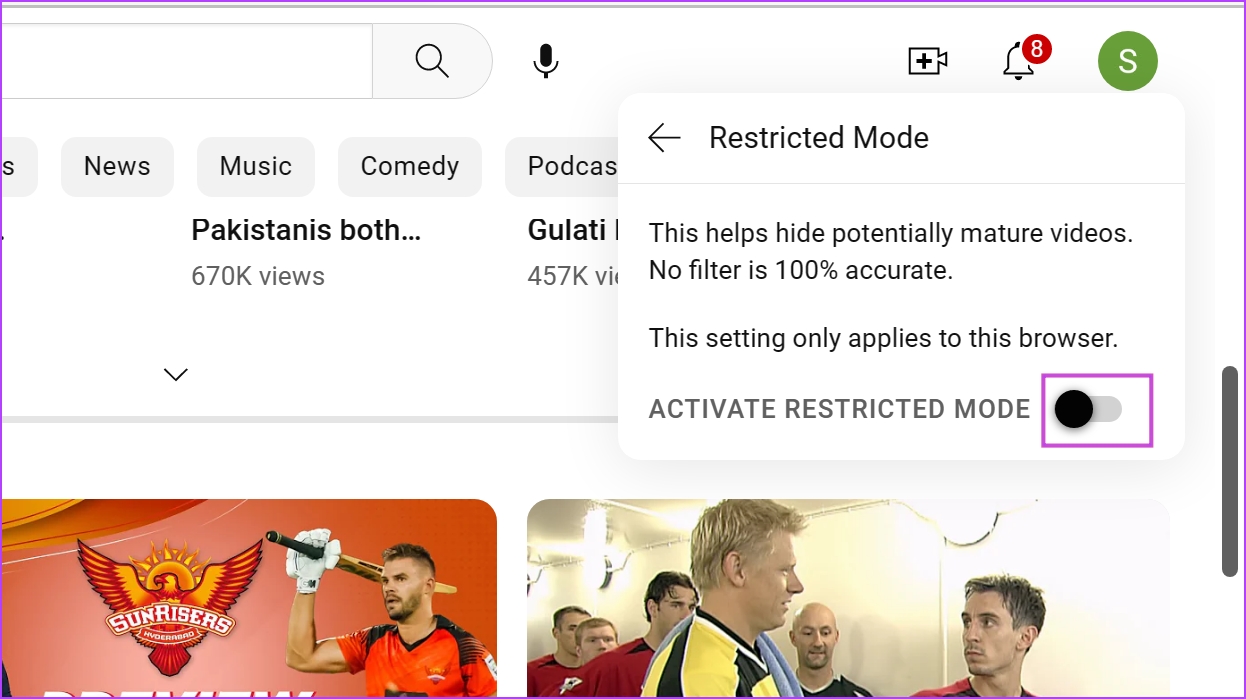
Laten we nu kijken hoe we toezicht kunnen houden op het account van je kind op YouTube.
3. Ouderlijk toezicht instellen op de YouTube-app
Google heeft een voorziening voor ouders om een account voor hun kinderen aan te maken. Daarom kun je, nadat je er een hebt gemaakt, enkele beperkingen instellen voor de YouTube-app. Hier is hoe het te doen.
Stap 1: Maak een Google-account aan voor uw kind. Gebruik onderstaande link om een account aan te maken. Vul alle relevante gegevens van uw kind in.
Maak een Google-account voor uw kind
Stap 2: Meld u aan bij YouTube op het apparaat van uw kind met het nieuwe Google-account voor uw kind.
U kunt op het profielpictogram in de rechterbovenhoek van de mobiele app tikken om u aan te melden of u kunt de knop Aanmelden op het bureaublad gebruiken.
Stap 3: Log op je (ouder)apparaat in bij YouTube met het account dat je hebt gekoppeld toen je het account van je kind aanmaakte.
Stap 4: Tik op het profielpictogram en selecteer Instellingen.
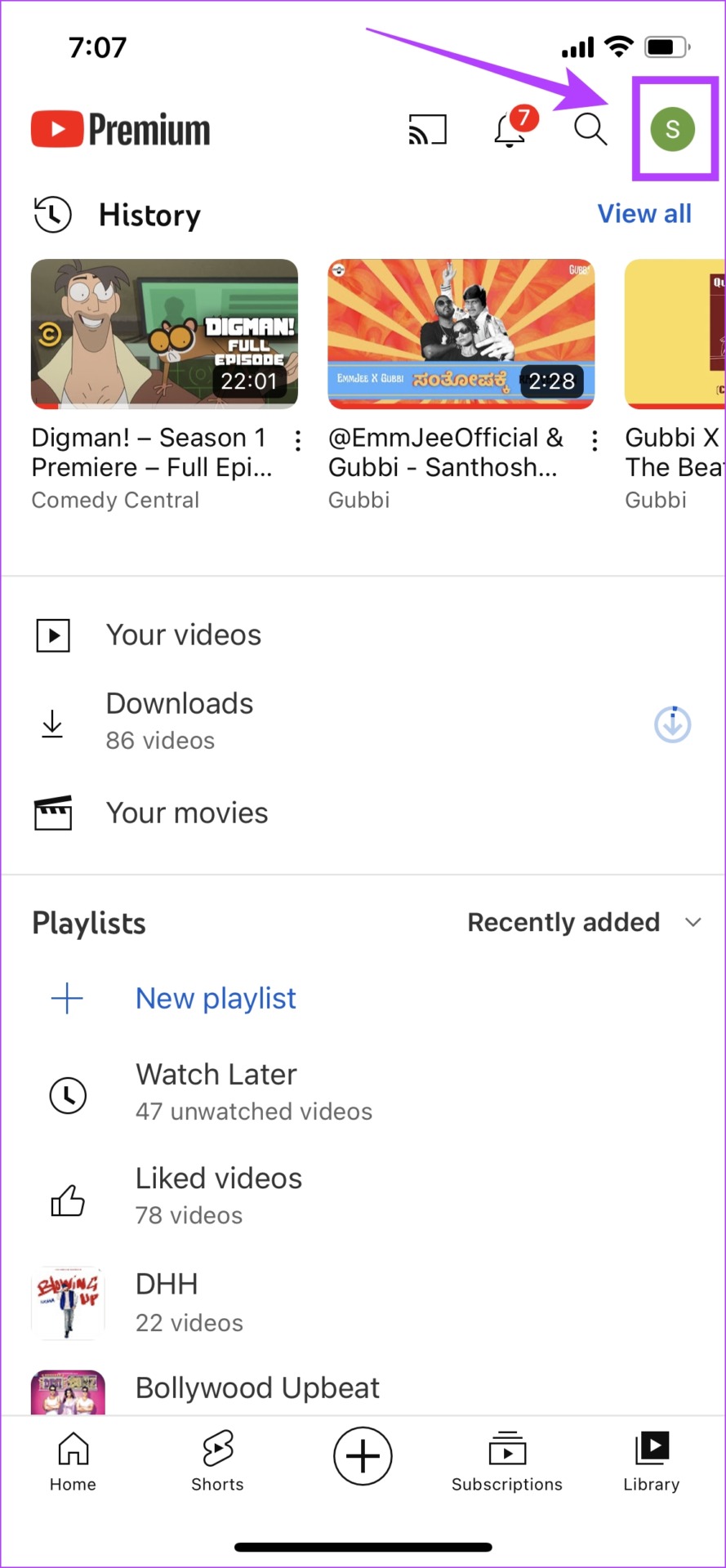

Stap 5: Tik op Ouderlijke instellingen. Als u de webbrowser gebruikt, ziet u de optie’Instellingen voor uw kinderen beheren’,
Stap 6: Selecteer het account van uw kind. De instellingen die je hier toepast, worden toegepast op het account van je kind en het apparaat waarop het YouTube gebruikt.
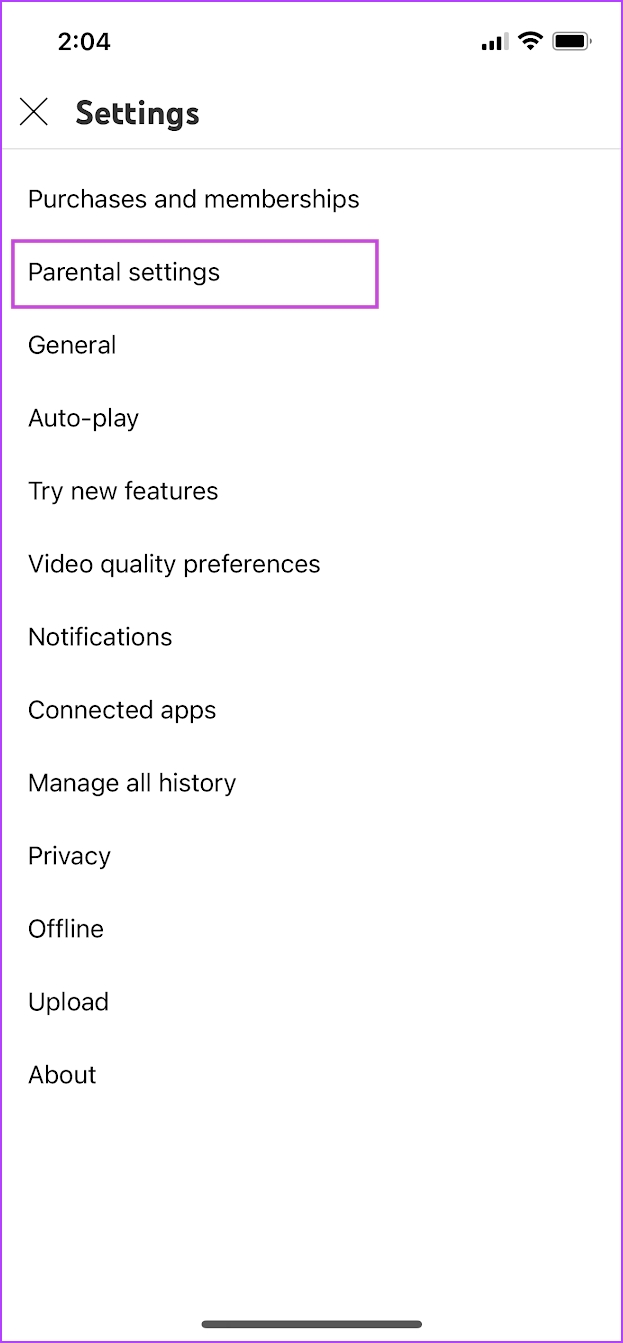
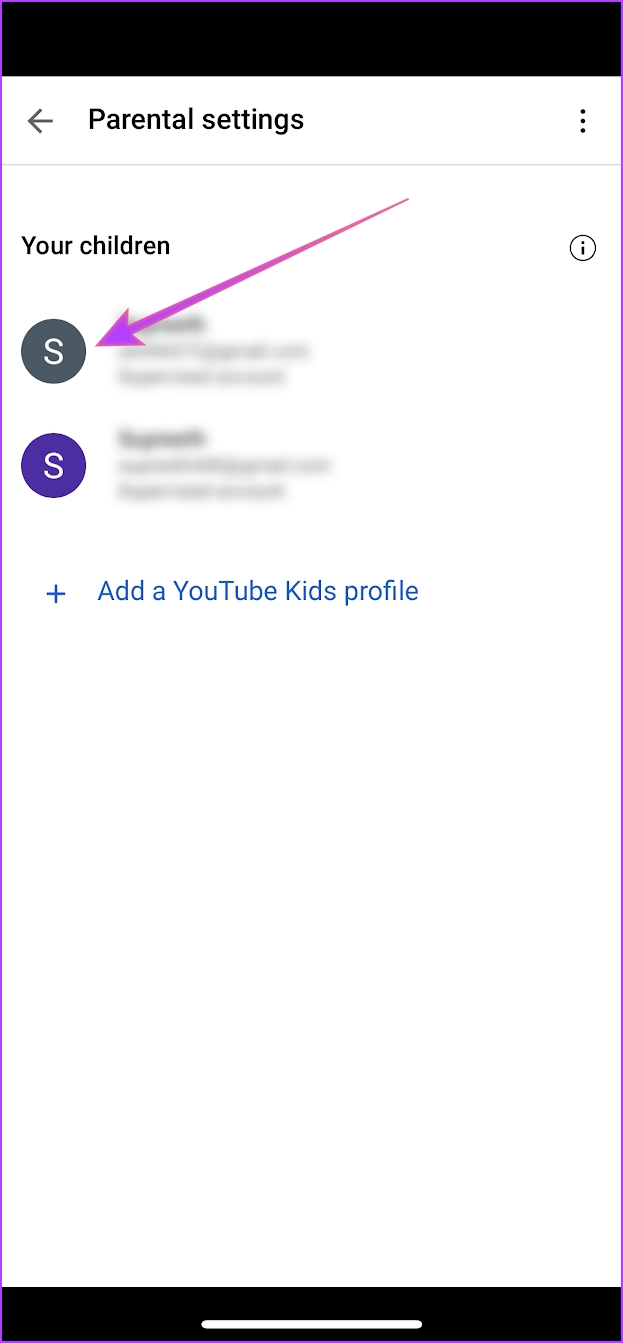
Stap 7: Selecteer of je toezicht wilt houden op YouTube Kids of de reguliere versie van YouTube. Tik vervolgens op Volgende.

Stap 8: Als je YouTube Kids selecteert, kun je kiezen uit de lijst met opties om content te controleren.
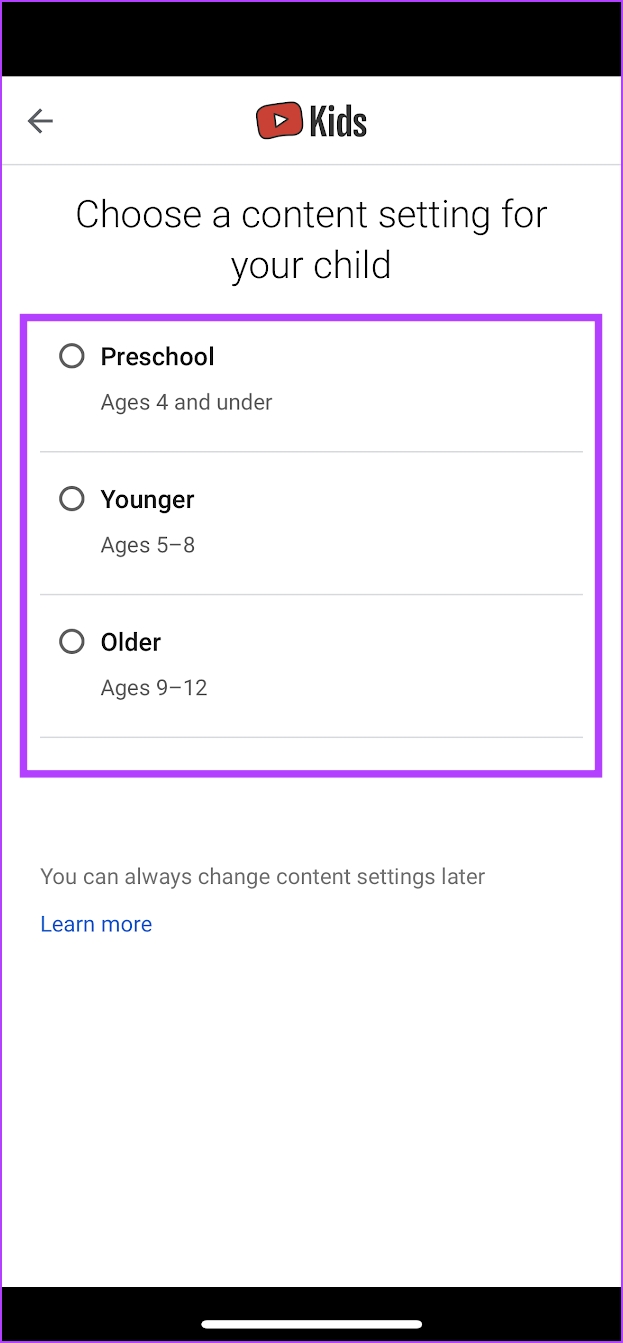
Stap 9: Als je de normale versie van YouTube selecteert, kun je kiezen uit de lijst met opties om inhoud te controleren.
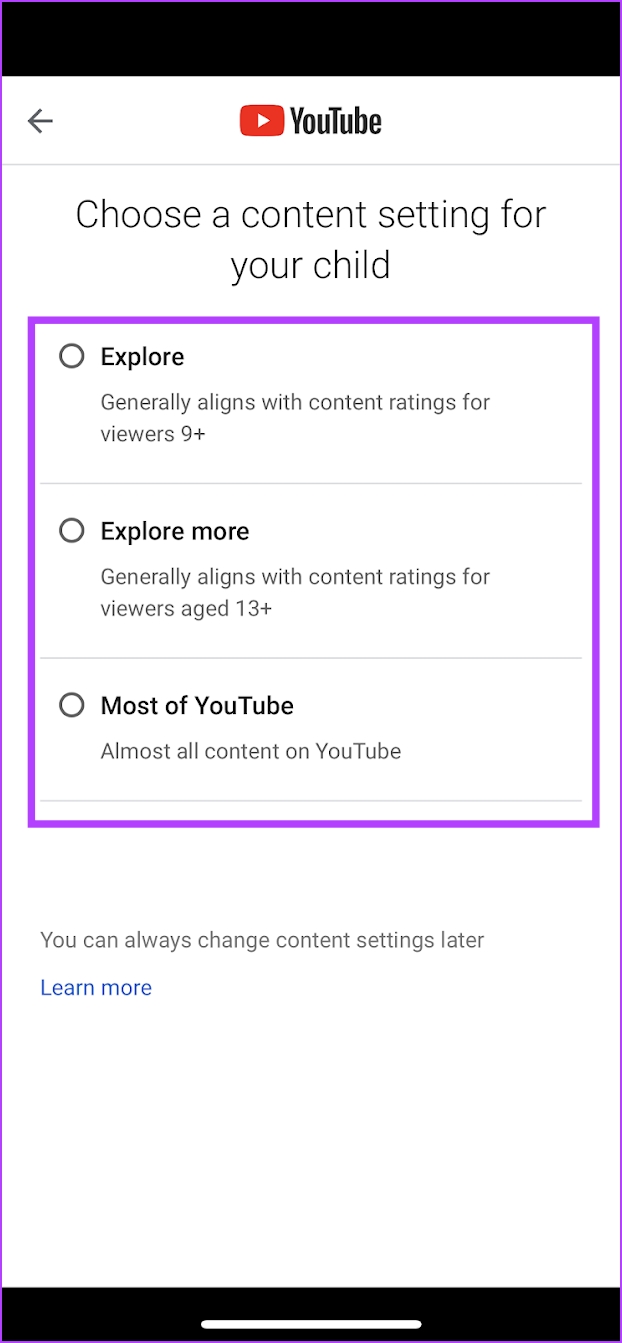
Op basis van wat je hebt gekozen, wordt alleen de relevante inhoud aan je kinderen getoond op YouTube.
Je kunt echter ook een schermtijdbeperking toevoegen voor de YouTube-app op je apparaat. Hier is hoe.
4. Schermtijdbeperkingen instellen voor YouTube
U kunt de schermtijd op zowel iPhone als Android-apparaten instellen om specifiek app-gebruik te beperken. Hoewel dit voornamelijk is geïntroduceerd om gebruikers te helpen hun digitale welzijn te behouden, kunt u het ook gebruiken om de schermtijd van kinderen op hun apparaten te beperken.
Schermtijdlimiet instellen op YouTube op Android
Stap 1: Open de app Instellingen.
Stap 2: Tik op’Digitaal welzijn en ouderlijk toezicht’.
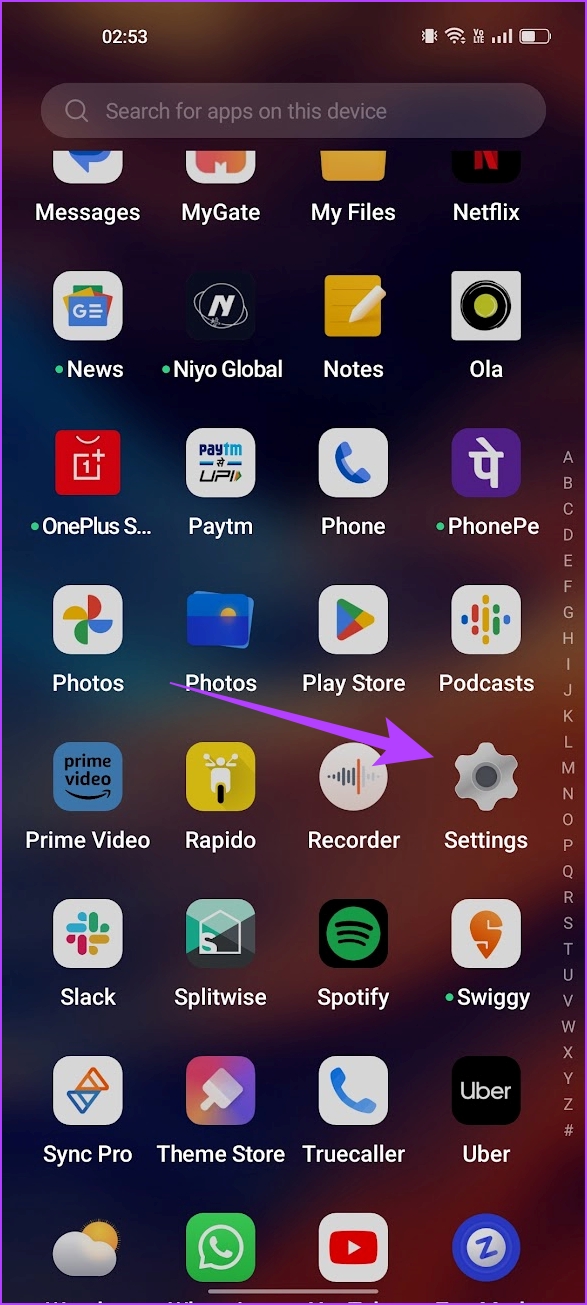

Stap 3: Tik op Dashboard.
Stap 4: Tik op YouTube in de lijst. Als je YouTube niet kunt vinden, tik dan op’Toon alle apps’en zoek YouTube.
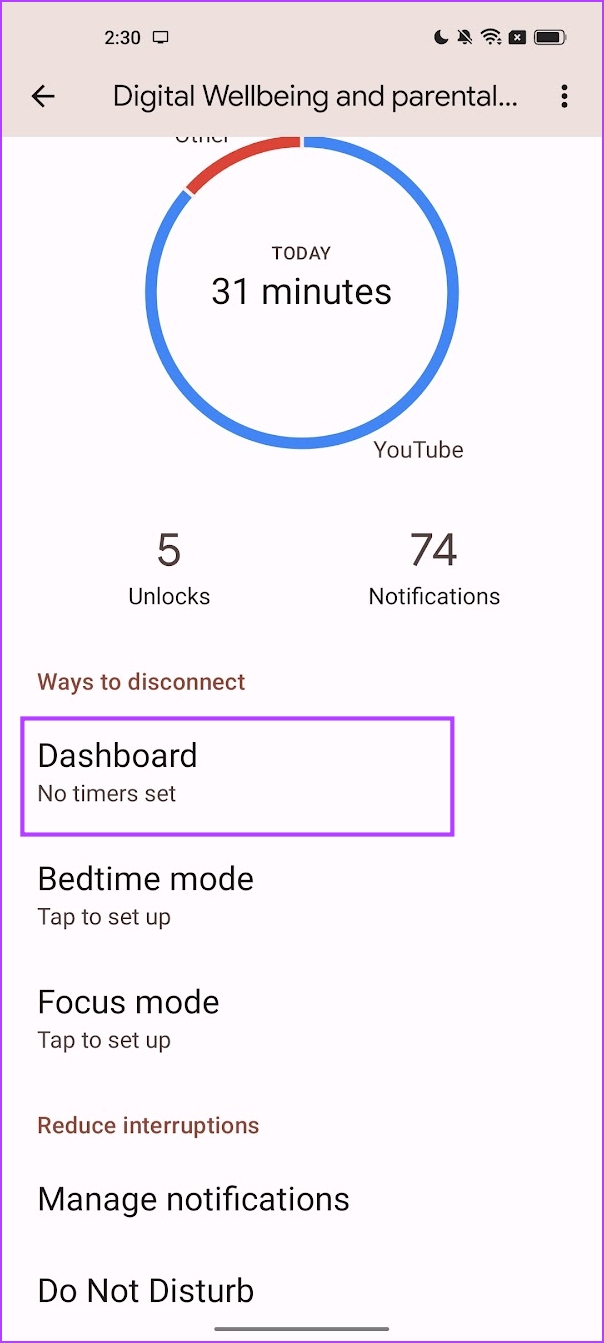

Stap 5: Tik nu op op App-timer. Selecteer een tijdslimiet en tik op OK.

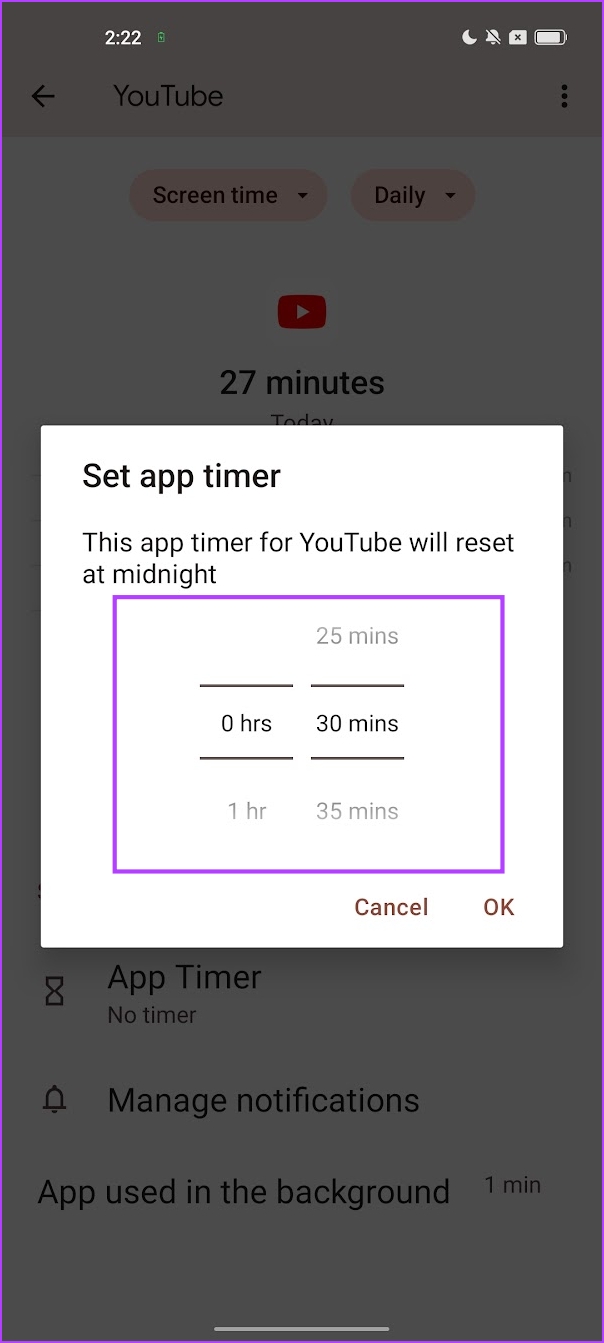
Daarom zal YouTube na de ingestelde tijd niet toegankelijk op uw Android-apparaat, tenzij u naar Instellingen gaat en de timer uitschakelt door op het verwijderpictogram naast de optie App Timer te tikken.
Schermtijdlimiet instellen op YouTube voor iPhone
Stap 1: Open de Instellingen-app op je iPhone.
Stap 2: Tik op Schermtijd.
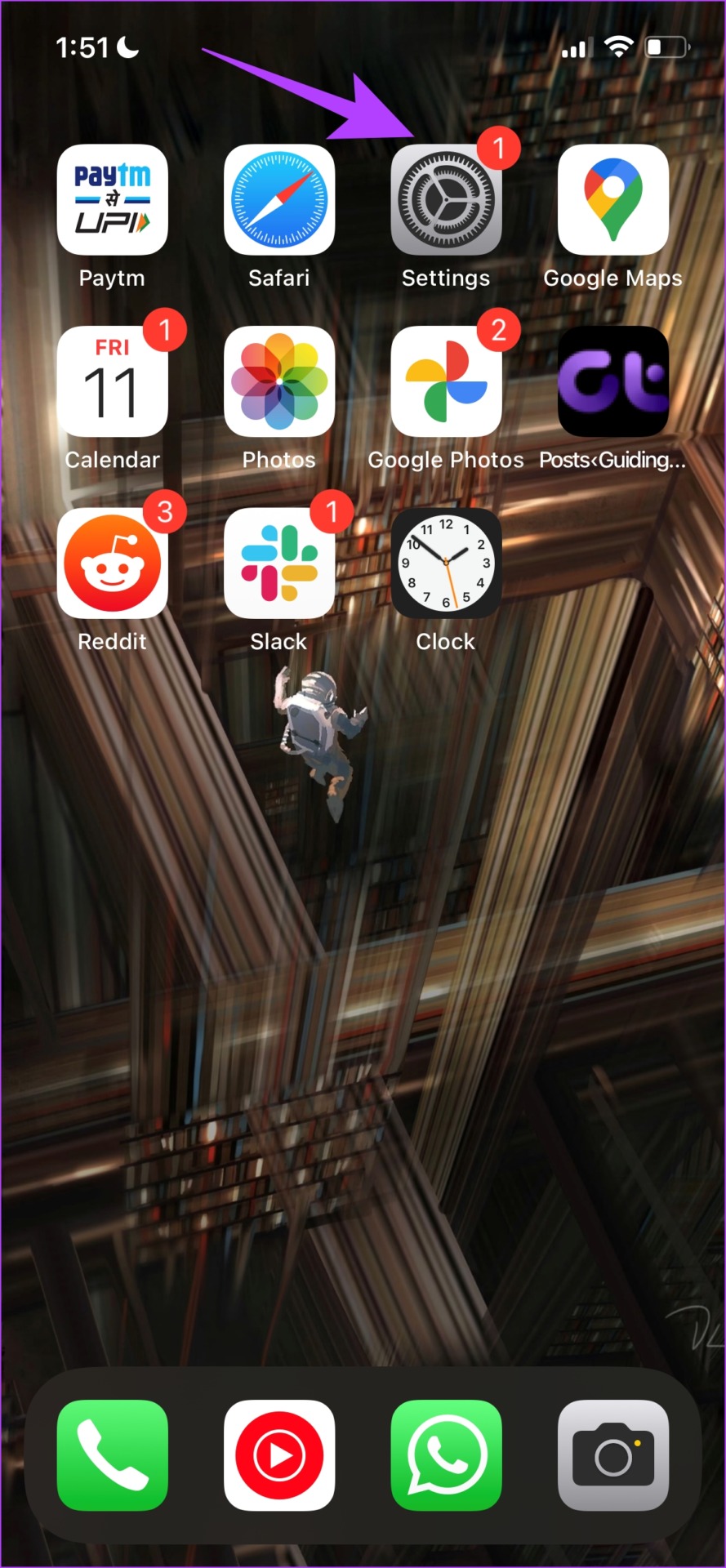
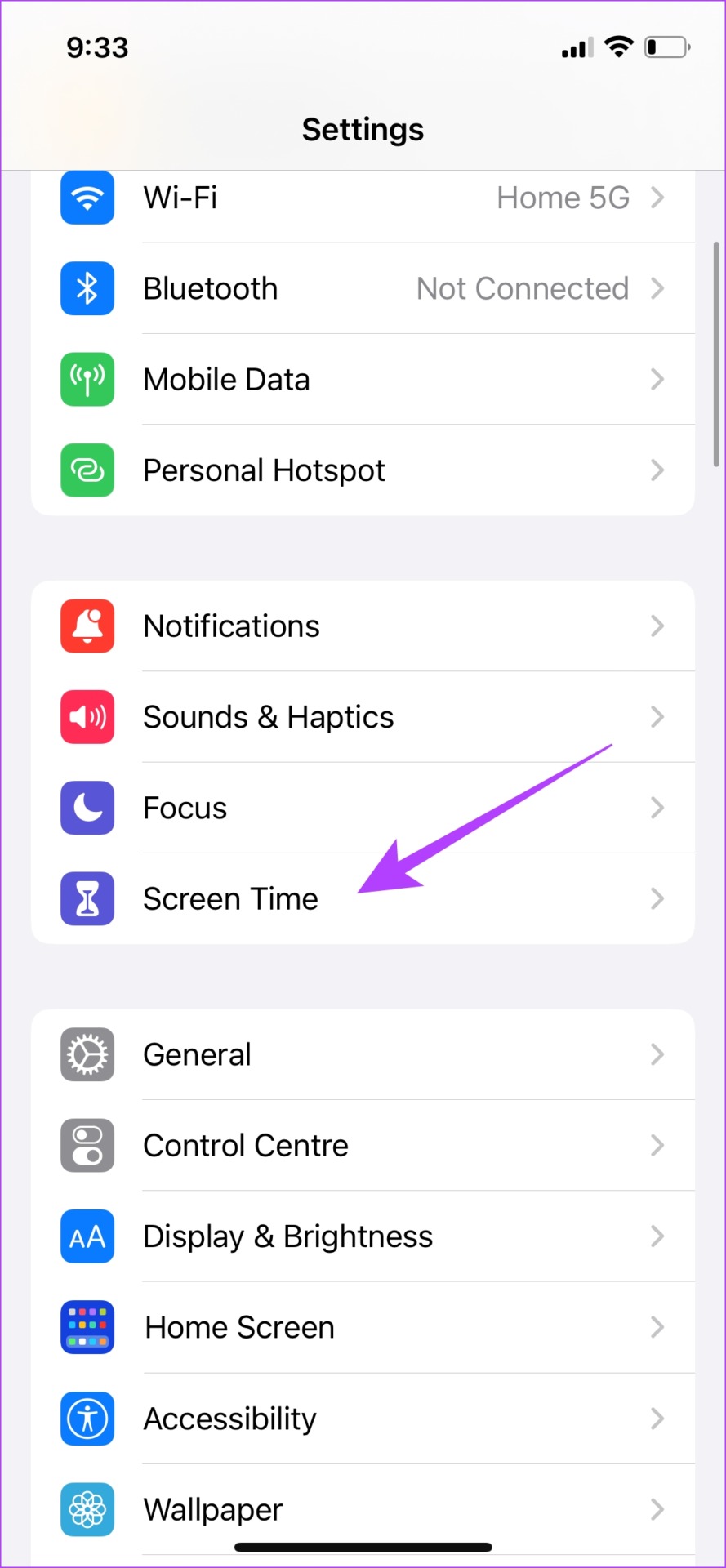
Stap 3: Tik op App-limieten en schakel de schakelaar voor app-limieten in.
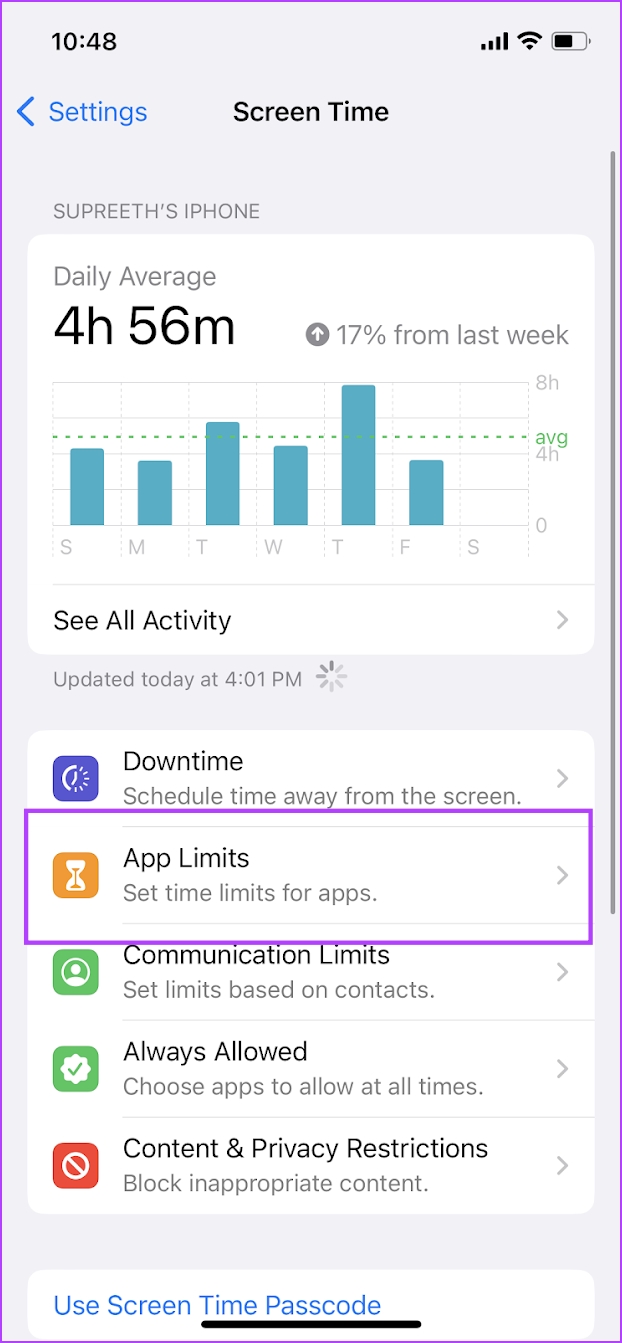

Stap 4: Tik nu op op Limiet toevoegen.
Stap 5: Selecteer Entertainment in de lijst.
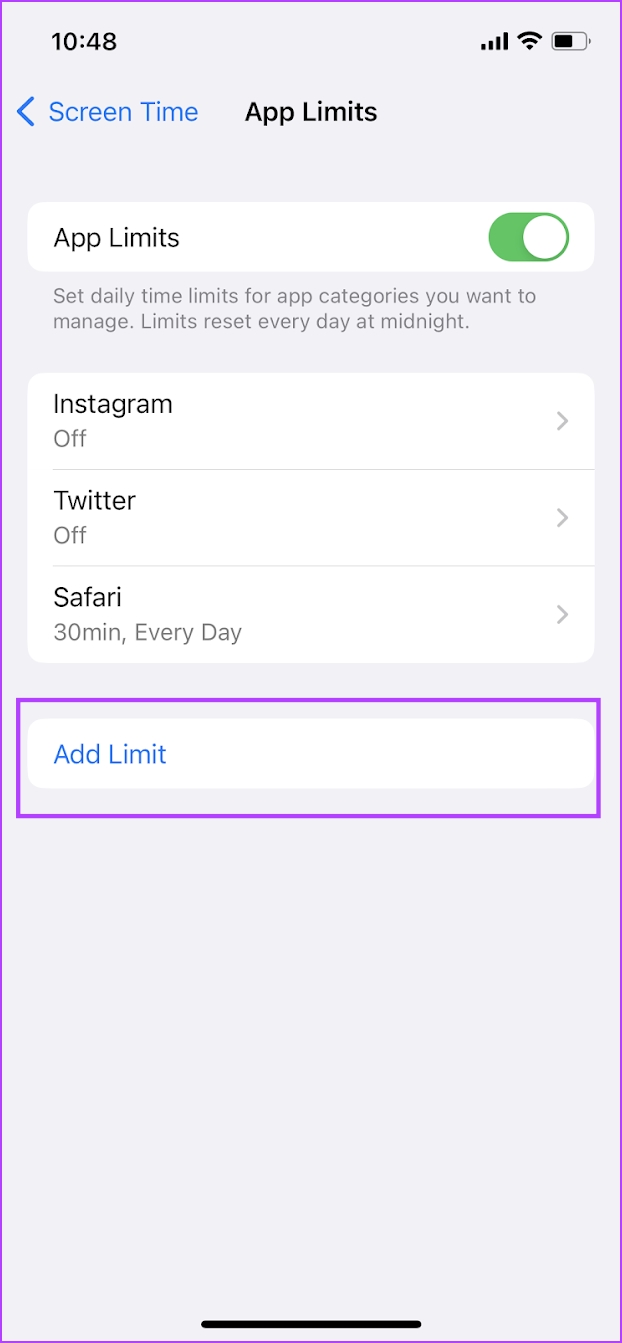
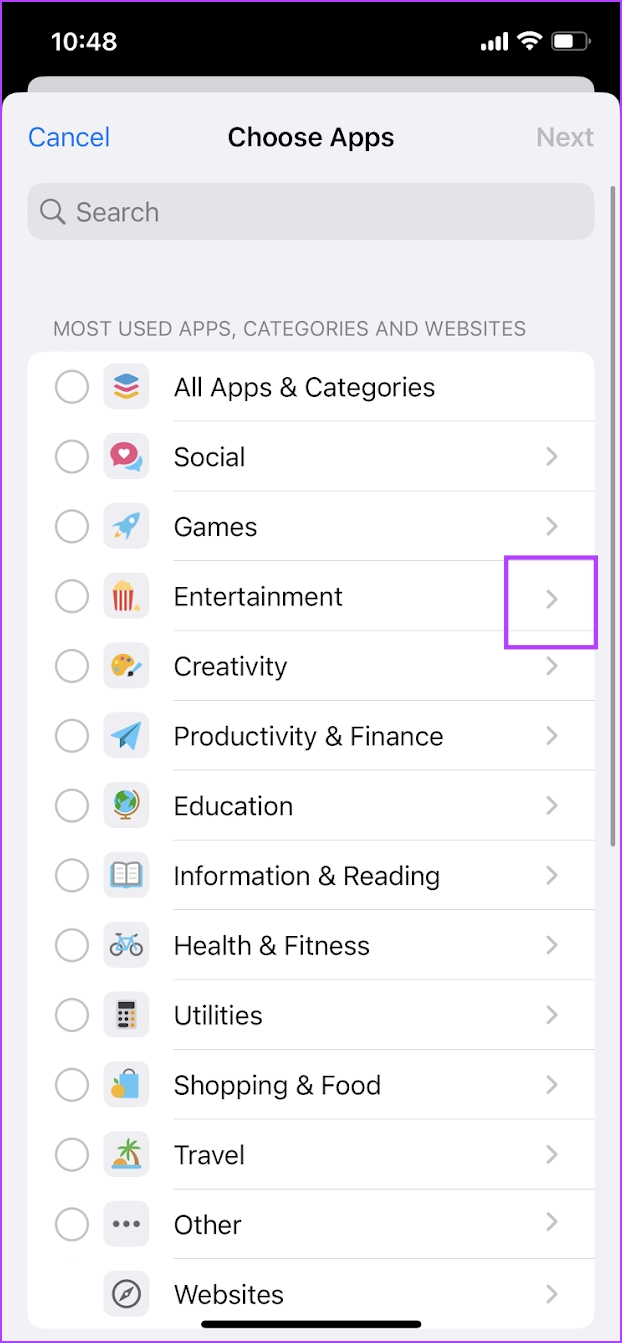
Stap 6: Controleer het vak voor YouTube en YouTube Kids, en zodra je dat doet, tik je op Volgende in de rechterbovenhoek.
Stap 7: Voer ten slotte een tijdslimiet in voor de app en tik op Toevoegen.
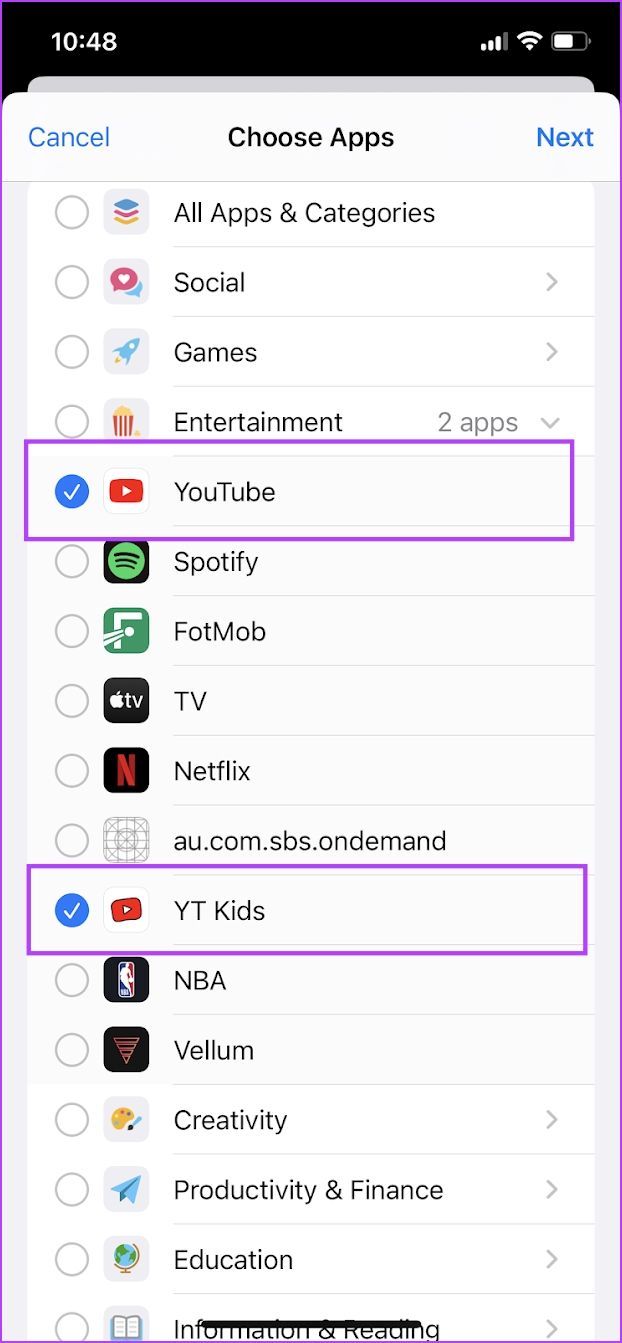
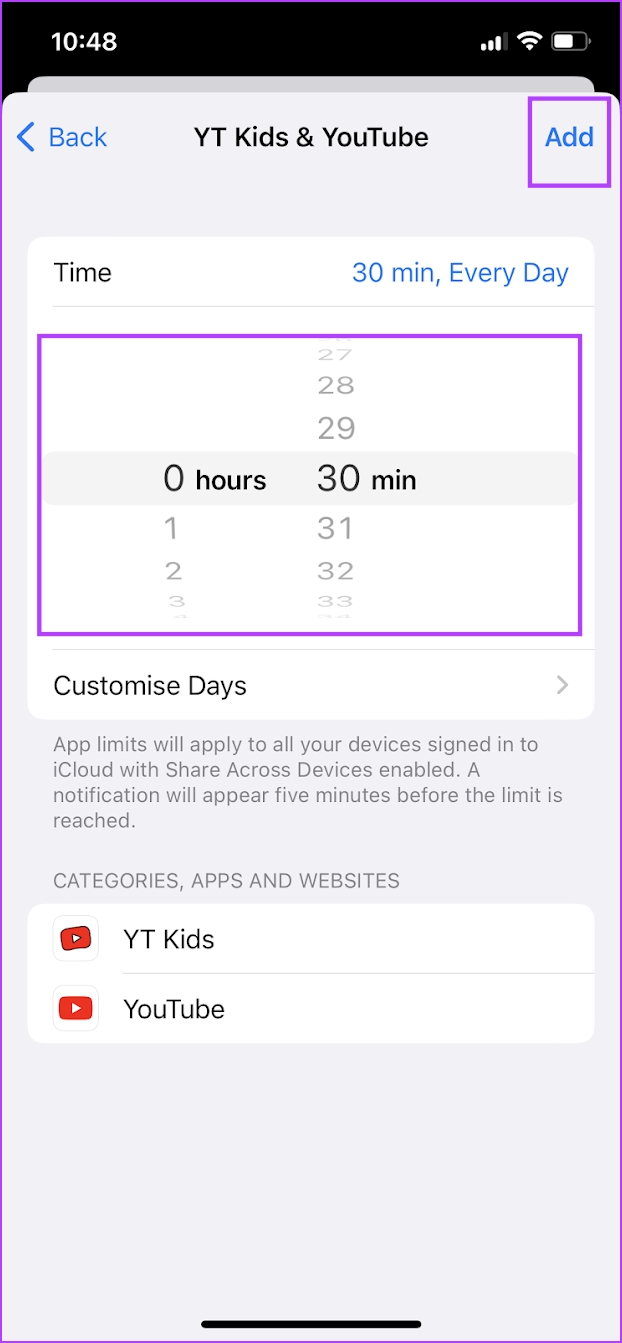
Nadat de tijdslimiet is verstreken, is YouTube niet meer toegankelijk op uw iPhone, tenzij de schermtijdlimiet is verwijderd. Als je echter iets specifieks op YouTube ziet waarvan je niet wilt dat je kinderen het zien, kun je dergelijke inhoud afwijzen. Hier is hoe.
5. Blokkeer ongepaste inhoud op YouTube
Zelfs nadat u alle maatregelen heeft genomen die we hierboven hebben genoemd om ouderlijk toezicht op YouTube te bereiken, kunt u nog steeds inhoud zien waarvan u niet wilt dat uw kinderen ze zien. Daarom kun je in dergelijke gevallen het kanaal blokkeren of’Niet geïnteresseerd’markeren onder de video. Als je het eenmaal hebt gedaan, wordt de inhoud niet weergegeven in de YouTube-feed.
Open de YouTube-app en tik op het pictogram met drie stippen naast een video. Selecteer nu’Niet geïnteresseerd’of’Kanaal niet aanbevelen’.
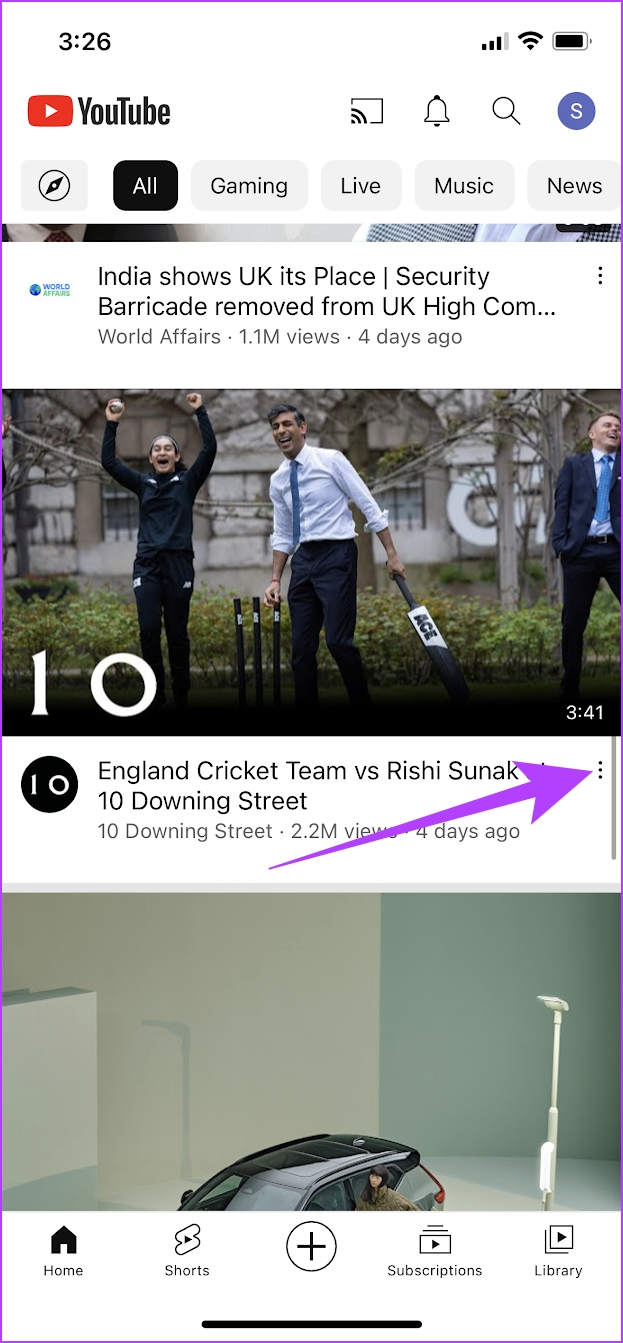
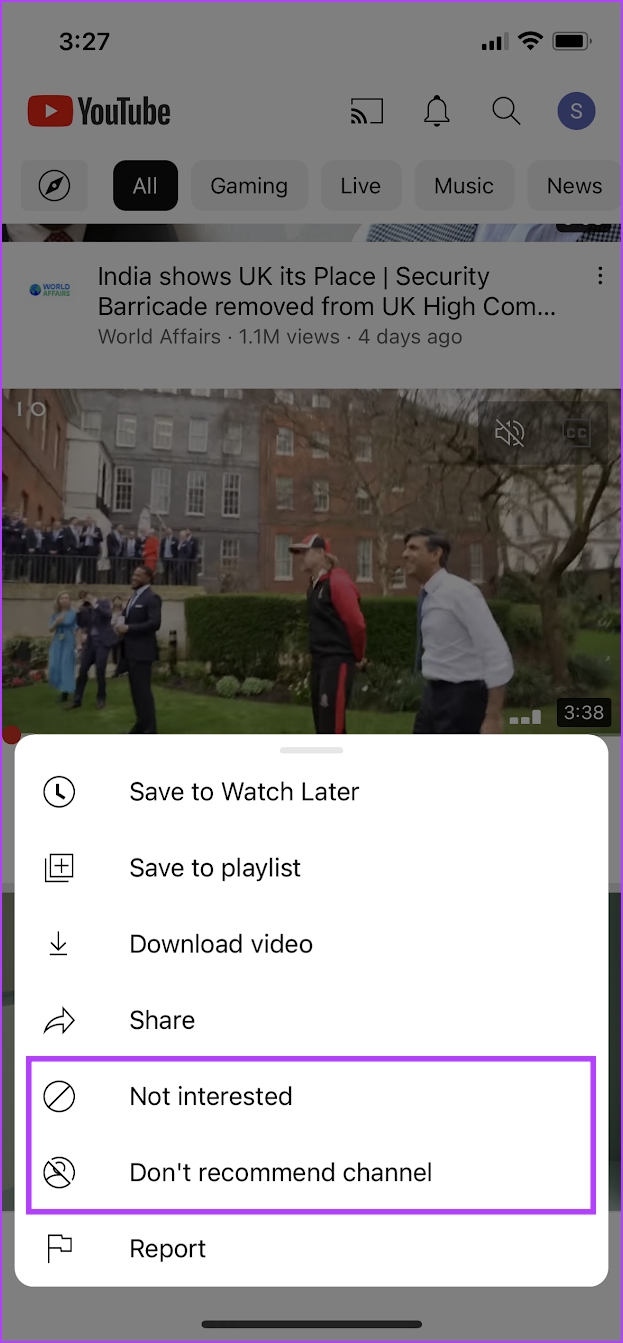
Bovendien kunt u ook de kanaal, tik op het pictogram met drie stippen en selecteer de optie’Blokkeer kanaal voor kinderen’.
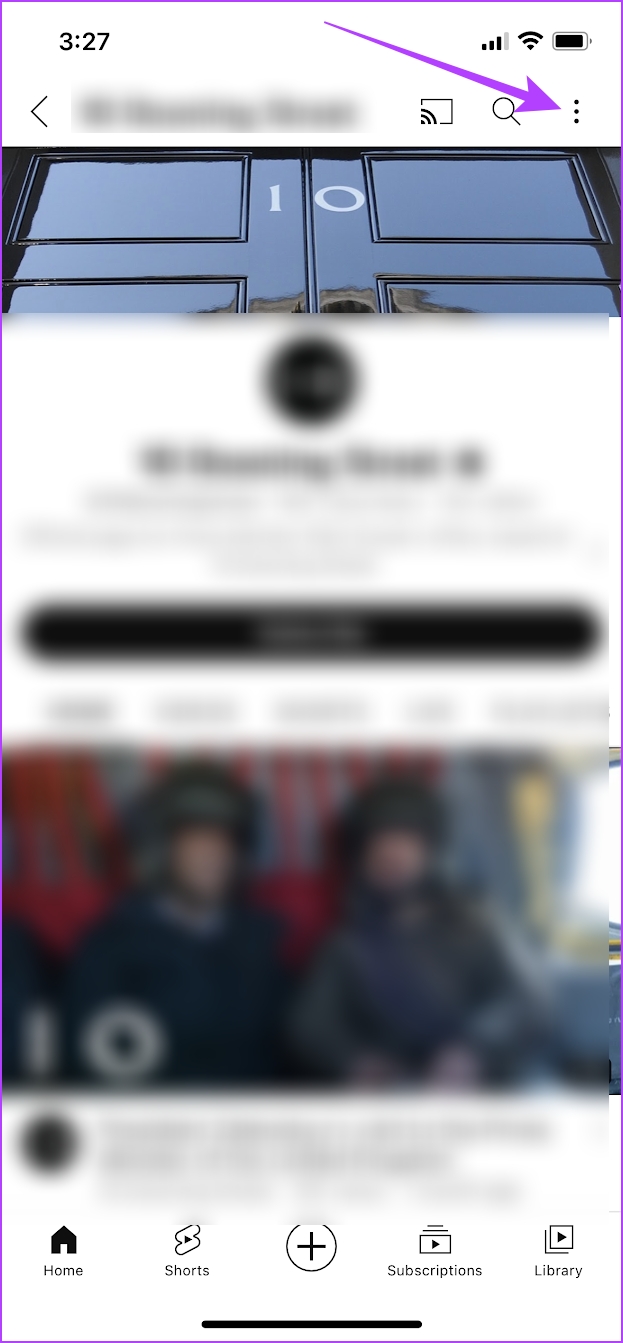
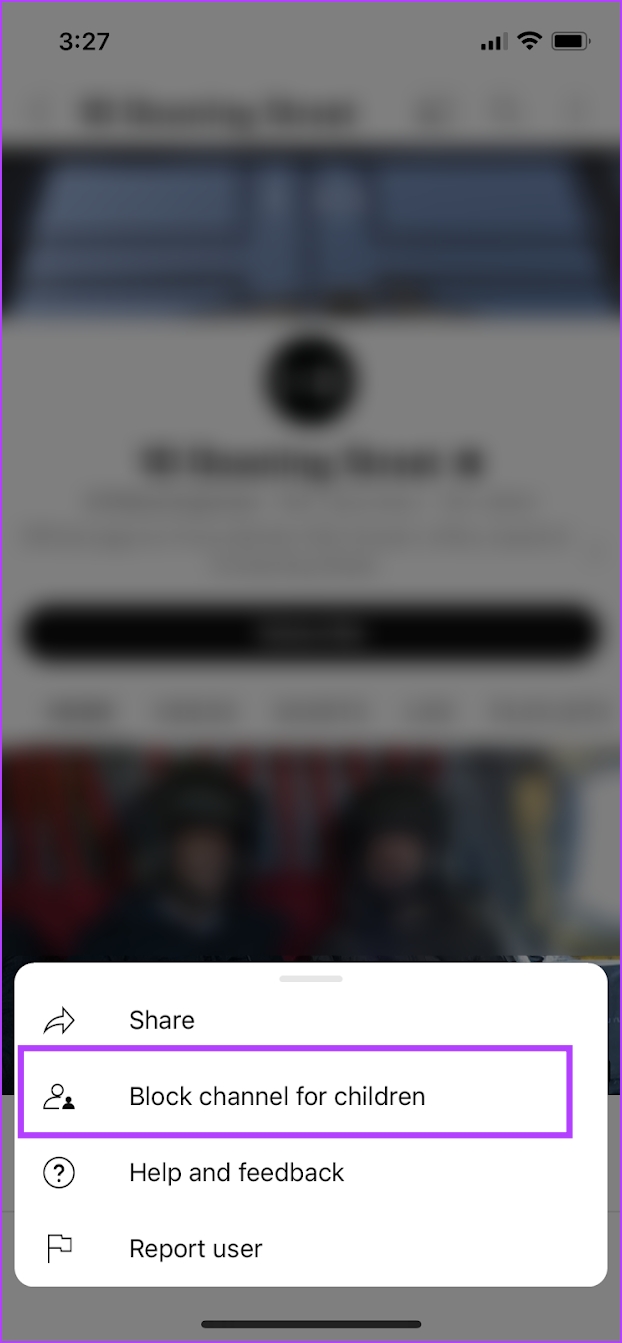
Dit is alles wat je moet weten over het inschakelen van ouderlijk toezicht op YouTube. Als je echter meer vragen hebt, kijk dan in het gedeelte met veelgestelde vragen hieronder.
Veelgestelde vragen over ouderlijk toezicht op YouTube
1. Zijn er advertenties op YouTube Kids?
Ja. YouTube Kids heeft echter alleen passende en beperkte advertenties.
2. Is YouTube Kids gratis?
Ja, YouTube kids is volledig gratis te gebruiken.
3. Is YouTube Kids beschikbaar in de webbrowser?
Ja, YouTube Kids is gratis beschikbaar in al je favoriete webbrowsers.
Blijf in controle
We hopen dat dit artikel je heeft geholpen om ouderlijk toezicht op YouTube eenvoudig in te schakelen. Maar net als YouTube-kinderen hopen we dat Google een app uitbrengt die speciaal is bedoeld voor jongvolwassenen, zodat het modereren van inhoud voor ouders gemakkelijker wordt. Op die manier zal het zeker veel videomakers helpen zich te concentreren en inhoud voor pre-tieners en vroege tieners te verbeteren.
Je kunt ook deze 4 manieren bekijken om ouderlijk toezicht in te stellen op Android voor kinderen.
p>