Haal het dempen in een handomdraai weer op wanneer u een bijdrage wilt leveren aan de vergadering.
Microsoft Teams heeft een vrij eenvoudige vergaderinterface, met alle bedieningselementen netjes op de vergaderwerkbalk bovenaan. Het is geen wonder dat het zo’n populaire keuze is voor vergaderingen, of ze nu voor werk of school zijn.
Maar de laatste tijd voegt Microsoft Teams ook steeds meer beveiligings-en controleopties toe aan de app. En hoewel ze niet knoeien met de interface of zo, kunnen ze het voor sommige mensen een beetje ingewikkelder maken.
Zoals de eenvoudige functie voor het dempen opheffen. Jezelf dempen is vrij eenvoudig in Microsoft Teams, meestal tenminste. Laten we eens kijken waar al het gedoe over gaat.
Uzelf dempen van de desktop-app
Ga naar de vergaderingswerkbalk bovenaan het vergaderingsscherm en klik op de knop’Dempen opheffen'(microfoon met een diagonale lijn erover).
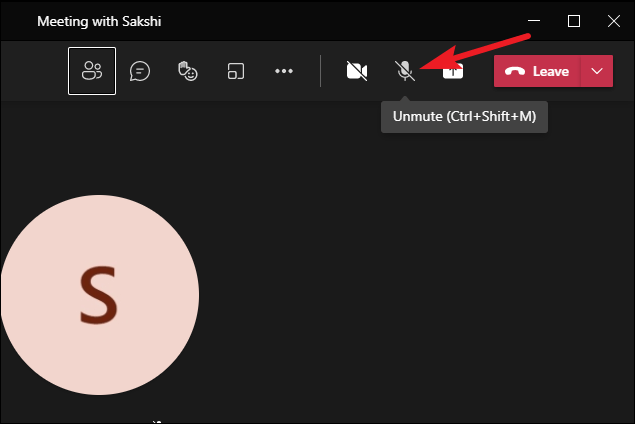
Als je niet op mute staat, staat er geen streep over de microfoon. U kunt ook de sneltoets’Ctrl + Shift + M’gebruiken om uzelf snel in een vergadering te dempen.
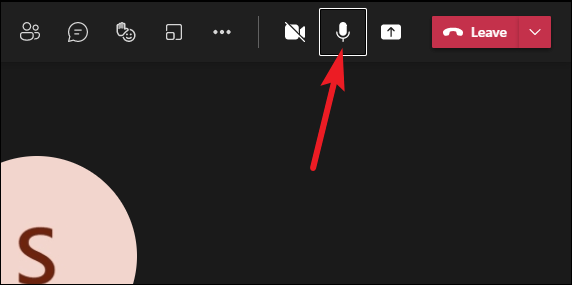
Maar Microsoft Teams heeft een nieuwe functie om echo te voorkomen wanneer er meer dan één apparaat in dezelfde ruimte is tijdens een vergadering. U kunt de audio van uw apparaat ook uitschakelen.
Als de audio van uw apparaat is uitgeschakeld, verschijnt er een’luidspreker’-pictogram op de werkbalk in plaats van de microfoon. Op het eerste gezicht kan het verwarrend zijn omdat we gewend zijn aan het goede oude microfoonpictogram. Maar u hoeft er alleen maar op te klikken om het dempen op te heffen. U kunt het dempen niet opheffen terwijl de audio van uw apparaat is uitgeschakeld, dus de optie is verpakt in één pictogram.
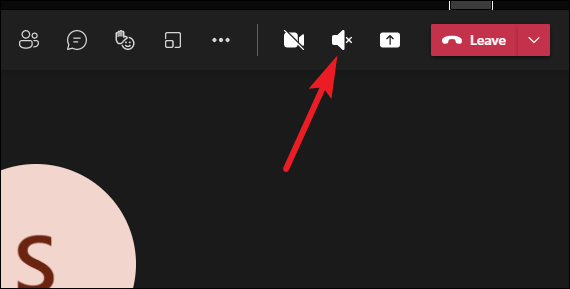
Er verschijnt een bericht waarin u wordt gevraagd of u de audio van het apparaat wilt inschakelen. Klik op’Audio inschakelen’. Zowel de audio als de microfoon van uw apparaat worden ingeschakeld.
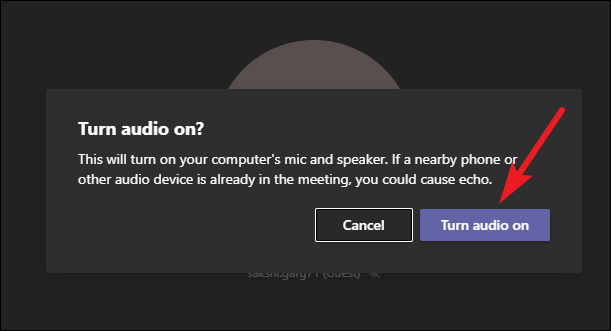
Opmerking: Alleen jij kunt het dempen van jezelf in een Teams-vergadering opheffen. Andere mensen, zoals gastheren van vergaderingen en presentatoren, kunnen je dempen, maar ze hebben wel de macht om je dempen op te heffen.
Uzelf dempen van de mobiele app
Als u de vergadering bijwoont vanuit de mobiele Teams-app, gaat u naar de vergaderingswerkbalk onder aan het scherm. Tik vervolgens op de knop’Dempen opheffen’. Meestal zou dit het moeten doen.
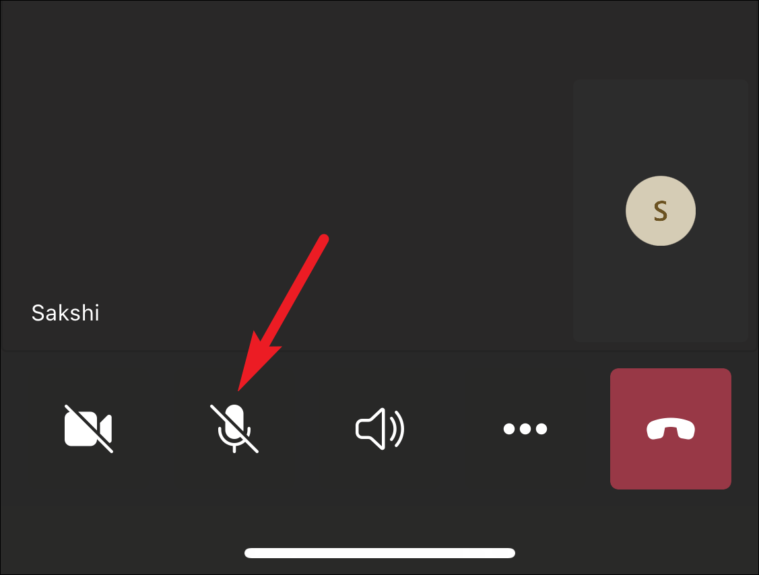
Maar de mobiele app heeft de mogelijkheid om je audio daar op de werkbalk uit te schakelen.
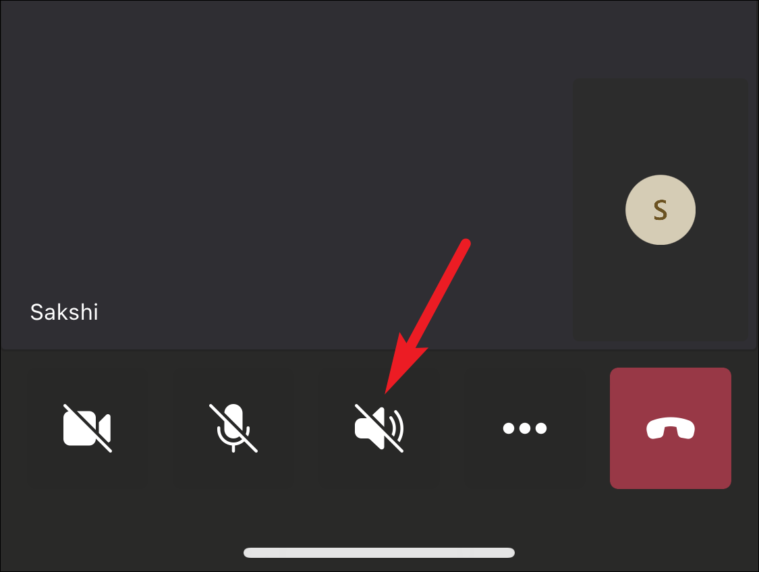
Dus als je je audio ook uit had staan terwijl je op mute stond, verschijnt er een pop-up met de vraag’Turn audio in’. Tik op’Ja’, want u kunt het dempen niet opheffen terwijl de audio van uw apparaat is uitgeschakeld.
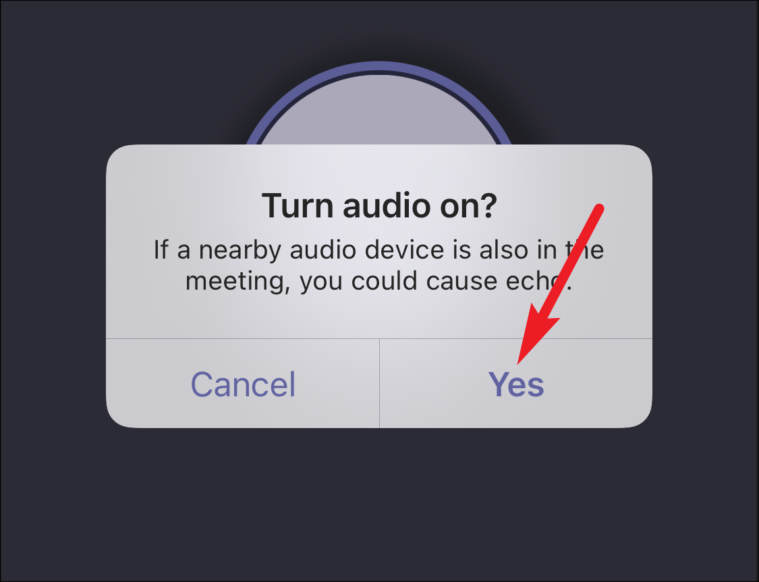
Waarom kan ik het dempen in Microsoft Teams niet opheffen?
Waar het dempen van jezelf een vrij directe prestatie is in Microsoft Teams, zijn gebruikers soms niet in staat om dit te doen. Ze krijgen liever het bericht “Je microfoon is uitgeschakeld.”
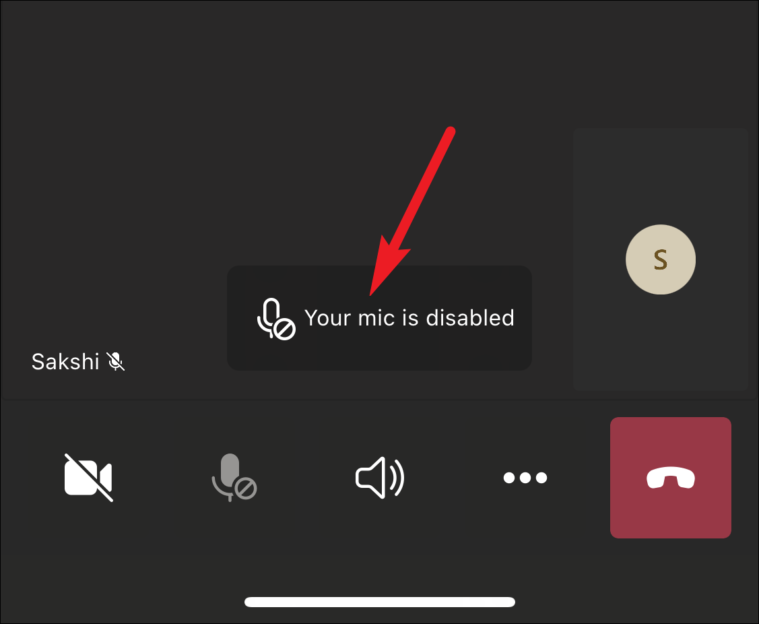
Als je merkt dat dit het geval is, weet dan dat het geen fout is met je microfoon. Microsoft Teams heeft de mogelijkheid toegevoegd om de microfoon voor deelnemers uit te schakelen. Dus als uw vergaderrol die van deelnemer is en u krijgt dit bericht, dan heeft een van de presentatoren van de vergadering of de gastheer uw microfoon uitgeschakeld. U krijgt een melding wanneer iemand uw rol verandert in een deelnemer van een presentator in de vergadering.
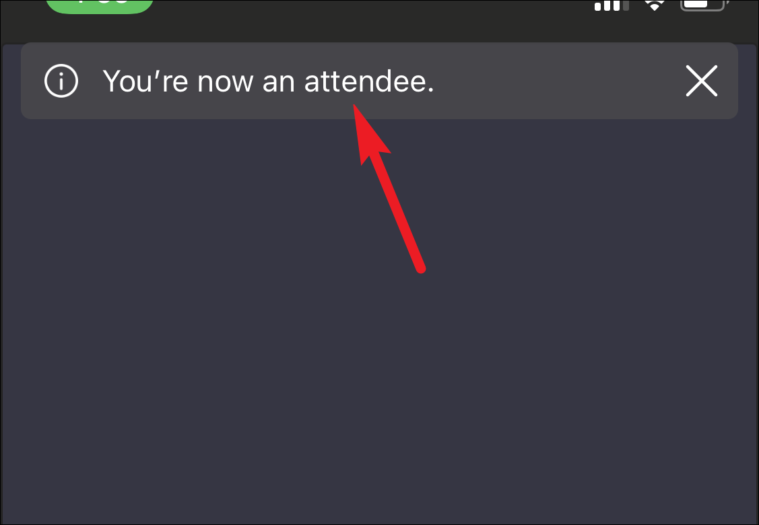
Je kunt het dempen alleen opheffen nadat ze de microfoon voor je hebben toegestaan. Zodra iemand de microfoon weer voor je toestaat, wordt je automatisch gedempt en krijg je een melding met de melding:”Je kunt de microfoon nu weer uitschakelen.”
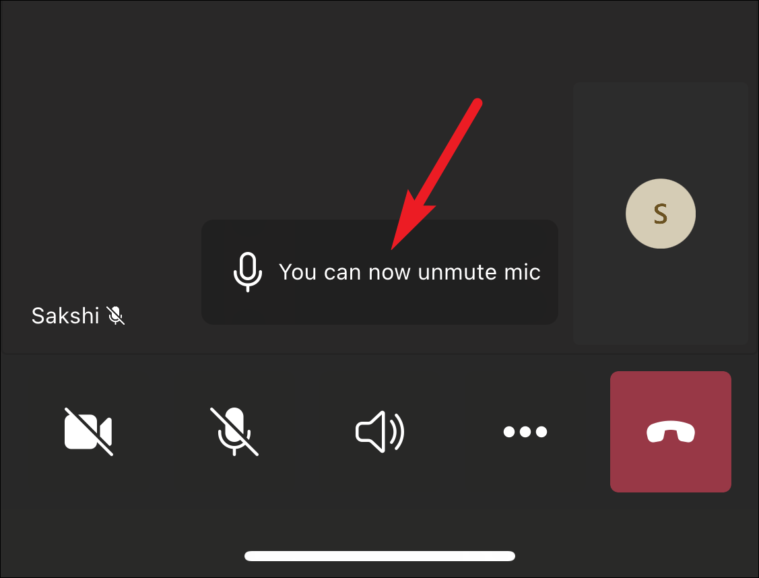
Het maakt niet uit of je op mute stond of niet voordat je microfoon werd uitgeschakeld. Het is echt voor uw privacy, dus u wordt niet overrompeld-net als de functie waarbij niemand anders u kan uitschakelen tijdens een vergadering.
Jezelf dempen tijdens een vergadering is de basisetiquette, zodat je de presentator niet stoort. En met deze gids kun je jezelf zonder enige aarzeling dempen, omdat je het dempen in een handomdraai kunt opheffen wanneer dat nodig is.