Als je ooit een probleem hebt met je Windows-computer dat je niet kunt oplossen met een herstart, vraag dan om hulp. Maar misschien weet u niet aan wie u moet vragen of waar u moet zoeken. Dus in dit artikel leert u hoe u hulp kunt krijgen in Windows.
Sinds Windows 3 biedt Microsoft een downloadbaar programma aan genaamd WinHlp32.exe. Maar met Windows 10 en 11 besloot Microsoft af te stappen van dit programma en alle benodigde ondersteuning voor hun klanten online te krijgen-van een ingebouwde Get Help-app tot het gebruik van de F1-toets in actieve applicaties of rechtstreeks naar Microsoft Support-websites gaan. Laten we enkele help-opties voor Windows in detail bekijken.
Inhoudsopgave 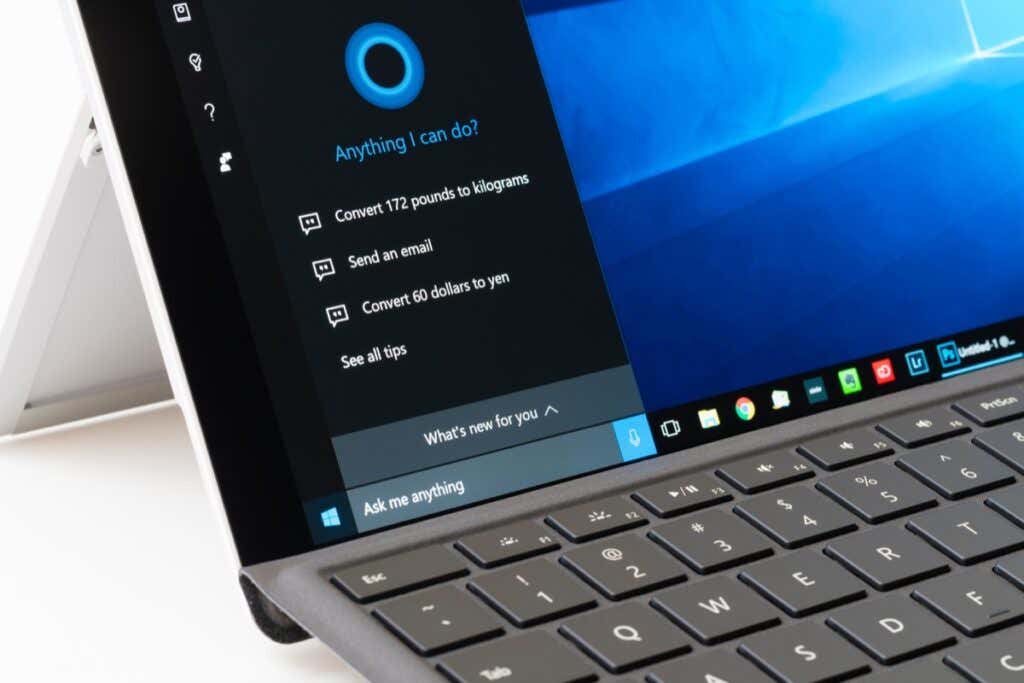
1. De app Get Help
Deze zeer handige hulptoepassing is beschikbaar sinds Windows 10. Om deze op uw computer te vinden, opent u het zoekmenu en typt u Get Help. U kunt ook op de startknop klikken, door alle app-snelkoppelingen aan de linkerkant van het startmenu bladeren en handmatig hulp zoeken.
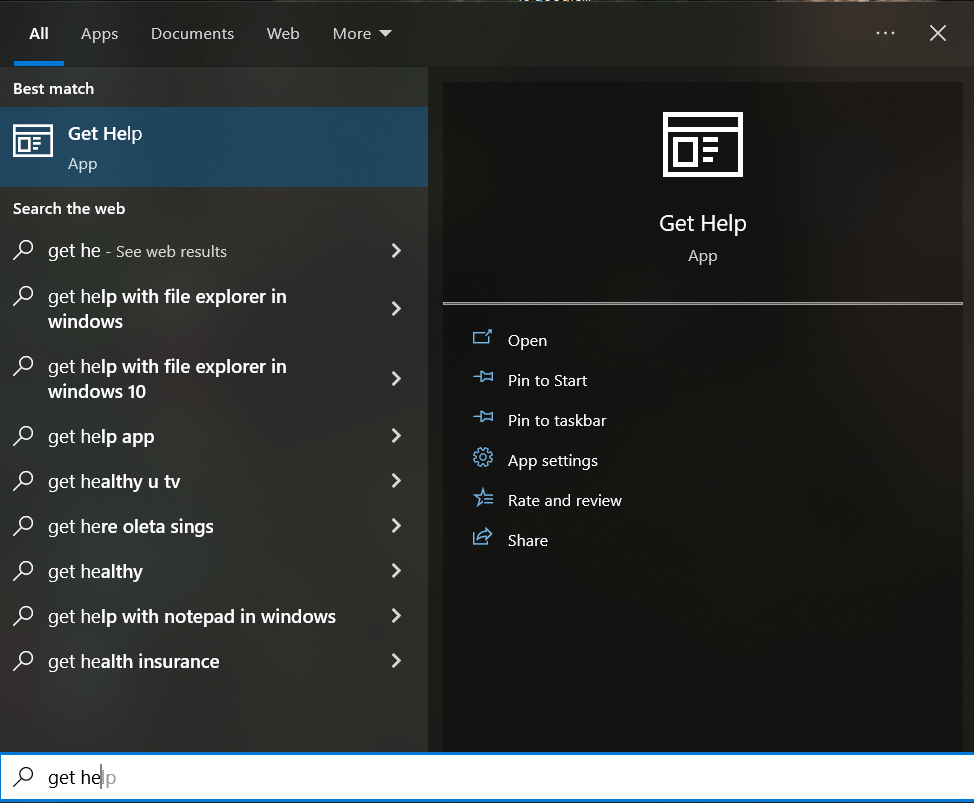
Wanneer u deze app start, zal deze u automatisch verbinden met een virtuele help-agent. Je moet typen waar je hulp bij nodig hebt, en de virtuele agent zal proberen alle beschikbare informatie en aanbevolen oplossingen voor dat specifieke probleem te vinden.
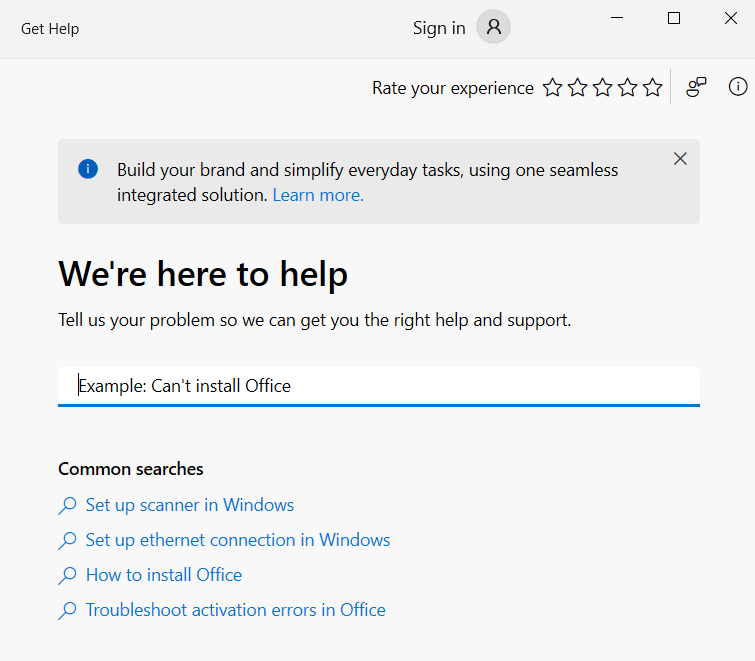
Als u niet weet wat het probleem kan zijn, kan de virtuele agent u niet helpen. Typ in plaats daarvan Praat met een mens voor Microsoft-ondersteuning. Dit brengt u in contact met een echte persoon die werkt voor Microsoft-ondersteuning. Klik vervolgens op Praat met een persoon nadat u hebt opgegeven dat de virtuele assistent u niet heeft geholpen.
2. Neem contact op met de ondersteuningsagent
Als u de optie Praat met een persoon kiest in de app Hulp krijgen, maakt Windows niet automatisch verbinding met een Microsoft-agent. In plaats daarvan geeft het een lijst met opties om contact op te nemen met ondersteuning. Houd er rekening mee dat u moet zijn aangemeld bij uw Microsoft-account om deze functie te kunnen gebruiken. U kunt een oproep plannen of de functie Terugbellen kiezen. U kunt er ook voor kiezen om te chatten met de Microsoft-agent als u zich niet op uw gemak voelt om te praten.

3. Vraag het de community
‘Vraag het de community’is een van de opties die je krijgt als je de optie’Praat met een persoon’in de app Get Help kiest. Dit is een geweldige optie als u een gecompliceerd Windows-computerprobleem heeft. Klik op de optie Vraag het aan de community en er verschijnt een Microsoft Support-website met het communitygedeelte tot uw beschikking.
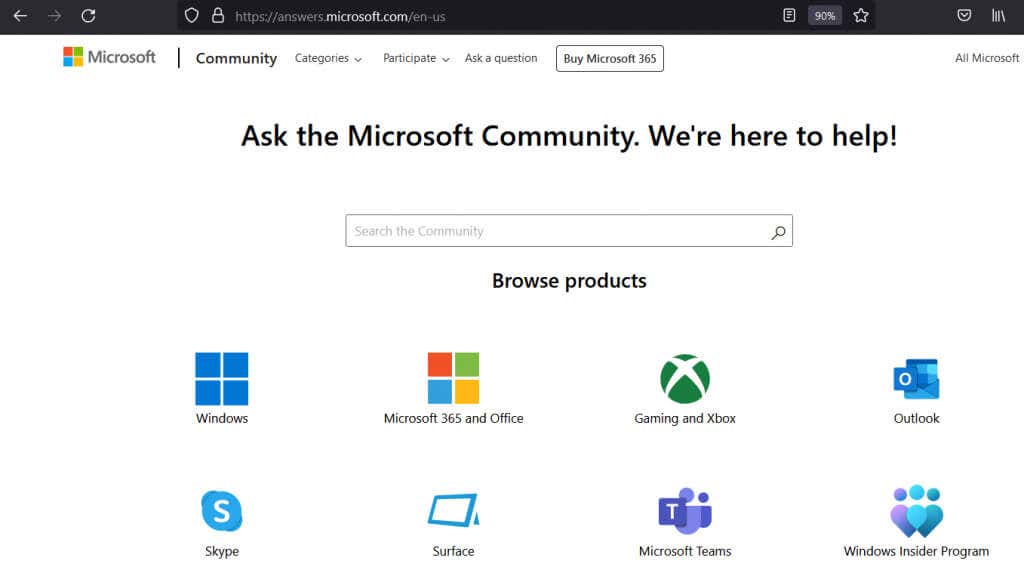
Je kunt de bestaande onderwerpen doorzoeken en zien of iemand anders hetzelfde probleem had, of je kunt een nieuw onderwerp plaatsen met je vraag. U krijgt een antwoord van een Microsoft-medewerker of een communitylid die weet hoe u uw probleem moet oplossen.
4. Druk op F1 in Toepassingen uitvoeren
U weet waarschijnlijk al dat het indrukken van de F1-toets op het toetsenbord in veel programma’s het helpmenu opent. Maar wist u ook dat u hetzelfde kunt doen op een Windows-bureaublad? Hiermee worden automatisch de Bing-zoekresultaten geopend voor Hulp krijgen in Windows.

Dit is misschien niet de informatie waarnaar u op zoek was, omdat het u niet zal helpen met uw probleem. Maar hetzelfde principe werkt in alle Microsoft Windows-apps. Als u bijvoorbeeld Microsoft Office gebruikt en er is een storing waarvan u niet weet hoe u ermee om moet gaan, zal door op F1 te drukken de Microsoft Office-ondersteuningswebpagina verschijnen.
5. Praat met Cortana
Cortana is de digitale assistent van Microsoft om je te helpen met alles wat met Windows te maken heeft. Als je het leuk vindt om ermee om te gaan, kun je Cortana om hulp vragen bij elk probleem dat je hebt. Cortana kan u helpen een probleem op te lossen of handige links en videozelfstudies te vinden.
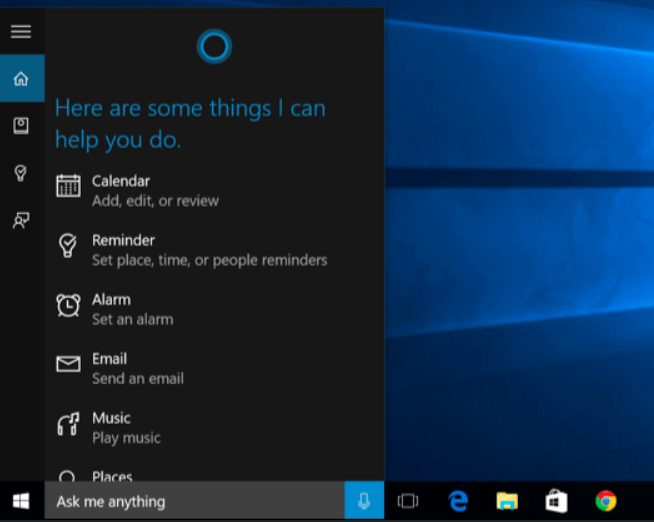
Je kunt met Cortana praten door Hey Cortana te zeggen (als je deze functie hebt ingeschakeld) of door op het microfoonpictogram te klikken in het gedeelte Vraag me iets.
6. Het probleem oplossen
Windows heeft ingebouwde probleemoplossers die u mogelijk kunnen helpen met een probleem dat u ondervindt. Maar eerst moet je ze vinden. Ga naar Instellingen, dan Updates en beveiliging en klik op Problemen oplossen. U kunt ook het zoekvak gebruiken en Problemen oplossen typen. Klik op Problemen met instellingen oplossen in de zoekresultaten.
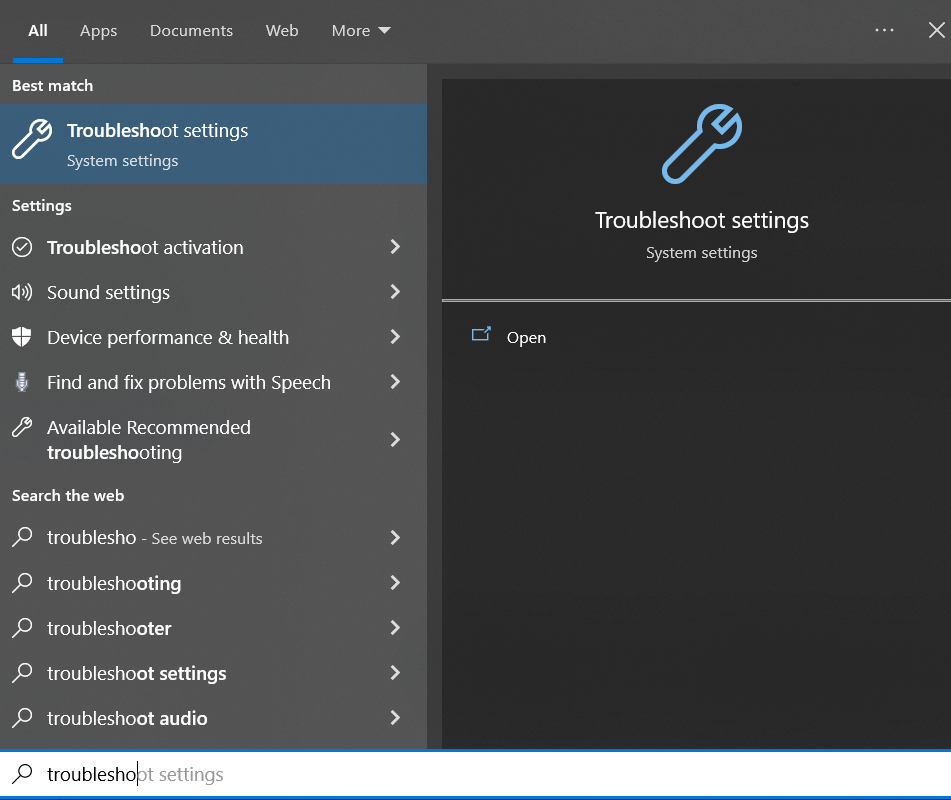
Windows zal aanbevelen welke probleemoplosser je zou willen gebruiken. Maar als u een bepaald probleem ondervindt, laten we zeggen met uw wifi-verbinding, ga dan naar de aanvullende probleemoplossers en zoek de optie Internet-verbindingen. Voer vervolgens de probleemoplosser uit en wacht op de resultaten.
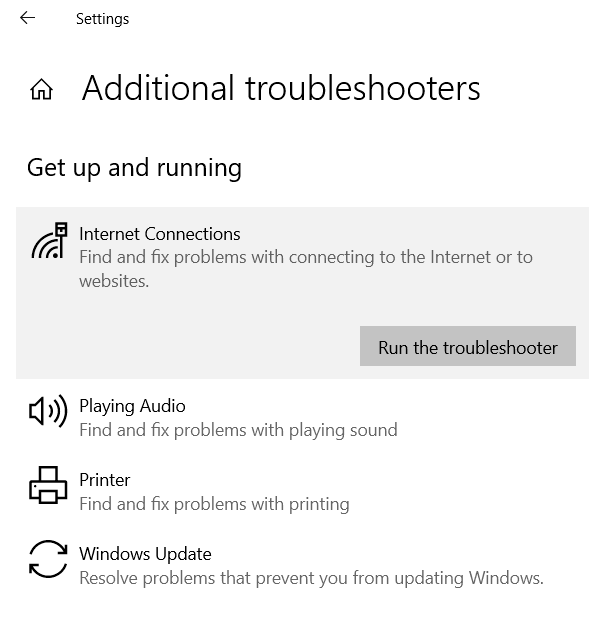
De probleemoplosser kan je om advies vragen over waar je precies een probleem mee hebt. Selecteer de juiste opties en de probleemoplosser zal de juiste antwoorden vinden.
7. Ga naar’How-To’-websites
Gebruik Google, zoek op internet en lees de ervaringen van anderen. Er zijn zoveel technische websites (zoals deze) die te maken hebben met verschillende problemen die u met Windows-apparaten kunt ervaren. Ze schrijven erover en maken tutorials en video’s over het oplossen van Windows-problemen.
Deze websites worden meestal beheerd door tech-enthousiastelingen en mensen met kennis en ervaring met alles van antivirusprogramma’s, hardwareproblemen en sneltoetsen tot het Windows-besturingssysteem. Sommige websites hebben de vorm van forums, terwijl andere een overvloed aan artikelen hebben die zijn geschreven door experts.

