Zonder het te beseffen, geeft u mogelijk de GPS-coördinaten van uw huis, werkplek, school en andere belangrijke of geheime locaties weg. Tenzij je de functie op je iPhone hebt geblokkeerd, worden locatiegegevens opgeslagen in bijna elke foto en video die je maakt, en iedereen met wie je de inhoud deelt, kan erachter komen waar je bent of was. Maar er zijn een paar dingen die je kunt doen om de informatie te beschermen.
Toen je de Camera-app voor het eerst opende, werd je gevraagd of je je locatie mocht gebruiken bij het gebruik van de app, en u heeft het verzoek waarschijnlijk goedgekeurd. En dat is prima. Door uw foto’s en video’s te taggen met locatiegegevens kunt u belangrijke momenten in uw leven organiseren en bijhouden, en het helpt de Foto’s-app om geheugenvideo’s voor u te maken, om maar een paar voordelen te noemen.
U kunt echter herinnert u zich misschien niet dat de metadata van elke afbeelding de exacte of geschatte locatie opslaat waar deze is gemaakt, of dat iedereen met wie u de afbeelding deelt, die informatie gemakkelijk kan opzoeken. Je zou zelfs de GPS-coördinaten kunnen delen met hackers en de hele wereld als u inhoud uploadt naar services zoals DeviantArt, Flickr, Google Foto’s en Unsplash.
Als locatieservices niet zijn uitgeschakeld voor camera-apps, gebruikt je iPhone niet alleen GPS-netwerken om je coördinaten te vinden, maar ook Bluetooth-verbindingen, lokale wifi-netwerken en je mobiele netwerk. Dus zelfs als je geen mobiele of wifi-dekking hebt, kunnen locatiegegevens nog steeds onzichtbaar op je afbeeldingen worden gestempeld.
Ga naar een sectie:
Uitschakelen Geotagging helemaal Geotags verwijderen bij delen Geotags verwijderen voordat u Valse geotags deelt voordat u deelt
Optie 1: Geotagging helemaal uitschakelen
Als u nooit wilt dat uw iPhone foto’s en video’s tagt met geografische informatie, kunt u Locatievoorzieningen uitschakelen voor Camera en alle andere camera-apps die u gebruikt. Ga hiervoor naar Instellingen-> Privacy (iOS 15) of Privacy en beveiliging (iOS 16)-> Locatievoorzieningen en kies vervolgens”Camera”of een andere app uit de lijst.
Vanuit de instellingen van de app , kunt u:
“Precieze locatie”uitschakelen om opgenomen locatiegegevens te generaliseren. Wijzig”Tijdens gebruik van de app”in”Nooit”om de locatietoegangsperiode uit te schakelen. Wijzig’Tijdens het gebruik van de app’in’Vraag de volgende keer of wanneer ik deel’. Wanneer je een nieuwe sessie opent in je camera-app, wordt je om locatietoegang gevraagd. Je kunt Precieze locatie uitschakelen en”Niet toestaan”kiezen (om het nooit toegang te geven tot je locatie) of”Eenmalig toestaan”(om het dezelfde vraag te laten stellen bij elke nieuwe sessie). 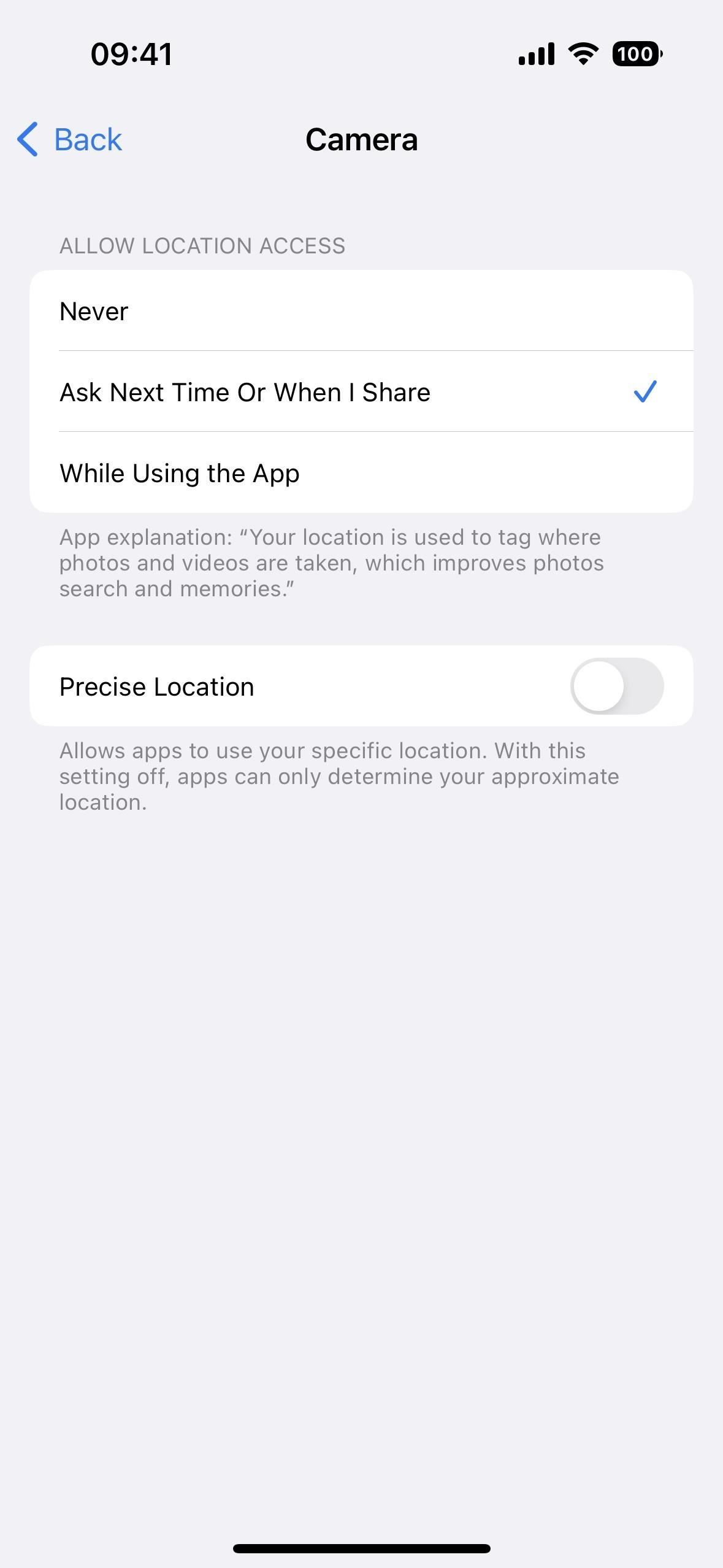
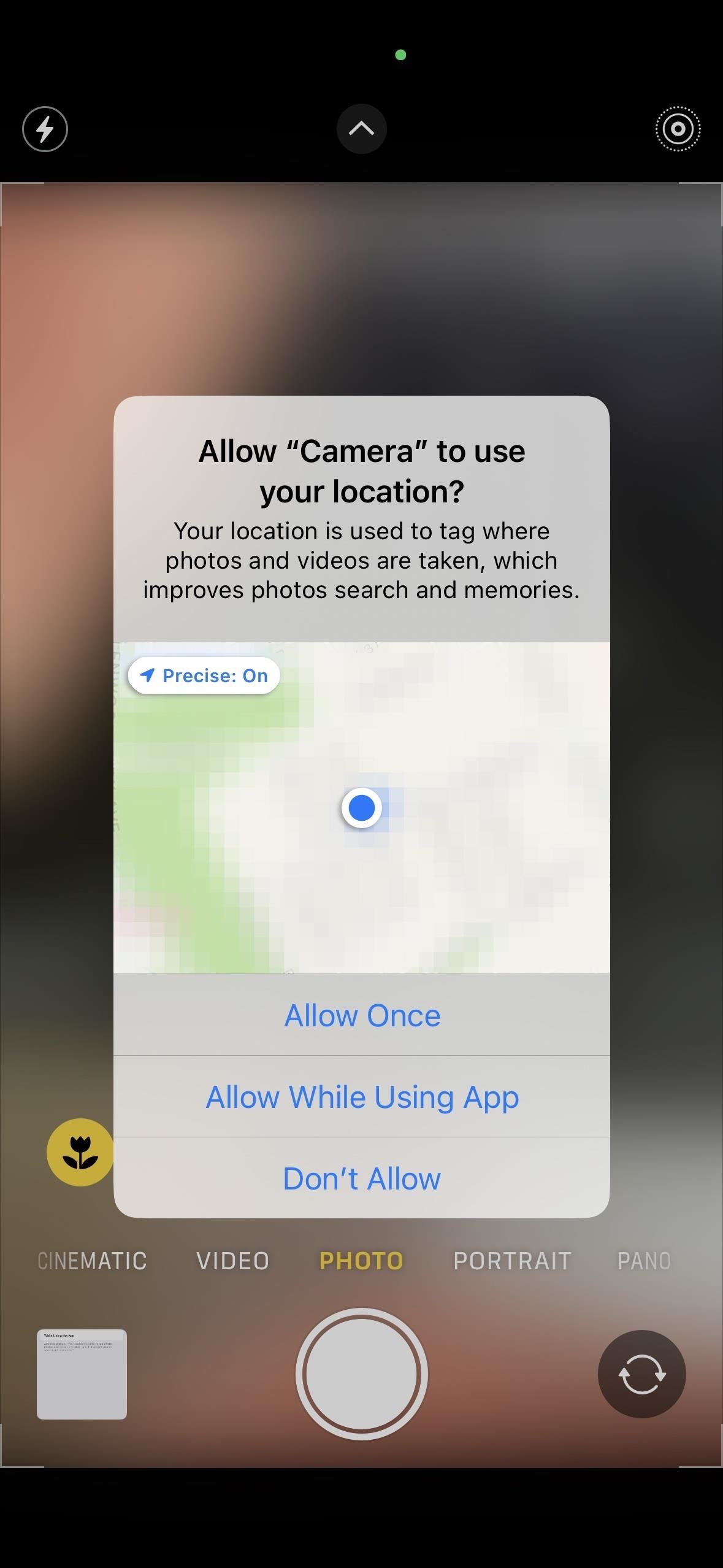
Optie 2: Geotags verwijderen bij delen
Sinds iOS 13 kunt u snel de locatie van elke foto of video die u deelt vanuit de Foto’s-app. Nadat je het deelblad hebt geopend, tik je bovenaan op’Opties’en schakel je de schakelaar’Locatie’uit voordat je de inhoud deelt met een persoon of service. Dit werkt zelfs bij het delen van meerdere foto’s of video’s met ingesloten geotags. Als u de schakelaar”Locatie”niet ziet, bevat de inhoud geen locatiegegevens in de Exif-metadata.
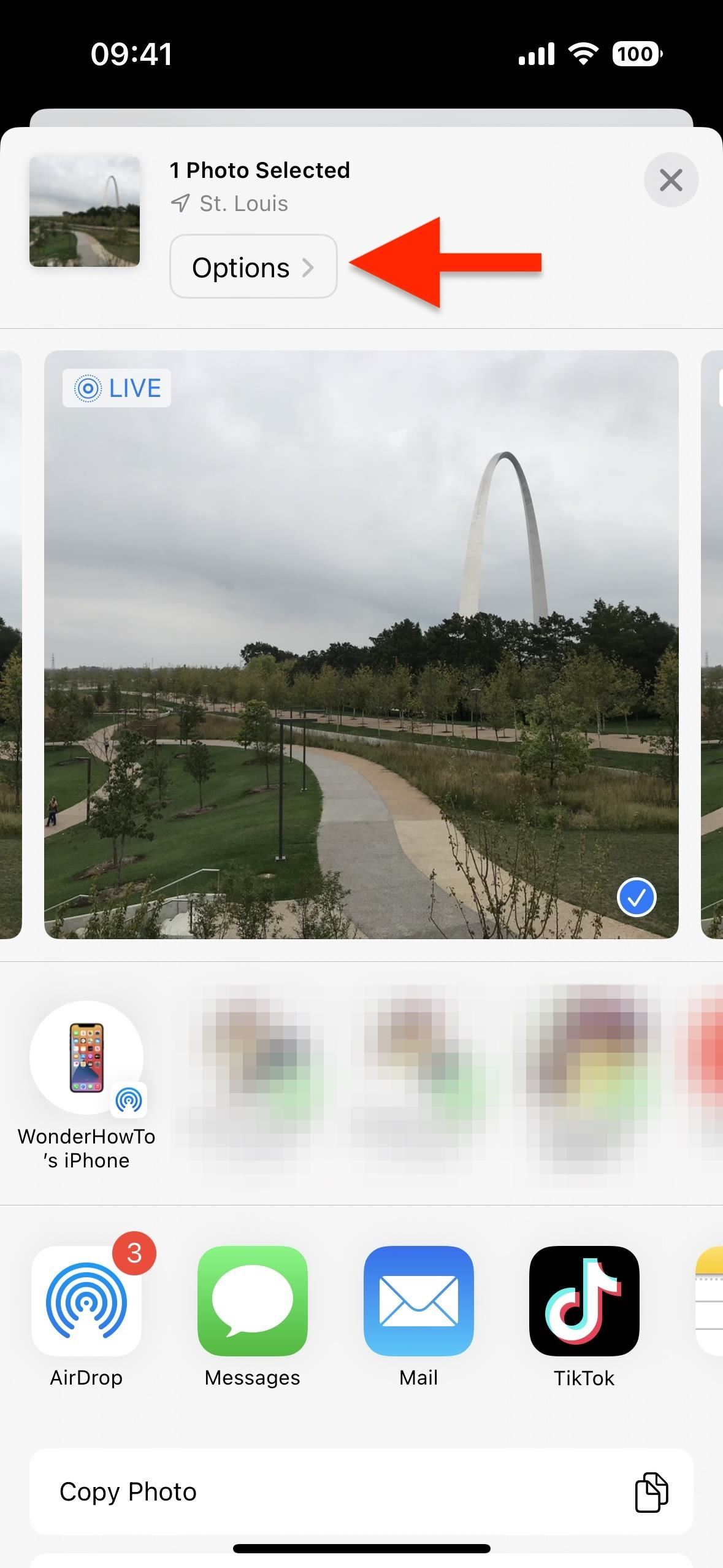

Optie 3: Geotags verwijderen voordat u deelt
Sinds iOS 15 kunt u de geotags in uw foto’s en video’s verwijderen vanuit de Foto’s-app, wat handig is als u niet van plan bent over het delen van de inhoud, maar weet dat u dat waarschijnlijk zult doen.
De geotag van een foto of video verwijderen:
Open de inhoud en veeg deze omhoog of tik op de knop info (i) om de metadata van de inhoud onthullen. Tik op’Aanpassen’onder de kaart en klik vervolgens op’Geen locatie’. 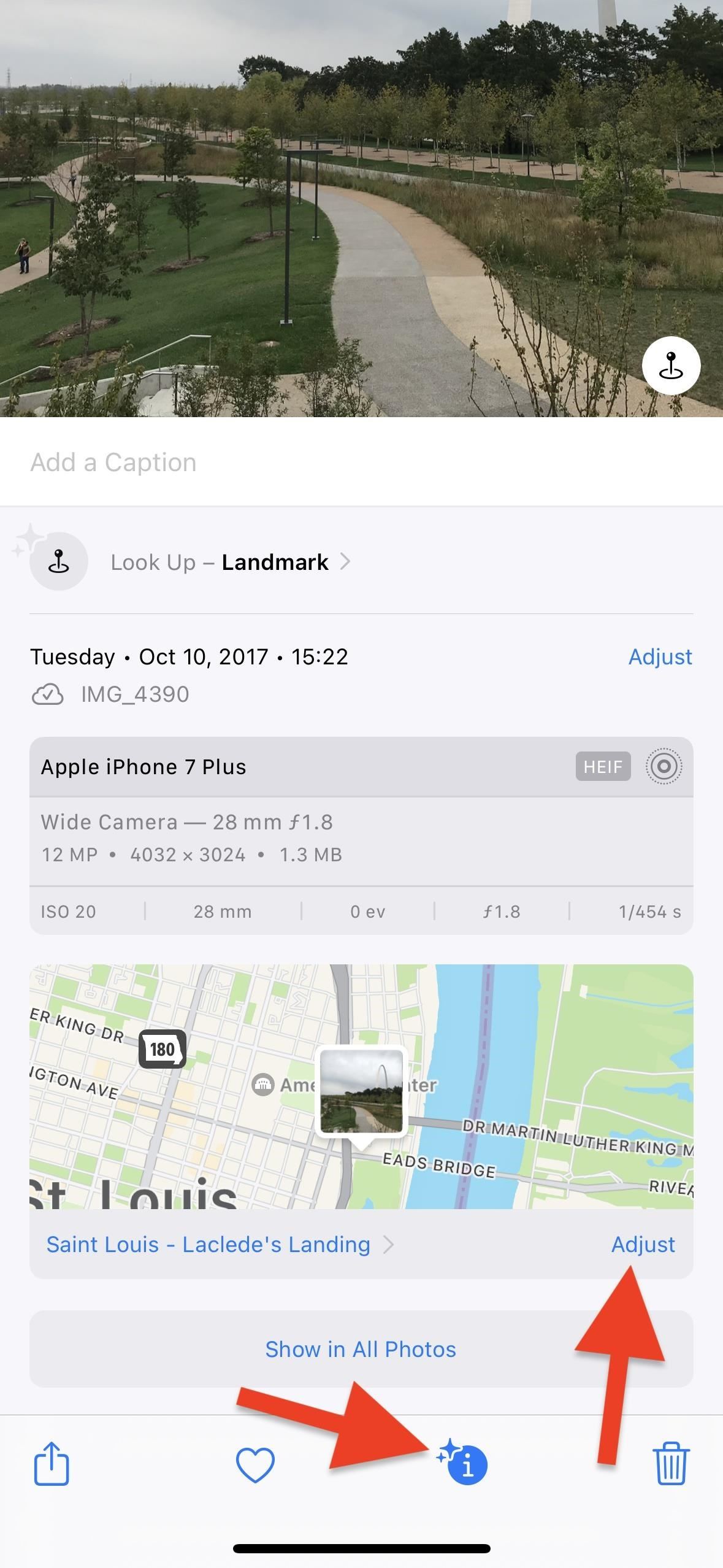
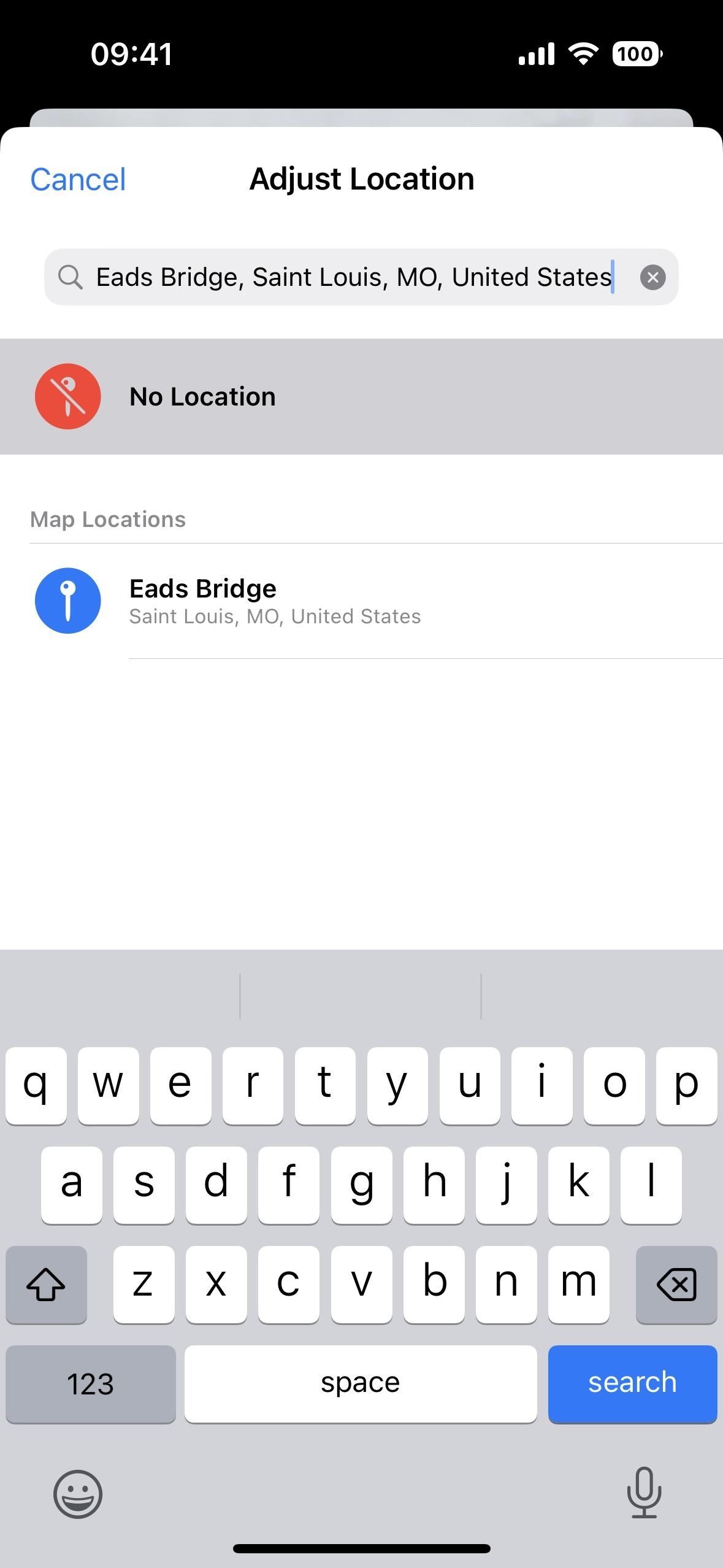 Open de inhoud, tik op het ellipspictogram (•••), kies’Locatie aanpassen’in het menu met snelle acties en klik op’Geen locatie’. (Dit werkt alleen op iOS 16 en hoger.) Open de inhoud op iOS 15, tik op het deelpictogram, kies’Locatie aanpassen’op het deelblad en klik vervolgens op’Geen locatie’. (Dit werkt alleen op iOS 15.)
Open de inhoud, tik op het ellipspictogram (•••), kies’Locatie aanpassen’in het menu met snelle acties en klik op’Geen locatie’. (Dit werkt alleen op iOS 16 en hoger.) Open de inhoud op iOS 15, tik op het deelpictogram, kies’Locatie aanpassen’op het deelblad en klik vervolgens op’Geen locatie’. (Dit werkt alleen op iOS 15.)
Om de geotag van een of meer foto’s of video’s te verwijderen:
Klik op”Selecteren”in de rasterweergave, kies de inhoud, tik op het weglatingsteken (•••) , kies’Locatie aanpassen’in het menu met snelle acties en klik vervolgens op’Geen locatie’. (Dit werkt alleen op iOS 16 en later.) Klik op’Selecteren’in de rasterweergave, kies de inhoud, tik op het pictogram voor delen, kies’Locatie aanpassen’op het deelblad en klik vervolgens op’Geen locatie’. (Dit werkt alleen op iOS 15.)
Om terug te keren naar de oorspronkelijke locatie:
Als je de werkelijke locatie terug nodig hebt, gebruik dan dezelfde procedure hierboven voor losse foto’s en video’s.
Open de inhoud en veeg deze omhoog of tik op de infoknop (i) om de metadata van de inhoud weer te geven. Tik op’Een locatie toevoegen’onder de kaart en klik vervolgens op’Terugzetten’. Open de inhoud, tik op het ellipspictogram (•••), kies’Locatie aanpassen’in het menu met snelle acties en klik vervolgens op’Terugzetten’. (Dit werkt alleen op iOS 16 en hoger.) Open de inhoud op iOS 15, tik op het deelpictogram, kies’Locatie aanpassen’op het deelblad en klik vervolgens op’Terugzetten’. (Dit werkt alleen op iOS 15.)
Je kunt niet meerdere foto’s of video’s tegelijk terugzetten naar de oorspronkelijke locatie, dus je moet ze afzonderlijk doen als je er meer dan één hebt die terug moeten worden gewijzigd.
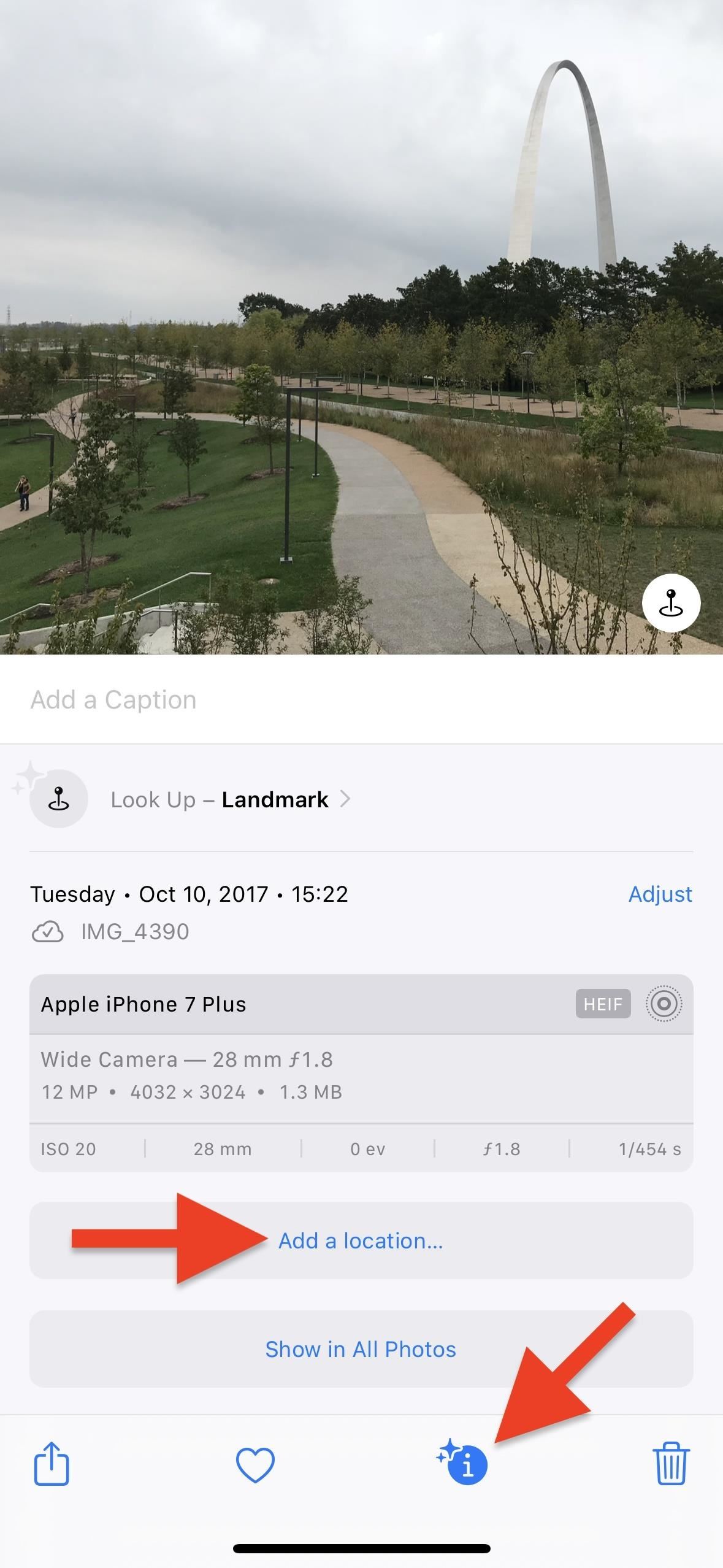
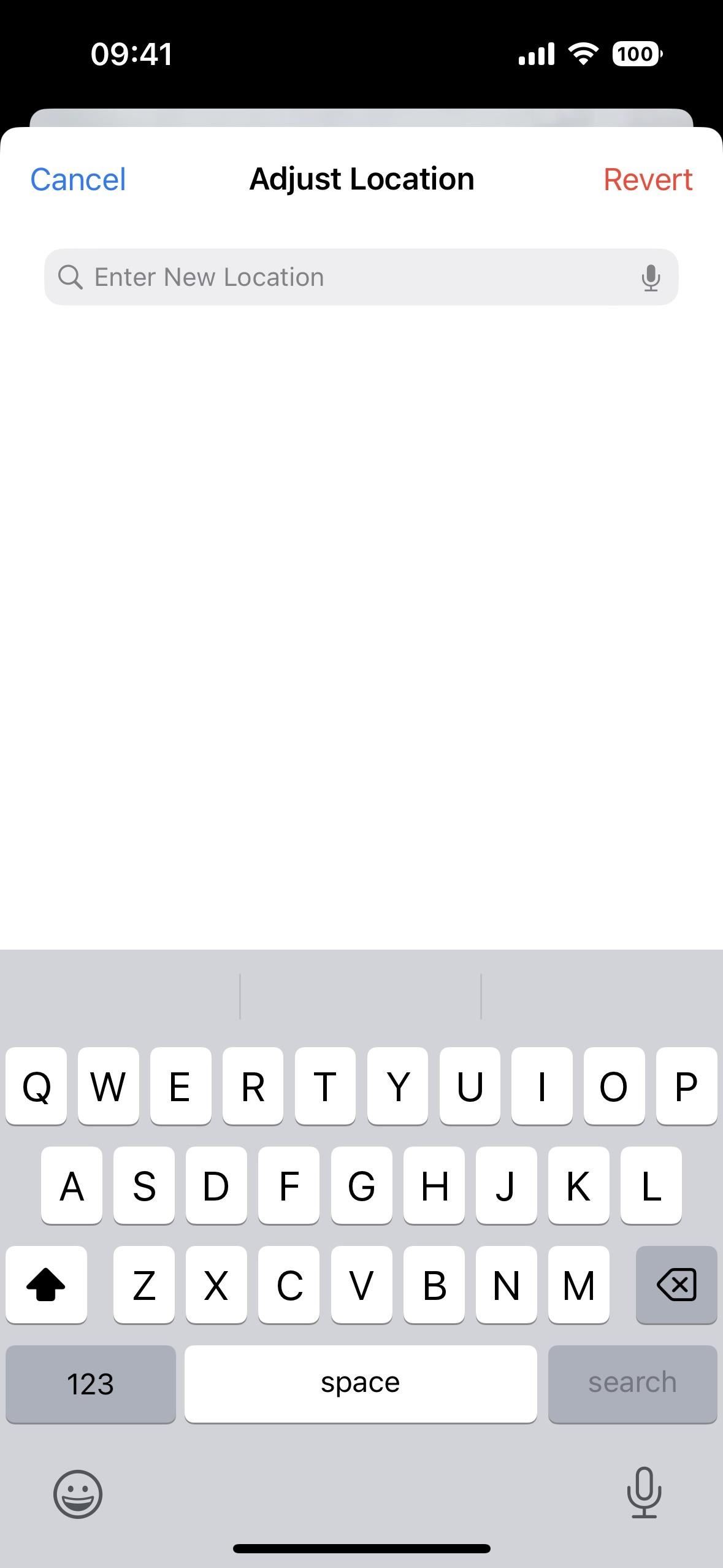
Optie 4: valse geotags voor delen
Terwijl de locatiegegevens volledig worden verwijderd bij het delen foto’s en video’s is snel en gemakkelijk te maken, je kunt het ook laten lijken alsof je ergens anders was. Op die manier, als iemand de metadata van de inhoud opzoekt, zien ze een neplocatie in plaats van de echte. Ze kunnen op een wilde gansjacht gaan als ze proberen je verblijfplaats, favoriete hangouts of veelbezochte locaties te vinden.
Het is vrijwel hetzelfde proces om het adres voor een foto of video in de Foto’s te wijzigen app zoals het is om het te verwijderen, zoals te zien is in optie 3 hierboven, alleen jij kiest een specifieke locatie in plaats van”Geen locatie”.
Om de geotag van één foto of video te vervalsen:
Open de inhoud en veeg deze vervolgens omhoog of tik op de infoknop (i) om de metadata van de inhoud weer te geven. Tik op’Aanpassen’onder de kaart en zoek en selecteer vervolgens de gewenste locatie. 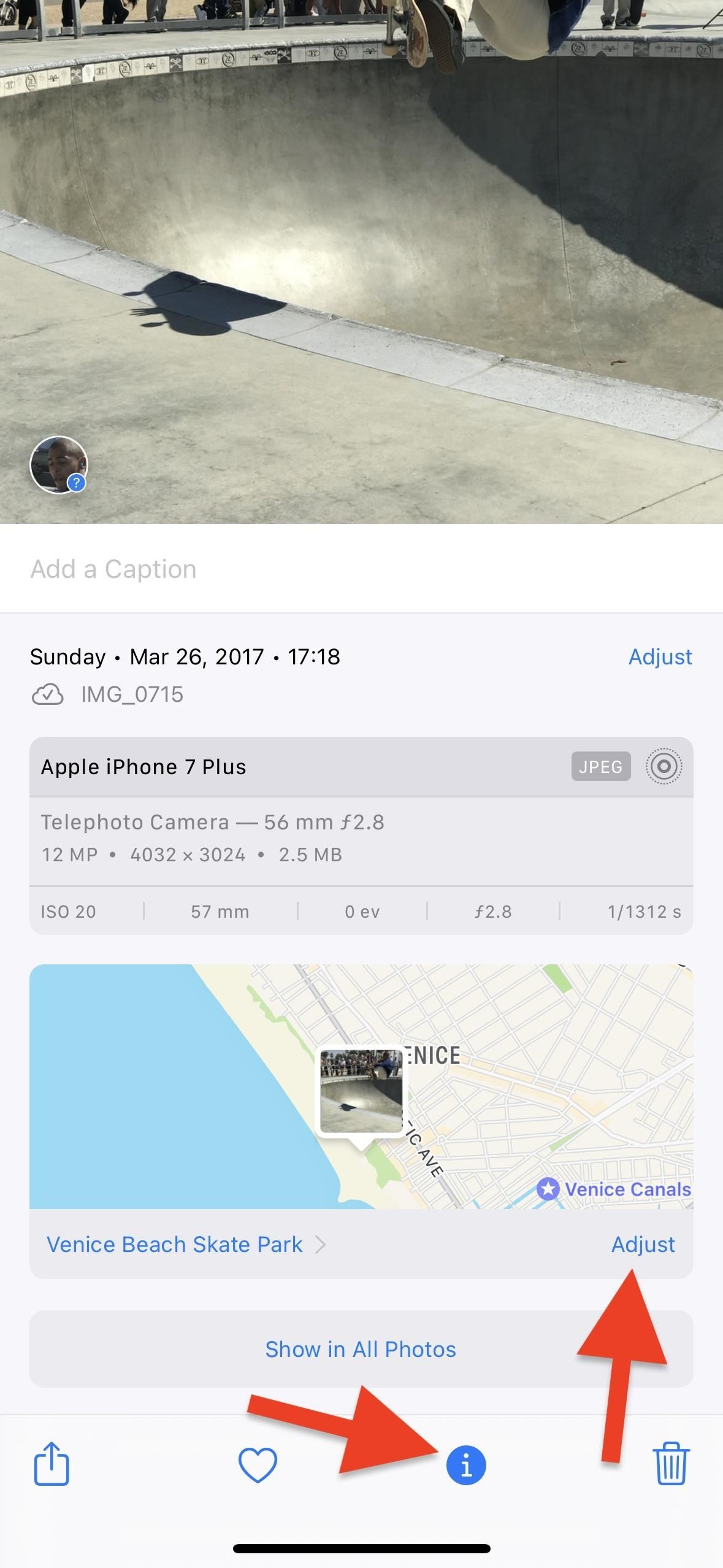
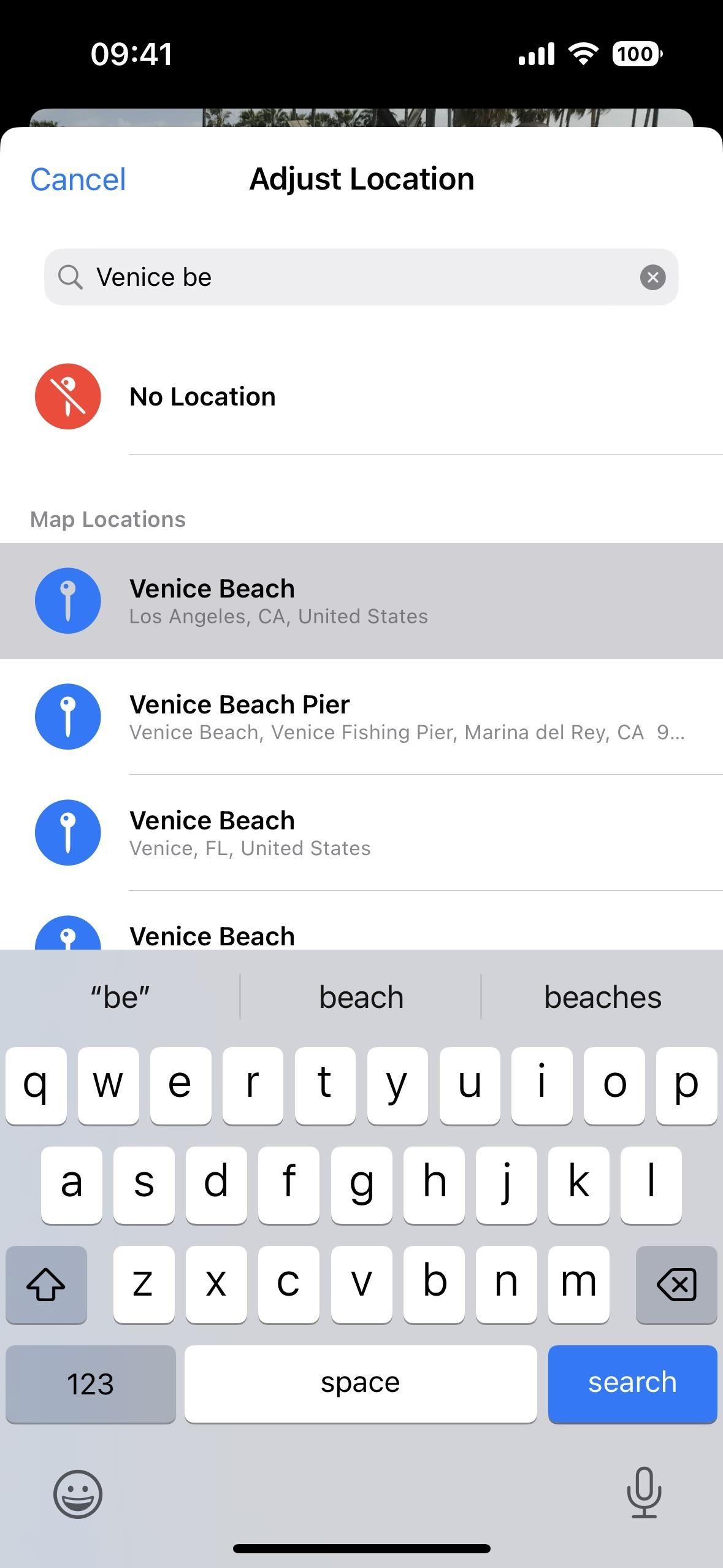 Open de inhoud, tik op het ellipspictogram (•••), kies’Locatie aanpassen’in het menu met snelle acties en zoek en selecteer elke gewenste locatie. (Dit werkt alleen op iOS 16 en later.) Open de inhoud op iOS 15, tik op het deelpictogram, kies’Locatie aanpassen’op het deelblad en zoek en selecteer vervolgens een gewenste locatie. (Dit werkt alleen op iOS 15.)
Open de inhoud, tik op het ellipspictogram (•••), kies’Locatie aanpassen’in het menu met snelle acties en zoek en selecteer elke gewenste locatie. (Dit werkt alleen op iOS 16 en later.) Open de inhoud op iOS 15, tik op het deelpictogram, kies’Locatie aanpassen’op het deelblad en zoek en selecteer vervolgens een gewenste locatie. (Dit werkt alleen op iOS 15.)
Om de geotag van een of meer foto’s of video’s te vervalsen:
Klik op”Selecteren”in de rasterweergave, kies de inhoud, tik op het weglatingsteken (•••) , kies’Locatie aanpassen’in het menu met snelle acties en zoek en selecteer vervolgens de gewenste locatie. (Dit werkt alleen op iOS 16 en later.) Klik op”Selecteren”in de rasterweergave, kies de inhoud, tik op het pictogram voor delen, kies”Locatie aanpassen”op het deelblad en zoek en selecteer vervolgens een gewenste locatie. (Dit werkt alleen op iOS 15.)
Om terug te keren naar de oorspronkelijke locatie:
Als je de werkelijke locatie terug nodig hebt, gebruik dan dezelfde procedure hierboven voor losse foto’s en video’s.
Open de inhoud en veeg deze omhoog of tik op de infoknop (i) om de metadata van de inhoud weer te geven. Tik op’Aanpassen’onder de kaart en klik vervolgens op’Terugzetten’. Open de inhoud, tik op het ellipspictogram (•••), kies’Locatie aanpassen’in het menu met snelle acties en klik vervolgens op’Terugzetten’. (Dit werkt alleen op iOS 16 en hoger.) Open de inhoud op iOS 15, tik op het deelpictogram, kies’Locatie aanpassen’op het deelblad en klik vervolgens op’Terugzetten’. (Dit werkt alleen op iOS 15.)
Je kunt niet meerdere foto’s of video’s tegelijk terugzetten naar de oorspronkelijke locatie, dus je moet ze afzonderlijk doen als je er meer dan één hebt die terug moeten worden gewijzigd.
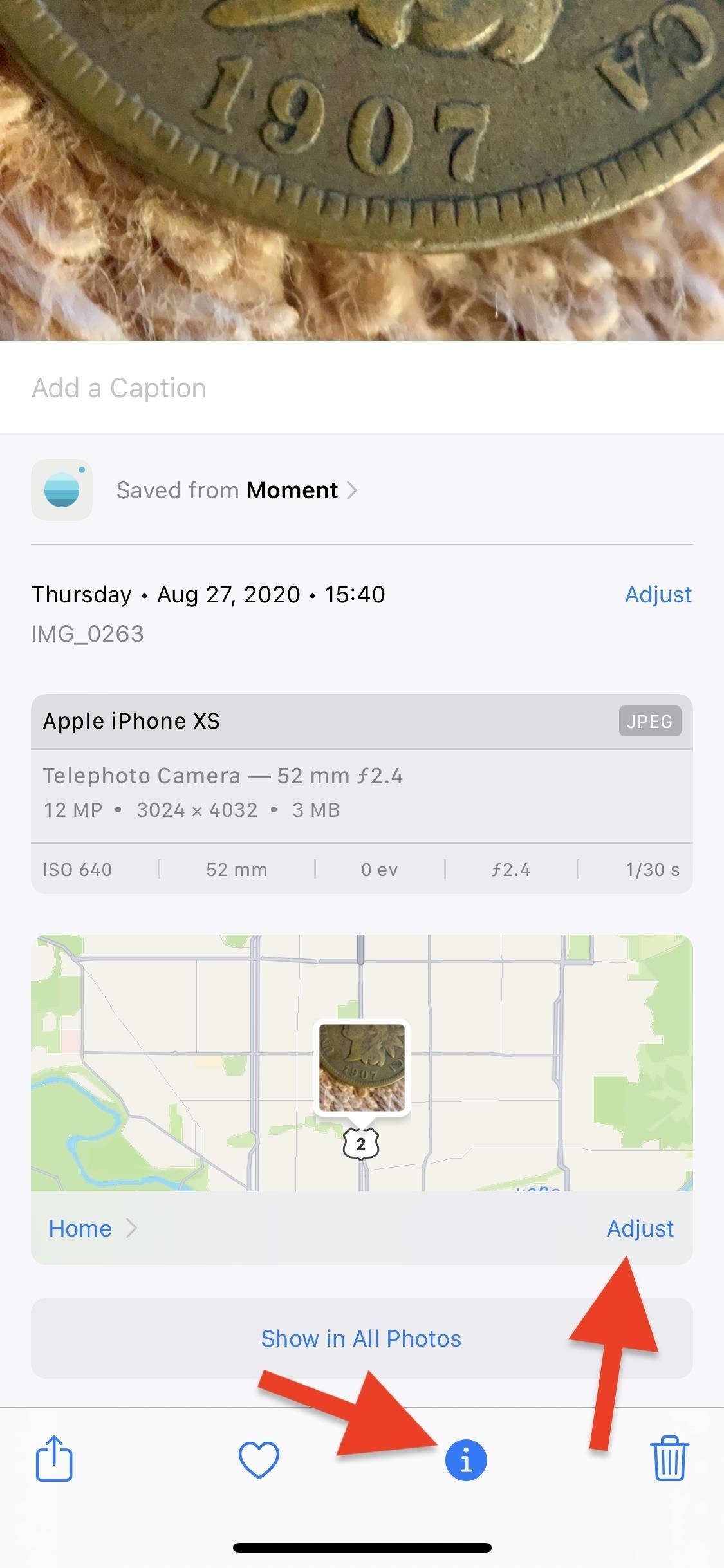
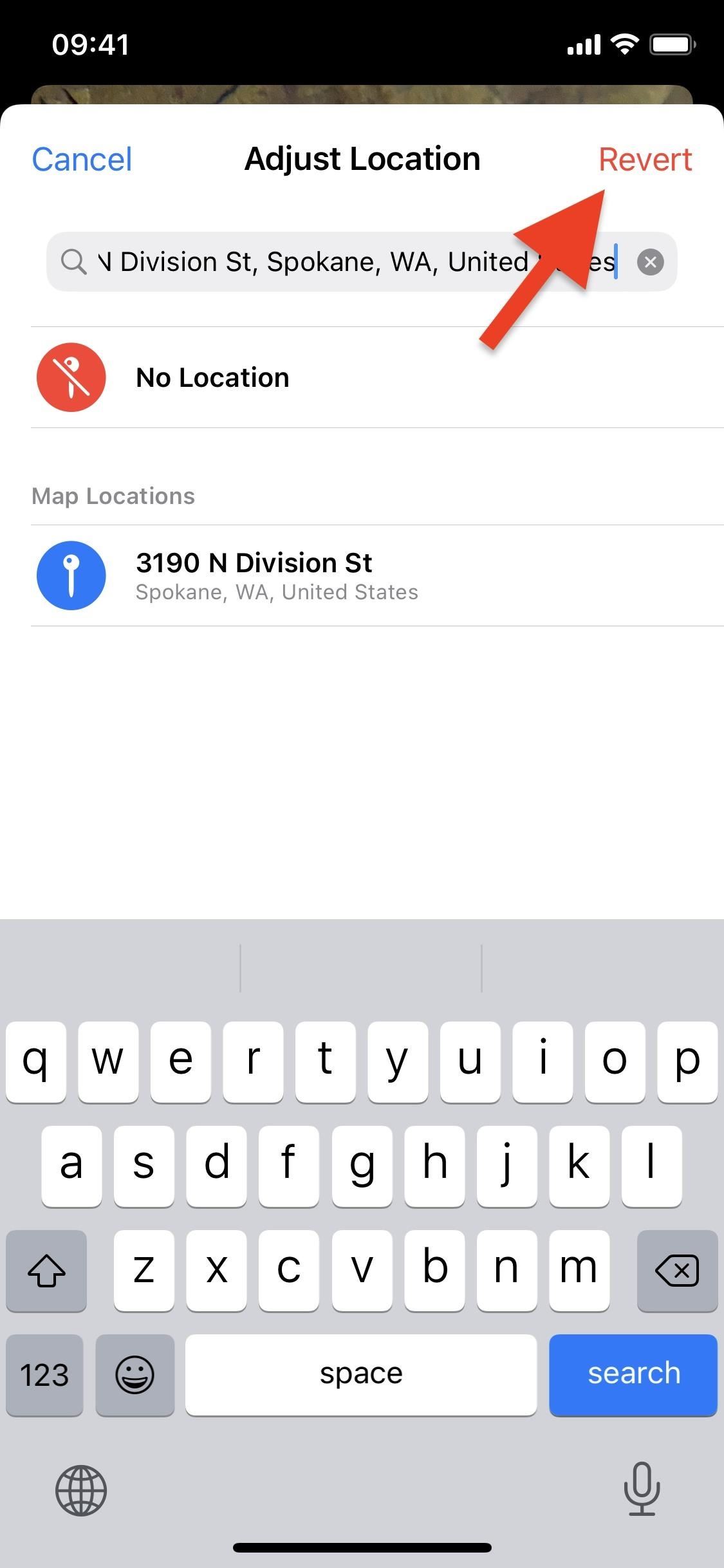
Mis het niet: gebruik deze truc om snel alle foto’s en video’s op Uw iPhone om bulksgewijs te verwijderen of te delen
Houd uw verbinding veilig zonder maandelijkse rekening. Krijg een levenslang abonnement op VPN Unlimited voor al uw apparaten met een eenmalige aankoop in de nieuwe Gadget Hacks Shop, en kijk Hulu of Netflix zonder regionale beperkingen, verhoog de beveiliging bij het browsen op openbare netwerken en meer.
Koop nu (80% korting) >
Andere aanbiedingen die de moeite waard zijn om te bekijken:
Omslagfoto en screenshots door Justin Meyers/Gadget Hacks