
Windows 11 heeft al een paar nieuwe achtergronden, thema’s en pictogrammen geïntroduceerd en biedt je de mogelijkheid om Bing-achtergronden in te stellen op zowel het bureaublad als het vergrendelscherm. Als u niet tevreden bent met de aanpassingsopties, kunt u Video instellen als bureaubladachtergrond op Windows 11.
U kunt Video instellen als bureaubladachtergrond op Windows 11, maar aangezien het besturingssysteem de functie niet standaard ondersteunt, u moet vertrouwen op apps van derden. Vanaf nu zijn er nogal wat Windows 11-apps beschikbaar op internet waarmee je video-achtergronden kunt toepassen.
Beste methoden om video-achtergrond in te stellen op Windows 11
Dus, als je Windows 11 gebruikt en op zoek bent naar manieren om video als achtergrond in te stellen, dan lees je de juiste handleiding. Hieronder hebben we enkele eenvoudige methoden gedeeld om elke video als bureaubladachtergrond in te stellen op Windows 11. Laten we beginnen.
1) Video instellen als achtergrond met VLC Media Player
U kunt VLC Media Player gebruiken om video-achtergrond in te stellen op Windows 11. Voor degenen die het niet weten, VLC is een gratis mediaspeler-tool die beschikbaar is voor Windows 11 pc. U kunt het als volgt gebruiken om video als achtergrond in te stellen op Windows 11.
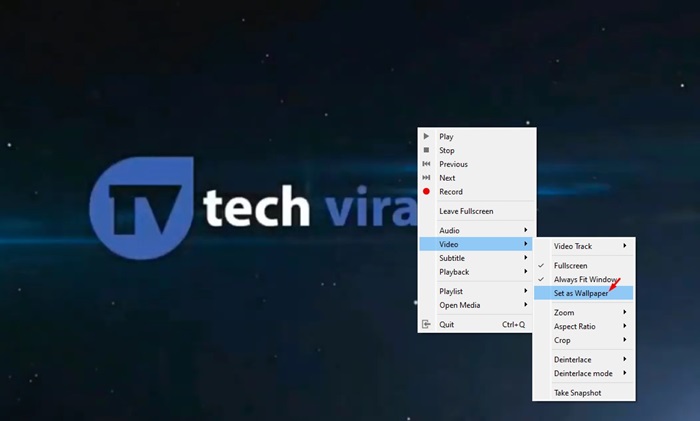
1. Download en installeer eerst de app VLC Media Player op uw Windows 11-computer.
2. Zoek nu de video die u als bureaubladachtergrond wilt instellen. Speel het videobestand af met een VLC-mediaspeler.
3. Klik nu met de rechtermuisknop op de video en selecteer Video > Instellen als achtergrond.
4. Nu wordt de video op volledig scherm weergegeven. Dit betekent dat de video is ingesteld als achtergrond.
Dat is alles! Dit is hoe je de VLC-mediaspeler kunt gebruiken om Video als achtergrond in te stellen op Windows 11. Het probleem met de VLC-mediaspeler is dat deze de video in volledig scherm afspeelt, je hebt toegang tot de Start-knop, Windows-werkbalk, enz. , maar de bureaubladpictogrammen en snelkoppelingen ontbreken.
2) Video instellen als achtergrond met YouTube
Als u geen derde-party-app, kun je de desktopwebsite van YouTube gebruiken om de video als achtergrond in te stellen. Wanneer je een YouTube-video afspeelt in de modus Volledig scherm, blijft de video op de achtergrond spelen terwijl je aan andere dingen werkt. Dit betekent dat je nog steeds toegang hebt tot het Startmenu, je geopende apps, enz., maar dat je de bureaubladpictogrammen of snelkoppelingen niet kunt gebruiken.

1. Open eerst je favoriete webbrowser en ga naar YouTube.com.
2. Speel nu de video af die je als achtergrond wilt instellen.
3. Dubbelklik op de video om naar de modus voor volledig scherm te gaan.
4. Je moet de functie ALT+TAB gebruiken om door open apps te schakelen.
Dat is alles! U kunt de ALT+TAB-functie gebruiken om geopende apps bovenop video’s te plaatsen.
3) Stel Video Wallpaper in op Windows 11 met Desktop Live Wallpaper+
Desktop Live Wallpaper+ is een Microsoft Store-app waarmee je afbeeldingen, GIF’s en video’s als bureaubladachtergrond kunt gebruiken. Het is gratis beschikbaar en het werkt prima op de nieuwste Windows 11. Hier leest u hoe u de app gebruikt.
1. Download en installeer eerst Desktop Live Wallpaper+ op uw Windows 11-computer.
2. Na installatie opent u de applicatie en klikt u op Foto’s/video’s toevoegen.
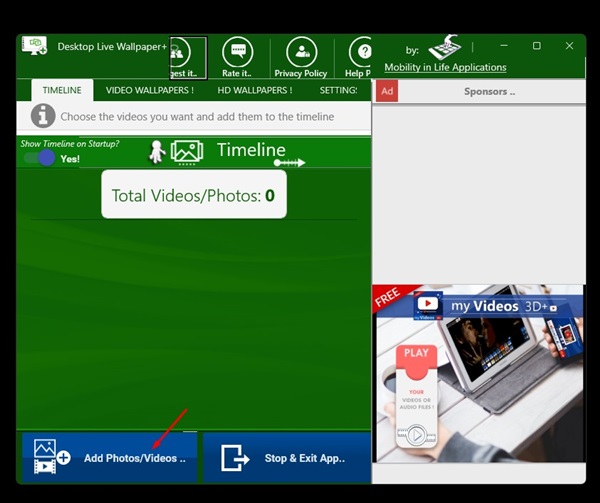
3. Selecteer nu de video-achtergrond die je wilt instellen.
4. Als u klaar bent, klikt u op de knop Wijzigingen toepassen.
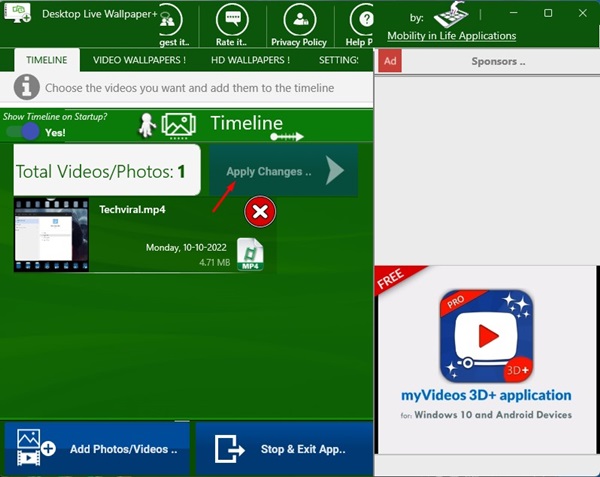
5. Je kunt ook het gedeelte Instellingen verkennen om andere aanpassingen te maken, zoals het gebruik van overgangen, videogeluid, fotoduur en meer.
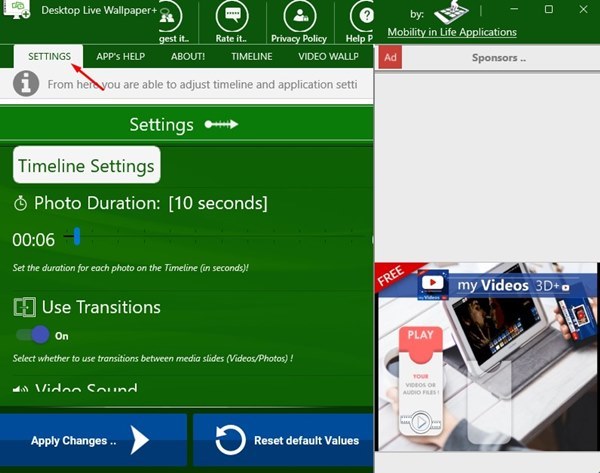
6. Als u de video-achtergrond wilt stoppen, klikt u met de rechtermuisknop op het pictogram Desktop Live Wallpaper+ in het systeemvak en selecteert u Afsluiten.
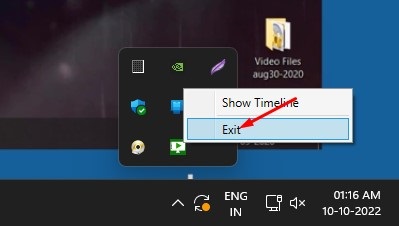
Dat is het! Zo kun je Desktop Live Wallpaper+ gebruiken om video in te stellen als achtergrond op je Windows 11-computer.
Lees ook: 10 beste gratis videospelers voor Windows 11
Dus deze gids gaat over het instellen van een video als achtergrond op Windows 11. Als je meer hulp nodig hebt bij het instellen van een videoachtergrond op Windows 11, laat het ons dan weten in het opmerkingenveld hieronder.

