Hoewel de standaard Windows-toetsenbordindeling om een goede reden in de loop der jaren hetzelfde is gebleven, kan het voorkomen dat u wenste dat u die lay-out naar uw voorkeur kon aanpassen. Of een van de toetsen op uw toetsenbord nu plotseling niet meer werkt of u de minder gebruikte toetsen beter wilt gebruiken, het opnieuw kunnen toewijzen van toetsen en snelkoppelingen is een geweldige manier om uw toetsenbordervaring te personaliseren.

Tot nu toe moesten Windows-gebruikers vertrouwen op software van derden om toetsen opnieuw toe te wijzen of aangepaste snelkoppelingen te maken. Maar met Microsoft’s PowerToys is het opnieuw toewijzen van sleutels een veilige en eenvoudige ervaring geworden. p>
Laten we dus zonder verder oponthoud eens kijken hoe we toetsen en snelkoppelingen op Windows 10 opnieuw kunnen toewijzen met PowerToys.
PowerToys instellen
Als u toetsen en snelkoppelingen op Windows 10 opnieuw wilt toewijzen, moet u eerst PowerToys downloaden en installeren op uw pc. Lees verder om te leren hoe.
Stap 1: Ga naar de Microsoft PowerToys-releasepagina (link hieronder) op GitHub. Daar vind je de meest recente release onder de Assets. Zoek naar een’.exe’-bestand met een naam die lijkt op’PowerToysSetup-0.37.2-x64.exe’.

Stap 2: Open na het downloaden het installatiebestand en volg de-instructies op het scherm om PowerToys op uw pc te installeren.
Stap 3: Start PowerToys en schakel de optie’Uitvoeren bij opstarten’in.
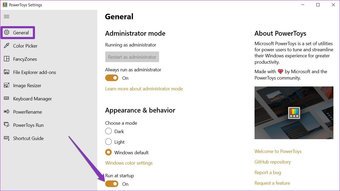
Opmerking: PowerToys moet op de achtergrond draaien om de sleutel opnieuw toe te wijzen werken. Voor een vloeiende ervaring is het dus aan te raden om het te laten starten bij het opstarten.
Nu zal PowerToys automatisch starten en draaien op de achtergrond wanneer je je pc start of herstart.
Toetsen opnieuw toewijzen in Windows 10
Zodra PowerToys is ingesteld, kunt u nu elk van de toetsen op uw toetsenbord in de instellingen van PowerToys-toetsenbordbeheer. Hier is hoe.
Stap 1: Start PowerToys op uw pc. Ga naar het tabblad Toetsenbordbeheer aan uw linkerkant en schakel de optie’Toetsenbordbeheer inschakelen’in als dit nog niet het geval is.
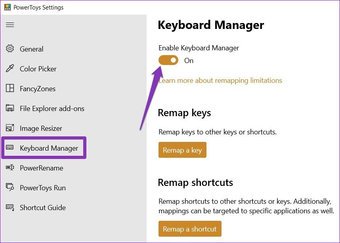
Stap 2: Tik op de knop’Een sleutel opnieuw toewijzen’onder Opnieuw toewijzen sleutels.
Stap 3: Klik in het venster Sleutels opnieuw toewijzen op de knop’+’om een sleuteltoewijzing toe te voegen.
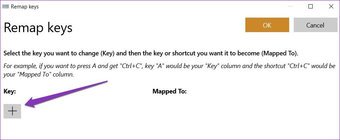
Stap 4: Voeg nu een sleutel toe die u opnieuw wilt toewijzen. U kunt de toets kiezen die u opnieuw wilt toewijzen met behulp van het scroll-downmenu of u kunt op de knop Type klikken en op de toets op uw toetsenbord drukken.

Stap 5: Wijs onder Toegewezen aan een toets of snelkoppeling toe uitgevoerd met behulp van de Type-knop of het uitrolmenu. Er is ook een optie om de toets uit te schakelen met behulp van het scroll-down menu.
Om een snelkoppeling toe te wijzen, kunt u de knop Type gebruiken en op de toetsencombinatie drukken. Ik heb bijvoorbeeld de Shift-toets (Rechts) op het toetsenbord toegewezen om’Ctrl+S’uit te voeren, wat wordt gebruikt om de functie Opslaan in de meeste Windows-programma’s uit te voeren.
Stap 6: Druk ten slotte op de OK-knop bovenaan om het opnieuw toewijzen van de sleutel te bevestigen. Wanneer u wordt gevraagd met een waarschuwingsbericht, klikt u op Toch doorgaan.
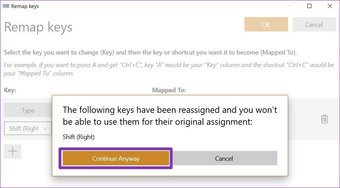
Dat is het. Nu is de Shift-toets (Rechts) opnieuw toegewezen om de sneltoets Ctrl+S uit te voeren. Op dezelfde manier kunt u meer toetsen opnieuw toewijzen door de knop’+’te gebruiken. Om een opnieuw toegewezen sleutel te verwijderen, opent u het venster Sleutel opnieuw toewijzen opnieuw en klikt u op het prullenbakpictogram naast de opnieuw toegewezen sleutel.
Snelkoppelingen opnieuw toewijzen in Windows 10
Net als bij het opnieuw toewijzen van toetsen, kunt u met PowerToys ook snelkoppelingen in Windows 10 opnieuw toewijzen. Dit kan handig zijn als de bestaande snelkoppelingen werken niet of wijs aangepaste snelkoppelingen toe in een bepaalde app of game. Lees verder om te leren hoe.
Stap 1: Start PowerToys opnieuw en ga naar het tabblad Toetsenbordbeheer. Klik deze keer op de knop’Een snelkoppeling opnieuw toewijzen’onder’Snelkoppelingen opnieuw toewijzen’.
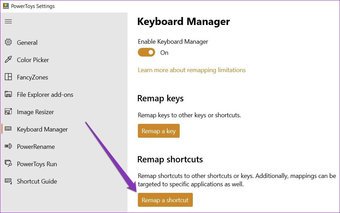
Stap 2: Klik in het venster Snelkoppeling opnieuw toewijzen dat wordt geopend op de’+’knop om een snelkoppeling opnieuw toe te wijzen. Nogmaals, u kunt het scroll-down menu of de Type-knop gebruiken. In dit geval zullen we de sneltoets’Ctrl+F'(een sneltoets die wordt gebruikt om woorden in browsers en programma’s te vinden) opnieuw toewijzen aan de toets’F4′.
Stap 3: Onder Doel-apps kunt u apps specificeren waarin de wijziging van de snelkoppeling van kracht moet worden. Als u dit veld leeg laat, wordt de wijziging toegepast op elke app.
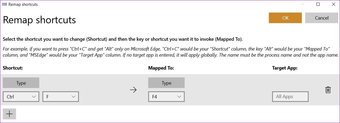
Stap 4: Druk ten slotte op OK bovenaan om de wijzigingen toe te passen.
Nogmaals, u kunt alle opnieuw toegewezen snelkoppelingen verwijderen door op het prullenbakpictogram naast de opnieuw toegewezen snelkoppeling te tikken.
Bonus: Snelkoppelingsgids in PowerToys
Naast het opnieuw toewijzen van toetsen en snelkoppelingen, biedt PowerToys u ook een handige gids over de snelkoppelingen waarbij u de Windows-toets moet gebruiken.
Om deze handleiding in te schakelen, start u PowerToys, gaat u naar het tabblad Snelkoppelingen aan uw linkerkant en schakelt u Snelkoppeling inschakelen in.
Als het eenmaal is ingeschakeld, kunt u de Windows-toets ongeveer een seconde ingedrukt houden om de overlay met sneltoetsen te bekijken, waaronder veelgebruikte Windows-sneltoetsen, taakbalksneltoetsen, vensterbesturingselementen en meer. Als alternatief kunt u ook Windows Key + ? om de snelgids te overlappen.
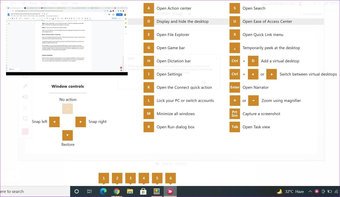
U kunt het uiterlijk van de overlay-gids verder aanpassen onder’Uiterlijk en gedrag’. Nogmaals, PowerToys moet actief zijn en de Shortcut Guide moet zijn ingeschakeld om dit te laten werken.
Eindeloze mogelijkheden
Met dit niveau van toetsenbordaanpassing kunt u de hele toetsenbord of sommige elementen ervan naar wens. En naast het opnieuw toewijzen van sleutels, zit PowerToys vol met andere handige functies, zoals het formaat wijzigen afbeeldingen in bulk, maak de lay-out met meerdere vensters, identificeer kleuren en meer.
Het bovenstaande artikel kan gelieerde links bevatten die Guiding Tech helpen ondersteunen. Het tast onze redactionele integriteit echter niet aan. De inhoud blijft onbevooroordeeld en authentiek.

