Bestandscompressie is een krachtig mechanisme om opslagruimte te besparen en gemakkelijke bestandsoverdrachten te vergemakkelijken, vooral wanneer de bestandsgrootte enorm is. Er zijn verschillende formaten van gecomprimeerde bestanden zoals.zip,.rar, enz. Maar zip blijft het meest gebruikte formaat. Als u een Linux-systeem gebruikt, is het zippen en uitpakken van bestanden (comprimeren en decomprimeren) een taak die u kunt uitvoeren via de opdrachtregelinterface en de GUI. In dit artikel hebben we dus besproken hoe u bestanden in Linux kunt zippen en uitpakken met behulp van deze twee methoden.
Voor degenen die het niet weten, betekent zippen het comprimeren van een bestand of meerdere bestanden van verschillende formaten tot één bestand, zodat het minder ruimte in beslag neemt en met minder bandbreedte kan worden overgedragen. Een bestand uitpakken betekent dat alle gecomprimeerde bestanden uit een zipbestand worden gehaald. Dat gezegd hebbende, laten we eens kijken hoe u bestanden kunt zippen en unzippen in Linux:
Inhoudsopgave
Bestanden zippen in Linux (GUI-methode)
De GUI-methode om te zippen en unzippen bestanden is eenvoudiger in vergelijking met de CLI-methode, maar mist verschillende opties en functies die voor veel gebruikers nuttig kunnen zijn. De hier getoonde methode werkt voor alle Linux-distributies met elke bestandsbeheerder. Voor deze zelfstudie gebruiken we de Nautilus-bestandsbeheerder in Ubuntu 20.04 LTS-versie.

1. Open eerst een bestandsbeheerder van uw keuze en navigeer naar de map waar uw bestanden zich bevinden.
2. Selecteer vervolgens de bestanden die u aan het zipbestand wilt toevoegen.
3. Klik met de rechtermuisknop op een van de geselecteerde bestanden en selecteer “Comprimeren.”

4. Hier moet u uw gecomprimeerde bestand een nieuwe naam geven en het bestandsformaat selecteren-.zip,.7z of.tar.xz. Klik ten slotte rechtsboven op “Maken”.
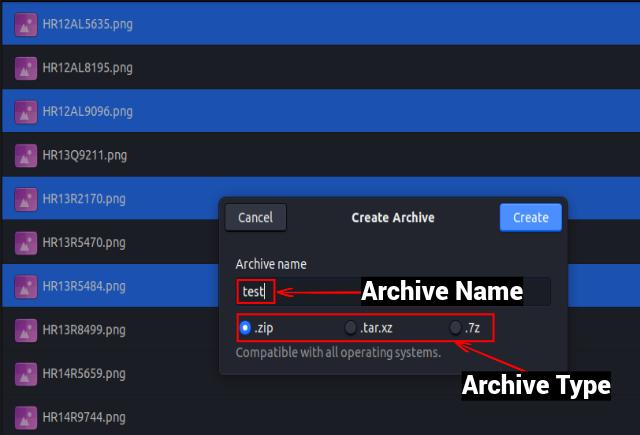
5. En dat is het. Het gecomprimeerde bestand wordt opgeslagen in dezelfde map met het geselecteerde formaat.
Bestanden uitpakken in Linux (GUI-methode)
Er zijn drie verschillende manieren om een archiefbestand uit te pakken met de GUI Bestandsbeheerder op Linux:
1. Alle bestanden in dezelfde map uitpakken
Open eerst de bestandsbeheerder en zoek het archiefbestand. 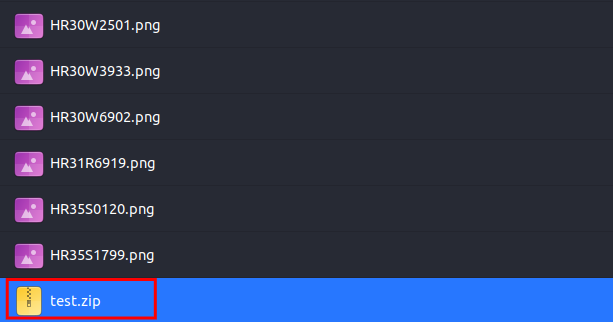 Klik vervolgens met de rechtermuisknop op het bestand en selecteer”Hier uitpakken”. Hierdoor worden uw bestanden uitgepakt in een nieuwe submap met dezelfde naam als het archiefbestand.
Klik vervolgens met de rechtermuisknop op het bestand en selecteer”Hier uitpakken”. Hierdoor worden uw bestanden uitgepakt in een nieuwe submap met dezelfde naam als het archiefbestand. 

2. Pak alle bestanden in een andere map uit
Open eerst de bestandsbeheerder en zoek het gearchiveerde bestand. 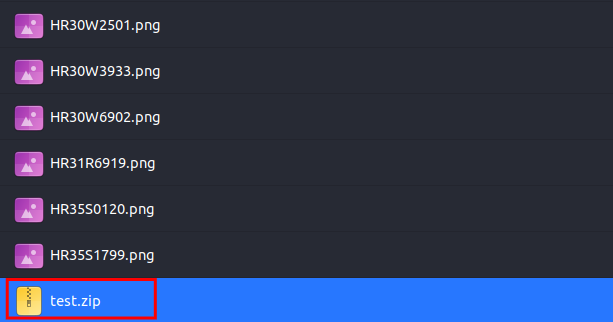 Klik vervolgens met de rechtermuisknop op het bestand en selecteer de optie”Uitpakken naar”. Er wordt een nieuw dialoogvenster geopend.
Klik vervolgens met de rechtermuisknop op het bestand en selecteer de optie”Uitpakken naar”. Er wordt een nieuw dialoogvenster geopend. 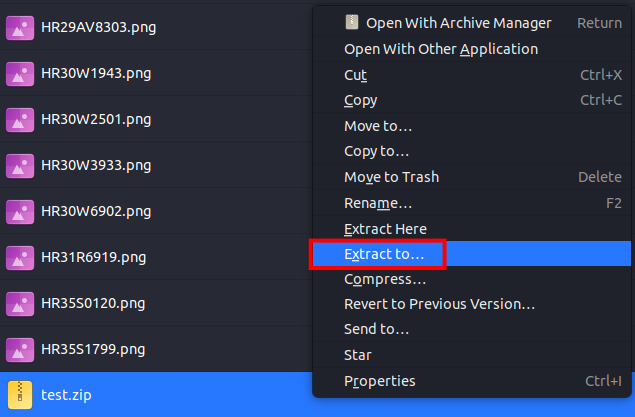 Selecteer het pad waarnaar u wilt pak alle bestanden uit het linkerdeelvenster uit en klik op”Selecteren”.
Selecteer het pad waarnaar u wilt pak alle bestanden uit het linkerdeelvenster uit en klik op”Selecteren”. 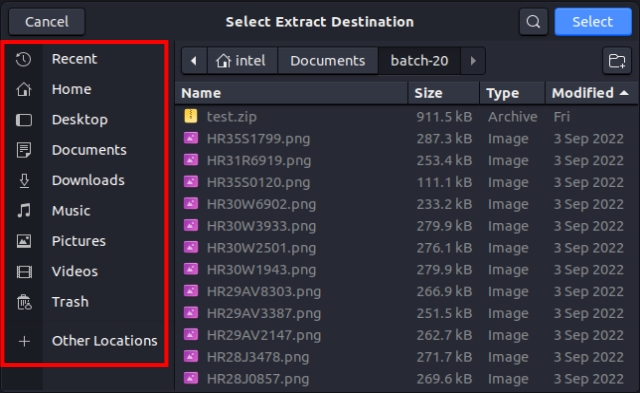 Al je bestanden worden uitgepakt in een nieuwe submap met dezelfde naam als het gearchiveerde bestand.
Al je bestanden worden uitgepakt in een nieuwe submap met dezelfde naam als het gearchiveerde bestand. 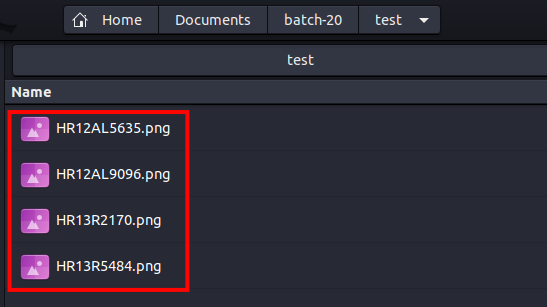
3. Alleen geselecteerde bestanden uitpakken
Open eerst de bestandsbeheerder en zoek het archiefbestand. Dubbelklik vervolgens op het bestand. Hierdoor wordt Archiefbeheer geopend. Selecteer meerdere bestanden door de”CTRL”-toets ingedrukt te houden terwijl u op de bestandsnamen klikt die u wilt selecteren. Klik vervolgens op”Uitpakken”in de linkerbovenhoek. 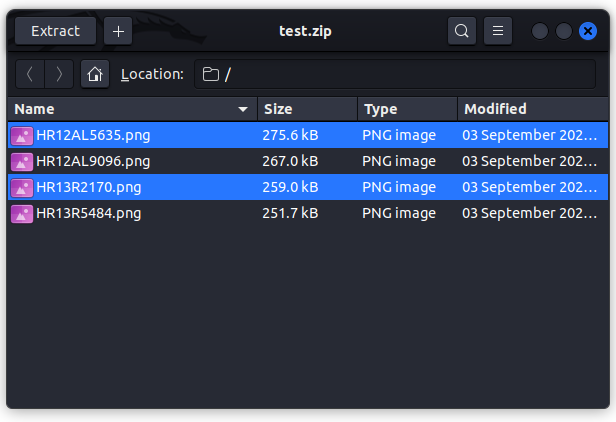 Kies in het nieuwe dialoogvenster de pad en klik op”Selecteren”in de rechterbovenhoek.
Kies in het nieuwe dialoogvenster de pad en klik op”Selecteren”in de rechterbovenhoek. 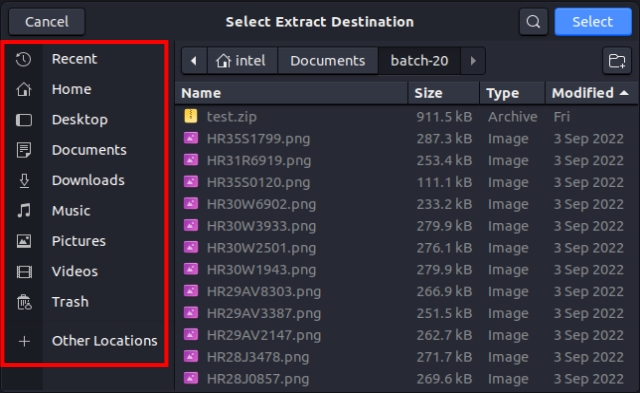 Al je bestanden worden uitgepakt in een nieuwe submap met dezelfde naam als het gearchiveerde bestand.
Al je bestanden worden uitgepakt in een nieuwe submap met dezelfde naam als het gearchiveerde bestand.
Bestanden zippen met de Linux-opdrachtregel
De CLI-methode voor het comprimeren en decomprimeren van bestanden is niet alleen sneller in vergelijking met de GUI-methode, maar biedt ook veel opties om aan bestanden te sleutelen. Hoewel er meerdere commando’s zijn om bestanden te comprimeren en decomprimeren, zijn zip en unzip de meest voorkomende commando’s omdat ze platformonafhankelijk zijn en brede online ondersteuning hebben.
1. Zip-en Unzip-pakketten installeren
Standaard zijn beide pakketten-zip en unzip-vooraf geïnstalleerd op de meeste distro’s. Gebruik de onderstaande commando’s om ze te installeren, als het niet standaard beschikbaar is:
sudo apt install zip
sudo apt install unzip
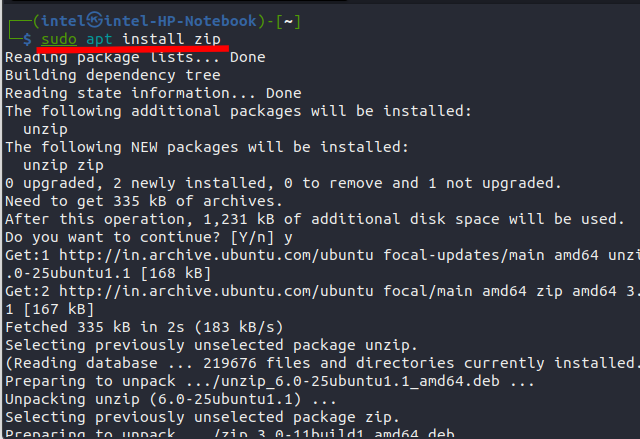
2. Bestanden comprimeren met behulp van Zip Command in Linux
De basissyntaxis om bestanden te comprimeren met behulp van de zip-opdracht is als volgt:
zip
Enkele van de gebruikelijke opties om te koppelen met de zip-opdracht zijn:
3. Zip een enkel bestand in Linux
Gebruik de volgende opdracht om een enkel bestand te comprimeren:
zip file.zip bestandsnaam
Dit comprimeert het gespecificeerde bestand in de huidige map terwijl het originele bestand intact blijft.
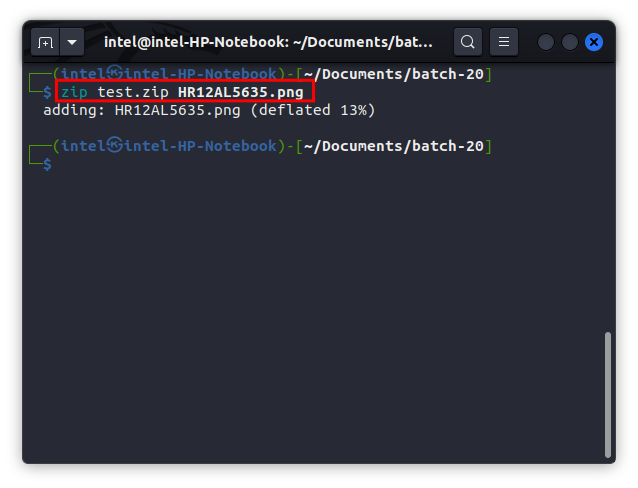
4. Zip meerdere bestanden in Linux
Voor het comprimeren van meerdere bestanden tot een enkel zip-bestand, gebruikt u de onderstaande opdracht:
zip zip_file file1 file2 file3
Hiermee comprimeert u alle opgegeven bestanden in één zipbestand.
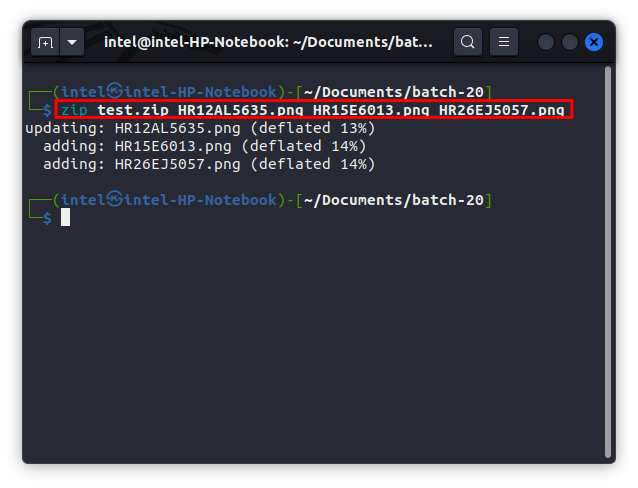
5. Bestanden toevoegen aan een bestaand zipbestand
Soms mis je een bestand terwijl je meerdere bestanden comprimeert. U kunt een enkel bestand toevoegen aan een bestaand zipbestand. Dit kan worden gedaan met behulp van de vlag-u, die staat voor de update. Gebruik de volgende opdracht om een nieuw bestand aan een bestaand zipbestand toe te voegen:
zip-u zip_file new_file
Deze opdracht voegt het nieuwe_bestand toe aan het bestaande zip_file
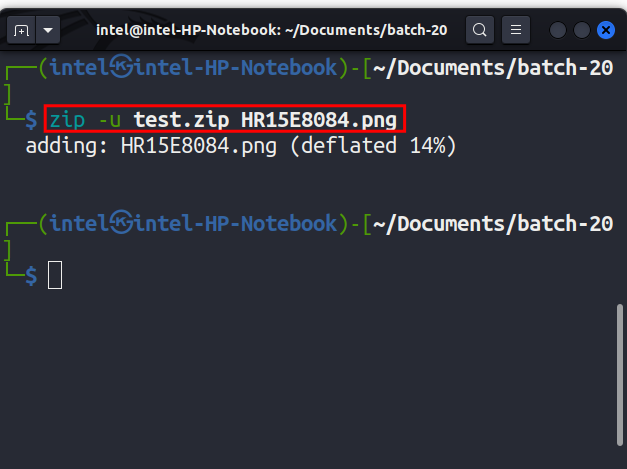
6. Bestand uit een bestaand zipbestand verwijderen
Tijdens het zippen van meerdere bestanden is het mogelijk dat u een gevoelig bestand aan het zipbestand hebt toegevoegd. Gelukkig kunt u eenvoudig een bestand uit een bestaand zip-bestand verwijderen door het volgende commando te gebruiken:
zip-d zip_file file_to_be_deleted
Hier staat de vlag-d voor delete, waarmee het bestand file_to_be_deleted uit het bestaande zip_file.
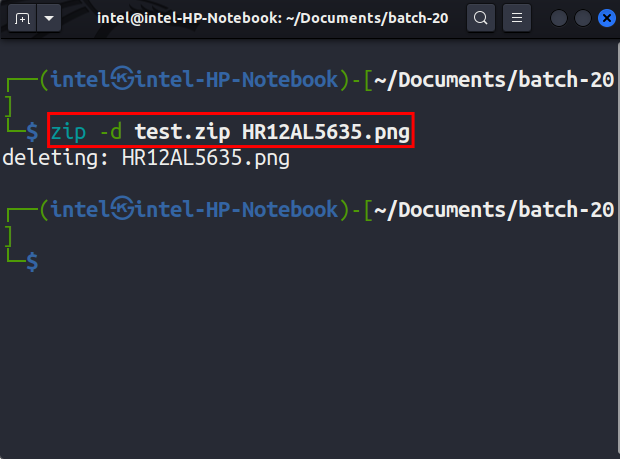
7. Hoe een directory in Linux te zippen
In sommige gevallen wilt u misschien de volledige inhoud van een directory zippen, maar is het niet haalbaar om alle bestandsnamen één voor één in de opdracht te schrijven. In dat geval kunt u de vlag-r gebruiken om de bestanden van een map recursief of herhaaldelijk aan het zipbestand toe te voegen.
zip-r zip_file directory_name
Hiermee worden alle bestanden in directory_name toegevoegd aan de zip_file
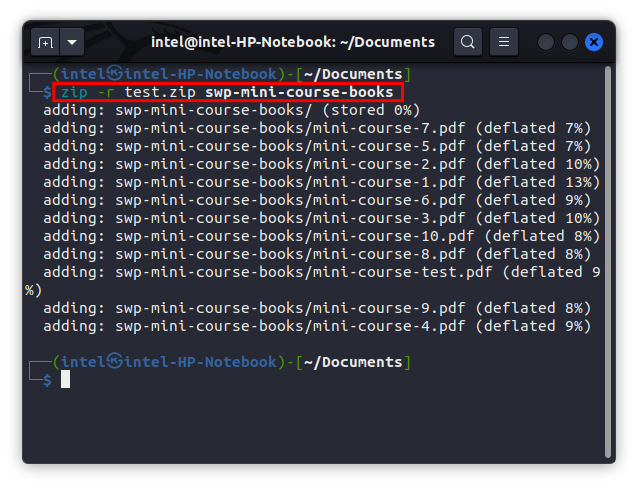
8. Maak een met een wachtwoord beveiligd zip-bestand
Sommige gevoelige bestanden moeten met een wachtwoord worden beveiligd om te voorkomen dat onbedoelde gebruikers er toegang toe krijgen. Een manier om de bestanden te beschermen is door de bestanden naar zip te converteren en ze te versleutelen met-e (codeervlag). Gebruik de volgende opdracht om een met een wachtwoord beveiligd zip-bestand in Linux te maken:
zip-e zip_file file_1 file_2
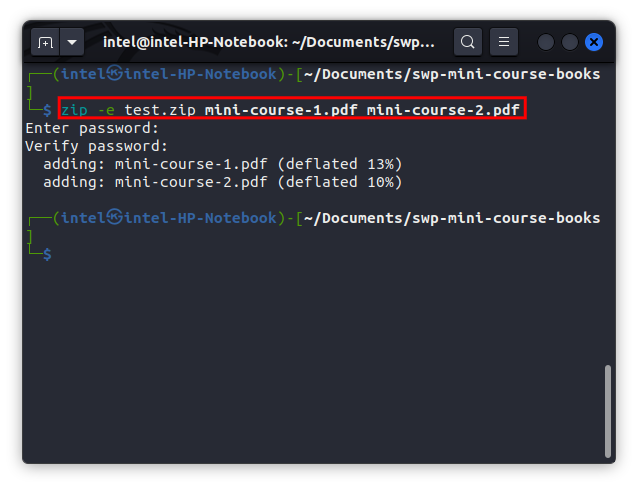
U wordt gevraagd een wachtwoord voor het gecomprimeerde bestand in te voeren en te verifiëren.
U kunt ook meerdere vlaggen toevoegen tijdens het comprimeren met behulp van de onderstaande opdracht:
zip-r-e zip_file directory_name
Hier coderen we alle directory-inhoud in een zip-bestand.
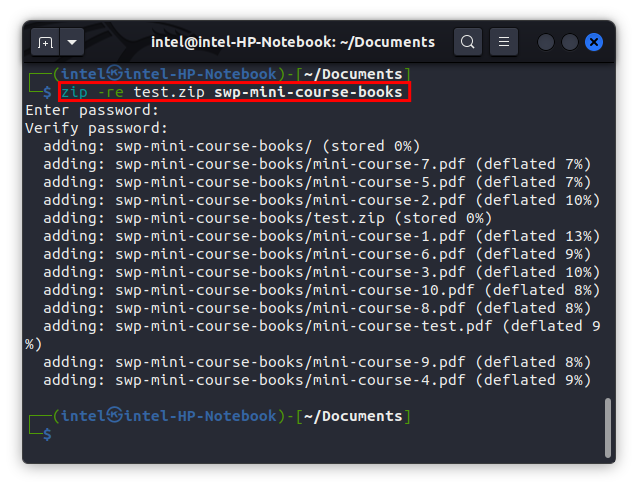
Hoe bestanden uitpakken met behulp van de Linux-opdrachtregel
Het decomprimeren van een zip-bestand betekent het extraheren van alle informatie die is opgeslagen in een zip-bestand met behulp van verschillende opdrachten. In Linux is de meest gebruikelijke opdracht om een zipbestand te decomprimeren de opdracht unzip.
De basissyntaxis om de opdracht te gebruiken is:
unzip


