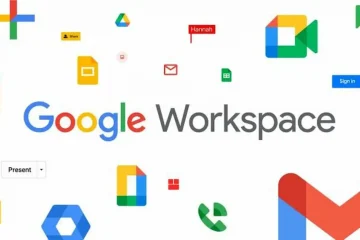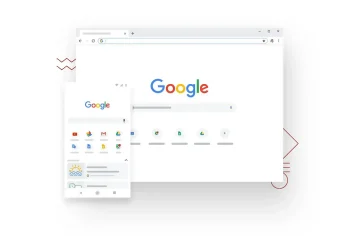In deze tutorial delen we de gemakkelijkste manieren om foto’s van je iPhone te halen en ze over te zetten naar een andere iPhone, iPad, Mac, Android smartphone of Windows-pc.
Alle draadloze en bekabelde methoden die hier worden genoemd, zijn gratis en werken offline tenzij anders vermeld. We gebruiken ook alleen officiële tools van Apple, Microsoft en Google, tenzij er geen solide optie beschikbaar was.
 Foto’s en video’s van iPhone verwijderen: verberg
Foto’s en video’s van iPhone verwijderen: verberg
Foto’s overbrengen en video’s van iPhone naar een andere iPhone of iPad
Dankzij AirDrop is het draadloos delen van foto’s vanaf je iPhone of iPad naar een andere iPhone of iPad een fluitje van een cent. Zo gebruik je het:
1) Open de app Instellingen of het Control Center op zowel iPhones als iPads en schakel wifi en Bluetooth in.
2) Open nu de Foto’s-app op je iPhone en selecteer de foto’s en video’s die je wilt overzetten.
3) Tik na het selecteren op de knop voor delen.
4) Kies AirDrop.
5) Tik op de iPhone-of iPad-naam van de persoon.
6) Vraag de ontvanger om op Accepteren
te tikken strong> op hun iPhone of iPad, waarmee de mediaoverdracht begint. De ontvangen foto’s en video’s verschijnen in de Foto’s-app op de iPhone of iPad van de ontvanger.
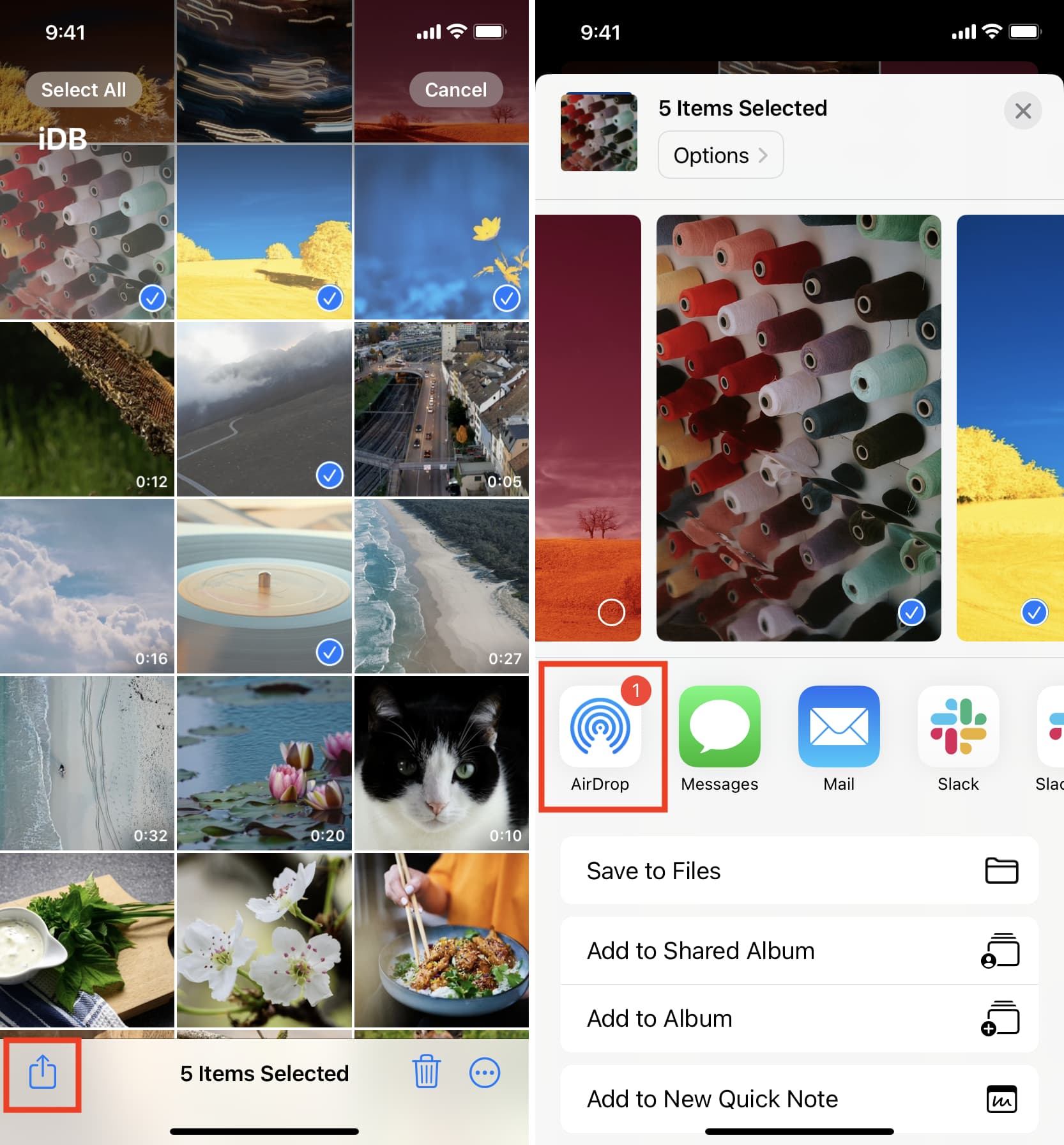
Foto’s en video’s overzetten van iPhone naar Mac
AirDrop gebruiken
AirDrop van Apple werkt ook tussen iOS, iPadOS en macOS, wat betekent dat je foto’s en video’s van je iPhone of iPad naar een Mac kunt overbrengen. De stappen zijn vergelijkbaar met wat hierboven is uitgelegd. Als je hulp nodig hebt, bekijk dan onze handleiding over het gebruik van AirDrop om bestanden te verzenden.
Image Capture gebruiken
Image Capture is een gratis app van Apple die vooraf is geïnstalleerd op alle Mac’s. Dus wanneer u afbeeldingen van een iPhone of iPad naar een Mac moet overbrengen, kunt u deze ongelooflijke tool gebruiken. Ik zal je laten zien hoe:
1) Verbind je iPhone of iPad met Mac met behulp van een Lightning-kabel.
2) Ontgrendel je iPhone of iPad en ga naar het startscherm.
3) Start Image Capture op Mac door op Command + spatiebalk
4) Zodra zou je de verbonden iPhone of iPad moeten zien verschijnen in Image Capture. Klik op het vervolgkeuzemenu Importeren naar linksonder en beslis waar u de overgebrachte foto’s en video’s wilt opslaan.
5) Selecteer de afbeeldingen en video’s door de Command-toets ingedrukt te houden en erop te klikken.
6) Eenmaal geselecteerd, klik op Download. Image Capture zet de foto’s en video’s van je iPhone of iPad naar Mac.

De Foto’s-app gebruiken
Net als Image Capture kun je de Mac’s Photos-app gebruiken om afbeeldingen van een iPhone of iPad te importeren. Deze afbeeldingen worden opgeslagen en zichtbaar in Foto’s, maar van daaruit kunt u ze eenvoudig selecteren en naar het bureaublad of een andere map slepen. Dit gaat als volgt:
1) Verbind je iPhone of iPad met Mac.
2) Ontgrendel je iPhone of iPad en ga naar het startscherm.
3) Open de Foto’s-app op je Mac.
4) Klik op uw iPhone-naam onder Apparaten in de linkerzijbalk.
5) Klik op het vervolgkeuzemenu Importeren naar van bovenaan en kies een bestaand album, of maak een nieuw album waarin u de foto’s en video’s wilt importeren.
6) Klik op de foto-en videominiaturen om ze te selecteren.
7) Als u de gewenste bestanden heeft geselecteerd, klikt u op Import N Selected.
8) Bekijk daarna de linkerzijbalk en klik op de kleine pijl naast Albums > Mijn albums. Hier zou je het album moeten zien waar je de afbeeldingen en video’s hebt geïmporteerd. Klik op de albumnaam en u ziet de nieuwe bestanden.
Foto’s en video’s overzetten van iPhone naar Windows-pc
Voordat u verder leest, opent u de iPhone App Instellingen en tik op Foto’s. Scrol nu naar beneden en selecteer Automatisch onder Overzetten naar Mac of pc. Uw iPhone of iPad maakt standaard foto’s en video’s in HEIF-en HEVC-indelingen die uw pc mogelijk niet kan openen. Dus, nadat je Automatisch hebt geselecteerd, converteert je iPhone automatisch de afbeeldingen en video’s naar een compatibel formaat voordat ze worden overgezet.
De Windows Photos-app gebruiken
De bestandsverkenner-methode (hieronder uitgelegd) toont uw afbeeldingen in talloze mappen, wat verwarrend kan zijn. Daarom is het beter om de Windows Photos-app te gebruiken om iPhone-foto’s en-video’s op uw pc met Windows 10 of Windows 11 te krijgen.
1) Ontgrendel uw iPhone of iPad via Face ID, Touch ID of toegangscode en sluit deze aan op uw pc.
2) Op het moment dat u verbinding maakt, zou u een waarschuwing op uw iPhone moeten zien met de tekst:”Sta dit apparaat toe om toegang te krijgen tot foto’s en video’s?” Tik op Toestaan.
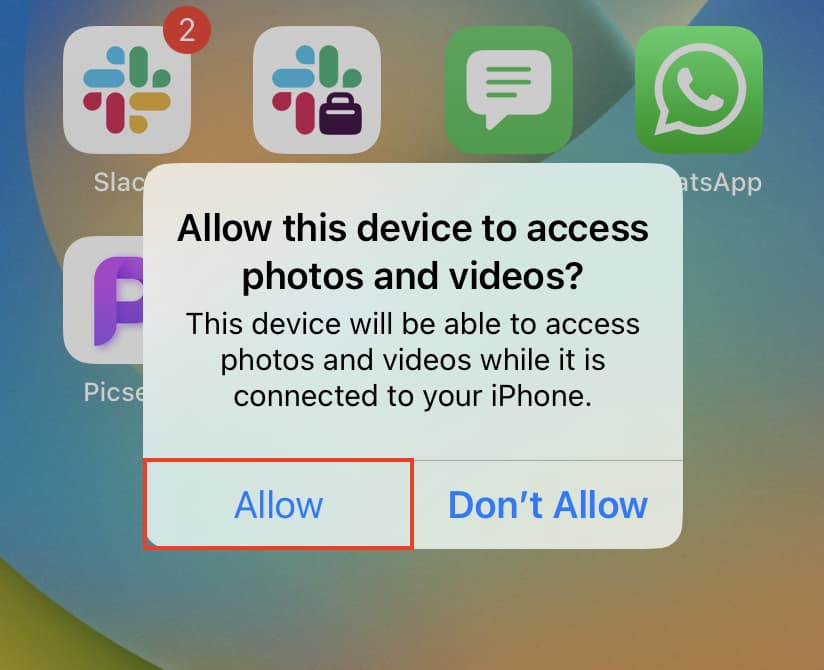
3) U ziet mogelijk ook een waarschuwing op uw pc waarin u wordt gevraagd te kiezen met dit apparaat te maken hebben. U kunt gaan met het importeren van foto’s en video’s. Of open de Foto’s-app op uw pc door op de Windows Start-knop linksonder te klikken en Foto’s te kiezen.
4) Klik op de >importknop in de rechterbovenhoek van de Foto’s-app. Wanneer je je iPhone of iPad aansluit, wordt er ook een rode stip weergegeven die een nieuw apparaat aangeeft.
5) Kies Vanaf een aangesloten apparaat.
6) Windows-pc zoekt nu naar uw iPhone-foto’s en-video’s. Het kan even duren.
7) Zodra het scannen is voltooid, ziet u een nieuw venster Items importeren. Bekijk vanaf hier de importbestemming en als u deze wilt wijzigen, klikt u op Bestemming wijzigen en kiest u de gewenste map. Selecteer vervolgens uw iPhone-afbeeldingen en-video’s en klik op N van NN-items importeren.
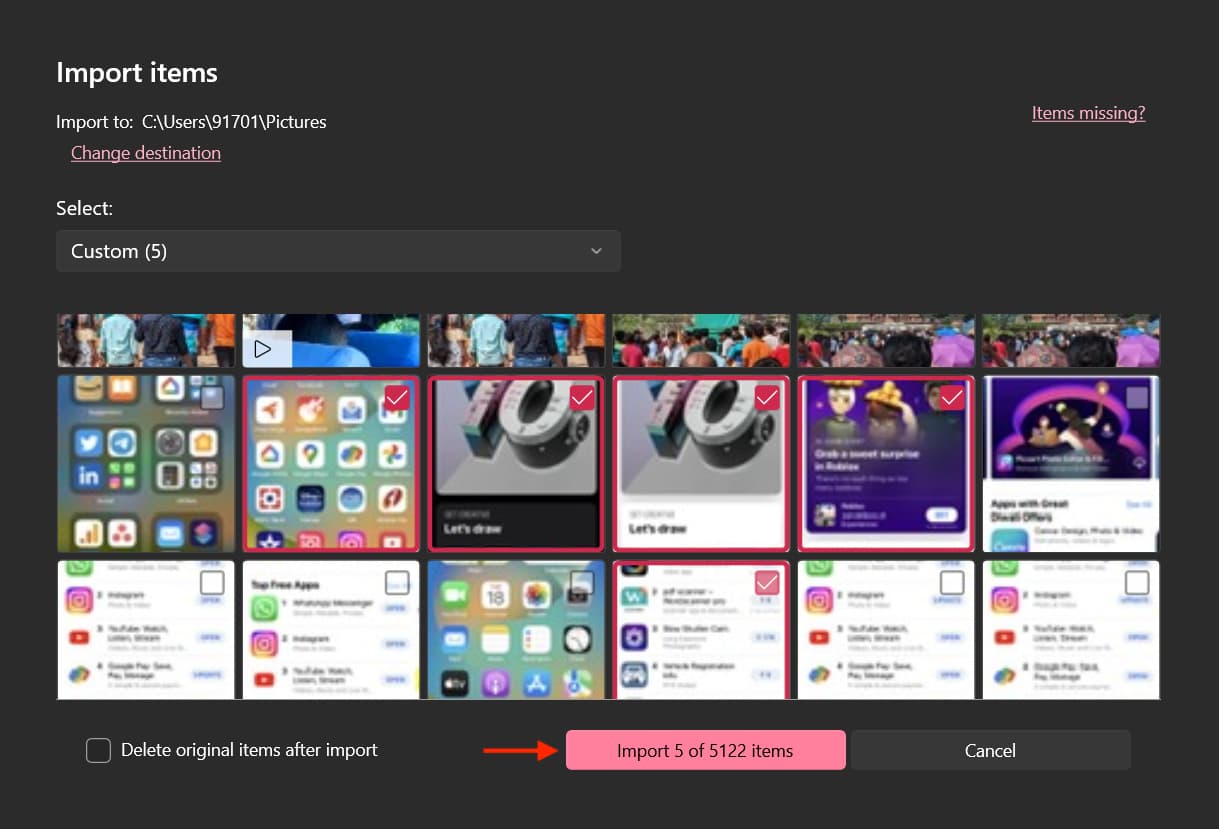
Windows-pc kopieert de items en wanneer dit is gelukt, wordt een melding’Import voltooid’weergegeven. Klik op OK om het te sluiten. U kunt de geïmporteerde foto’s en video’s zien in de Windows Foto’s-app en de map gekozen in stap 7.
Windows Verkenner gebruiken
1) Ontgrendel uw iPhone of iPad en sluit deze aan op een Windows-pc.
2) Onmiddellijk nadat u verbinding hebt gemaakt, ziet u een waarschuwing op uw iPhone met de tekst:”Geef dit apparaat toegang tot foto’s en video’s ?” Tik op Toestaan.
3) Nu zou Windows Verkenner automatisch moeten openen met je iPhone geselecteerd. Als dit niet het geval is, opent u het handmatig en klikt u op uw iPhone-naam in de linkerzijbalk.
4) Open Interne opslag en ga naar de DCIM map.
5) Je zult hier veel submappen zien. Ze hebben de afbeeldingen van uw iPhone of iPad. U kunt de bestanden hier kopiëren en opslaan op uw Windows-pc. Om meerdere bestanden te selecteren, houdt u de Ctrl toets ingedrukt en klikt u op de afbeeldingen of video’s. U kunt het verwerken van AAE-bestanden overslaan. AAE-bestanden bevatten de bewerkingsparameters voor afbeeldingen die u op uw iPhone hebt bewerkt.

iPhone maakt geen verbinding met Windows-pc?
Doe het volgende als u zie je iPhone niet in de Foto’s-app of Verkenner op Windows-pc:
Koppel de kabel los en sluit hem opnieuw aan. Probeer het een paar keer opnieuw in verschillende USB-poorten. Zorg ervoor dat je je iPhone ontgrendeld houdt en tik op Toestaan in de pop-upwaarschuwing. Als u per ongeluk Niet toestaan kiest, start u uw iPhone en uw pc opnieuw op en probeert u het opnieuw. Als dat niet helpt, reset je de locatie-en privacy-instellingen van je iPhone. Ik heb mijn iPhone aangesloten op de pc van mijn zus met Windows 10. Op haar pc is iTunes niet geïnstalleerd. Toch kon ik mijn iPhone zien in de Verkenner en de Windows Foto’s-app. Maar als het niet lukt, installeer iTunes eerst op de pc. En als het al iTunes heeft, zorg er dan voor dat je het bijwerkt.
Foto’s en video’s overzetten van iPhone naar Android
iPhones hebben AirDrop om bestanden te delen met andere iPhones en iPads. Op dezelfde manier hebben Android-telefoons Nearby Share om bestanden van andere Android-smartphones te verzenden en te ontvangen. Helaas hebben deze twee geweldige overdrachtstools geen platformonafhankelijke ondersteuning, waardoor het niet intuïtief is om foto’s en video’s van je iPhone naar je Android-telefoon en vice versa over te zetten.
Maar dat betekent niet dat je buitengesloten bent.. Dus laat me een paar (relatief) gemakkelijke, offline (dat wil zeggen, geen upload/download naar/van cloudopslag) en gratis manieren delen om foto’s en video’s over te zetten van je iPhone naar een andere Android-telefoon.
Gebruikmakend van ShareDrop
Volg deze eenvoudige stappen om foto’s en video’s van uw iPhone naar een Android-telefoon over te zetten:
1) Open Safari op uw iPhone en ga naar ShareDrop.io.
2) Tik op de plus knop in de rechterbovenhoek en u ziet een URL en een QR-code. Deel de URL met de Android-telefoon via sms, WhatsApp of een andere berichten-app en bezoek deze in de Android-telefoonbrowser. U kunt ook de camera-app op de Android-telefoon openen en de QR-code scannen die zichtbaar is op de iPhone om de ShareDrop-ruimte te bezoeken.
3) Scroll omlaag over het QR-codescherm op uw iPhone en tik op Begrepen om het af te sluiten.
4) Tik nu op de bijnaam van de Android-telefoon op het ShareDrop-scherm in het iPhone-scherm Safari en kies Fotobibliotheek.
5) Selecteer de foto’s en tik op Toevoegen.
6) Tik op Verzenden.

7) Tik ten slotte op Opslaan op het ShareDrop-scherm van de Android-telefoon om de inkomende bestanden te ontvangen. Alle geselecteerde foto’s en video’s worden naar de Android-telefoon gestuurd. Je kunt ze zien in de Android Files-app of de galerij-app.
Je kunt ShareDrop ook gebruiken om bestanden over te zetten van iPhone naar Mac, pc of andere apparaten en vice versa.
Zapya en vergelijkbare apps gebruiken
Cross-platform-apps zoals Zapya, ShareIt, Xender, ShareKaro, enz., kunnen foto’s en video’s van uw iPhone naar een Android-telefoon verzenden en ontvangen, en vice versa.
Deze apps zetten bestanden met ongelooflijke snelheden over, zelfs als beide telefoons niet op hetzelfde wifi-netwerk zijn aangesloten of als beide telefoons niet met wifi zijn verbonden. De app doet dit door zijn eigen Wi-Fi-hotspot op de Android-telefoon te maken (geen internet nodig), en vervolgens voegt uw iPhone zich bij de hotspot van de Android-telefoon. Vervolgens vindt de bestandsoverdracht plaats via die wifi-verbinding.
In de onderstaande stappen ga ik ervan uit dat de iPhone en Android-telefoons niet op hetzelfde wifi-netwerk zijn aangesloten. Nadat u de app hebt geïnstalleerd, kunt u doorgaan en mobiele gegevens op uw iPhone en Android-telefoon uitschakelen voor meer privacy. Zelfs dan werkt het delen van bestanden via deze apps.
Volg deze stappen om snel foto’s en video’s van je iPhone over te zetten naar een Android-telefoon zonder internet of actieve wifi:
1) Download Zapya – Bestanden delen op uw iPhone en Android-telefoon .
2) Open Zapya op je iPhone en geef het toegang tot al je foto’s of alleen de geselecteerde. U kunt ervoor kiezen om het geen toegang te geven tot uw contacten. Maar als u video’s wilt verzenden vanuit de Foto’s-app, heeft de app toestemming nodig om toegang te krijgen tot uw Media & Apple Music; dus laat dat toe. Open vervolgens Zapya op je Android-telefoon en geef het toegang tot foto’s en media op je apparaat.
3) Zodra je de Zapya-app op je iPhone en Android-telefoons hebt geopend , tik op de rode pijlknop midden onderaan het scherm op beide telefoons.
4) Op de iPhone, geef de app toegang tot je camera en tik vervolgens op Scannen. Het opent de camera-interface, die u in stap 6 hieronder moet gebruiken.
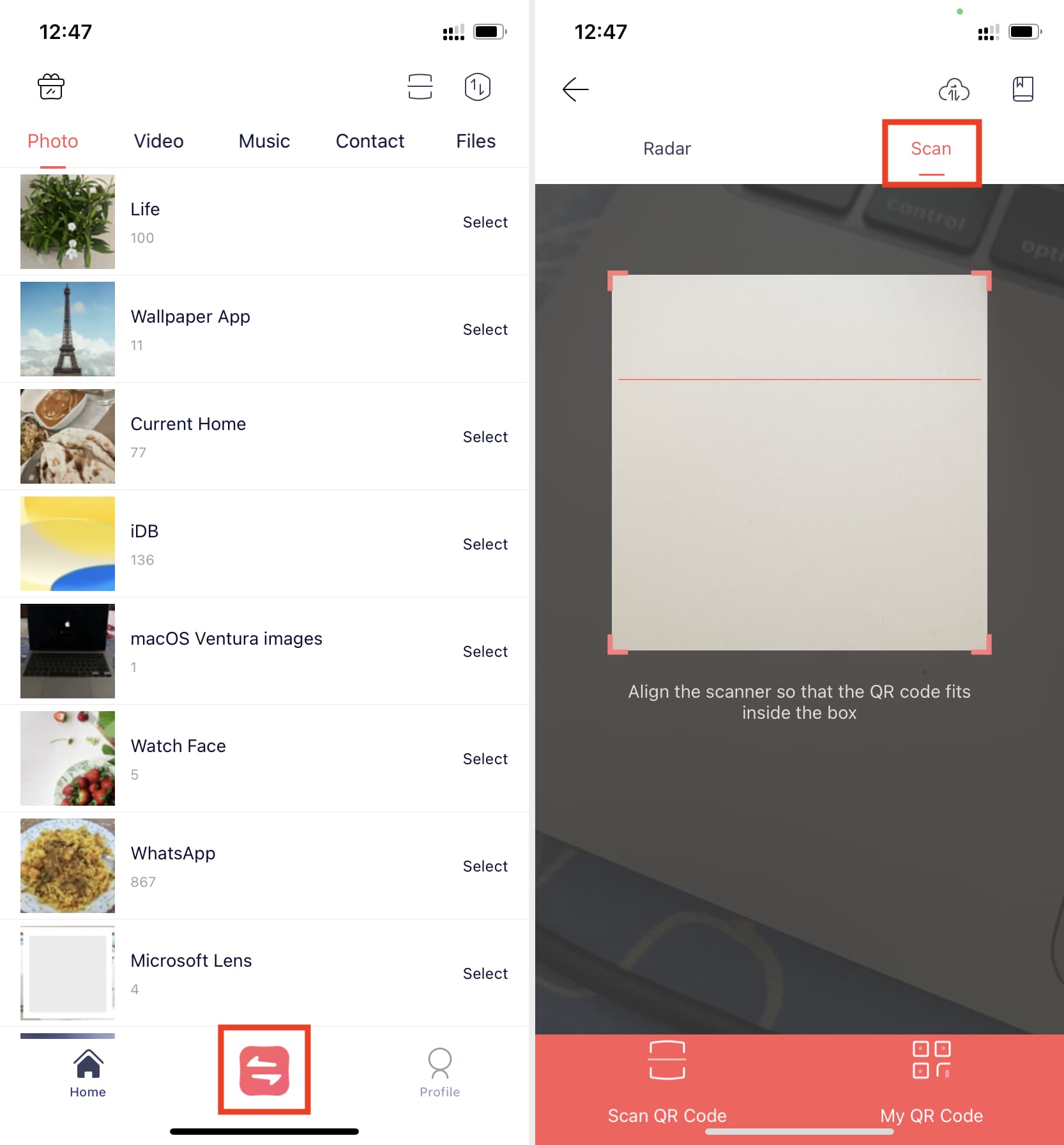
5) Tik op de Android-telefoon op de kleine knop met twee pijlen en tik vervolgens op Ontvangen. Schakel wifi in, als dat nog niet het geval is, en verleen het de locatietoestemming. Daarna ziet u een QR-code.
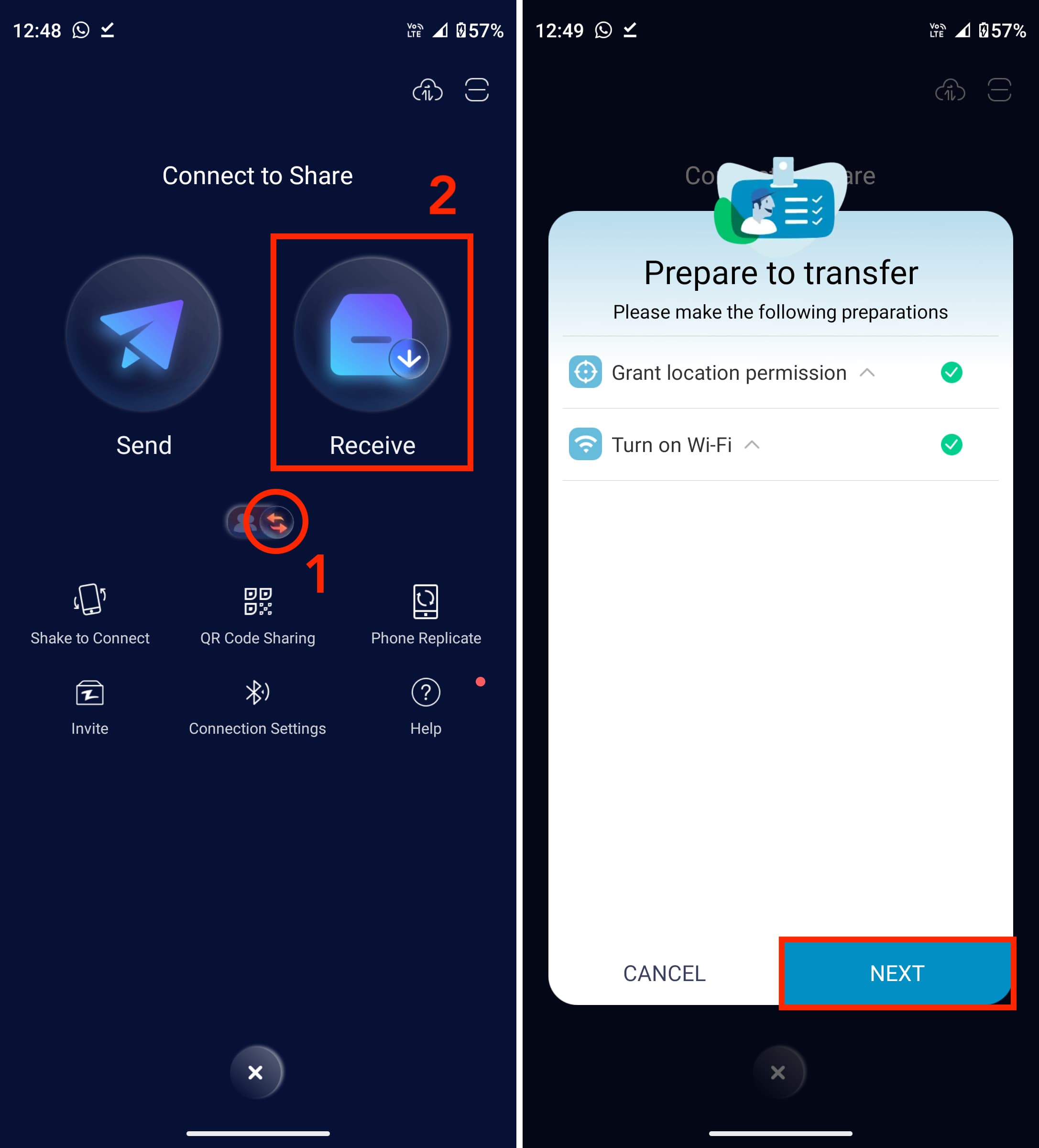
6) Scan deze QR-code met uw iPhone (stap 4). Daarna ziet u”Zapya”Wil lid worden van Wi-Fi-netwerk”DIRECT-WD-Random Alphabets”? Tik op Deelnemen. Binnen enkele seconden moeten beide telefoons verbinding maken en hoort u een toon.
7) Zorg er nu voor dat u zich in het gedeelte Foto binnen bevindt Zapya op je iPhone. Selecteer vanaf hier de foto’s die u wilt verzenden door op de kleine zwarte stip in de rechterbovenhoek van elke fotominiatuur te tikken. Als je klaar bent met selecteren, tik je op Alles overzetten (N).
Deze geselecteerde foto’s worden verzonden naar de verbonden Android-telefoon. Vervolgens kun je bovenaan op Video tikken en dezelfde stappen volgen om videoclips van je iPhone naar de Android-telefoon te sturen.
Foto’s verzonden vanaf iPhone ontvangen op Android.
Naast Zapya kun je ook gebruik maken van:
SHAREit (iPhone, Android): Uitstekende app voor media-overdracht. Maar het is mogelijk niet beschikbaar in sommige landen, zoals India. Xender (iPhone): Beschikbaar in de App Store, maar niet in de Google Play Store. Daarom moet u het APK-bestand ophalen van de officiële website voor Android. Overal verzenden (iPhone, Android): het uploadt de bestanden en laat je ze downloaden op Android.
Een Mac of pc gebruiken
Als je een computer hebt, wordt het overzetten van foto’s en video’s van een iPhone naar een Android-telefoon eenvoudiger. Dit gaat als volgt:
Mac:
Zet foto’s en video’s over van je iPhone of iPad naar je Mac met een van de hierboven genoemde methoden. Download en open de Google Android File Transfer-app op je Mac. Verbind je Android-telefoon met je Mac. U ziet een waarschuwing op het scherm of in het Berichtencentrum. Kies Bestandsoverdracht. Hierna zou je je Android-telefoon in de Android File Transfer-app moeten zien. Sleep de foto’s en video’s van de Finder-map van uw Mac naar de opslagmap van de Android-telefoon. 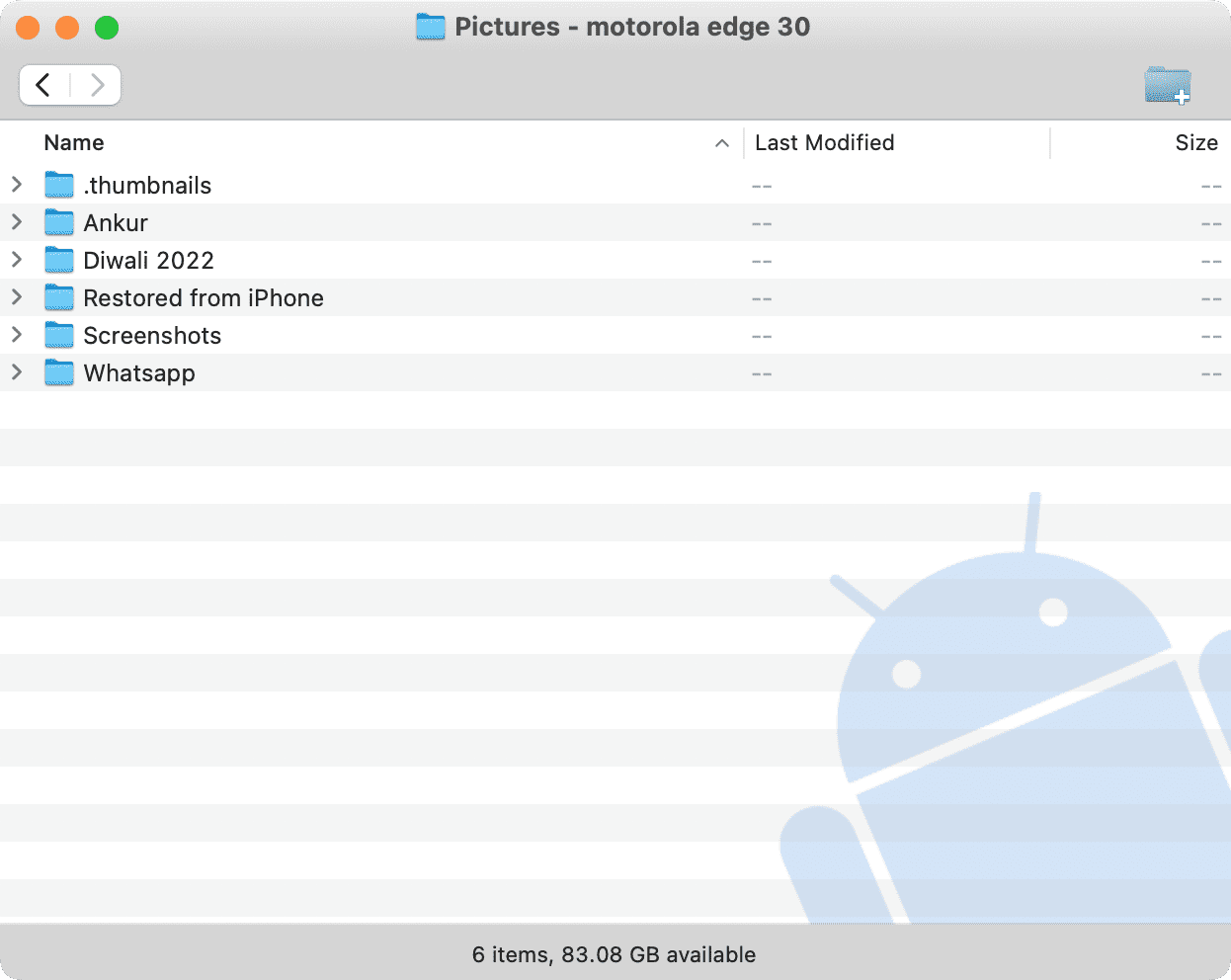 Android File Transfer-app op Mac.
Android File Transfer-app op Mac.
PC:
sluit je iPhone en Android-telefoon aan op een Windows-pc. Gebruik nu de bestandsverkenner-methode om uw iPhone-foto’s op uw pc te bekijken. Kopieer de bestanden vanaf daar en plak ze in je Android-telefoon. Als alternatief kunt u de Windows Photos-app gebruiken om uw iPhone-foto’s en-video’s naar het bureaublad of een map te importeren. Verbind vervolgens uw Android-telefoon, zoek deze op in Verkenner en verplaats de bestanden van uw pc naar de Android-telefoon.
Veelgebruikte methoden
Naast de bovenstaande manieren, kunt u ook de volgende methoden gebruiken om bestanden van uw iPhone te delen met een andere iPhone, iPad, Mac, Windows-pc of Android-telefoon.
Gebruik iCloud-link
Als je iCloud-foto’s op je iPhone gebruikt, kun je een deelbare link maken voor meerdere foto’s, en iedereen (zelfs als ze geen iCloud-foto’s gebruiken) kan de afbeeldingen downloaden op hun apparaat dat die link gebruikt. Hier leest u hoe u snel iPhone-foto’s kunt delen met een link.
Gebruik Google Drive, Microsoft OneDrive, Google Foto’s, Dropbox, enz.
Voeg uw iPhone-foto’s toe aan cloudopslag van derden Diensten. Maak vervolgens een deelbare link voor het album of de map en stuur deze naar uw vriend of familie. Ze kunnen de inhoud van die map of dat album bekijken en downloaden.
Lees het volgende:
Dit waren allemaal eenvoudige manieren om foto’s en video’s van uw iPhone of iPad naar andere apparaten. Ik hoop dat deze tutorial nuttig was. Als je andere gemakkelijke en veilige methoden hebt, deel die dan via het opmerkingenveld hieronder.