Hoewel de Mac de Keynote-app van Apple heeft om presentaties te maken, geven de meeste gebruikers om verschillende redenen de voorkeur aan Microsoft PowerPoint, en een daarvan is bekendheid. Hoewel PowerPoint boordevol functies zit met ontwerpideeën en verschillende andere hulpmiddelen, wordt het bestand soms niet opgeslagen in de Mac-of OneDrive-map. Als je vaak met hetzelfde wordt geconfronteerd, is het het beste om PowerPoint op te lossen dat niet op Mac wordt opgeslagen.
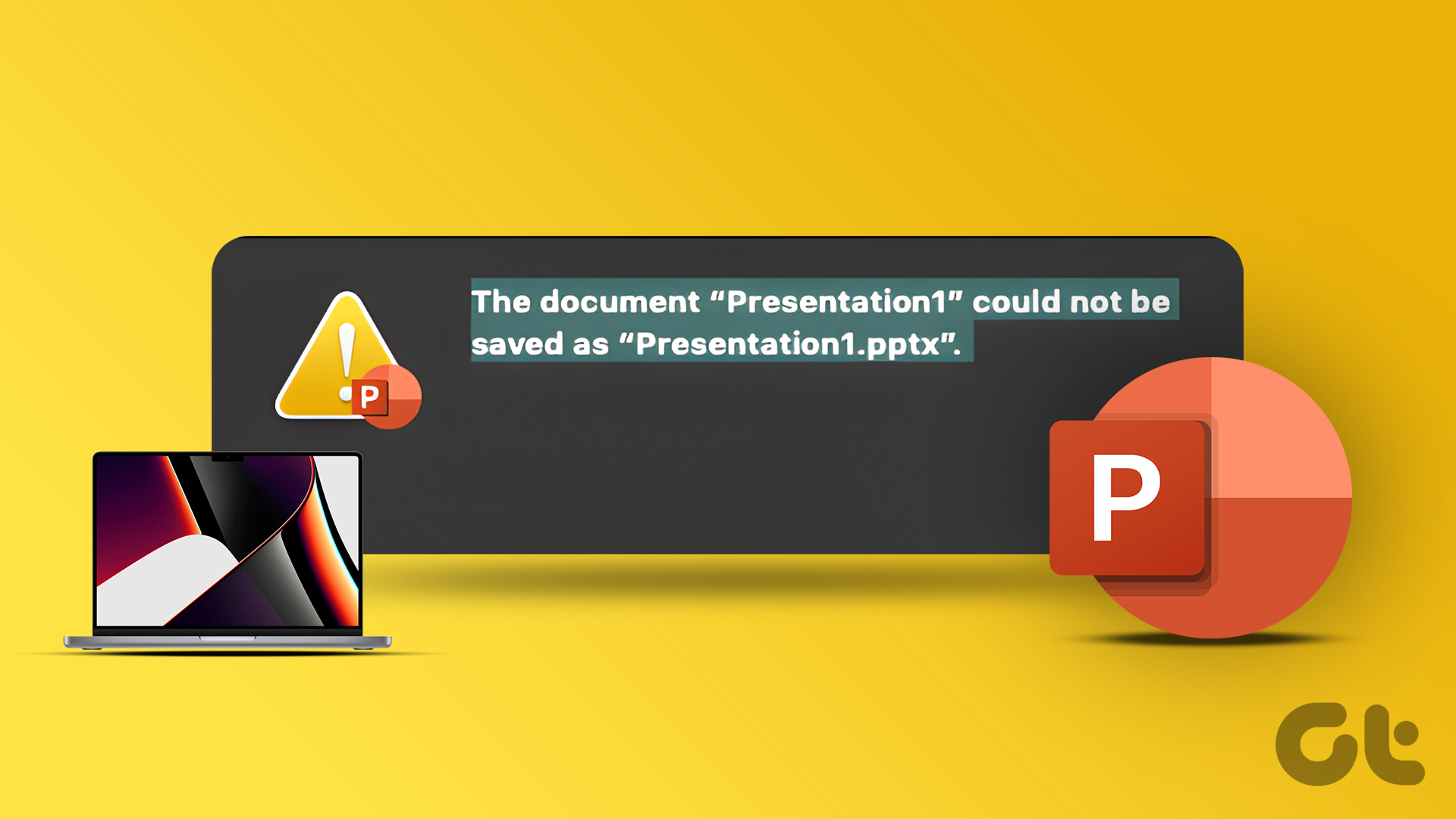
Als je de PowerPoint-presentatie op je Mac of speciale OneDrive-map opslaat, verlies je geen gegevens en gaan je inspanningen niet verloren. Maar als je niet oplet als dat niet gebeurt, verlies je tijd en werk. Daarom is het nodig om het probleem op te lossen wanneer Microsoft PowerPoint geen bestanden op de Mac opslaat.
1. De presentatie handmatig opslaan
Microsoft PowerPoint-status blijft hangen op’opslaan’wanneer de software stopt met het opslaan van de laatste wijzigingen. U kunt de PPT handmatig opslaan op elke locatie op uw Mac.
Stap 1: Wanneer de presentatie is geopend in PowerPoint, klikt u op Bestand in de menubalk.
Stap 2: Klik op Opslaan. Je kunt ook Command + S-toetsen gebruiken.
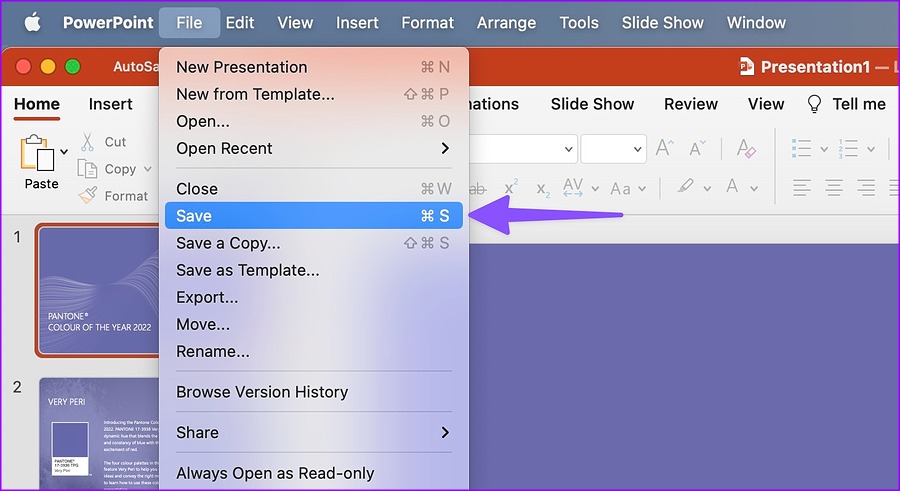
Met deze optie wordt de presentatie op de oorspronkelijke locatie opgeslagen. Je kunt het wijzigen met de onderstaande stappen.
Stap 1: Klik op Bestand in de menubalk en selecteer’Een kopie opslaan’.
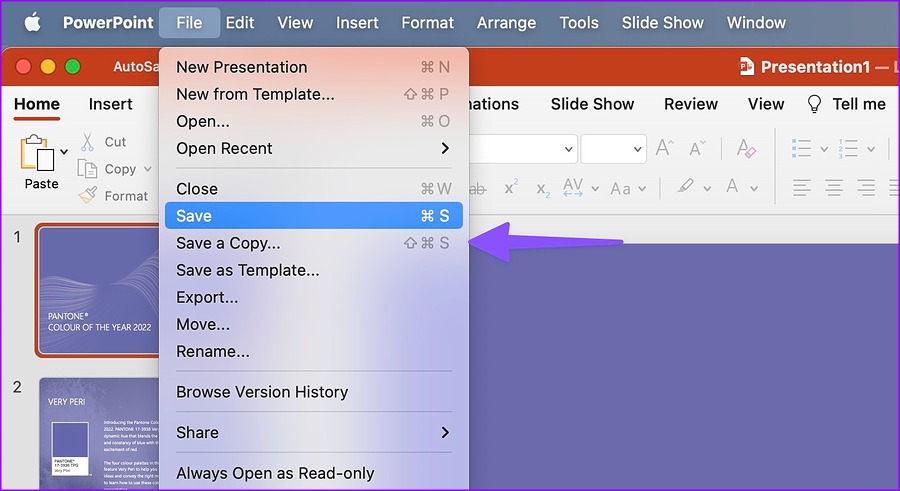
Stap 2: Selecteer een andere locatie in Finder en klik op Opslaan.
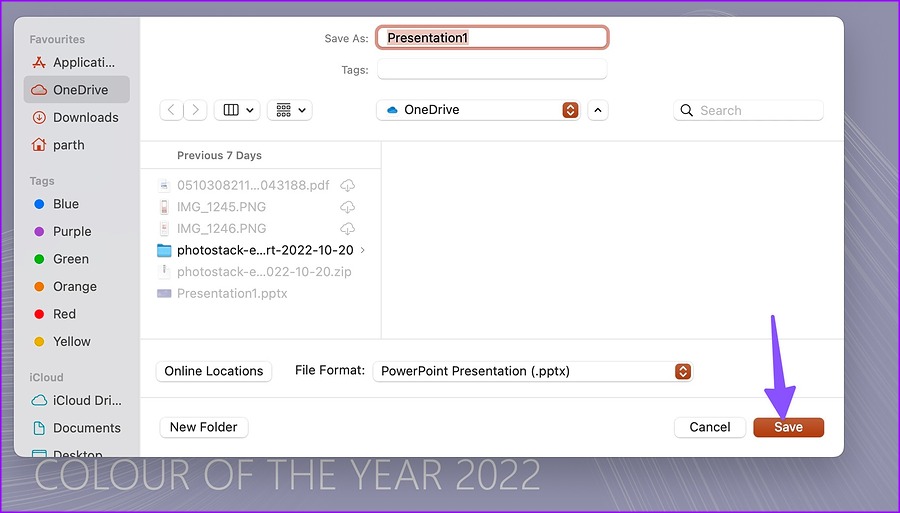
2. Controleer de internetverbinding
De meeste Office-abonnees geven de voorkeur aan OneDrive-cloudopslag om PowerPoint-bestanden te synchroniseren en op te slaan. Microsoft 365-apps zijn ook compatibel met Dropbox-en Box-cloudservices. Je hebt een actieve internetverbinding nodig om de laatste wijzigingen te synchroniseren als je een van de cloudopslagservices gebruikt.
Open je favoriete webbrowser en voer een internetsnelheidstest uit om de betrouwbaarheid van je verbinding te beoordelen. Je kunt je Mac aansluiten op een 5GHz-frequentieband om te genieten van een hogere bandbreedte en een betere betrouwbaarheid dan de anders overvolle 2,4GHz-frequentieband.
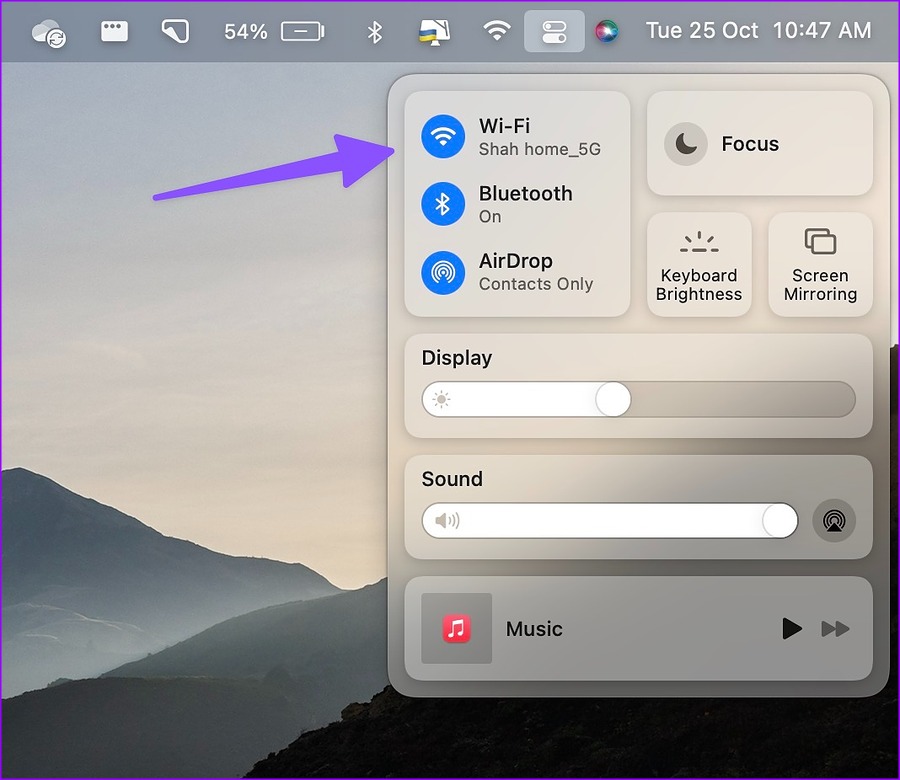
Raadpleeg onze handleiding als je Mac verbinding maakt met de wifi-verbinding maar niet werkt zoals verwacht.
3. Controleer OneDrive-opslag
Alle Microsoft 365-abonnementen worden geleverd met 1 TB OneDrive-opslag. Hoewel het voor de meesten voldoende is, hebben sommige gebruikers mogelijk geen OneDrive-ruimte meer. Als dat het geval is, wordt Microsoft PowerPoint niet opgeslagen op Mac. Hier leest u hoe u de resterende OneDrive-opslag voor uw account kunt controleren.
Stap 1: Bezoek OneDrive in een webbrowser op uw Mac.
Stap 2: Log in met uw Microsoft-accountgegevens.
Stap 3: Controleer de resterende OneDrive-opslag in de linkerbenedenhoek.
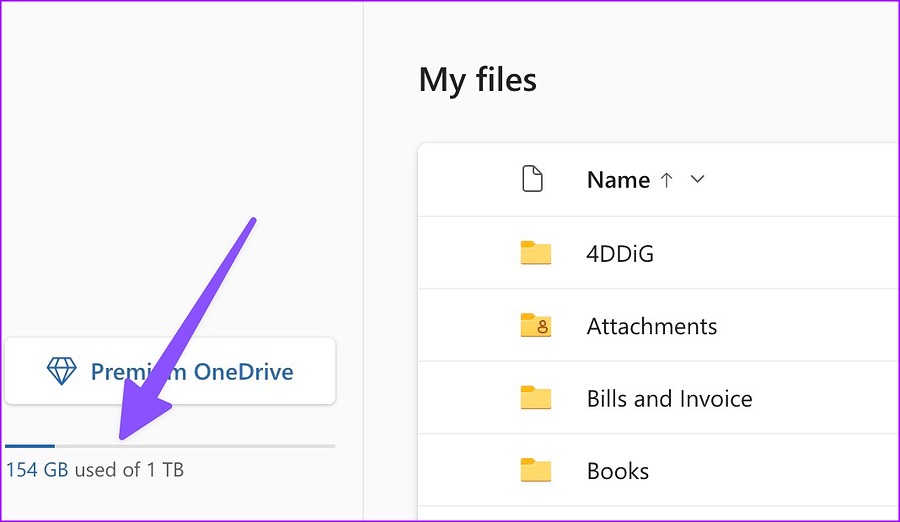
Als je OneDrive-ruimte bijna leeg is, verwijder dan onnodige bestanden. Je kunt ook de PPT-locatie wijzigen van OneDrive naar de interne Mac-opslag.
4. Zorg ervoor dat u toestemming heeft
Heeft u een gedeeld presentatiebestand op uw Mac geopend? U heeft mogelijk geen bewerkingsrechten om wijzigingen aan te brengen. In dat geval moet je de beheerder of de maker van de presentatie vragen om nog een link of bestand met bewerkingsrechten te sturen. Alleen dan kun je wijzigingen aanbrengen in een PPT-bestand en het opslaan.
5. Sluit PPT-bestand op andere apparaten
Schakel je vaak tussen apparaten terwijl je een nieuwe presentatie maakt? Mogelijk bent u een presentatie begonnen op een Windows-laptop en bent u daarna naar Mac verhuisd. PowerPoint slaat de laatste wijzigingen mogelijk niet op wanneer het bestand op een andere computer is geopend. U moet het PPT-bestand op de Windows-computer sluiten en proberen het bestand op de Mac op te slaan.
6. PowerPoint Web gebruiken
Heeft u problemen met het opslaan van de laatste presentatiewijzigingen in de native app? PowerPoint is ook beschikbaar op internet. Je kunt het op internet bezoeken en opslaan op je Mac.
Stap 1: Open Microsoft PowerPoint in een webbrowser en meld je aan met je Microsoft-account.
Stap 2: Importeer een PPT-bestand uit de Mac-opslag of open het vanuit OneDrive.
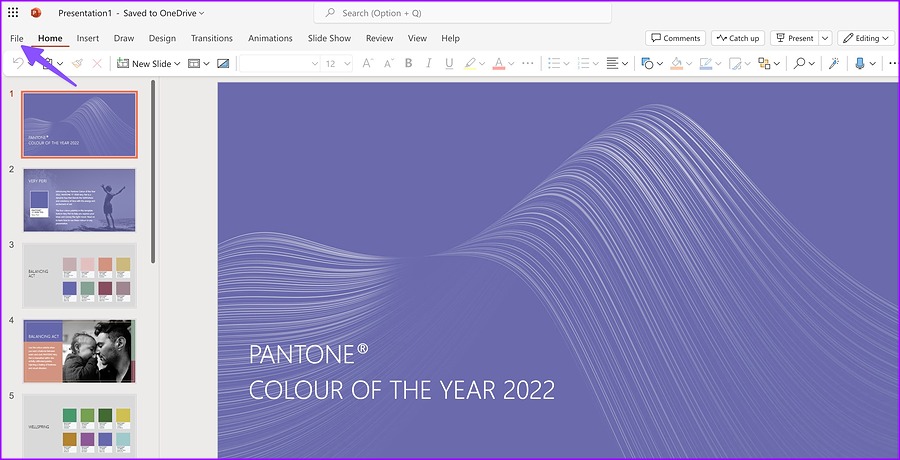
Stap 3: Begin met het maken van wijzigingen, en PowerPoint zou de wijzigingen in real-tijd. Je kunt ook bovenaan op Bestand klikken en’Opslaan als’selecteren om nog een kopie te maken.
7. Controleer de OneDrive-status
Als Microsoft OneDrive wordt geconfronteerd met een storing, kan de service de nieuwste presentatiebestanden niet opslaan of synchroniseren. U kunt naar de Downdetector-site gaan en zoeken naar OneDrive. Wanneer anderen hetzelfde tegenkomen en melden, ziet u hoge uitvalgrafieken. U moet dus wachten tot Microsoft OneDrive-problemen van hun kant oplost. Tot die tijd kun je het PPT-bestand op de Mac opslaan en offline werken (zie de eerste truc).
8. PowerPoint bijwerken
Als u een oudere versie van de PowerPoint-app gebruikt, kunt u problemen ondervinden, zoals het bestand dat niet wordt opgeslagen op de Mac. U kunt de eerste methode hierboven controleren om een kopie van het presentatiebestand op Mac op te slaan en PowerPoint te sluiten. Volg daarna de onderstaande stappen om PowerPoint op Mac bij te werken.
Stap 1: Open de Mac App Store.
Stap 2: Selecteer’Updates’in de linkerzijbalk.
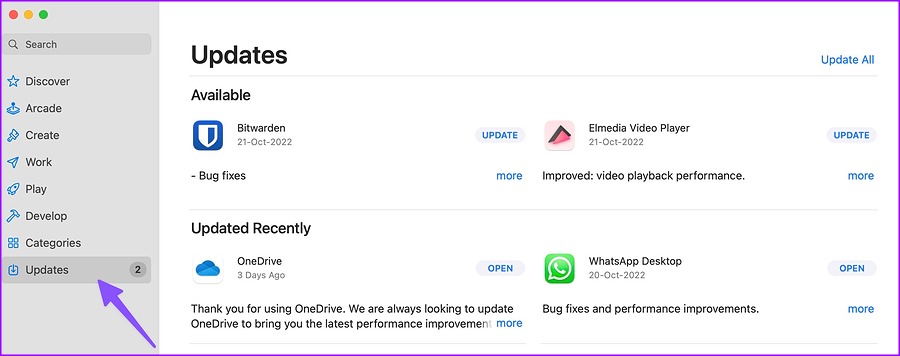
Stap 3: Download en installeer de nieuwste PowerPoint-update op Mac.
Verwijder PowerPoint-glitches van Mac
Microsoft PowerPoint die niet op Mac wordt opgeslagen, kan ertoe leiden dat u tijd, werk en gegevens verliest. In plaats van te vertrouwen op cloudservices die een extra ingewikkelde laag toevoegen, kunt u het PowerPoint-presentatiebestand rechtstreeks op uw Mac opslaan.

