Het is frustrerend als Google Chrome downloadfouten naar je gooit. Soms kan de browser zelfs vastlopen of crashen wanneer u probeert om bestanden op uw Windows-pc te downloaden. Helaas lijkt het probleem hetzelfde te blijven, ongeacht hoe vaak u Chrome of uw pc opnieuw opstart.
Voordat u overschakelt naar een andere browser en genoegen neemt met een onvoldoende ervaring, probeer dan de volgende oplossingen om abrupte Chrome-crashes op te lossen tijdens het downloaden van bestanden op Windows.
1. De standaard downloadlocatie wijzigen
Standaard slaat Google Chrome al uw bestanden op in de map Downloads op uw pc. Als Google Chrome echter problemen heeft met het openen van die map, kan het crashen terwijl u probeert om bestanden te downloaden. Je kunt de standaard downloadlocatie voor Chrome wijzigen om te zien of dat het probleem oplost.
Stap 1: Open Google Chrome op je pc.
Stap 2: Klik op het menupictogram met drie stippen in de rechterbovenhoek en selecteer Instellingen in de lijst.

Stap 3: Selecteer Downloads in de linkerzijbalk.
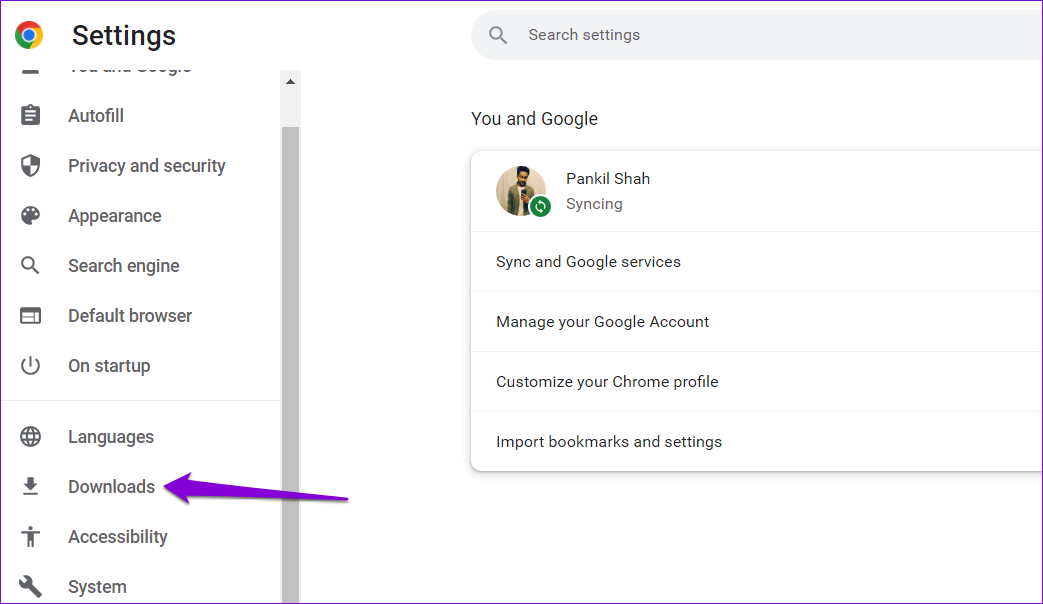
Stap 4: Klik op de knop Wijzigen aan de rechterkant.
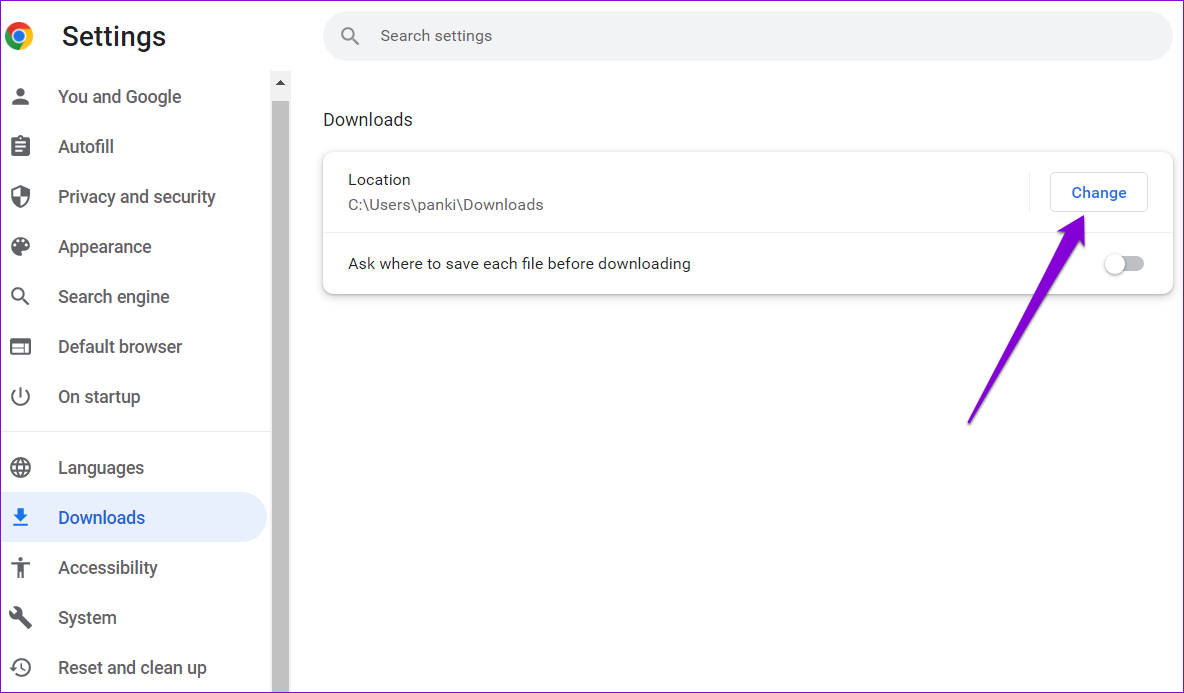
Stap 5: Navigeer in het venster Locatie naar de map waar u uw downloads wilt opslaan. Klik vervolgens op de knop Map selecteren.
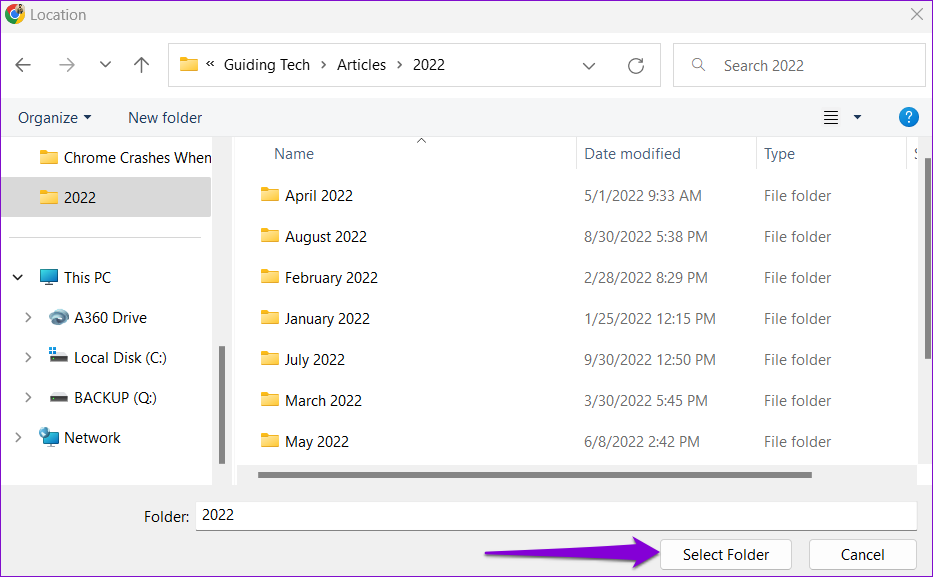
2. Extensies uitschakelen
Hoewel extensies van derden extra functionaliteit aan een browser toevoegen, kunnen ze soms de browserprocessen verstoren. Als u extensies gebruikt om downloads te beheren of downloadsnelheden in Chrome te verhogen, kan de browser crashen wanneer een van die extensies niet goed werkt.
U kunt alle extensies uitschakelen en kijken of Chrome nog steeds crasht.
p>
Typ in Chrome chrome://extensions in de adresbalk en druk op Enter. Gebruik vervolgens de schakelaars om al uw extensies uit te schakelen.
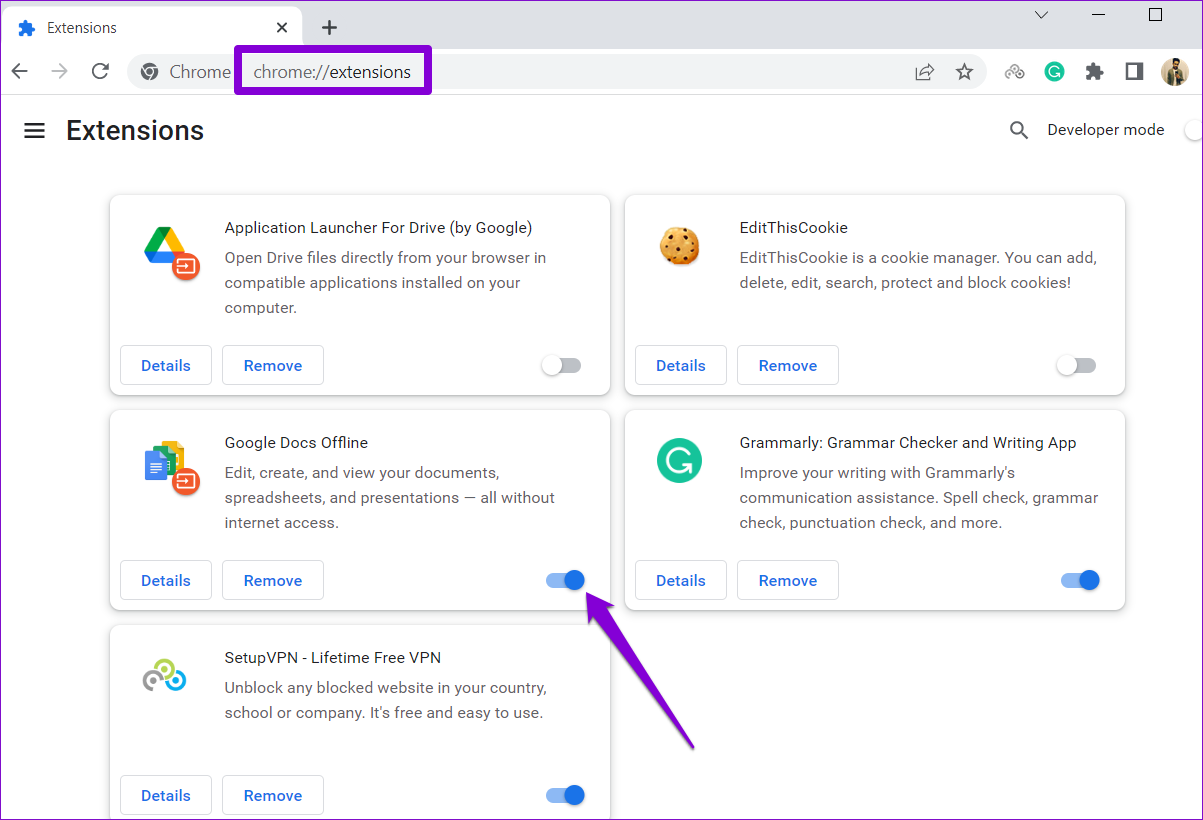
Start Chrome opnieuw en probeer opnieuw een bestand te downloaden. Als deze methode werkt, is het een extensie van derden die problemen veroorzaakt. Om de boosdoener te vinden, schakelt u uw extensies één voor één in en downloadt u een bestand nadat u elke extensie hebt ingeschakeld.
3. Vind schadelijke software met Chrome
Afgezien van extensies, kunnen schadelijke apps en programma’s op uw pc de prestaties van Chrome verslechteren en ervoor zorgen dat Chrome vastloopt of vastloopt. Gelukkig bevat Chrome een tool waarmee u schadelijke software op uw pc kunt identificeren. Zo gebruik je het.
Stap 1: Klik op het menupictogram met de drie stippen in de rechterbovenhoek en selecteer Instellingen.

Stap 2: Navigeer naar’Resetten en opschonen’en klik op’Computer opruimen’.
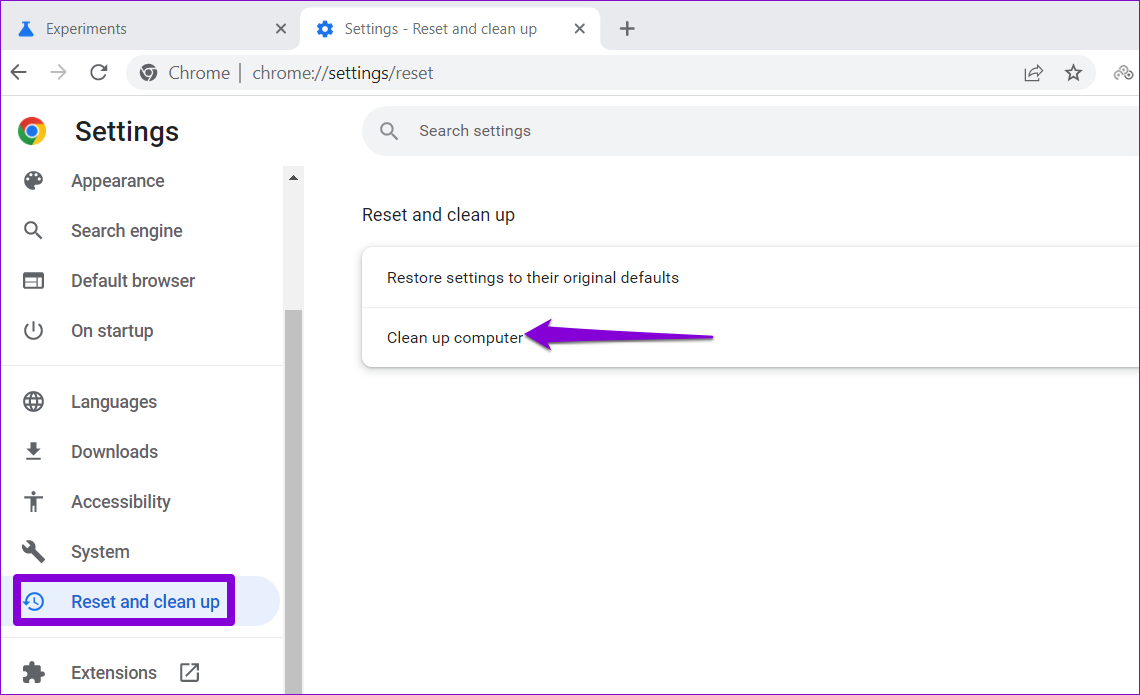
Stap 3: Klik op de knop Zoeken naast Schadelijke software zoeken.
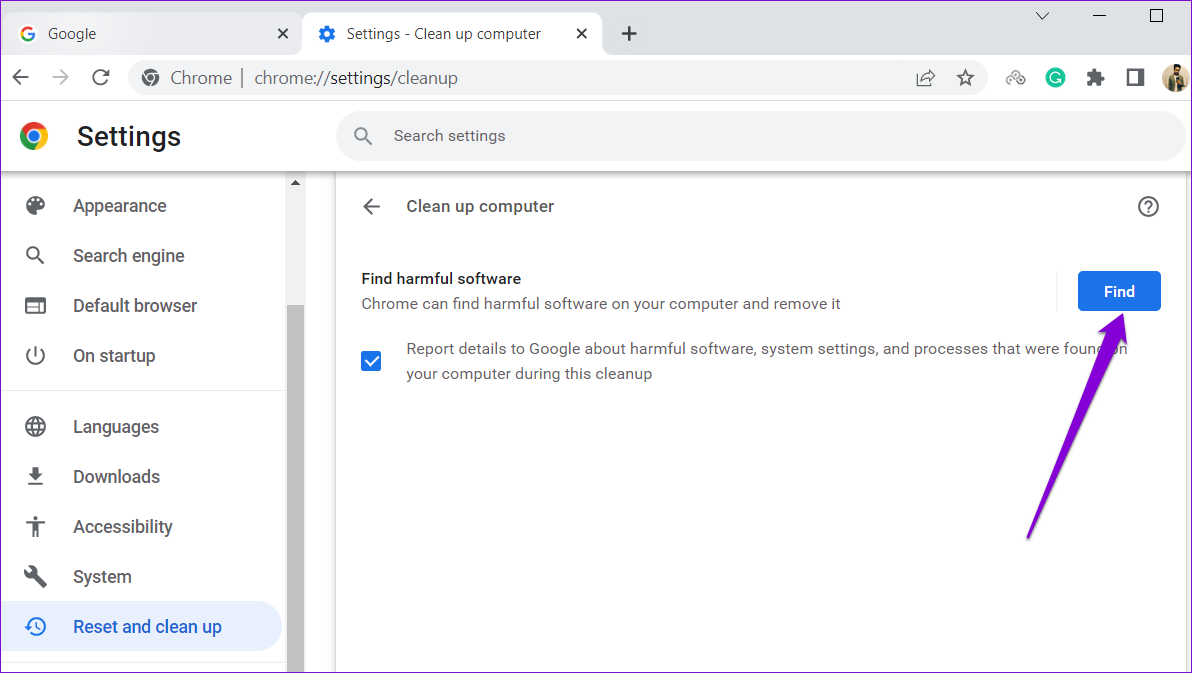
Als Chrome een schadelijke app of programma detecteert, overweeg dan om deze te verwijderen. Daarna crasht Chrome niet wanneer je bestanden downloadt.
4. Browsercache wissen
Google Chrome verzamelt cachegegevens om de prestaties te verbeteren. Het probleem treedt op wanneer deze gegevens oud of beschadigd raken. Daarom is het belangrijk om de oude browsercache van tijd tot tijd te wissen. Hier leest u hoe u dit kunt doen.
Stap 1: Druk in Google Chrome op Ctrl + Shift + Delete om het paneel Browsegegevens wissen te openen.
Stap 2: Klik op het vervolgkeuzemenu naast Tijdbereik en selecteer Altijd. Vink het selectievakje’Afbeeldingen en bestanden in cache’aan en klik op de knop Gegevens wissen.
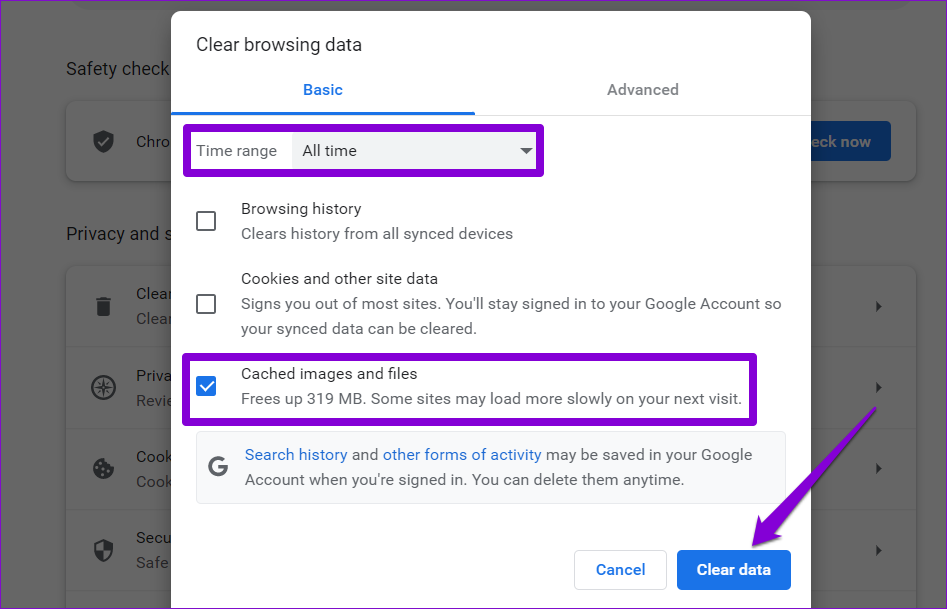
Start Chrome opnieuw en probeer opnieuw een bestand te downloaden.
5. Maak een nieuw gebruikersprofiel
Er is mogelijk een probleem met uw Chrome-gebruikersprofiel waardoor de browser kan crashen wanneer u iets probeert te downloaden. In dat geval kunt u een nieuw gebruikersprofiel maken en naar een nieuw gebruikersprofiel overschakelen door de onderstaande stappen te volgen.
Stap 1: Open Chrome en klik op uw profielfoto in de rechterbovenhoek hoek.
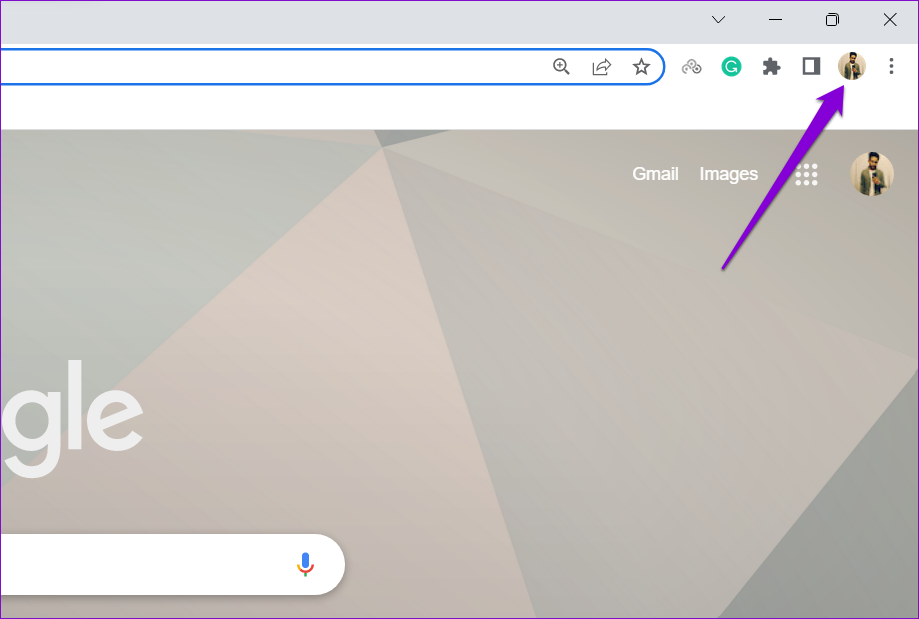
Stap 2: Klik onder Andere profielen op Toevoegen.
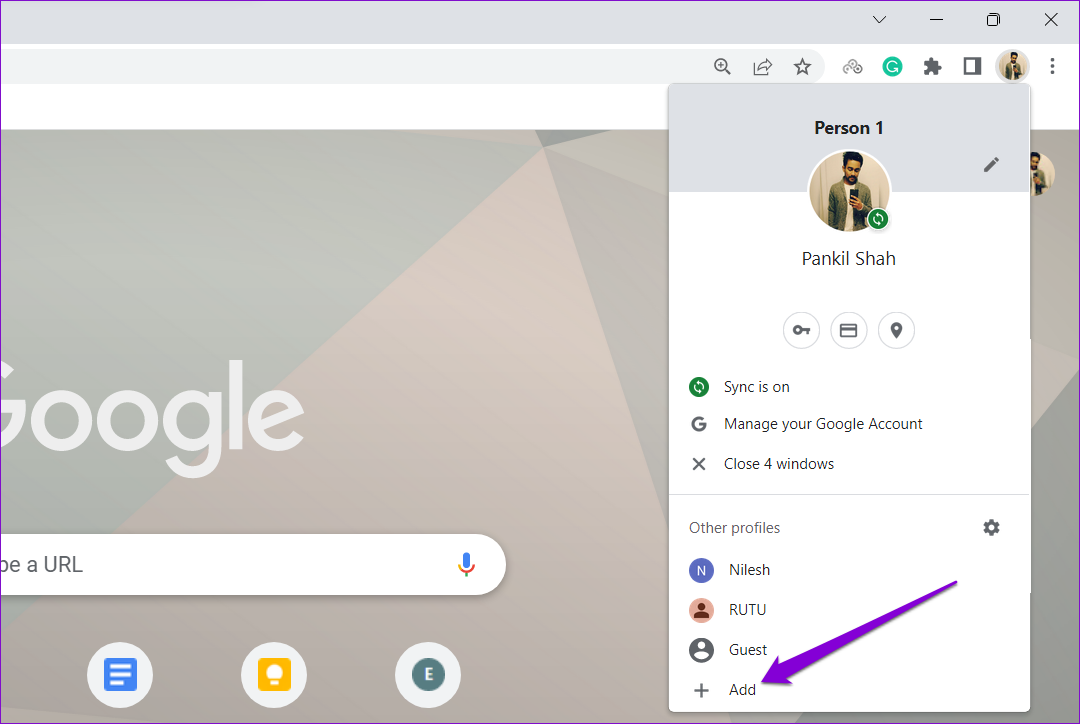
Stap 3: Selecteer de optie’Doorgaan zonder account’.

Stap 4: Voer een geschikte naam in en kies een kleurenschema voor uw profiel. Klik vervolgens op Gereed om door te gaan.
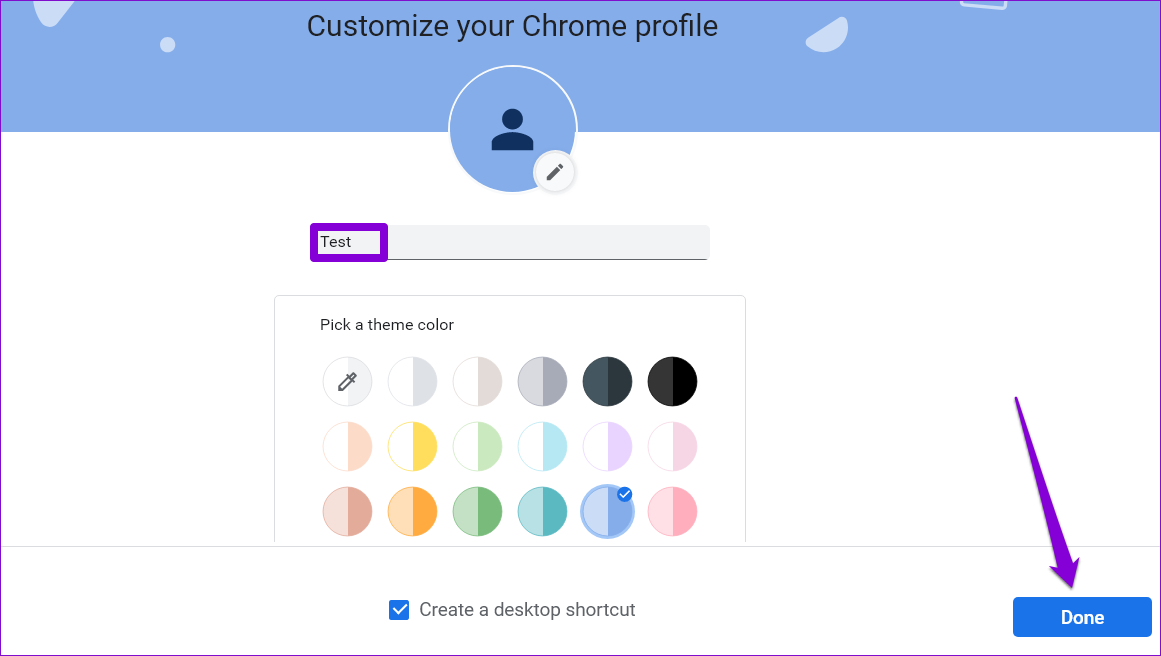
Chrome wordt opnieuw gestart met uw nieuwe profiel. Controleer vervolgens of u bestanden kunt downloaden met Chrome.
6. Google Chrome resetten of opnieuw installeren
Als niets werkt, moet u uiteindelijk Chrome mogelijk terugzetten naar de standaardinstellingen om het probleem op te lossen. Als u dit doet, worden al uw voorkeuren voor extensies, cache en instellingen verwijderd. Uw bladwijzers, browsegeschiedenis en opgeslagen wachtwoorden worden niet beïnvloed.
Als u Chrome wilt resetten, typt u chrome://settings/reset in de adresbalk bovenaan en drukt u op Enter. Klik onder’Resetten en opruimen’op’Instellingen terugzetten naar de oorspronkelijke standaardwaarden’.
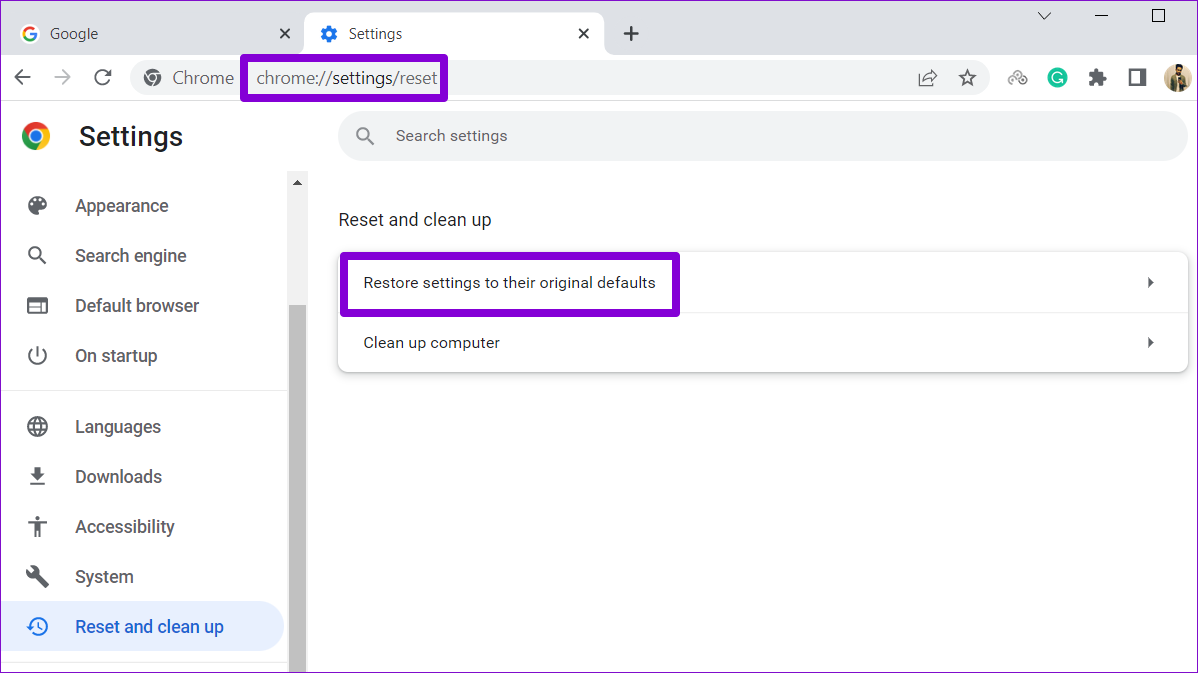
Klik in het pop-upvenster voor bevestiging op Instellingen resetten om te bevestigen.
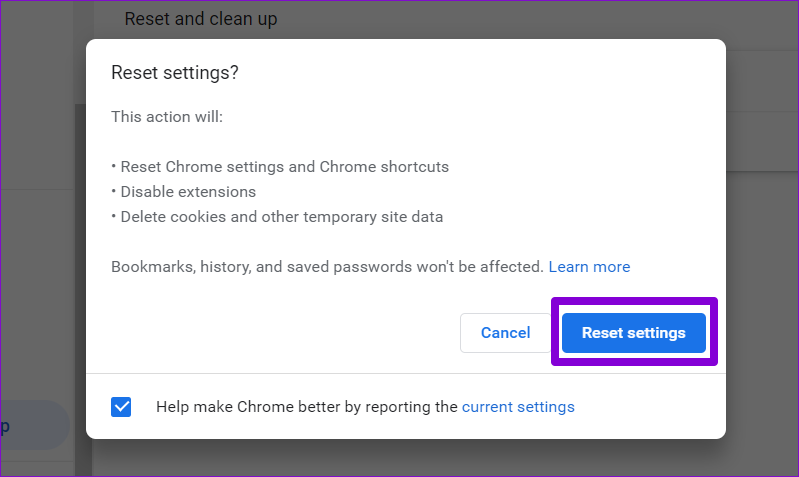
Als het resetten van Chrome niet helpt, moet u de browser mogelijk als laatste redmiddel opnieuw installeren. Op deze manier kunt u defecte app-gegevens verwijderen en opnieuw beginnen.
Download succesvol
Hoewel Google Chrome een van de meest betrouwbare browsers is, is het niet immuun voor loopt vast. Als u de bovenstaande oplossingen doorloopt, kunt u Chrome repareren en de mogelijkheid om bestanden te downloaden herstellen.

