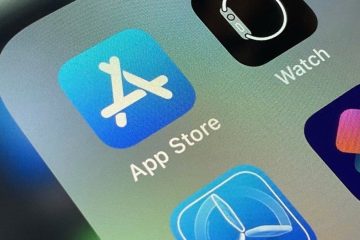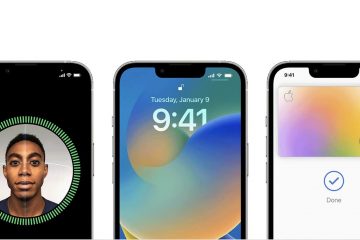Heb je ooit gemerkt hoe het scherm van je Mac dimt als je hem een paar minuten laat staan en uiteindelijk in slaap valt? Welnu, het doet dit om de batterijprestaties uit te breiden, wat elke Mac-gebruiker verwacht. Soms vindt u dit echter vervelend en wenst u dat het kan worden uitgeschakeld. Gelukkig laten we je met een paar klikken zien hoe je kunt voorkomen dat Mac slaapt.

In de slaapstand stopt je Mac alle zichtbare activiteiten terwijl de vitale processen draaiende blijven, waardoor het duidelijk te onderscheiden is van de afsluitoptie. Als je het echter vervelend vindt, zullen we 3 manieren doornemen om te voorkomen dat Mac slaapt.
Opmerking: we draaien op macOS Ventura op een MacBook. De opties op de schermafbeelding kunnen dus verschillen, maar de stappen blijven min of meer hetzelfde op alle Mac-apparaten.
De slaapstand op een Mac uitschakelen met systeeminstellingen
Dit is een eenvoudig proces. Na de update van macOS Ventura zijn er echter een paar instellingen verwijderd, waaronder Energy Saver. Als u een desktop-Mac of Mac Studio gebruikt, kunt u Energy Saver zien. Als u echter een MacBook gebruikt, is zo’n optie niet beschikbaar. In plaats daarvan is de optie samengevoegd met het vergrendelscherm.
Dus we scheiden de methode op basis van de apparaten die je gebruikt:
1. Hoe u uw desktop-Mac kunt laten slapen
Stap 1: Druk op Cmd + Spatie op uw toetsenbord, typ Systeeminstellingen en druk op Return.
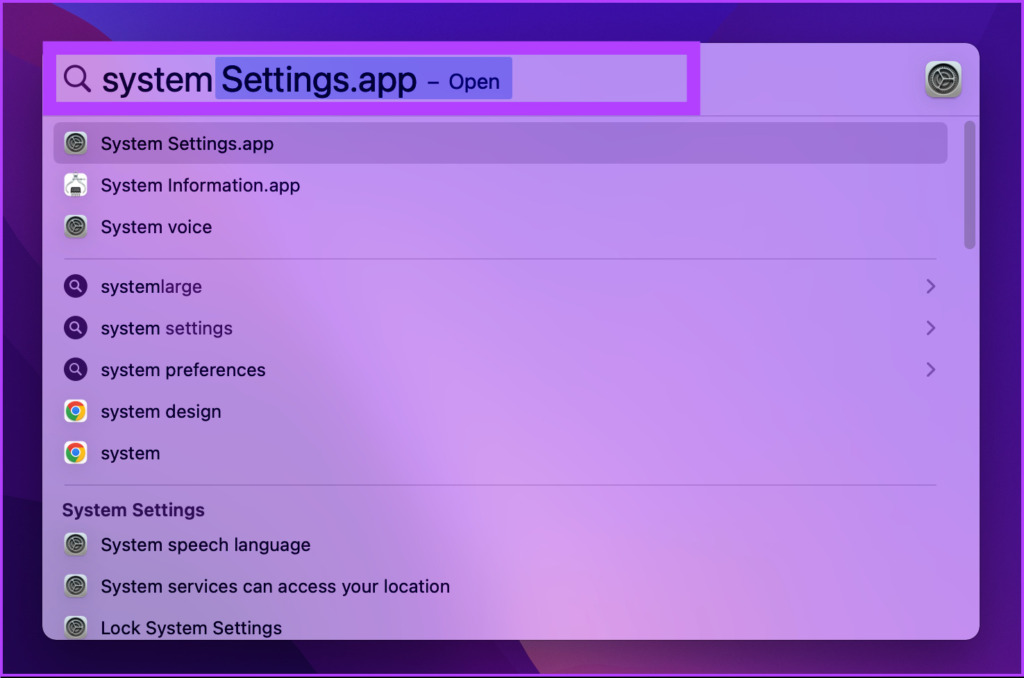
Stap 2: Scroll naar beneden, zoek Energy Saver (een gloeilamppictogram) en klik erop.
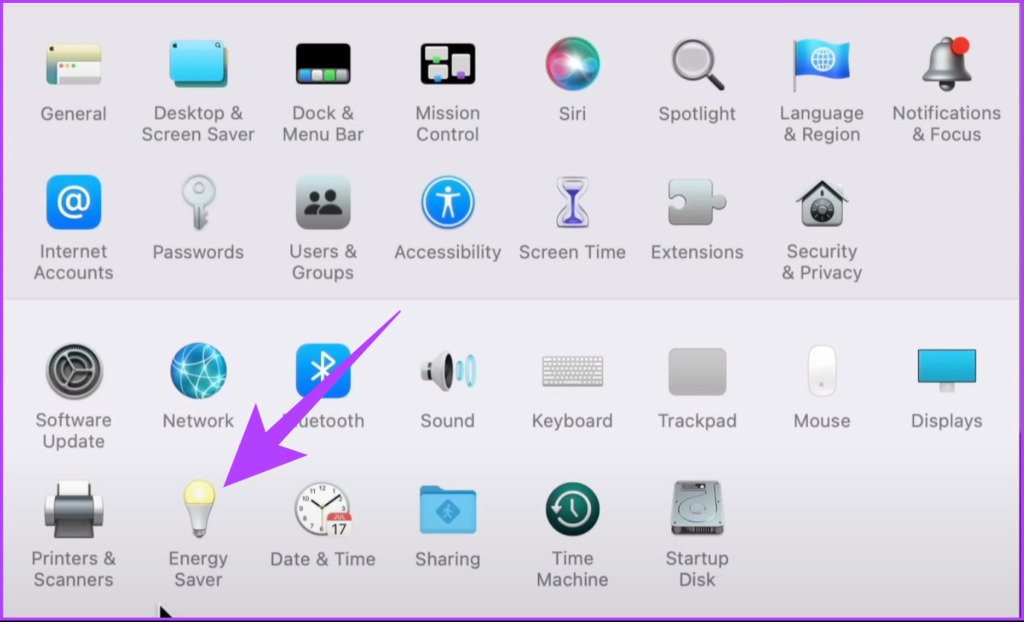
Stap 3: Vink nu het vakje aan naast’Voorkomen dat de computer automatisch slaapt wanneer het scherm is uitgeschakeld’.
Stap 4: Schakel het vinkje uit het vak naast’Zet harde schijven indien mogelijk in de sluimerstand.’

Stap 5: Sleep ten slotte de schuifregelaar’Scherm uitschakelen na’naar Nooit.
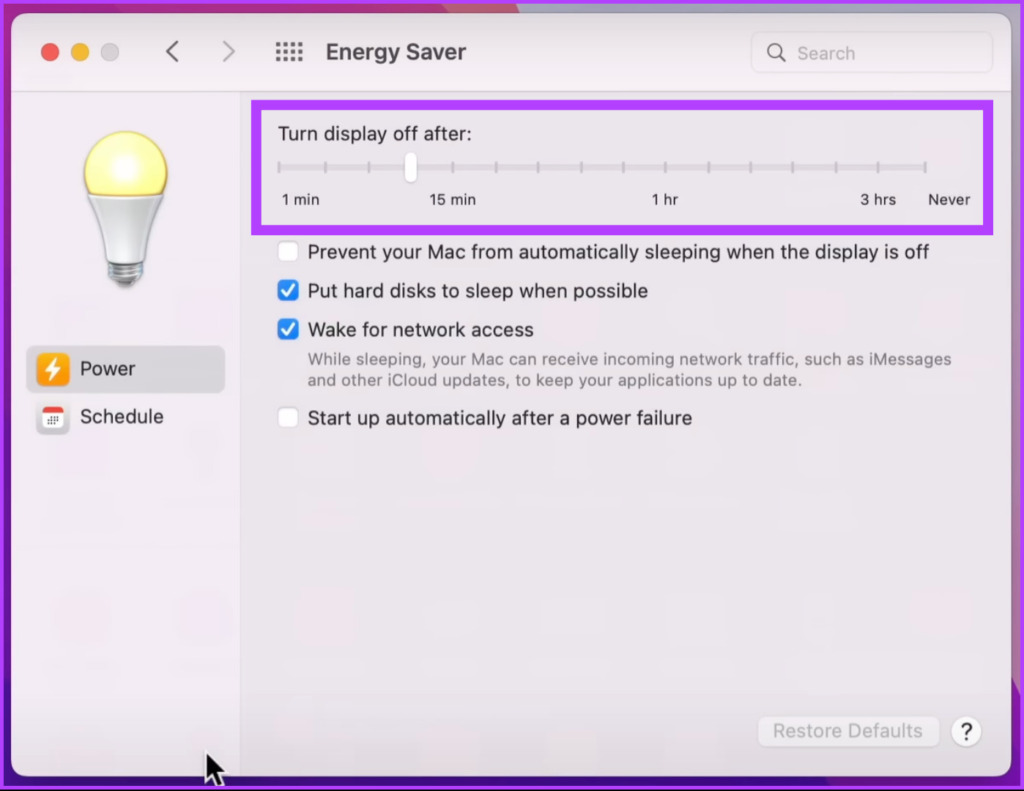
Daar heb je het. Nooit meer het wachtwoord typen en opnieuw typen. Als je een MacBook gebruikt, volg dan de onderstaande methode.
2. Voorkom dat MacBook slaapt
Stap 1: Druk op Cmd + Spatie op uw toetsenbord, typ Systeeminstellingen en druk op Return.
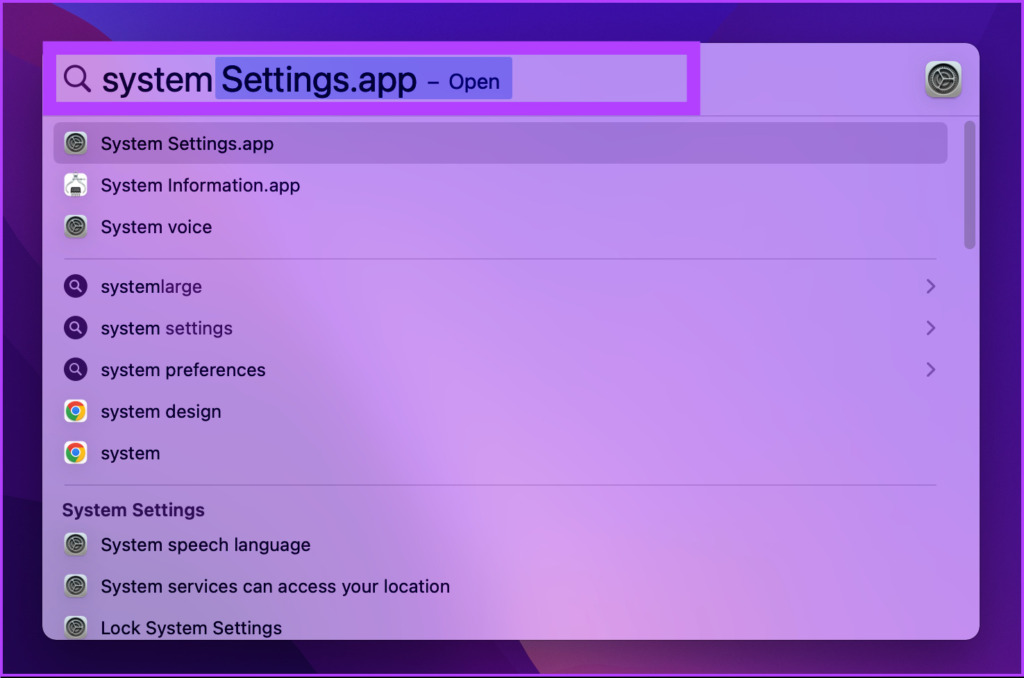
Stap 2: Scroll naar beneden en klik op Vergrendelscherm.
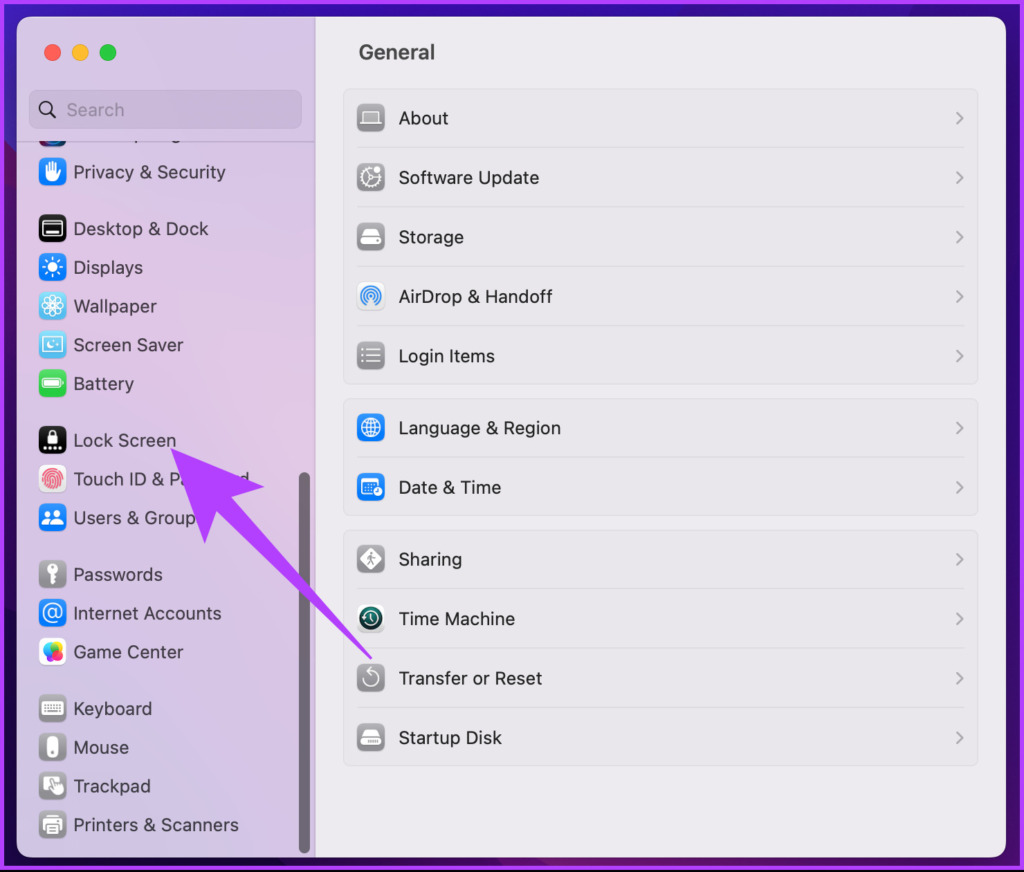
Stap 3: Klik op het vervolgkeuzemenu naast’Scherm uitschakelen op batterij wanneer inactief’en selecteer Nooit.
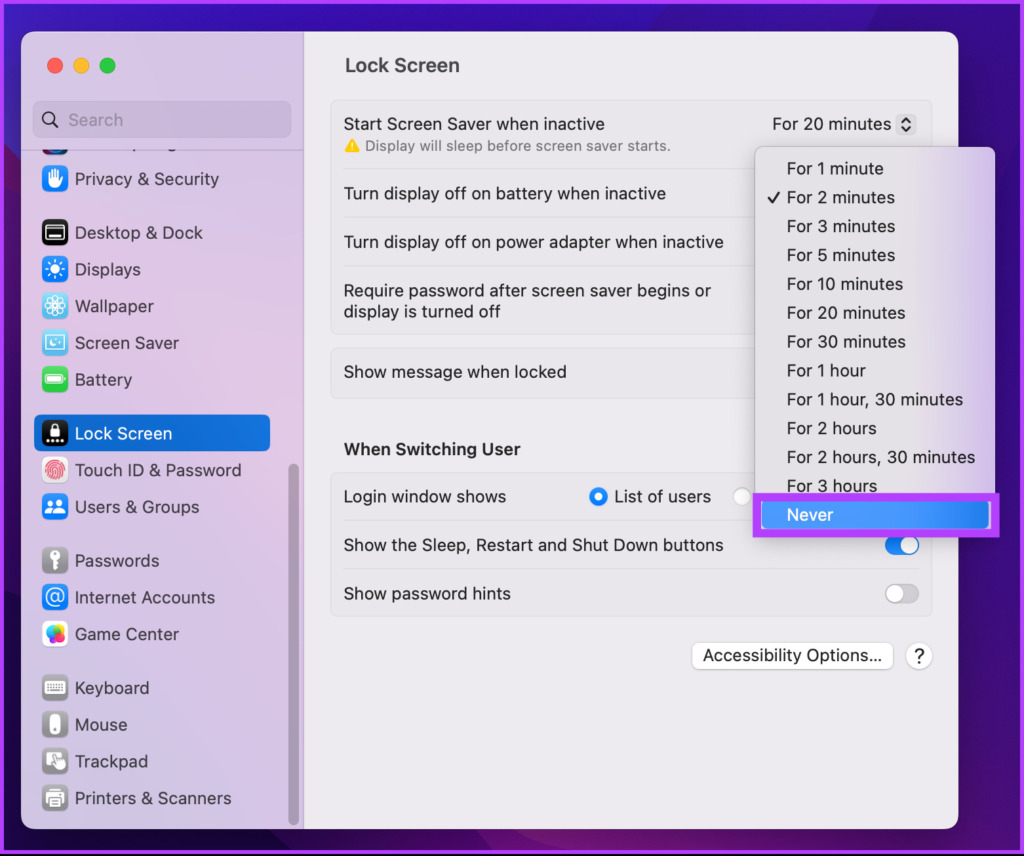
Stap 4: Klik nu op de drop-naar beneden naast’Scherm uitschakelen op voedingsadapter indien inactief’en selecteer Nooit.
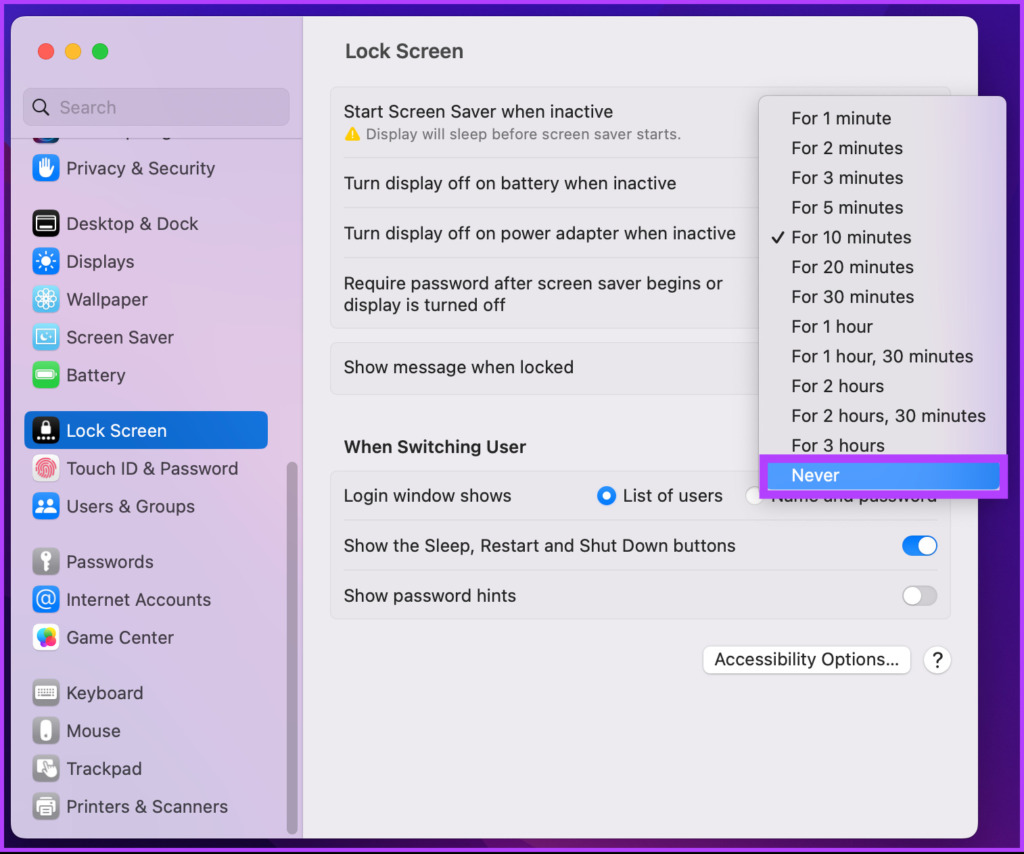
Dat is alles! Zo simpel is het. Als u het nu niet via Systeeminstellingen wilt doen, zijn er nog twee methoden waarmee u kunt voorkomen dat uw Mac slaapt.
De slaapstand tijdelijk uitschakelen op je Mac met Terminal
We zullen een commando gebruiken met de naam Caffeinate. Zolang het Terminal-venster open is, zorgt de opdracht ervoor dat uw Mac niet in slaap valt. Is het niet best cool? Laten we beginnen met de stappen.
Stap 1: Druk op Cmd + Spatie op je toetsenbord, typ Terminal en druk op Return.
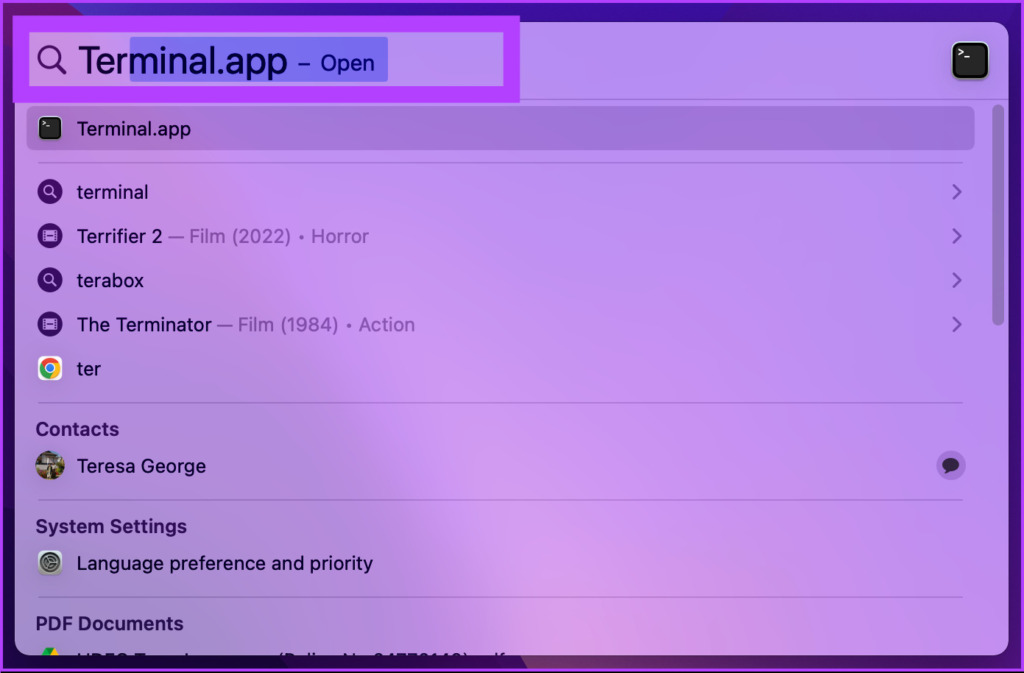
Stap 2: Typ in Terminal caffeinate en druk op Return.
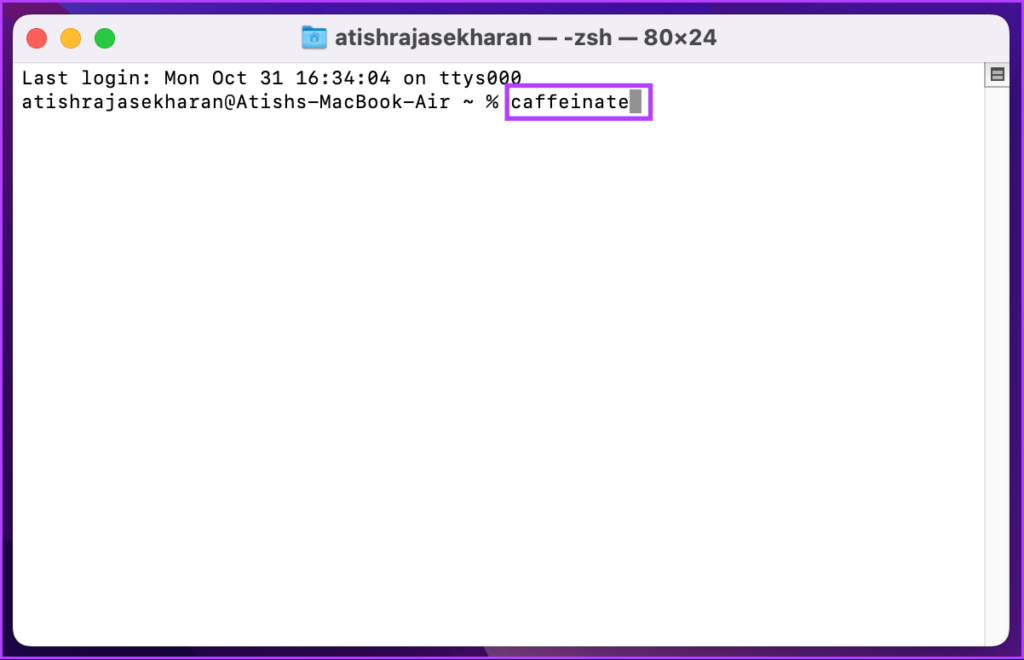
De enige verandering die u zult opvallen, is dat de cursor naar een nieuwe regel springt en cafeïne naast uw gebruikersnaam in het Terminal-venster verschijnt.
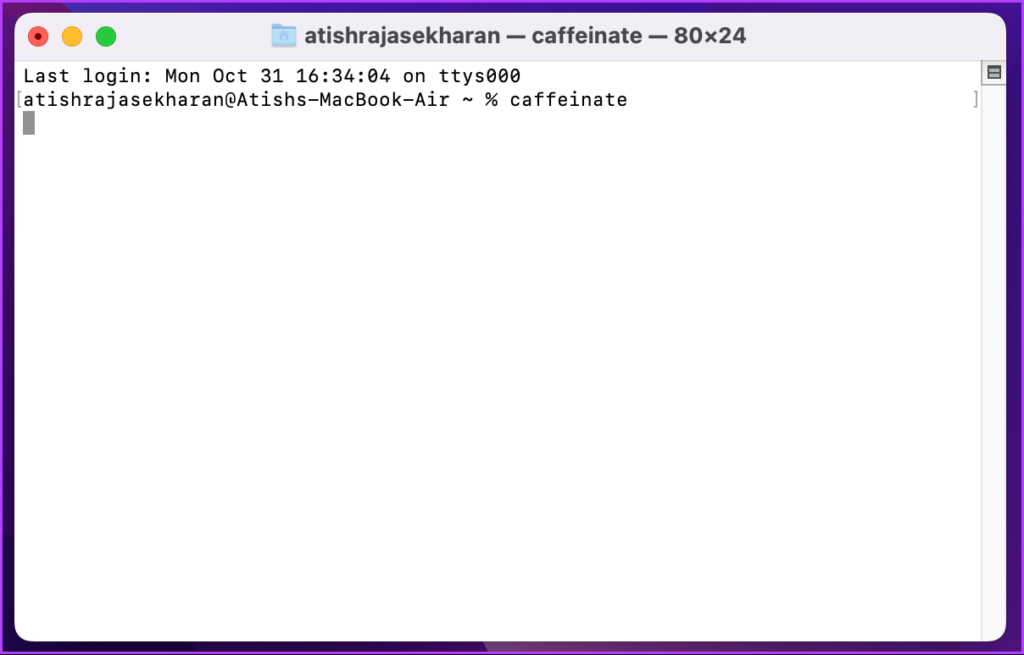
Let op, dit alleen werkt zolang de Terminal-vensters open blijven.
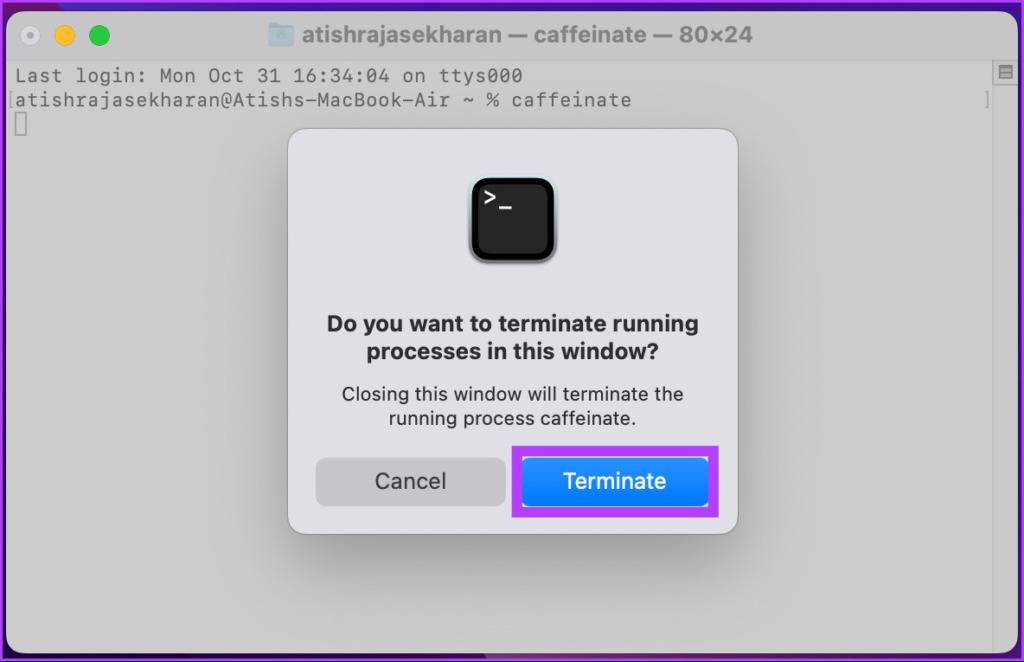
Als u het venster probeert te sluiten, verschijnt er een waarschuwing met de vraag:’Wilt u lopende processen in dit venster beëindigen?’Als u op Beëindigen klikt, keert uw Mac terug naar systeemspecifieke energie-instellingen.
Hoe u kunt voorkomen dat de MacBook in slaap valt met behulp van Sleep Control Center
Veel toepassingen van derden houden uw Mac wakker, zoals Amfetamine, wat we al hebben besproken in onze gids over het voorkomen dat de Mac in slaap valt wanneer het deksel wordt gesloten. Dus in dit artikel zullen we een andere applicatie verkennen, genaamd Sleep Control Center.
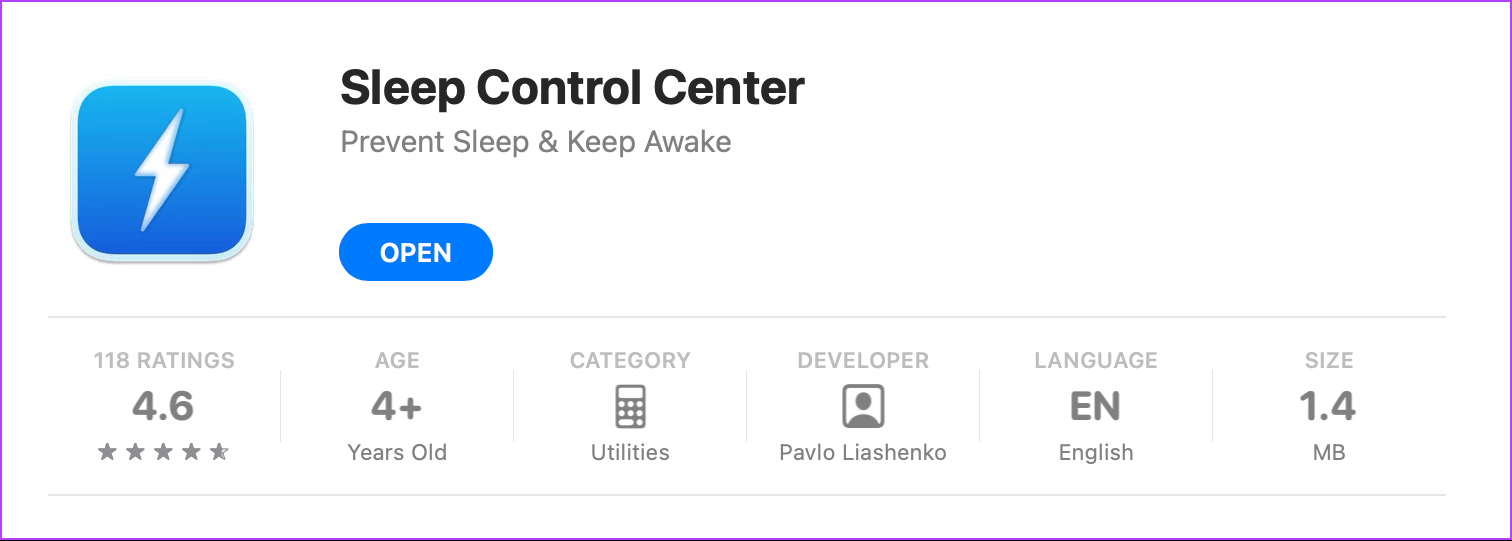
Het is een freemium-app waarmee je kunt voorkomen dat je Mac in slaap valt. Het is een advertentievrije app en de gratis versie is meer dan genoeg voor elke gewone gebruiker. Maar als je wilt, kun je upgraden naar Pro voor ongeveer US $ 2 per jaar, wat een paar extra functies zal toevoegen, zoals Mouse Emulation Timer, Auto Unmount en Eject before sleep, enzovoort. Alles gezegd, laten we beginnen met de stappen.
Stap 1: Download Sleep Control Center uit de App Store op je Mac. Als je klaar bent, tik je op’Openen’.
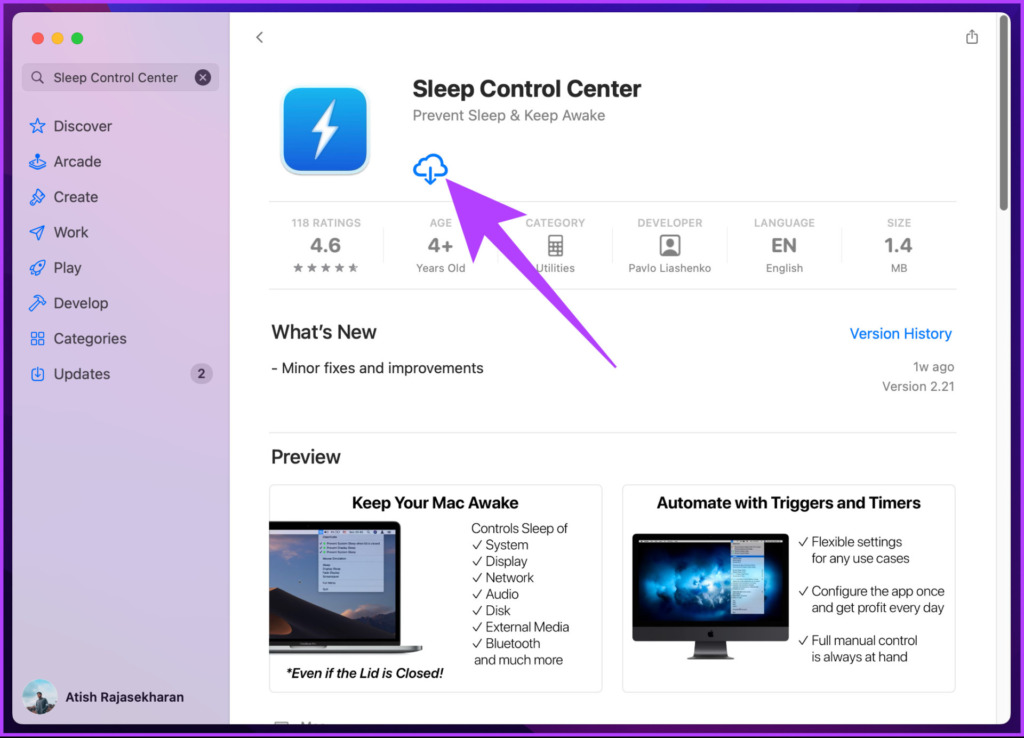
Stap 2: Je ziet nu een oogpictogram op de menubalk van je Mac. Klik erop.
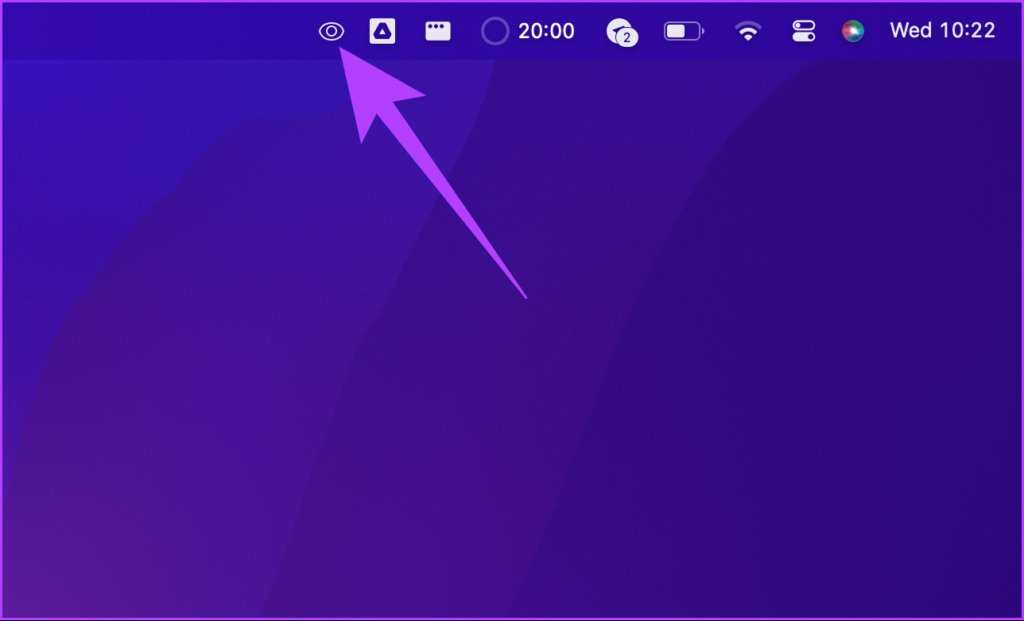
Stap 3: Selecteer’Voorkom weergave slaapstand’en’Voorkom systeem slaapstand’.
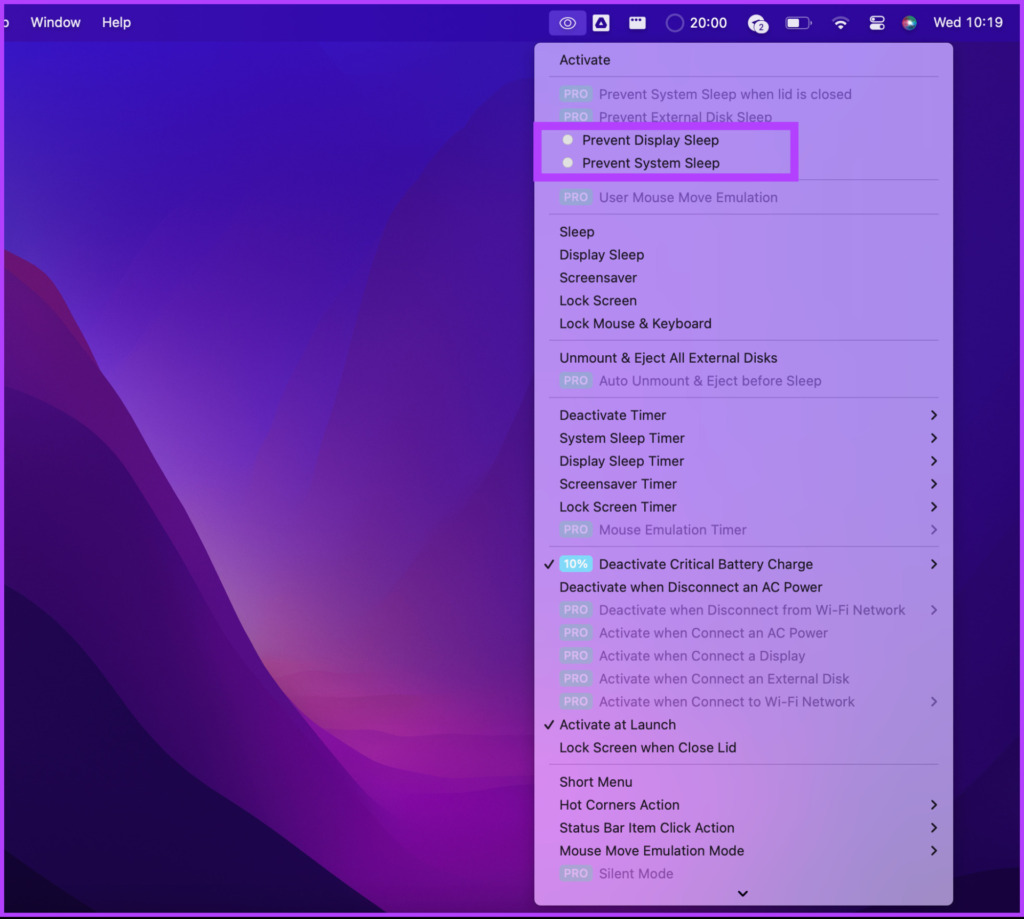
Daar heb je het. Sleep Control Center is nu ingesteld op uw MacBook. Dit is een eenmalig proces.
Veelgestelde vragen over voorkomen dat de Mac gaat slapen
1. Waarom wordt de schermbeveiliging van mijn Mac zwart?
Als de schermbeveiliging zwart is geworden, betekent dit waarschijnlijk dat je Mac in de slaapstand is gegaan. U kunt op een willekeurige toets drukken of op de muis of het trackpad klikken om het scherm terug te brengen.
2. Hoe voorkom ik dat mijn Mac apps sluit?
Mac zet zichzelf in de sluimerstand als je het deksel sluit. Je kunt voorkomen dat de Mac naar de slaapstand gaat, zelfs nadat je het deksel hebt gesloten, door apps van derden te gebruiken, zoals Amfetamine of Owly. Je kunt onze gedetailleerde gids raadplegen om te leren hoe je kunt voorkomen dat de Mac slaapt als het deksel gesloten is.
Maak je Mac slapeloos
Sinds Apple’s silicium is toegevoegd voor Macs zijn ze sneller geworden en gaan ze langer mee op een enkele lading. Om optimale prestaties te behouden, is het logisch om het systeem te behouden zoals het is, maar wanneer het scherm wakker moet blijven, kunt u de bovenstaande opties gebruiken.