De Finder-app vult honderden bestanden en mappen op je Mac. Het omgaan met veel media en documenten in de Finder-app kan leiden tot een omslachtige workflow. Je kunt altijd nieuwe mappen maken om je bestanden te ordenen, maar Finder heeft een nog betere truc om de rommel op te ruimen. Hier leest u hoe u tags in Finder kunt gebruiken om bestanden als een professional te ordenen.
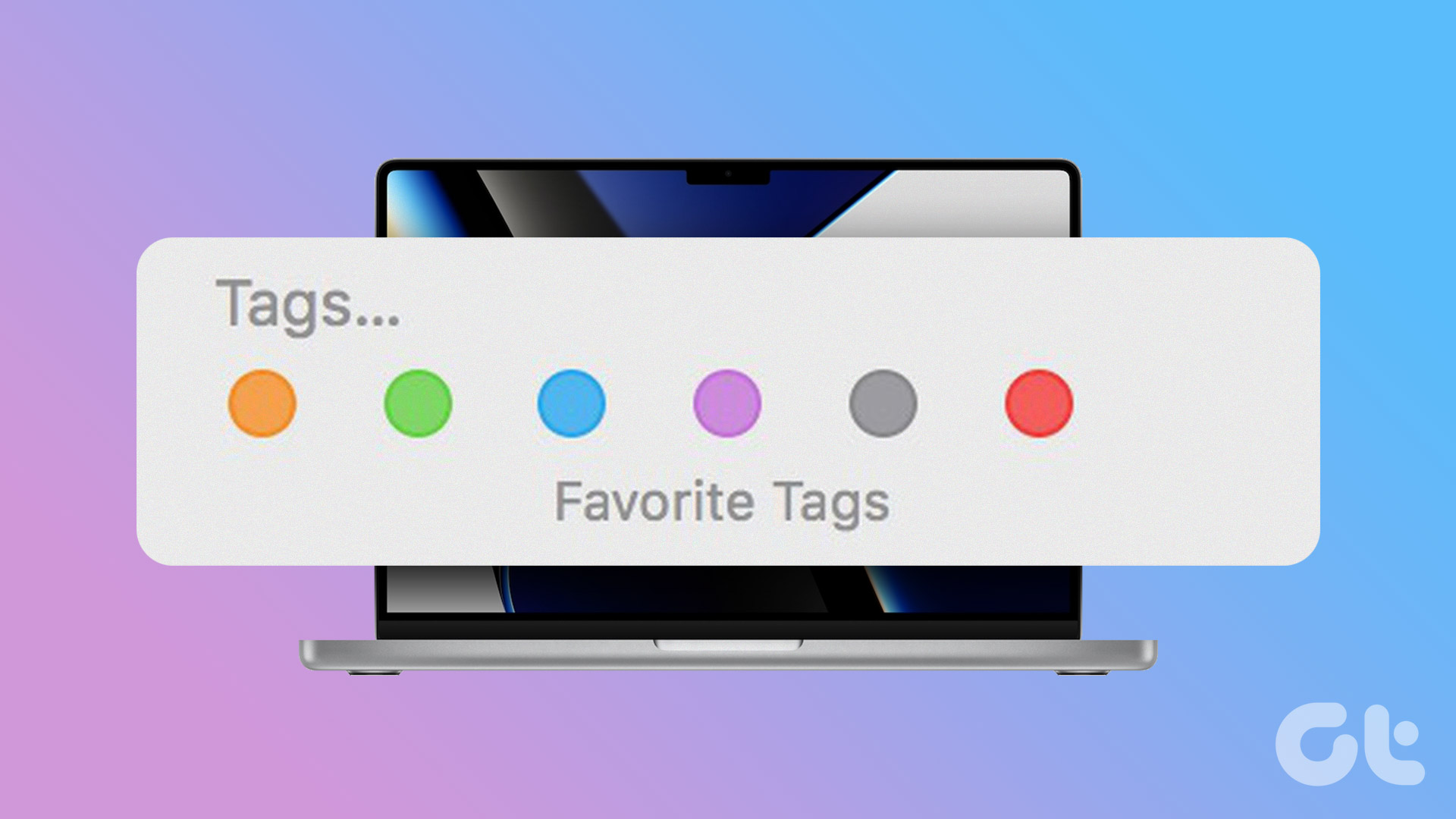
De Finder-app heeft standaardtags zoals Blauw, Paars, Groen, Oranje, Rood en Geel. Je kunt ze uit de zijbalk verwijderen, nieuwe toevoegen en de huidige tags naar wens aanpassen. Laten we eerst de standaardtags controleren en beginnen met het aanpassen ervan.
Wat zijn tags in Finder
Als je de Finder-app op Mac opent, vind je standaardtags in de linkerzijbalk. U kunt een tag aan een specifieke map of bestand koppelen en dergelijke bestanden of mappen efficiënt organiseren. U kunt bijvoorbeeld een’Finance’-tag toewijzen aan alle bonnen, rekeningen en facturen, een’Office’-tag aan belangrijke bestanden toevoegen en meer.
Tags helpen u bij het ordenen en vinden van relevante bestanden en mappen snel. Het goede nieuws is dat Finder-tags compatibel zijn met alle locaties op Mac. U kunt ook een tag toewijzen aan een bestand of map vanuit OneDrive of Google Drive. Laten we ze zonder verder oponthoud in actie bekijken.
Standaardtags controleren en gebruiken
MacOS biedt een aantal tags, gescheiden door kleuren, zodat u ze kunt kiezen en toewijzen volgens de je behoeften. Voordat we u laten zien hoe u standaardtags kunt aanpassen, laten we eerst de standaardtags controleren en gebruiken. Volg de onderstaande stappen.
Stap 1: Open het Finder-menu op de Mac.
Stap 2: Controleer de standaardtags uit de linkerzijbalk.
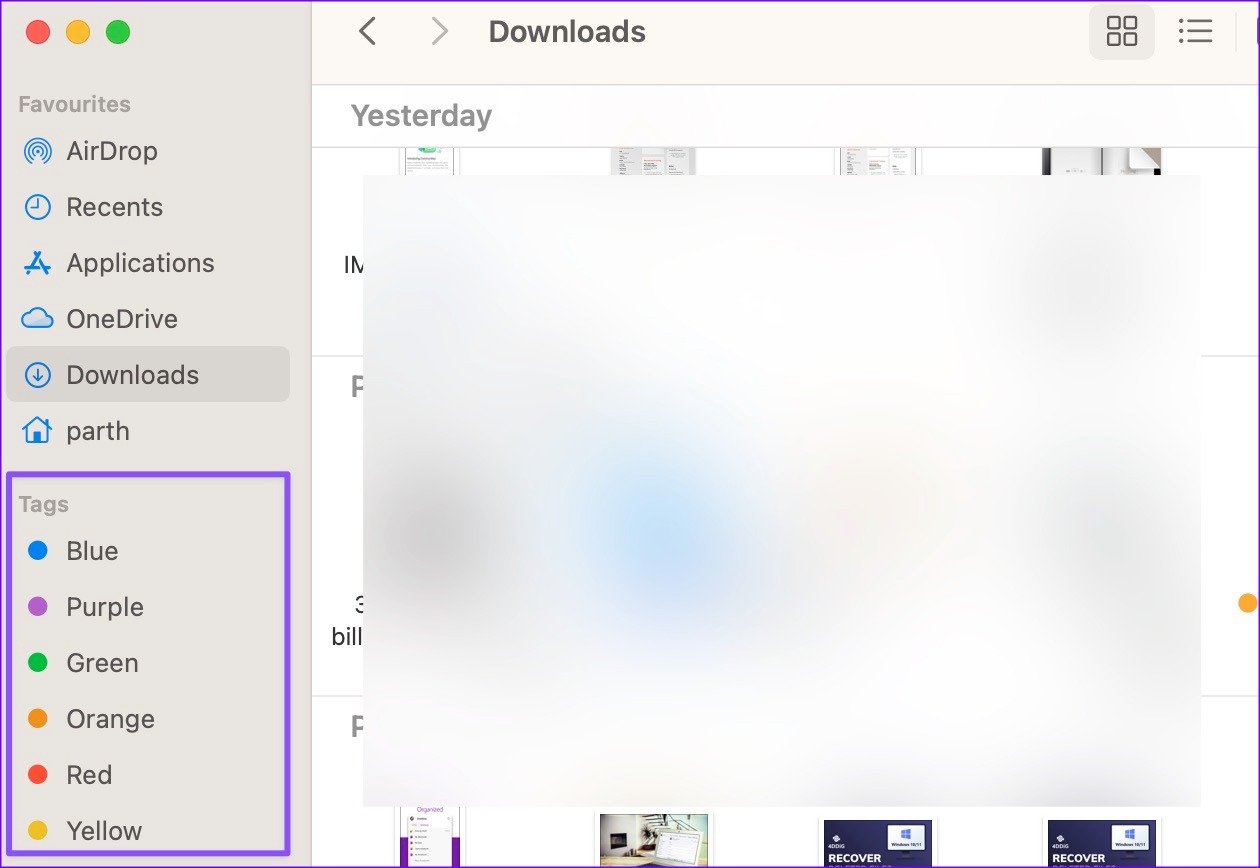
Stap 3: Als u een standaardtag wilt toewijzen, klikt u met de rechtermuisknop (of klikt u met twee vingers op het trackpad) op een bestand of map.
Stap 4: Selecteer eventuele standaardtags in het contextmenu en het systeem zal er een tag naast toevoegen. Controleer de schermafbeelding ter referentie.
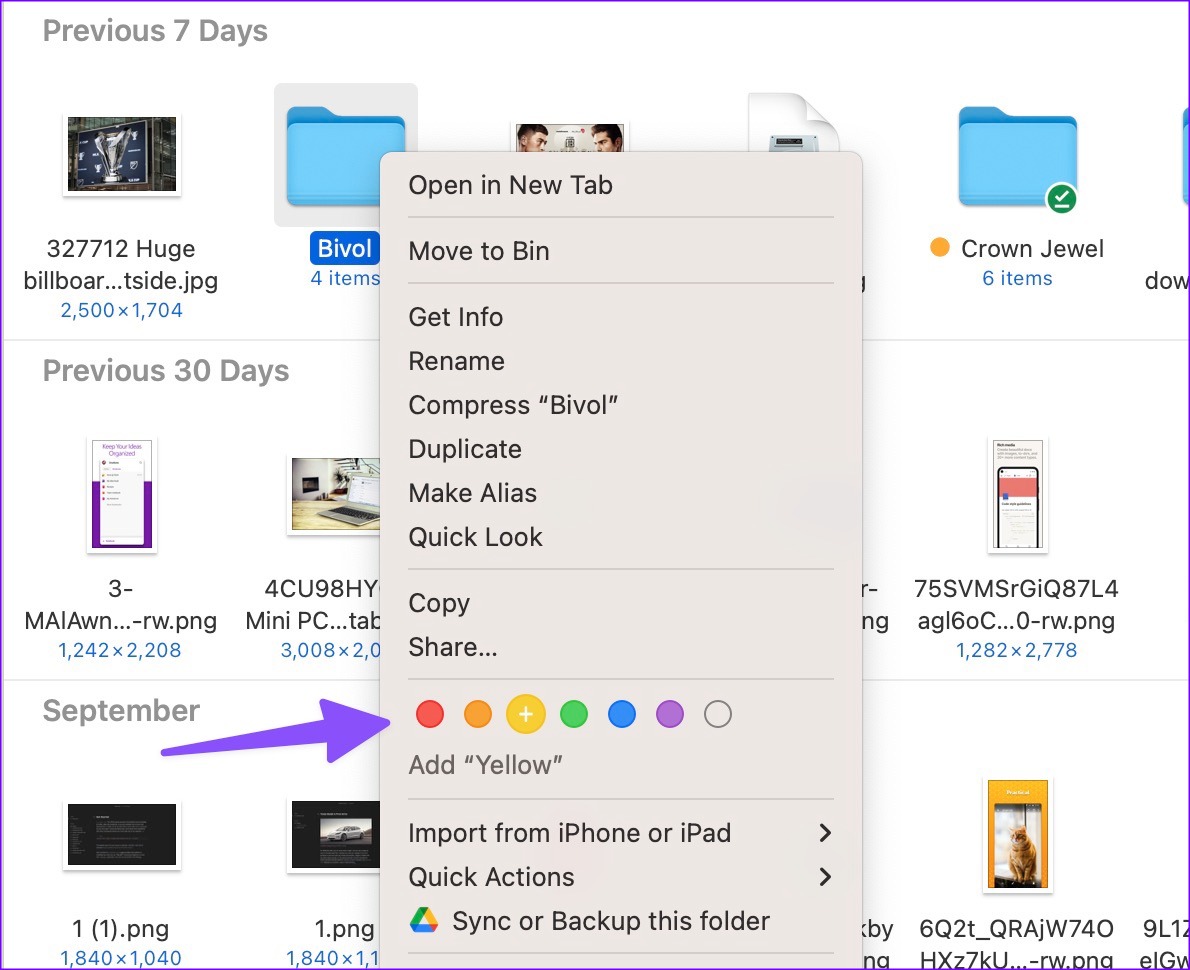
Je kunt hetzelfde herhalen voor alle belangrijke bestanden en er relevante tags aan toewijzen. Daarna kunt u de bestanden filteren met behulp van tags in de linkerzijbalk. U kunt op elke tag klikken en uw bestanden en mappen afzonderlijk controleren.
Dankzij de ondersteuning voor meerdere tabbladen in de Finder-app kunt u verschillende relevante tags openen en naadloos tussen deze tags schakelen.
Stap 1: Open Finder op Mac.
Stap 2: Selecteer een tag in de linkerzijbalk.
Stap 3: Druk op Command + T om een nieuw tabblad te openen.
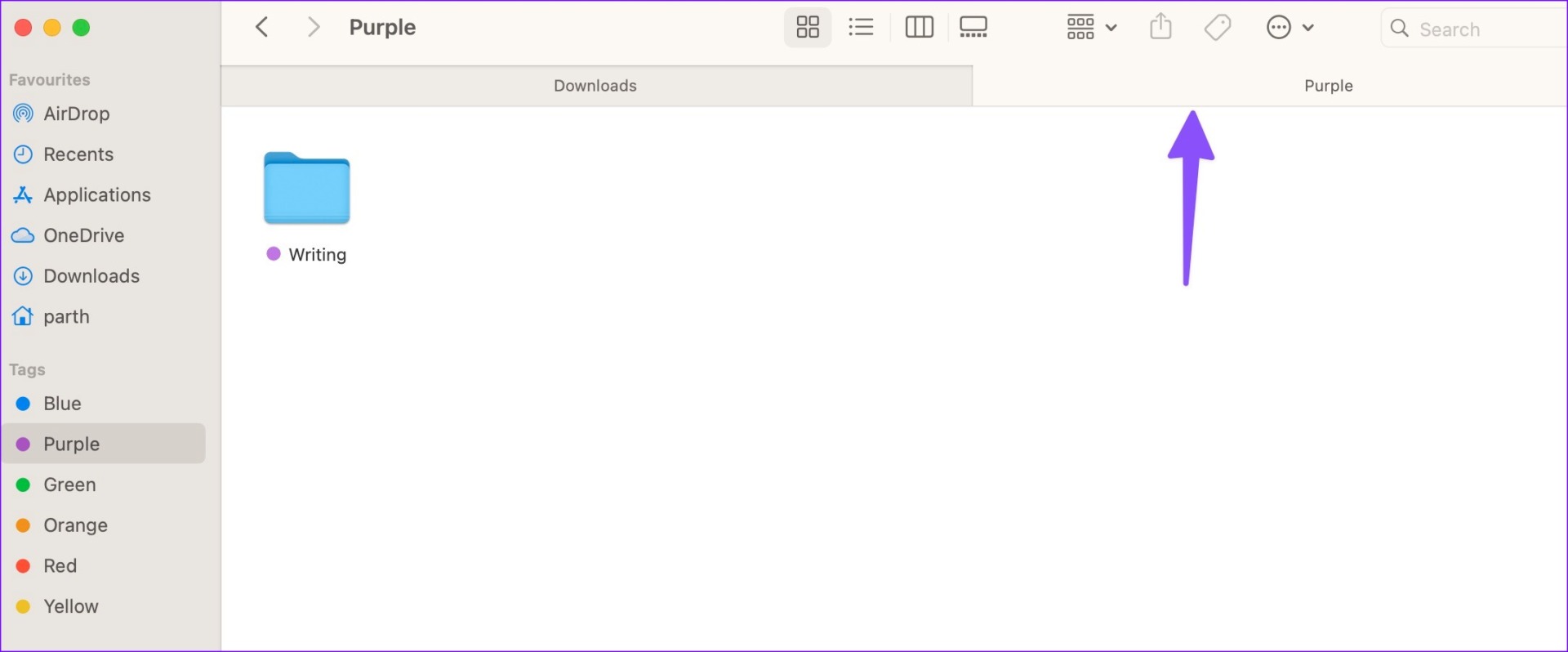
Stap 4: Selecteer een andere tag.
Nieuwe tags toevoegen of standaardtags verwijderen
Niet iedereen geeft de voorkeur aan de standaard Finder-tags op Mac. Bovendien zijn ze kleurgecodeerd. Gelukkig kun je nieuwe tags toevoegen en zelfs bestaande verwijderen. Dit is wat u moet doen.
Stap 1: Open Finder op Mac.
Stap 2: Selecteer Finder in het menubalk (linkerbovenhoek).
Stap 3: Open Instellingen.
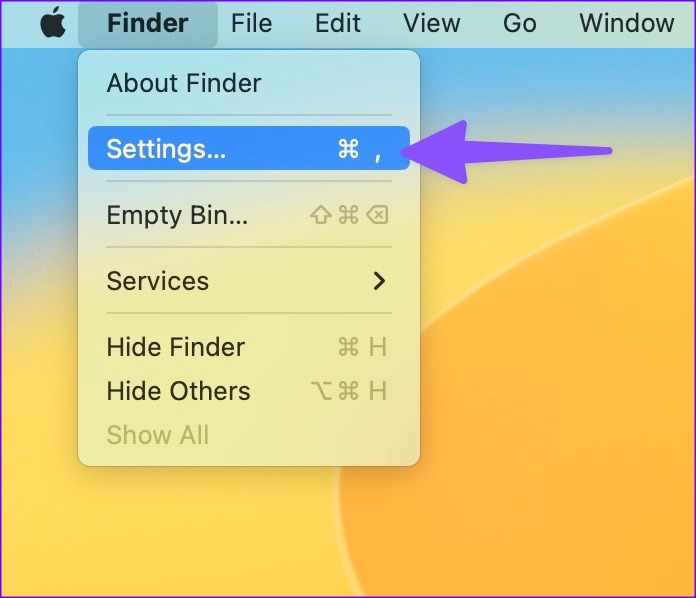
Stap 4: Selecteer Tags bovenaan.
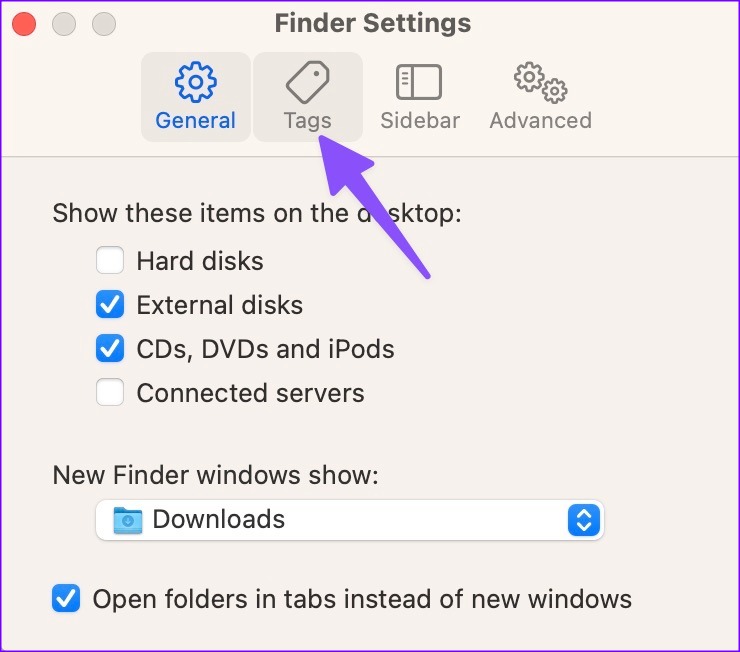
Stap 5: Klik op een tag en klik er met de rechtermuisknop op.
Stap 6: Selecteer’Tag verwijderen’in het contextmenu en u bent klaar om ga.
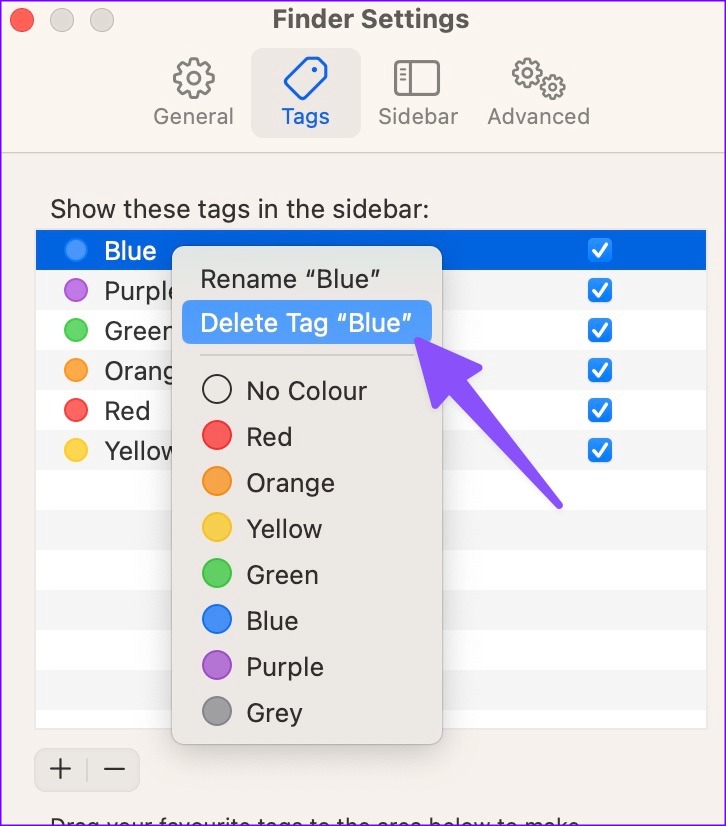
Als u een tag niet wilt verwijderen, schakelt u eenvoudig het vinkje ernaast uit om de tag in de hoofdzijbalk te verbergen. Je kunt ook een nieuwe tag maken vanuit hetzelfde menu.
Stap 1: Open de Finder-instellingen op de Mac (zie de bovenstaande stappen).
Stap 2: Ga naar het menu Tags.
Stap 3: Klik op het +-pictogram onderaan.
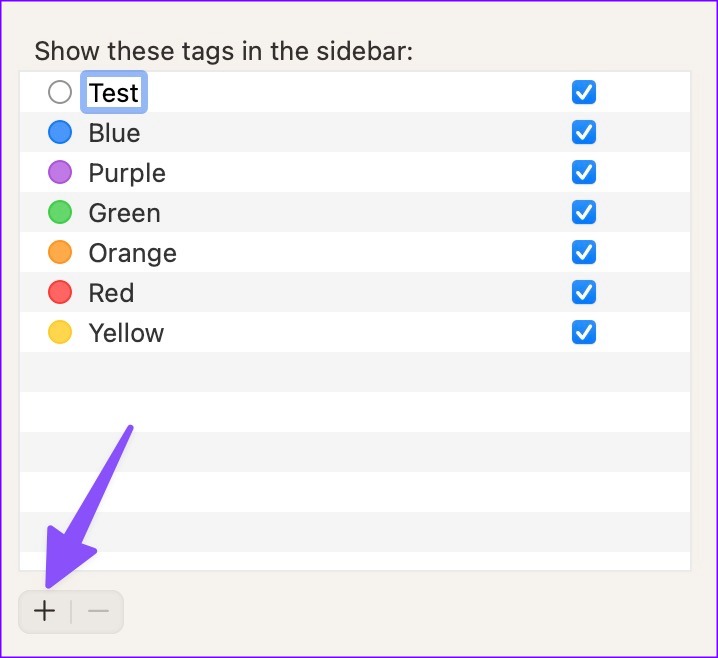
Stap 4: Geef het een naam en druk op de Return-toets.
Stap 5: Vouw het kleurenmenu naast een nieuwe tag uit en selecteer een relevante kleur in het vervolgkeuzemenu.
Voorlopig kunt u uit slechts zeven kleuropties voor de tags kiezen.
Tags herschikken
Met de Finder kunt u tags herschikken volgens uw voorkeur. Je kunt je belangrijkste tags bovenaan houden en onnodige onderaan.
Stap 1: Open Finder op Mac.
Stap 2: Klik en houd een tag vast om deze omhoog of omlaag te verplaatsen.
Een andere manier is om de Finder-instellingen te openen vanuit de menubalk en naar het menu Tags te gaan zoals hierboven weergegeven.
Hoe kan ik Labels hernoemen
We raden aan dat u alle standaardtags hernoemt om de organisatie van bestanden en mappen aan te passen. Hier leest u hoe u dat kunt doen.
Stap 1: Start Finder op Mac.
Stap 2: Klik met de rechtermuisknop op een tag die u wilt hernoemen.
Stap 3: Selecteer’Rename tag’in het contextmenu.
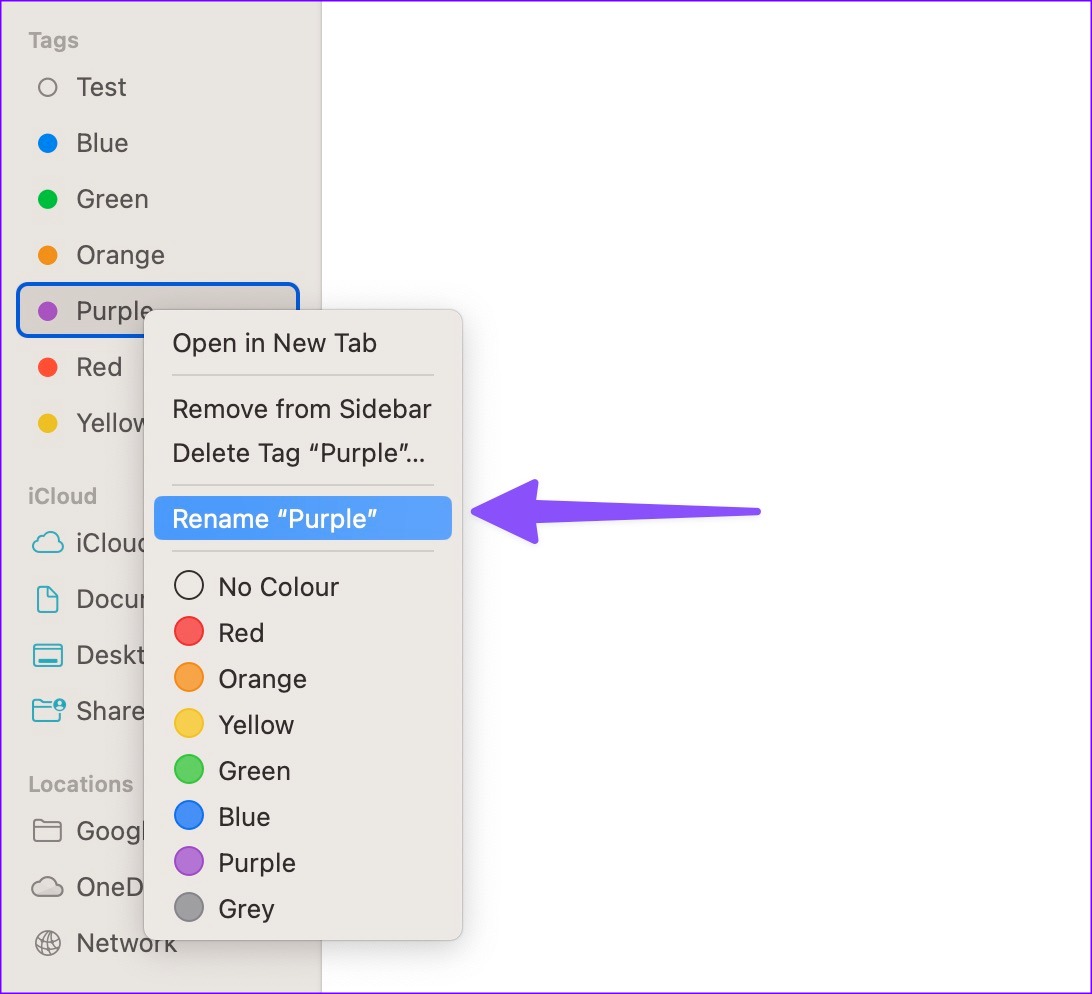
Stap 4: Voer een nieuwe naam in en druk op de return-toets.
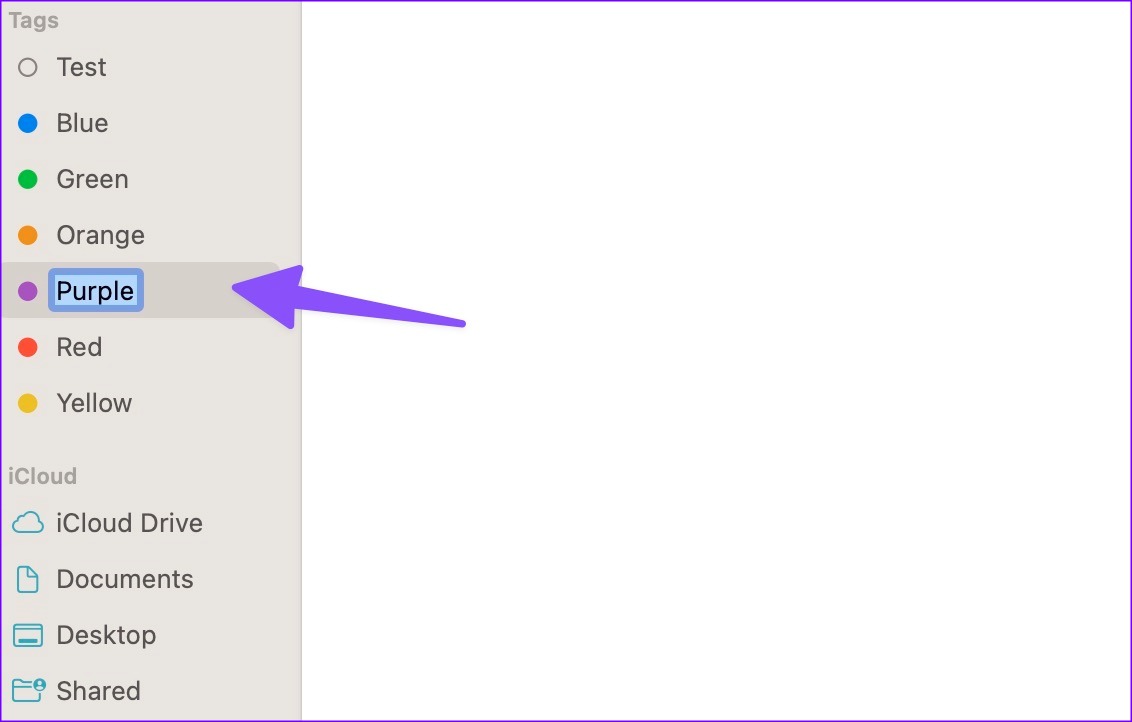
Organiseer uw Mac-bestanden als een professional
Tags blijven een integraal onderdeel van Finder om uw bestand efficiënt te organiseren. Of u bestanden nu wilt ordenen op maanden, weken, gebeurtenissen of thema’s, de tags kunnen u helpen een bepaald aspect van uw bestanden en maporganisatie te visualiseren. Hoe ben je van plan om tags op Mac te gebruiken? Deel uw ervaringen en gebruik in de opmerkingen hieronder.

