Over het algemeen wordt er geen pictogram op het scherm weergegeven wanneer u een instelling op uw telefoon inschakelt. Hetzelfde geldt echter niet voor toegankelijkheidsinstellingen. Veel toegankelijkheidsinstellingen voegen een zwevende knop of pictogram toe aan het scherm van de telefoon. Als je het per ongeluk hebt ingeschakeld, kun je als volgt de zwevende knop van het iPhone-en Android-scherm verwijderen.
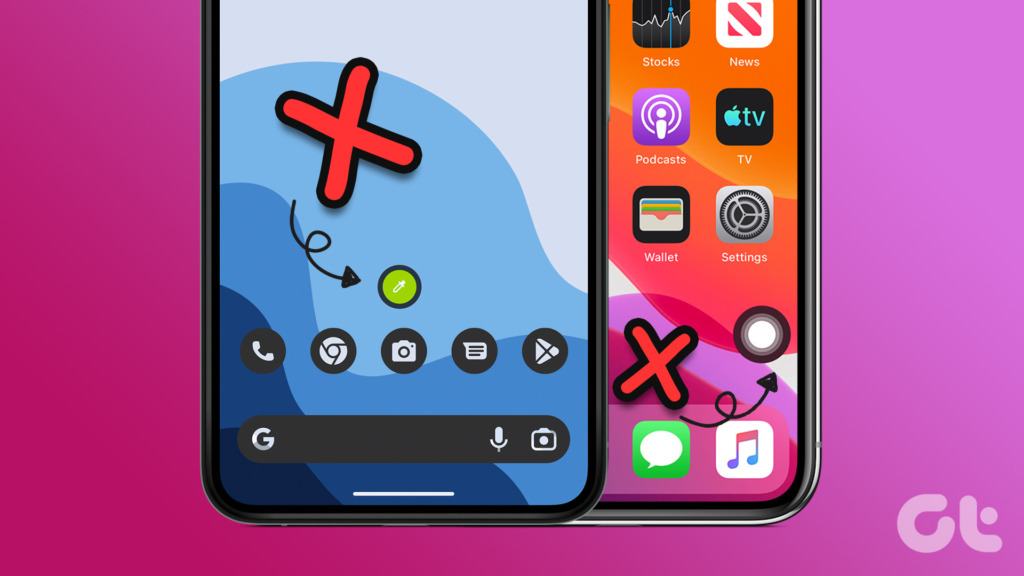
Je vraagt je misschien af welke toegankelijkheidsinstelling verantwoordelijk kan zijn voor de zwevende knop. Nou, dat zijn er veel. Bijvoorbeeld de AssistiveTouch op iPhone of het Assistant Menu op Android. Maar maak je geen zorgen. We hebben ze allemaal behandeld in deze uitgebreide gids. Laten we beginnen.
1. Schakel AssistiveTouch uit om de virtuele startknop van de iPhone te verwijderen
Als u een cirkel of een zwevende knop op uw iPhone-scherm ziet tikken, waarop pictogrammen zoals Home, Siri, Berichtencentrum, Apparaat, Controlecentrum, enz. , is de kans groot dat u Assistive touch op uw iPhone heeft ingeschakeld.
Volg deze stappen om de zwevende AssistiveTouch-knop van uw iPhone-scherm te verwijderen:
Stap 1: Open Instellingen op uw iPhone.
Stap 2: Ga naar Toegankelijkheid > Aanraken.
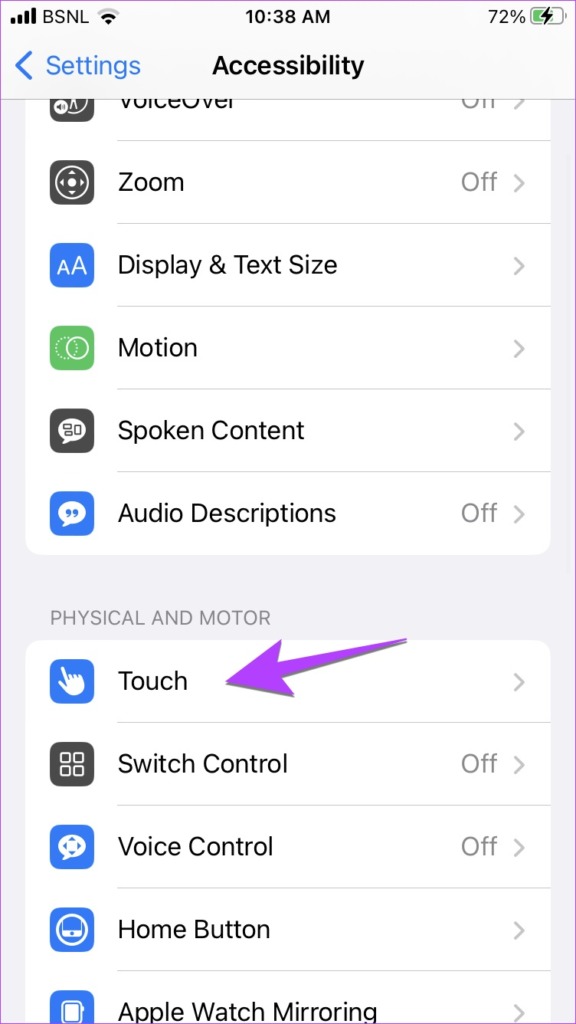
Stap 3: Tik op AssistiveTouch.
Stap 4: Zet de schakelaar naast Assistive Touch uit.
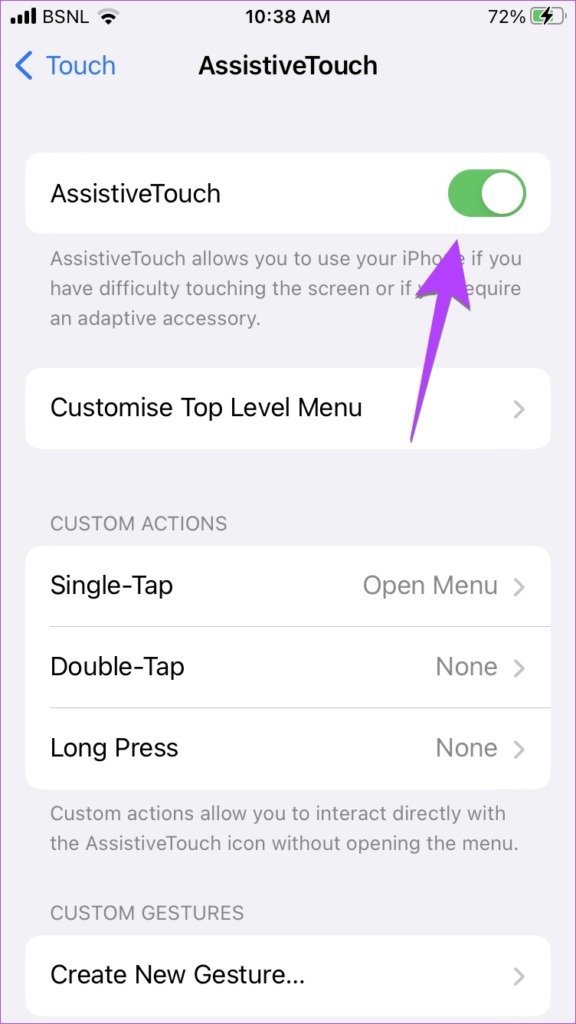
Hopelijk zou dit moeten verdwijnen van de virtuele startknop op je iPhone.
Voor de onwetenden geeft AssistiveTouch je toegang tot belangrijke acties met een aanraakknop op je iPhone. U kunt bijvoorbeeld Siri, Control Center of Berichtencentrum openen met deze knop zonder een veeggebaar uit te voeren. Evenzo is het handig als de fysieke home-knop van je iPhone kapot is of als je een Face ID-compatibele iPhone hebt, omdat deze ook een Home-knop heeft.
Pro-tip: jij kan zelfs Siri vragen om AssistiveTouch op je iPhone uit te schakelen door te zeggen”Hé Siri, zet AssistiveTouch uit”. Leer ook hoe u Siri kunt gebruiken om oproepen op te hangen.
2. AssistiveTouch verwijderen van toegankelijkheidssnelkoppelingen op iPhone
Als de zwevende knop blijft verschijnen op uw iPhone, hebt u mogelijk de AssistiveTouch-functie gekoppeld aan toegankelijkheidssnelkoppelingen. Kortom, met sneltoetsen voor toegankelijkheid kunt u de geselecteerde toegankelijkheidsinstellingen in-of uitschakelen door drie keer op de zij-of de startknop van uw iPhone te klikken.
Dus u kunt onbewust drie keer op de zij-of startknop klikken en dat zou de AssistiveTouch-functie, ook wel de zwevende knop genoemd, kunnen activeren.
Volg deze stappen om de startknop permanent van uw iPhone-scherm te verwijderen:
Stap 1: Ga naar Instellingen > Toegankelijkheid op je iPhone.
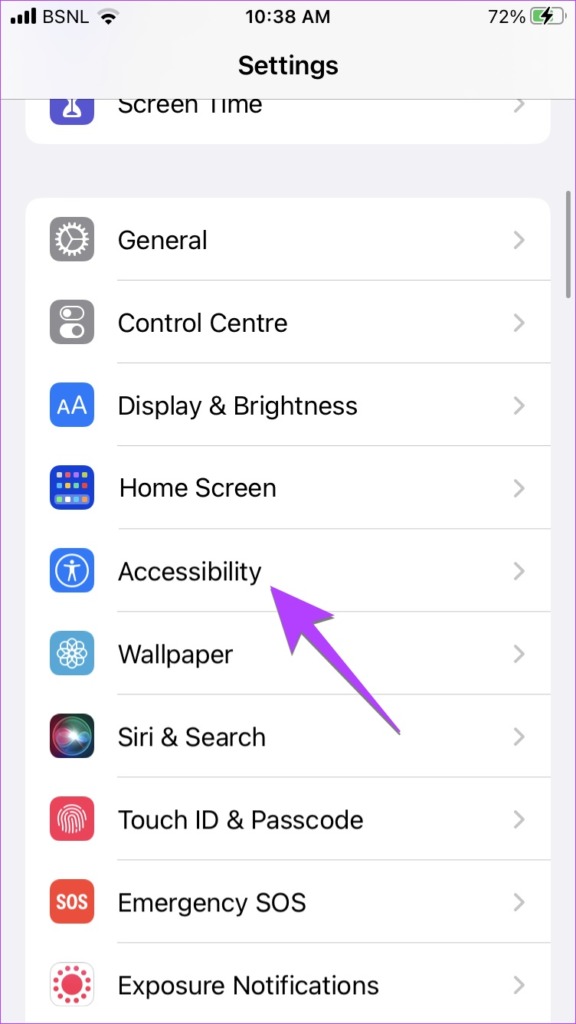
Stap 2: Scroll naar beneden en tik op de snelkoppeling Toegankelijkheid.
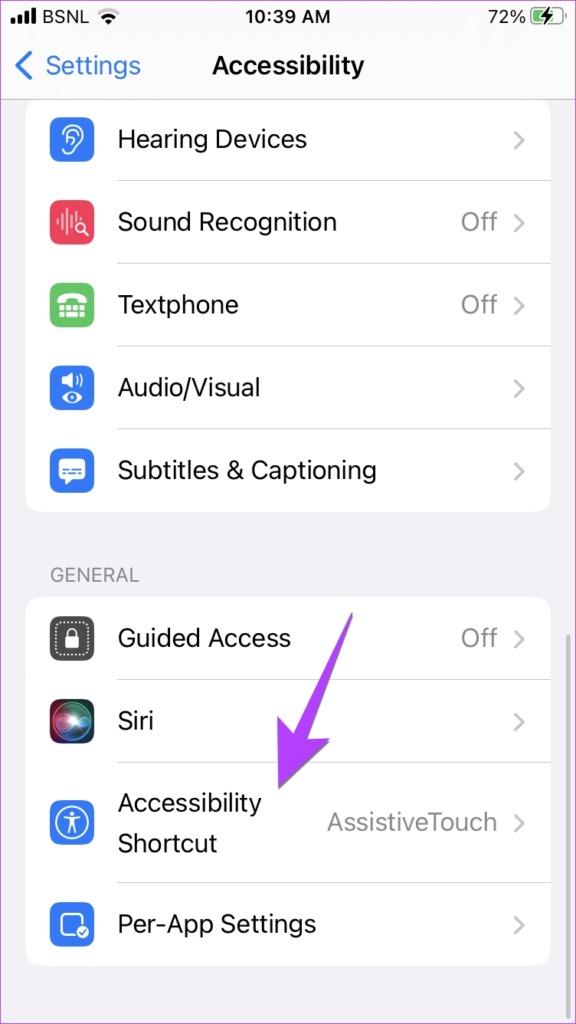
Stap 3: Als je een vinkje ziet naast AssistiveTouch, heb je een schot in de roos. Tik op AssistiveTouch om te voorkomen dat het vanaf nu willekeurig wordt ingeschakeld.
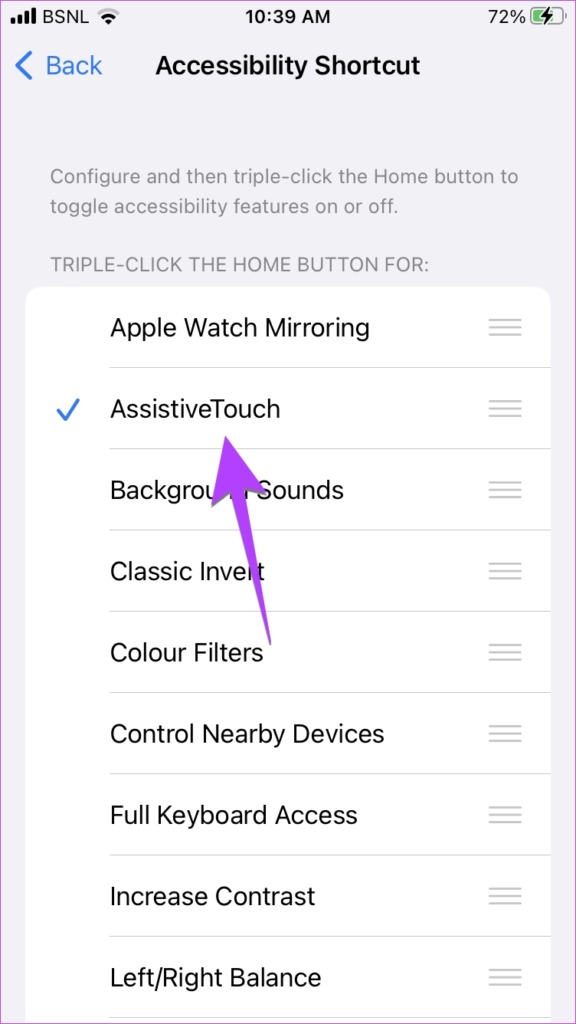
Stap 4: Mogelijk ziet u nog steeds het zwevende widgetpictogram op het startscherm van uw iPhone. Volg gewoon de stappen die in de bovenstaande methode worden genoemd om AssistiveTouch uit te schakelen.
Tip: bekijk 5+ toegankelijkheidstips voor oudere iPhone-gebruikers.
3. Verwijder de navigatieknop op het scherm op Android door toegankelijkheidssnelkoppelingen uit te schakelen
Op Android kunnen veel toegankelijkheidsinstellingen ervoor zorgen dat een virtuele startknop op uw scherm wordt weergegeven. U moet de snelkoppelingen voor dergelijke toegankelijkheidsfuncties uitschakelen. Ga als volgt te werk:
Stap 1: Open Instellingen op je Android-telefoon.
Stap 2: Ga naar Toegankelijkheid.

Stap 3: Tik nu één voor één op de volgende toegankelijkheidsinstellingen en schakel de snelkoppelingsinstelling uit:
Toegankelijkheid > Kleur en beweging > Kleurcorrectie > Sneltoets kleurcorrectie. Toegankelijkheid > Kleur en beweging > Kleurinversie > Kleurinversie shortcut.Toegankelijkheid > Extra Dim > Extra Dim snelkoppeling.Toegankelijkheid > Vergroting > Vergroting sneltoets.Toegankelijkheid > Selecteren om te spreken > Selecteren om snelkoppeling te spreken.Toegankelijkheid > Toegankelijkheidsmenu > Toegankelijkheidsmenu snelkoppeling.Toegankelijkheid > Switch Access > Switch Access snelkoppeling.Toegankelijkheid > Live Transcriberen > Snelkoppeling Live transcriberen. Toegankelijkheid > Geluidsversterker > Snelkoppeling Geluidsversterker. Toegankelijkheid > Geluidsmeldingen > Geluidsmeldingen snelkoppeling.
Opmerking: voor veel van deze instellingen moet je op de naam van de instelling tikken en niet op de schakelaar ernaast om de snelkoppelingsinstelling te bekijken.
Om deze in te voeren perspectief, laten we het voorbeeld nemen van de sneltoets Kleurcorrectie. Dus, nadat je op Toegankelijkheid hebt getikt, ga je naar Kleur en beweging gevolgd door Kleurcorrectie.
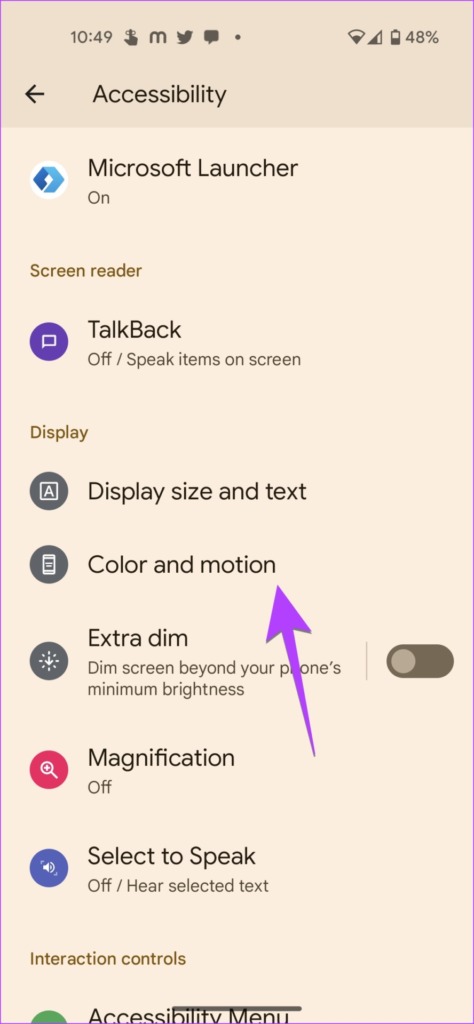
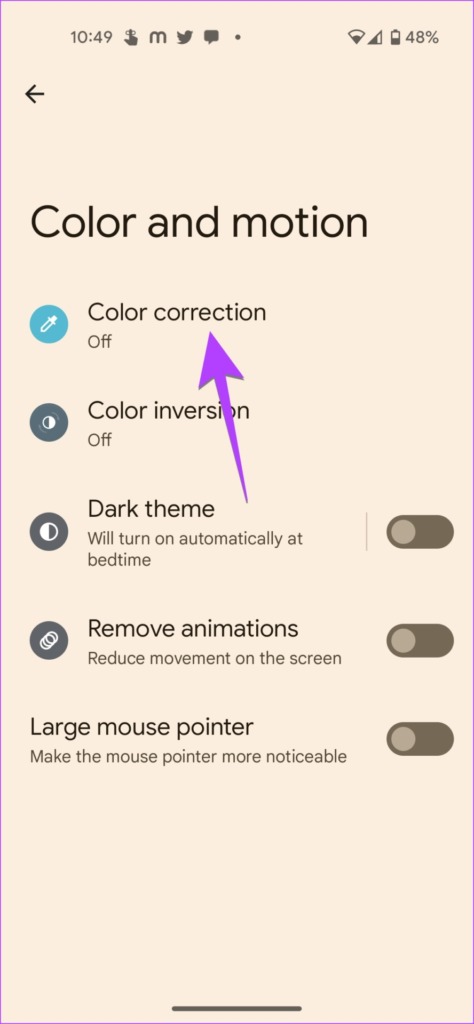
Scroll naar beneden en schakel de schakelaar naast Kleurcorrectie-snelkoppeling uit.
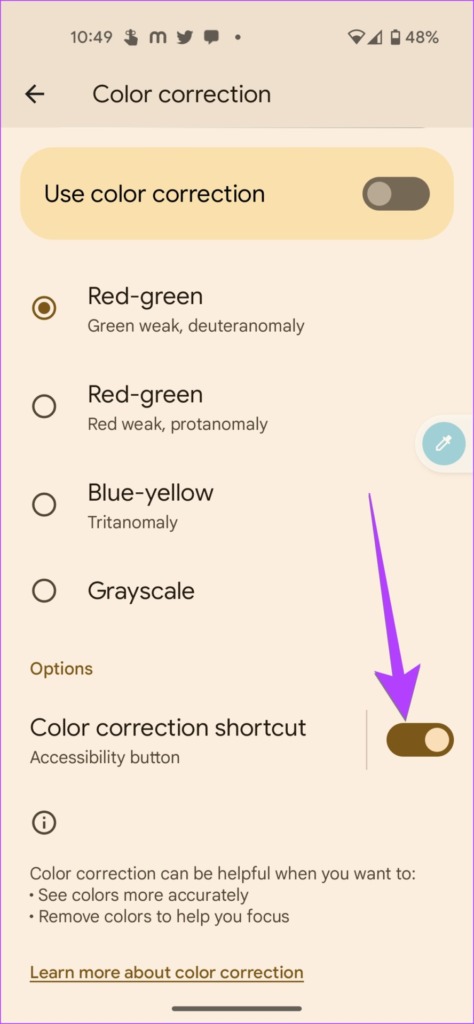
Tip: Weet hoe u uw Android tekst hardop kunt laten voorlezen.
Als je een zwevend pictogram van vier vierkanten ziet op het scherm van je Samsung Galaxy-telefoon, kan dit het Assistent-menu zijn. Als u op het Assistent-menu tikt, worden over het algemeen navigatieknoppen op het scherm weergegeven, zoals terug, home, recents, schermafbeeldingen, knoppen op het meldingspaneel, enz.
Volg deze stappen om het zwevende pictogram van uw Samsung Galaxy-telefoon te verwijderen:
Stap 1: Open Instellingen op je Samsung Galaxy-telefoon.
Stap 2: Ga naar Toegankelijkheid gevolgd door Interactie en behendigheid.
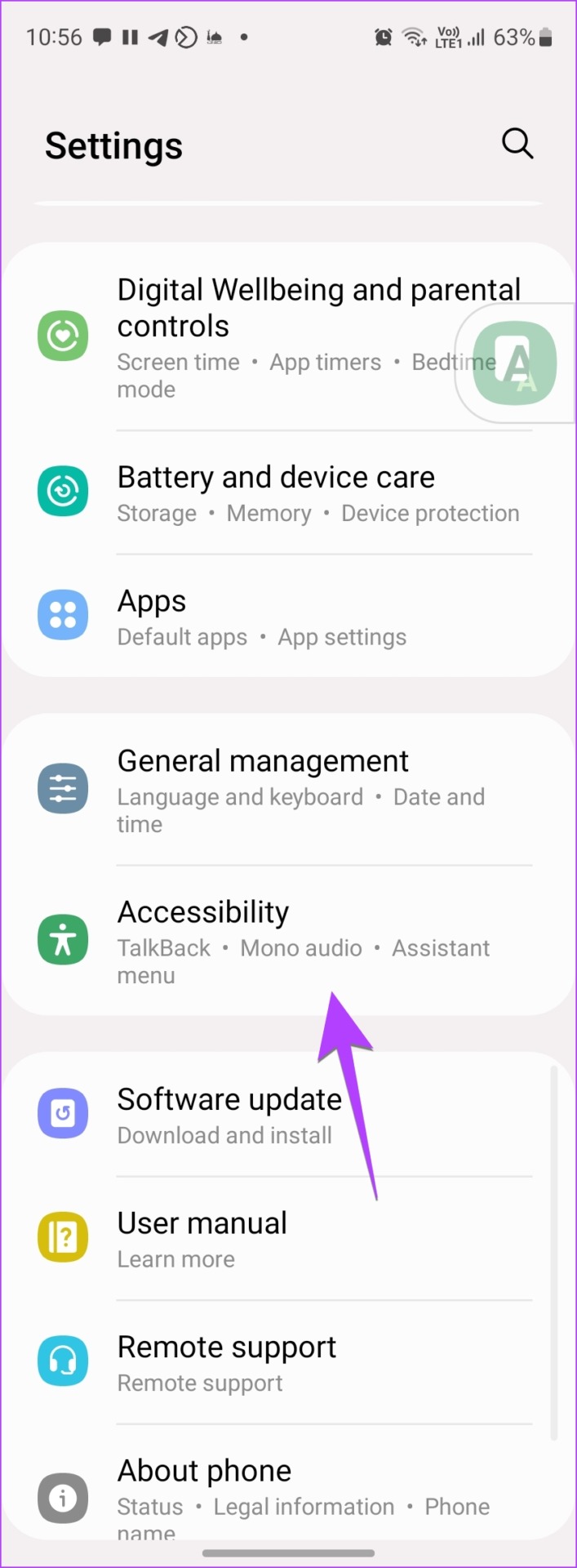
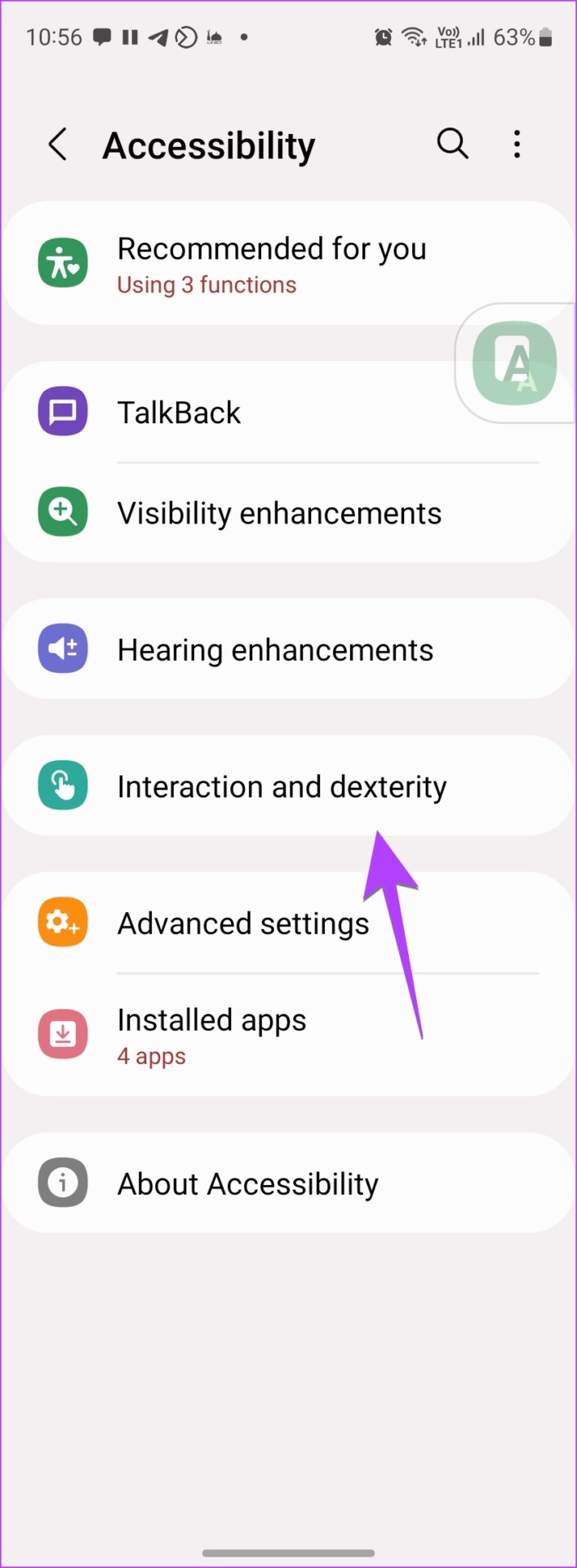
Stap 3: Schakel de schakel naast het Assistent-menu.
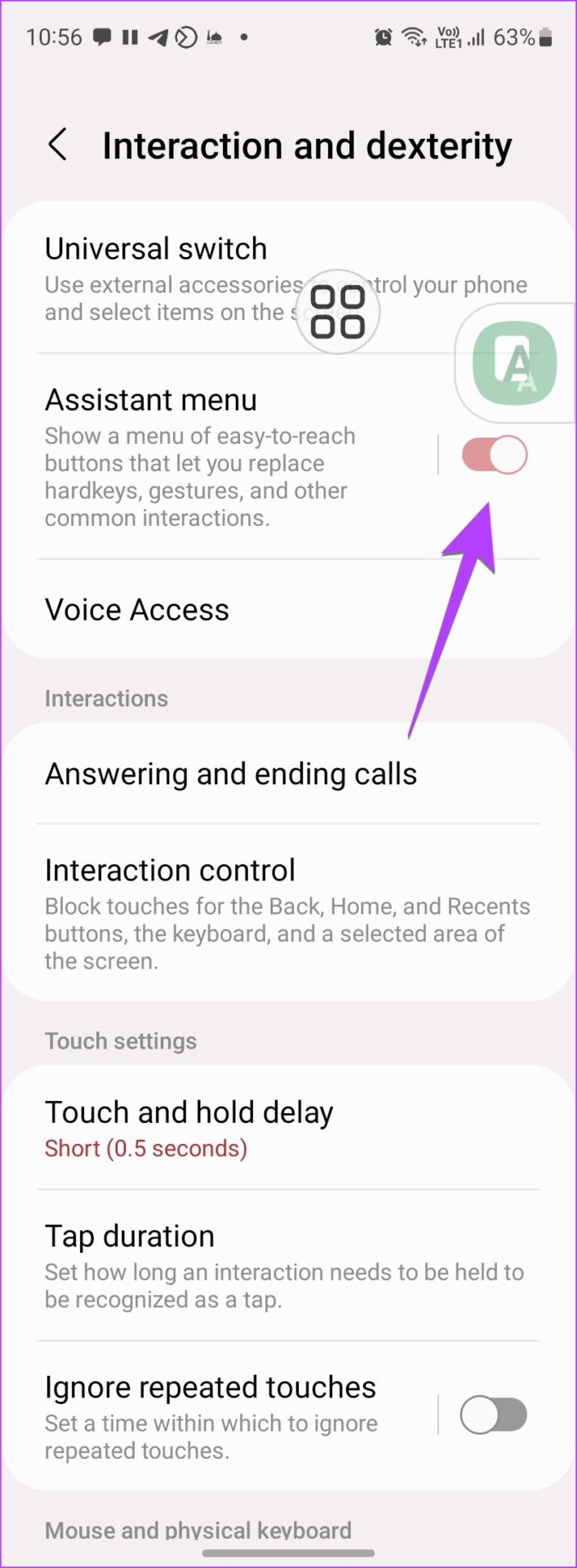
Stap 4: Als je nog steeds een zwevend pictogram ziet, tik je op het Assistent-menulabel.
Stap 5: Tur n uit de schakelaar naast de snelkoppeling in het Assistent-menu.
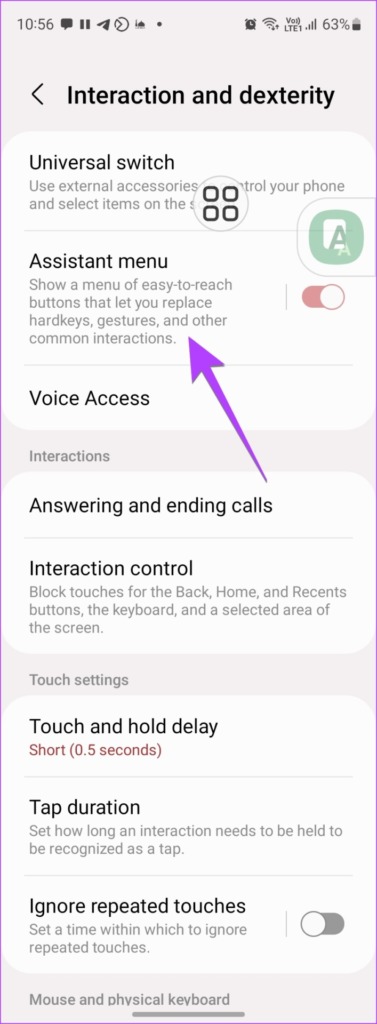
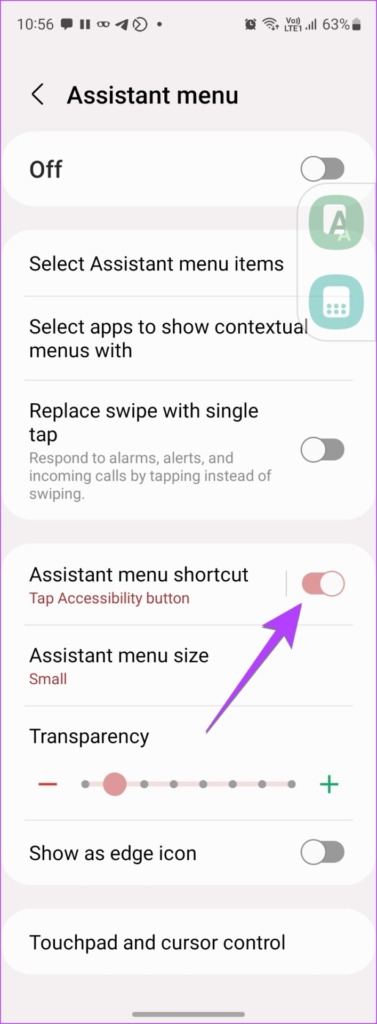
Tip: Weet wat de Easy-modus is op Samsung Galaxy-telefoons.
5. Schakel Toegankelijkheidsactiesnelkoppelingen uit om de schermknop op Samsung te verwijderen
Net als op Stock Android kunnen andere toegankelijkheidsinstellingen ook verantwoordelijk zijn voor het weergeven van een zwevend pictogram op uw Samsung Galaxy-telefoon. In plaats van elke instelling handmatig te doorlopen, biedt Samsung speciale instellingen om snelkoppelingen voor toegankelijkheid in of uit te schakelen.
Volg deze stappen om het zwevende toegankelijkheidspictogram op uw Samsung Galaxy-telefoon uit te schakelen:
Stap 1: Ga naar Instellingen > Toegankelijkheid.
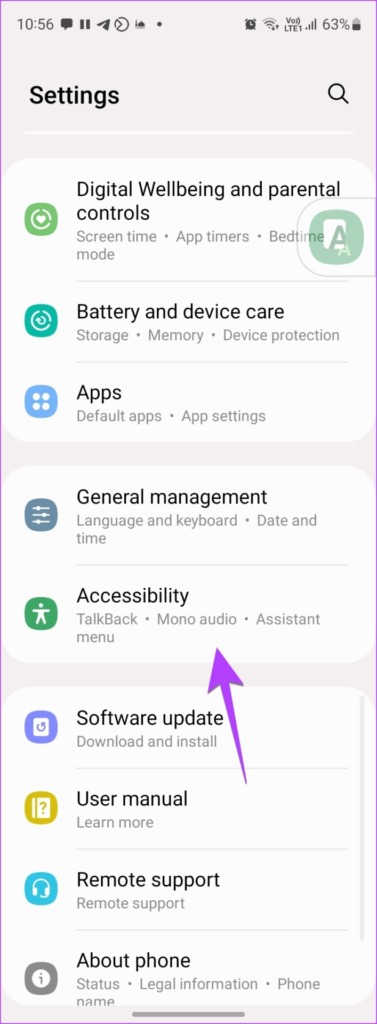
Stap 2: Tik op Geavanceerde instellingen gevolgd door de knop Toegankelijkheid/gebaar.
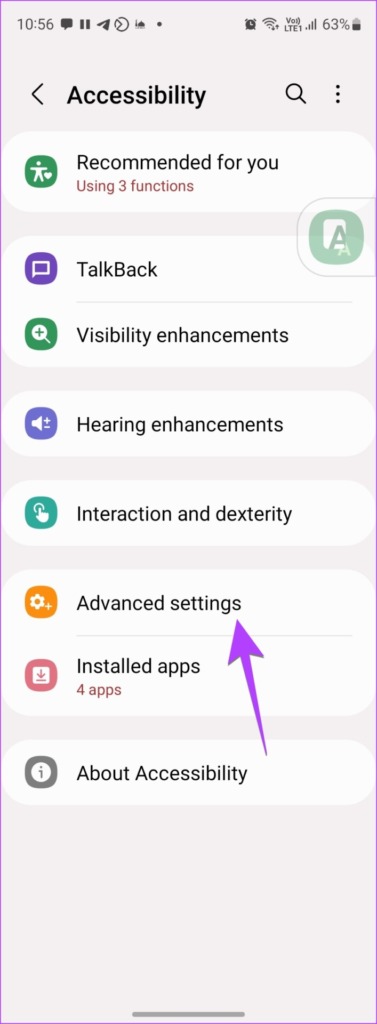
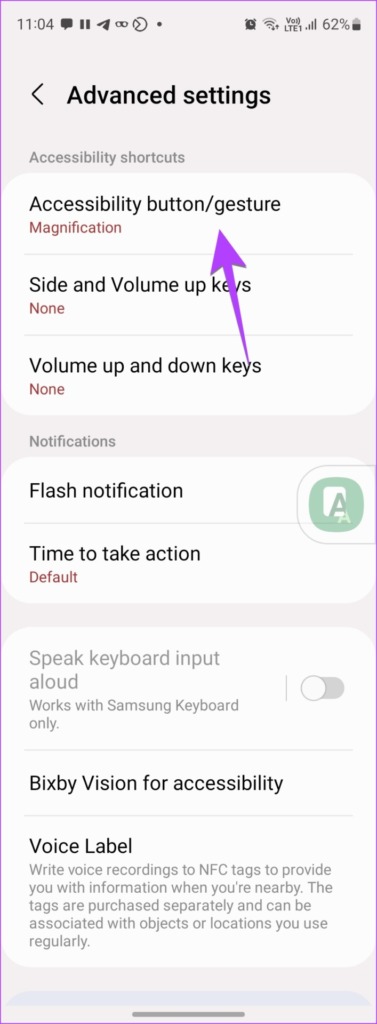
Stap 3: Tik op Acties selecteren.
Stap 4: Nu wordt bij elke ingeschakelde snelkoppeling een vinkje naast de naam weergegeven. Tik één voor één op dergelijke toegankelijkheidssnelkoppelingen om ze van het startscherm van uw telefoon te verwijderen.
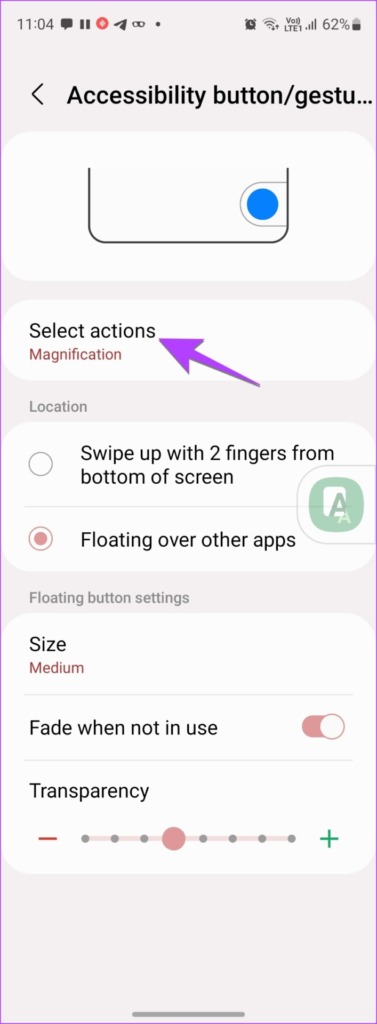
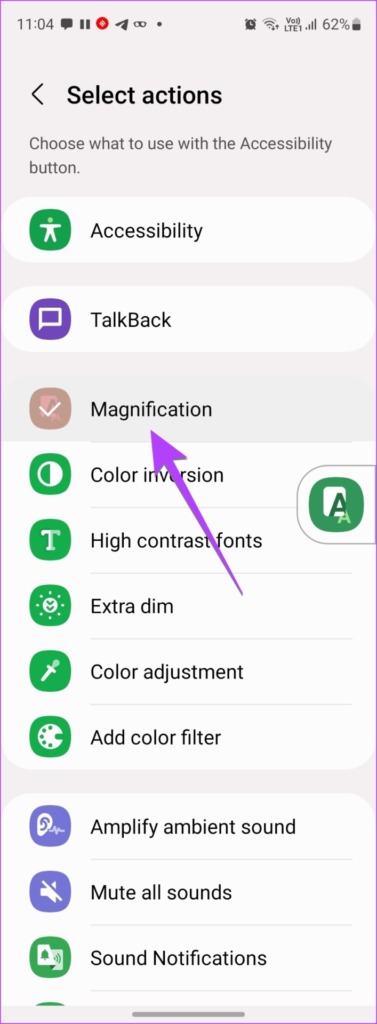
Opmerking: je kunt ook handmatig door elke toegankelijkheidsinstelling gaan en de snelkoppeling uitschakelen.
6. Apps van derden gebruiken om de zwevende knop te verwijderen (Android, iPhone)
Heb je onlangs apps van derden op je telefoon geïnstalleerd? Het zwevende pictogram kan van die app zijn. Veel apps voor schermopname of screenshot plaatsen bijvoorbeeld een zwevende knop op het scherm van uw telefoon. Zet de knop uit in de app-instellingen of verwijder de app van je telefoon.
7. Toegankelijkheidsinstellingen resetten om zwevende startknop te verwijderen (Samsung)
Als de zwevende knop blijft verschijnen op uw Samsung Galaxy-telefoon, kunt u proberen de toegankelijkheidsinstellingen opnieuw in te stellen. Door dit te doen, worden alle toegankelijkheidsinstellingen teruggezet naar de standaardwaarden. Verwijder dus het zwevende pictogram van het scherm.
Ga hiervoor naar Instellingen > Algemeen beheer > Reset > Toegankelijkheidsinstellingen opnieuw instellen.
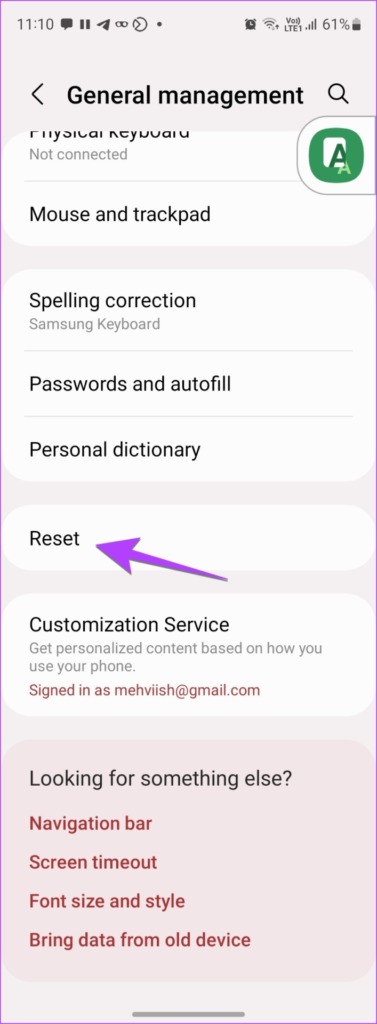
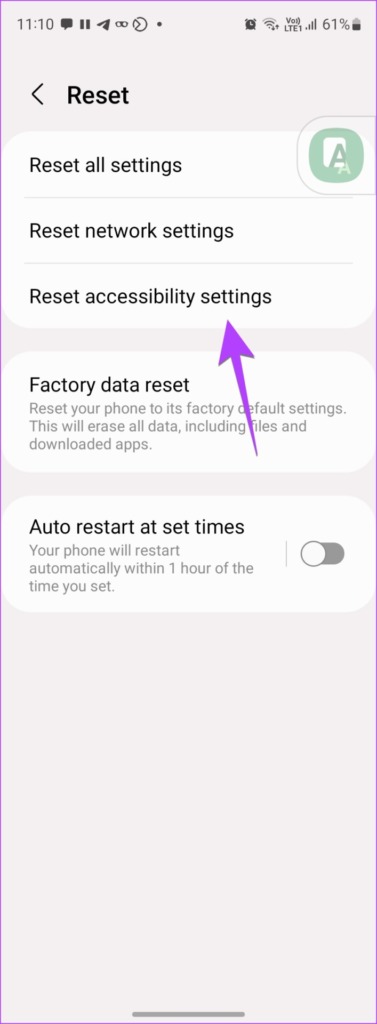
8. Instellingen resetten om virtuele startknop te verwijderen (Android, iPhone)
Als niets helpt bij het verwijderen van de zwevende knop van het scherm van je Android of iPhone, kun je proberen de instellingen van je telefoon te resetten. Als u dit doet, worden alle instellingen teruggezet naar hun standaardwaarden. Dus de zwevende knop verwijderen.
Om de instellingen van je iPhone te resetten, ga naar Instellingen > Algemeen > iPhone overzetten of resetten > Reset > Reset alle instellingen.
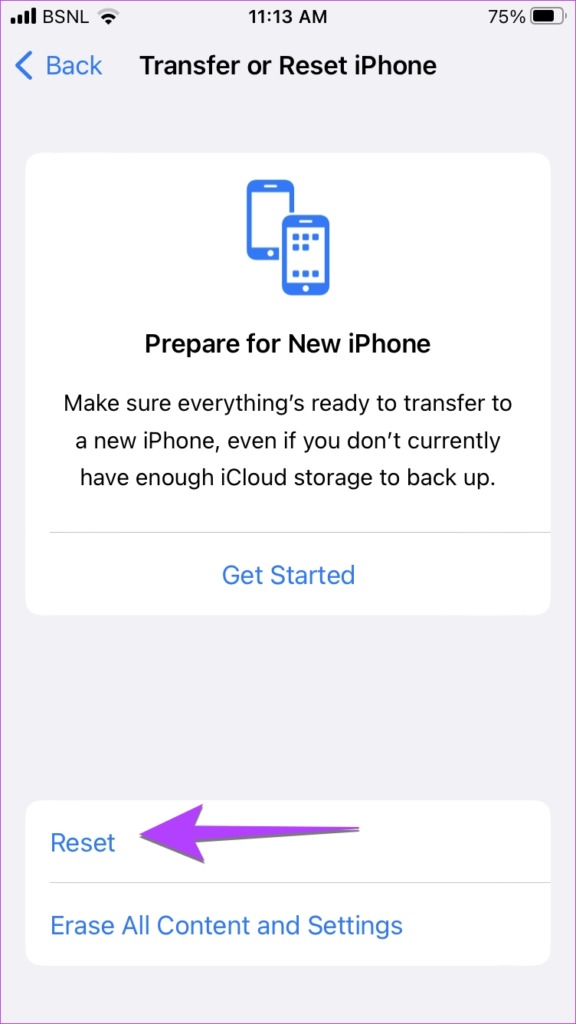
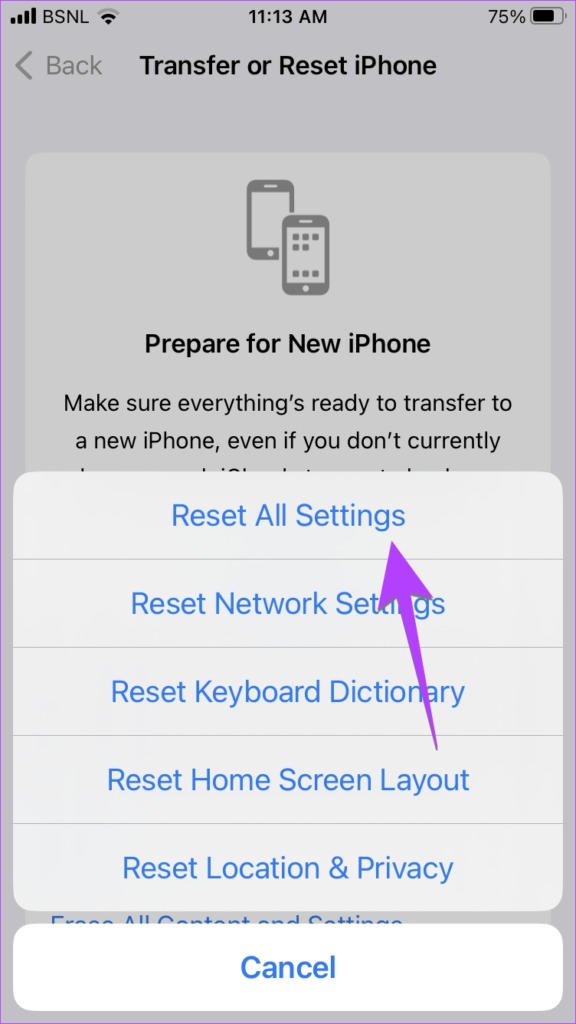
Als u instellingen of App-voorkeuren op uw Android-apparaat wilt resetten, gaat u naar Instellingen > Systeem > Reset opties > App-voorkeuren resetten (of Instellingen resetten).
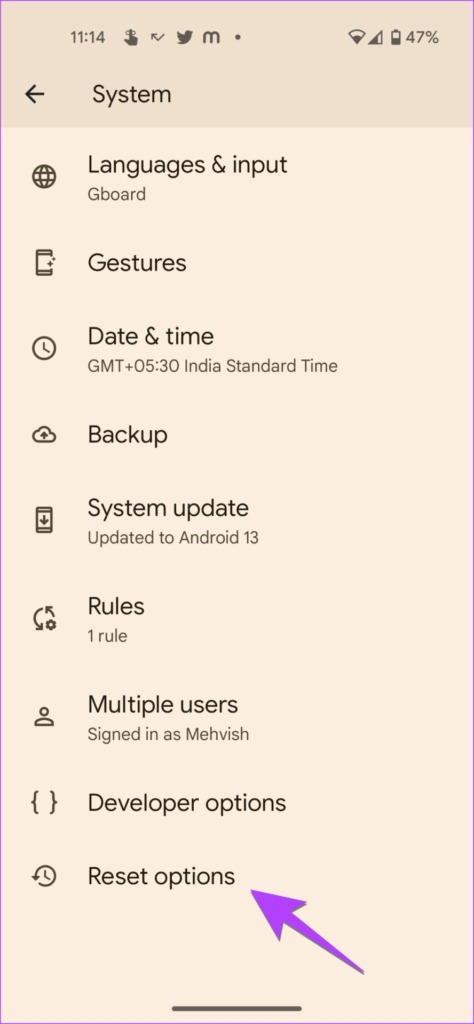
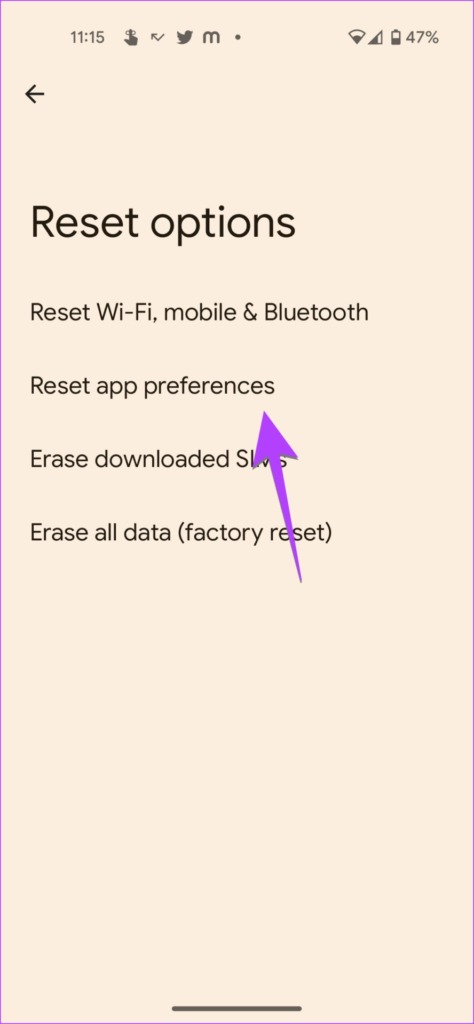
Veelgestelde vragen over zwevende knop op startscherm
1. Hoe verwijder je de zwevende sluiterknop op Samsung Galaxy-telefoons?
Open de Camera-app en tik op het pictogram Instellingen. Ga naar Opnamemethoden en schakel de schakelaar naast de zwevende sluiterknop uit.
2. Hoe verwijder je zwevende meldingspictogrammen op Android?
Ga op Android-telefoons naar Instellingen > Meldingen > Bubbels. Schakel de schakelaar naast Apps toestaan bellen weer te geven uit. Ga op Samsung naar Instellingen > Meldingen > Geavanceerde instellingen > Zwevende meldingen. Selecteer Uit. Dit zou de zwevende meldingspictogrammen moeten verwijderen.
Gebruik zwevende Windows
Zwevende pictogrammen kunnen afleidend zijn. Dus ik hoop dat je de zwevende knop van het scherm van je Android of iPhone hebt kunnen verwijderen. Maar wist u dat u apps in een zwevend venster kunt gebruiken met de Picture-in-Picture-modus op zowel uw iPhone als Android? Je kunt YouTube-video’s bekijken, FaceTime-gesprekken voeren, enzovoort, in een zwevend venster.

