De trackpad-bewegingen op MacBook kunnen worden aangepast aan uw voorkeuren. U kunt uw workflow vloeiender maken door verschillende functies toe te wijzen door Multi-Touch-bewegingen toe te wijzen. Maar de belangrijkste die standaard wordt geleverd, is de functie voor rechtsklikken.
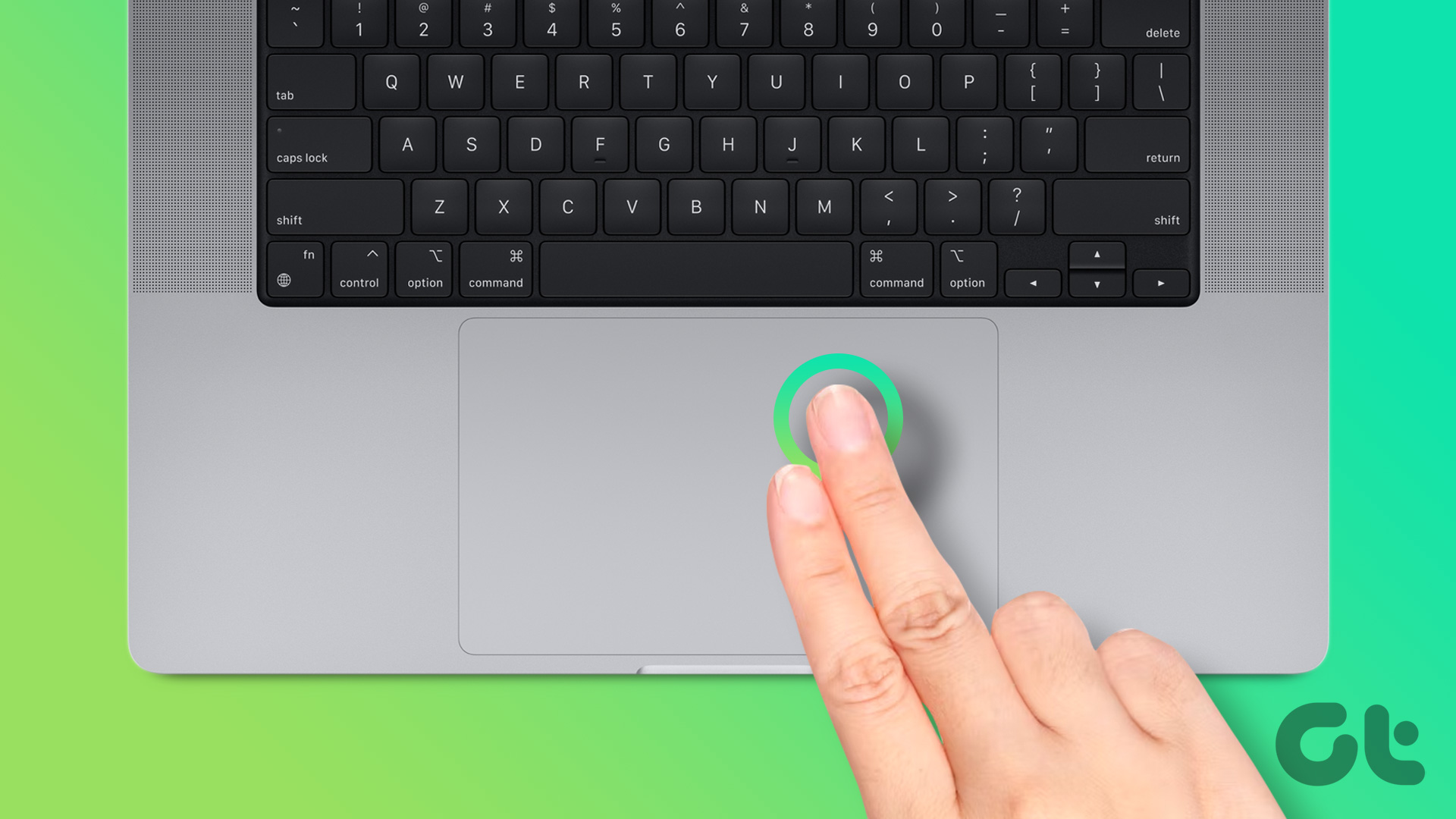
U kunt de functie voor rechtsklikken op het trackpad gebruiken om extra instellingen en opties te ontgrendelen. Dat is de reden waarom uw dagelijks gebruik ernstig kan worden belemmerd als het niet meer goed werkt. Als je met dergelijke problemen wordt geconfronteerd, zijn hier de beste oplossingen voor rechtsklikken die niet werken op Mac.
1. Controleer de instellingen van de Magic Mouse of de draadloze muis
De eerste basisoplossing is om de instellingen te controleren van uw Magic Mouse of een draadloze muis van derden die is aangesloten op uw Mac of iMac. U moet controleren of de rechtsklikfunctie voor uw muis is ingeschakeld of niet. Ga als volgt te werk.
Stap 1: Druk op Command + spatiebalk om Spotlight Search te openen, typ Systeemvoorkeuren en druk op Return.
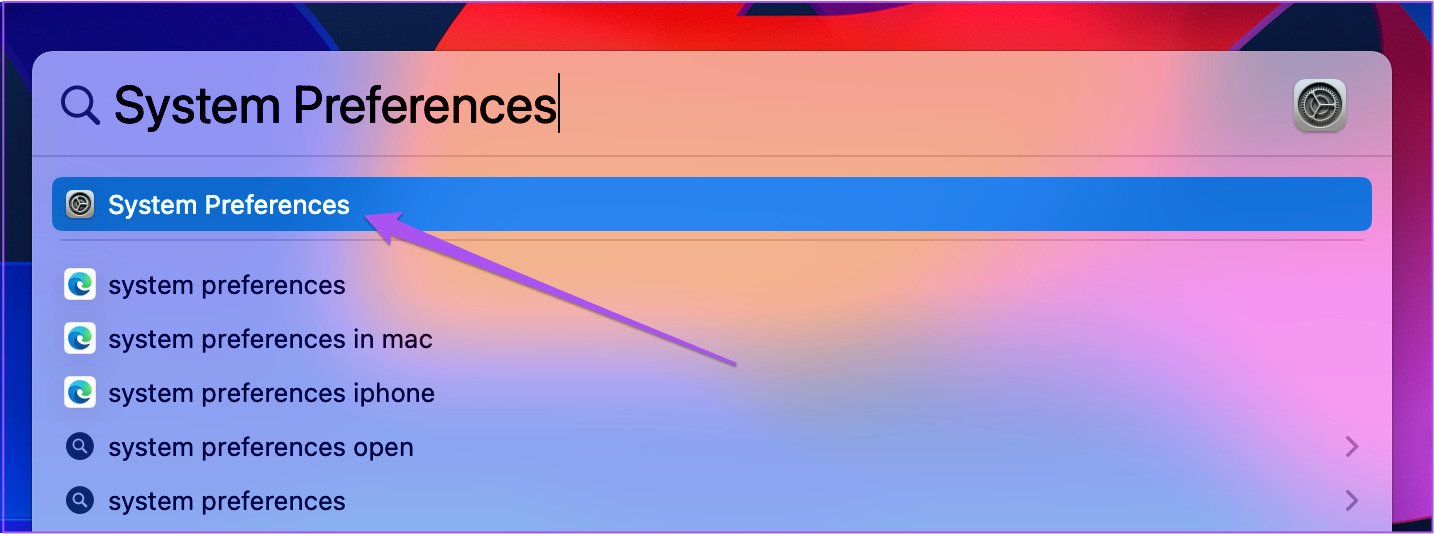
Stap 2: Klik op Muis in het linkermenu.
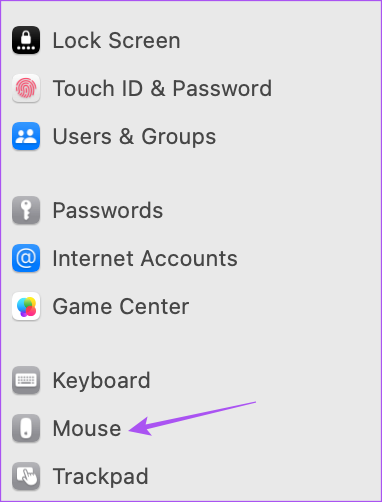
Stap 3: Klik op het vervolgkeuzemenu naast Secundaire klik om voorkeuren te controleren.
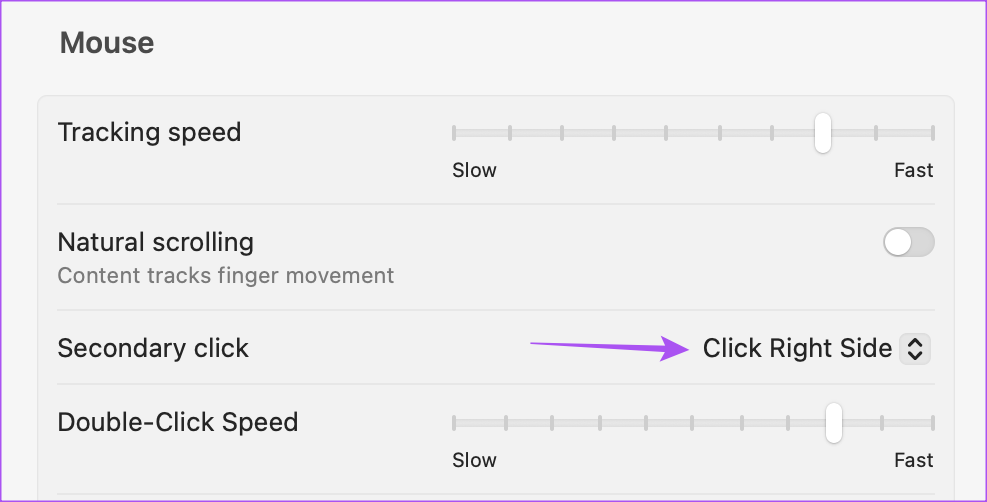
Stap 4: Selecteer uw rechtsklikvoorkeur en sluit het venster om te zien of het probleem is opgelost.
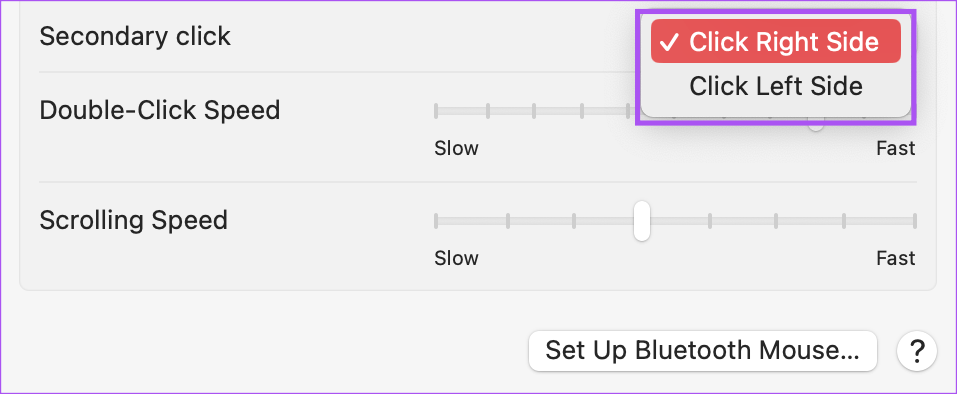
2. Externe muis verwijderen
Als je een externe muis op je Mac hebt aangesloten, raden we je aan deze een keer te verwijderen en te controleren of de rechtermuisknop werkt op het trackpad of niet. De rechtsklikfunctie op uw externe muis werkt mogelijk niet meer vanwege langdurig gebruik. U moet de batterijen vervangen met een draadloze muis van derden.
3. Controleer de trackpad-instellingen
We raden u aan de instellingen voor secundaire klikken te controleren voor degenen die het trackpad zelf op uw Mac blijven gebruiken. Uw favoriete rechtsklikmethode is mogelijk gewijzigd door vrienden of familieleden die uw Mac eerder hebben gebruikt. Ook moet de Secondary Click-functie zijn ingeschakeld om op uw Mac te werken. Controleer dat dus ook.
Stap 1: Druk op Command + spatiebalk om Spotlight Search te openen, typ Systeemvoorkeuren en druk op Return.
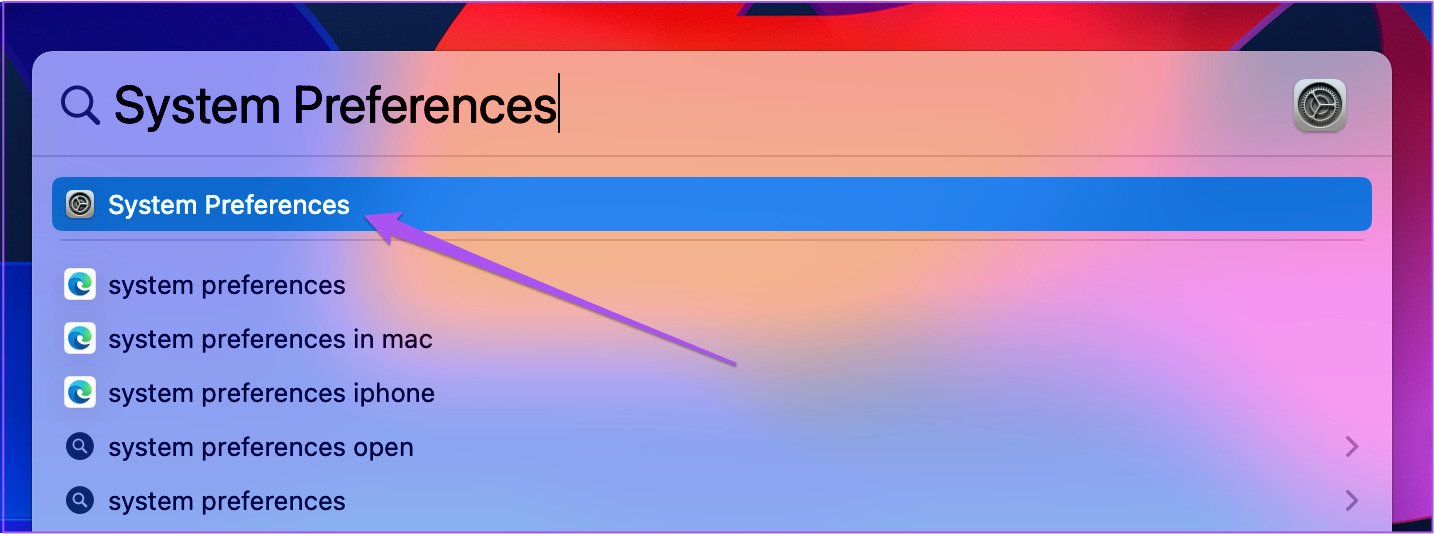
Stap 2: Klik op Trackpad.
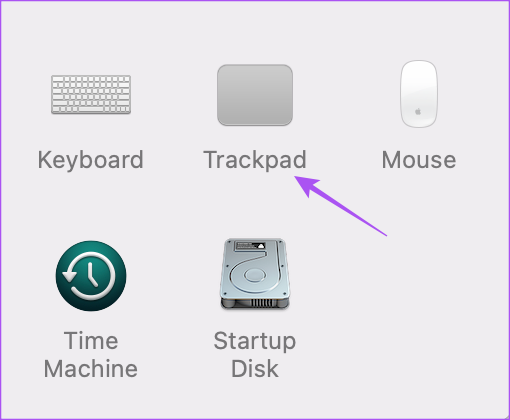
Stap 3: Selecteer op het tabblad Aanwijzen en klikken de optie Secundaire klik.
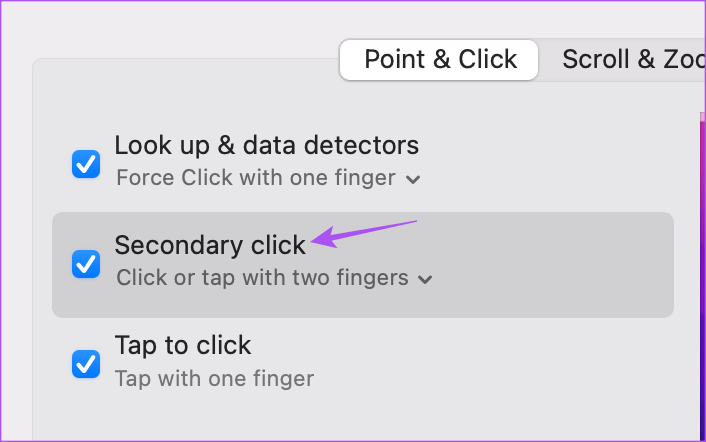
Stap 4: Tik op de pijl-omlaag onder Secundaire klik om opties weer te geven.
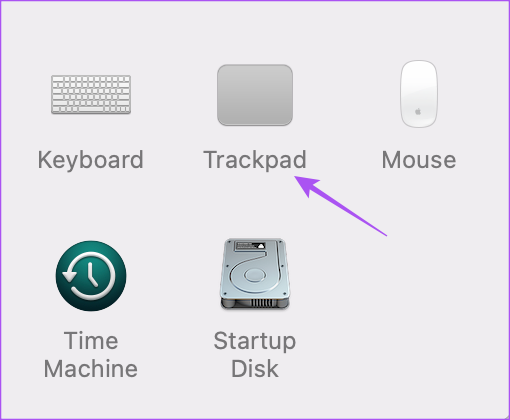
Stap 5: Selecteer de gewenste rechtsklikmethode en controleer of deze werkt.
Zo niet, sluit het venster en controleer de volgende oplossingen.
4. Start uw Mac opnieuw op
De volgende basisoplossing is om uw Mac opnieuw op te starten. Uw systeem vereist vaak een nieuwe herstart om soepel te blijven functioneren. Deze oplossing is het proberen waard.
Stap 1: Klik op het Apple-pictogram in de linkerbovenhoek.
Stap 2: Klik op Opnieuw opstarten.
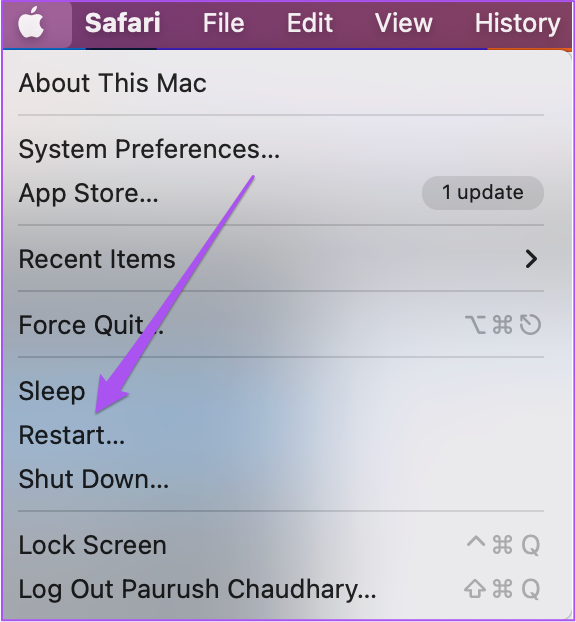
Stap 3: Zodra de Mac opnieuw is opgestart, controleert u of het probleem is opgelost.
5. Gebruik SMC Reset
Als u nog steeds problemen ondervindt, is het tijd om enkele geavanceerde oplossingen te proberen. U kunt beginnen door een SMC-reset uit te voeren. Het staat voor System Management Controller, die zorgt voor de belangrijkste hardwarefuncties van uw Mac, inclusief de rechtsklikfunctie van uw trackpad. Houd er rekening mee dat SMC-reset alleen van toepassing is op Intel-gebaseerde Macs. De Mac-modellen die draaien op de chipsets uit de M-serie van Apple kunnen een herstart uitvoeren die gelijk is aan een SMC-reset.
Stap 1: Houd de aan/uit-knop ingedrukt totdat je Mac wordt uitgeschakeld.
Stap 2: Nadat je Mac is uitgeschakeld, wacht je een paar seconden en druk je vervolgens op Shift + Left Option + Left Control-toets. Houd ook de aan/uit-knop ingedrukt.
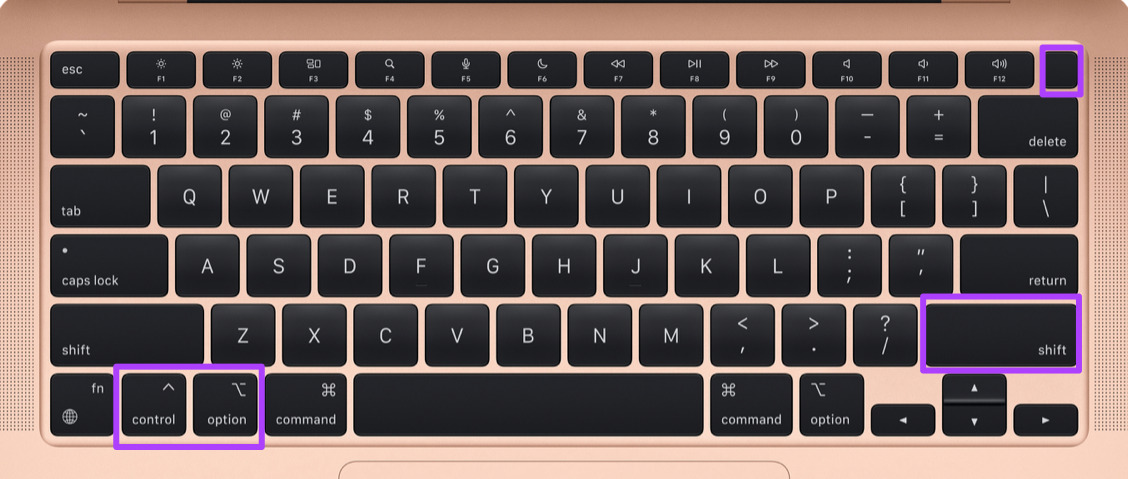
Houd de vier toetsen nog 7 seconden ingedrukt. Als je Mac wordt ingeschakeld, speelt hij het standaard opstartgeluid af terwijl je die toetsen ingedrukt houdt.
Als je het Apple-logo ziet, wordt het scherm normaal ingeschakeld. Controleer daarna of u met de rechtermuisknop kunt klikken of niet.
6. Controleer op macOS-update
De huidige macOS-versie kan enkele bugs of glitches bevatten die problemen veroorzaken met de rechtsklikfunctionaliteit op uw Mac. Controleer of er een nieuwe versie-update is en kijk of het probleem is opgelost.
Stap 1: Klik op het Apple-logo in de linkerbovenhoek.
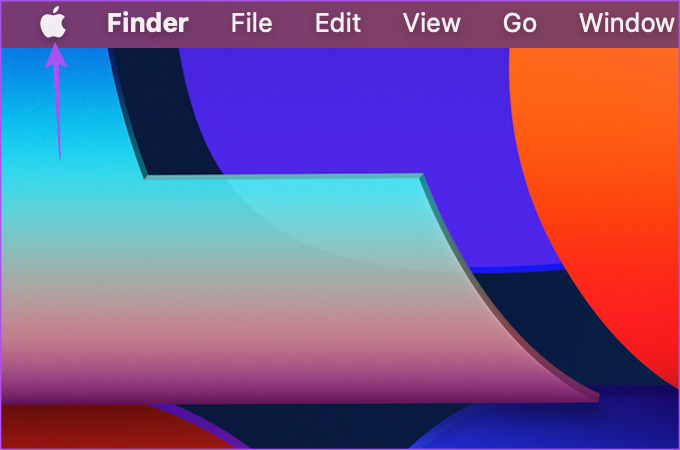
Stap 2: Klik op Over deze Mac in de lijst met opties.
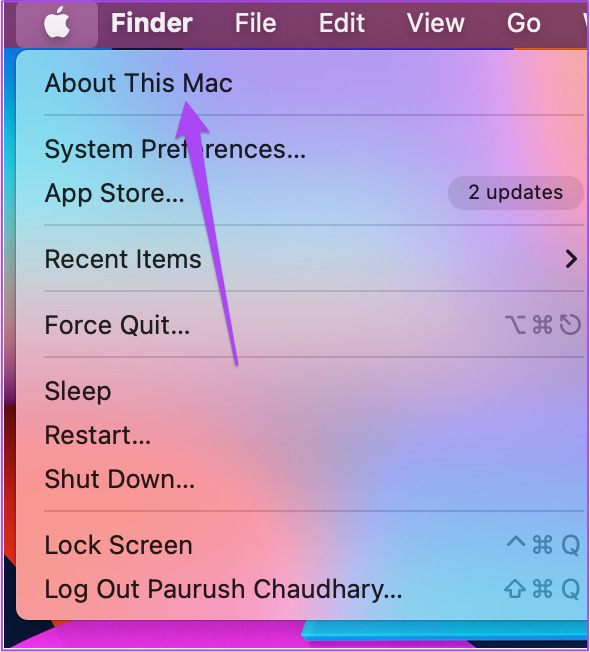
Stap 3: Selecteer Software-update.
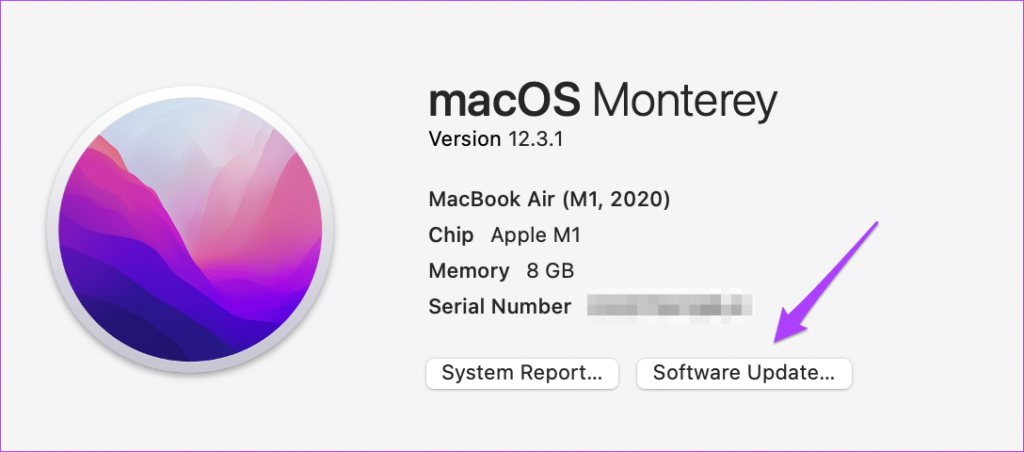
Stap 4: Als er een update beschikbaar is, download en installeer deze dan.
Stap 5: Controleer nadat de installatie is voltooid of het probleem is opgelost.
7. Gebruik de sneltoets voor rechtsklikken
Als u niet met de rechtermuisknop op uw trackpad kunt klikken, kunt u de Control-toets ingedrukt houden terwijl u op een onderdeel op uw Mac klikt. Dit is een alternatief voor het gebruik van de rechtsklikfunctie als deze niet werkt op uw trackpad. We raden u ook aan naar uw dichtstbijzijnde Apple Store te gaan om uw trackpad door experts te laten repareren. Er kan een interne storing zijn.
Haal het met de rechtermuisknop aan
Deze oplossingen zullen de goede werking van rechtsklikken op uw Mac herstellen. Je kunt ook ons bericht lezen over het aanpassen van de muisaanwijzer op je Mac als dat je interesseert.

