Wanneer u uw iPhone, iPad of iPod touch voor het eerst via een USB-kabel op een Mac of pc aansluit , verschijnt er een prompt waarin u wordt gevraagd de computer te vertrouwen. Dezelfde prompt verschijnt wanneer een ander apparaat voor de eerste keer of slechts af en toe probeert toegang te krijgen tot de bestanden van uw iOS-apparaat als veiligheidsmaatregel.
In deze tutorial gaan we alles behandelen met betrekking tot de De pop-up’Vertrouw deze computer?‘en laat je zien hoe je computers en apparaten die je eerder op je iPhone of iPad vertrouwde, niet meer vertrouwt.
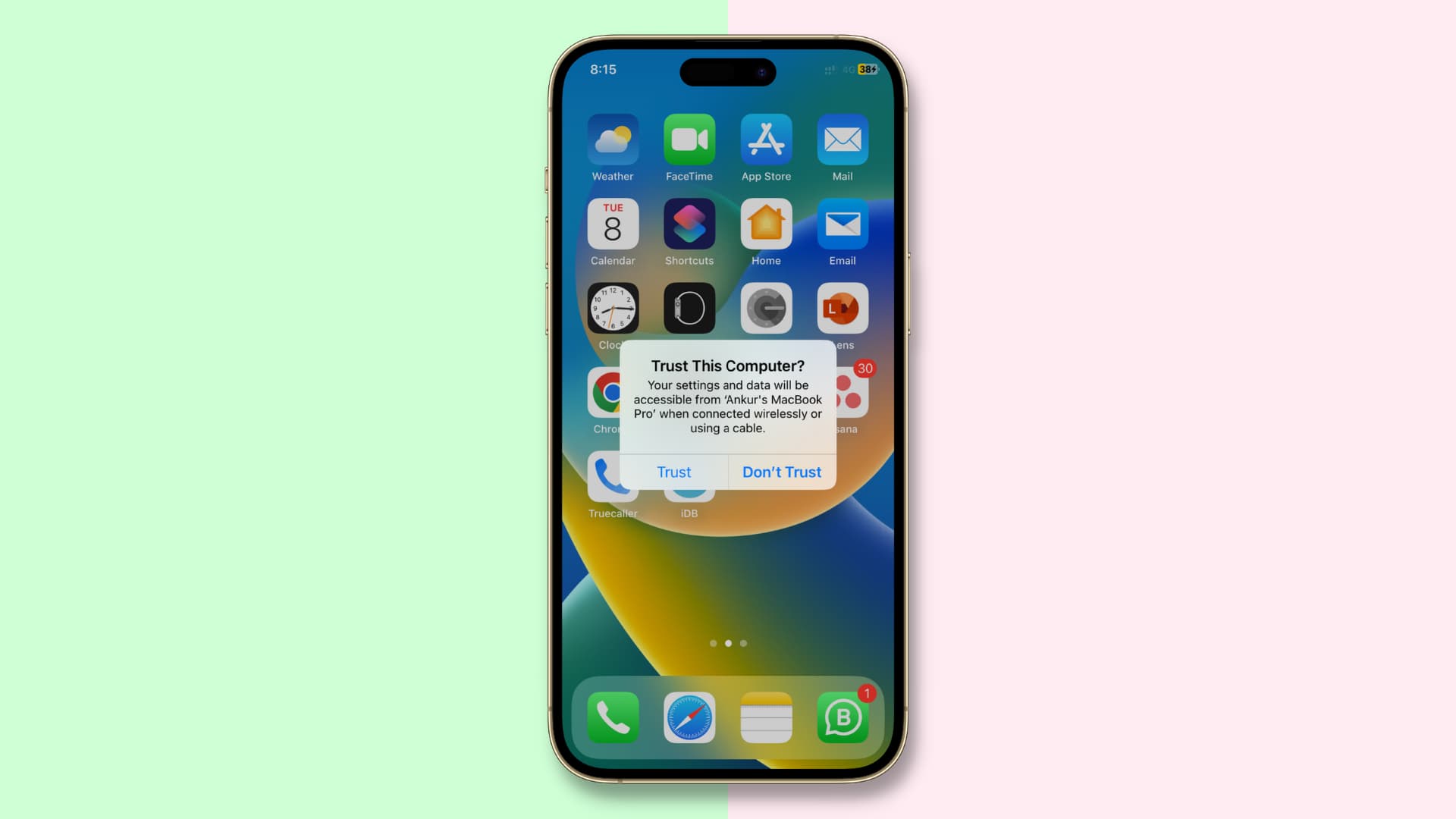 Inhoudsopgave verberg
Inhoudsopgave verberg
Wat is een vertrouwd apparaat?
Een vertrouwd apparaat heeft toegang tot de bestanden en instellingen van uw iOS-apparaat, kan back-ups maken, foto’s importeren, toegang krijgen tot films en video’s, contacten en andere items. De gegevens die op uw iOS-apparaat zijn opgeslagen, worden niet zichtbaar voordat u uw eventuele toegangscode invoert en ervoor kiest de aangesloten computer of het aangesloten apparaat te vertrouwen.
Als u ervoor kiest de aangesloten computer niet te vertrouwen, blijft u uw apparaat kunt opladen via een USB-kabel, maar de computer heeft geen toegang tot inhoud op uw iPhone of iPad.
Dus wanneer u uw iPhone op een computer of een apparaat aansluit de Lightning-poort van je iPhone, vertelt de waarschuwing je in wezen dat je je apparaat hebt aangesloten op een onbekende computer waarmee het nog nooit eerder is verbonden.
Apple heeft deze functie in iOS geïntroduceerd als een soort vertrouwensketen om te voorkomen dat externe machines (zowel computers als randapparatuur) gemakkelijk toegang krijgen tot uw gegevens. De eigenaar van het apparaat moet vertrouwen uitspreken voor de machine door op de knop Vertrouwen te tikken voordat iOS ermee communiceert. Als op de knop Niet vertrouwen wordt getikt, communiceert het apparaat niet met de computer waarop het is aangesloten.
Als u een machine vertrouwt, wordt een speciale sleutel opgeslagen op zowel de machine als het iOS-apparaat waarop u een vertrouwensketen tot stand brengt. Als de sleutels overeenkomen, staat iOS een veilige overdracht van informatie tussen de machine en het apparaat toe; maar als ze niet overeenkomen, is iOS ontworpen om je gegevens te beschermen.
Voordat een computer kan worden vertrouwd, moet je het apparaat eerst ontgrendelen met de bijbehorende toegangscode. Dit is de eerste stap in de beveiliging om ervoor te zorgen dat alleen de eigenaar van het apparaat toestemming kan geven voor gebruik van het apparaat met de machine. Eenmaal binnen, kan de gebruiker van het apparaat het voor de eerste keer aansluiten op een Mac of een pc, en de waarschuwing zal verschijnen.
De waarschuwing zal niet opnieuw verschijnen voor machines die al vertrouwd zijn, maar als u heeft er onlangs voor gekozen om een machine niet te vertrouwen en u koppelt het apparaat los en sluit het weer aan, de waarschuwing verschijnt opnieuw en geeft u de mogelijkheid om de computer opnieuw te vertrouwen of niet meer te vertrouwen. Als het langer dan zes maanden niet wordt gebruikt, kan het zijn dat de vertrouwensketen verloopt en moet het vertrouwen opnieuw worden hersteld.
Wanneer moet je een computer ongedaan maken
Sommige van de situaties waarin u een Mac of Windows-pc vanaf uw iPhone of iPad niet kunt vertrouwen, zijn onder meer:
U hebt per ongeluk een computer vertrouwd: Als u per ongeluk een computer hebt vertrouwd, vertrouw het niet met de bovenstaande trucs. Je vertrouwde de computer van een vriend: Als ik de media van een vriend overzet naar mijn iPhone en het bestand is te groot, synchroniseer ik met hun iTunes. Daarna vertrouw ik de computer van de vriend niet meer vanaf mijn iPhone.
Dit zijn slechts twee veelvoorkomende voorbeelden van gevallen waarin het nodig kan zijn om computers niet te vertrouwen.
Elke gebruiker heeft zijn of haar eigen behoeften en specifieke manieren om dingen te doen, dus misschien wilt u alle computers van uw iOS ongedaan maken apparaten om redenen die hierboven niet zijn vermeld.
Wat u moet weten voordat u apparaten niet meer vertrouwt
Met de onderstaande methode om apparaten niet meer te vertrouwen, worden alle locatie-en privacy-instellingen op uw iPhone, iPad of iPod touch gereset, dus je moet ze daarna opnieuw maken. Hoewel een beetje onhandig, is deze tijdelijke oplossing gebruiksvriendelijker dan het terugzetten van het hele apparaat naar de fabrieksinstellingen, zoals op iOS-edities voorafgaand aan iOS 8.
Nog een klein nadeel: wantrouwend een computer vanaf uw iOS-apparaat zal ook de melding’Vertrouw deze computer’op dat apparaat resetten voor alle computers waarmee het is verbonden.
Hoe u uw computer van iPhone en iPad kunt opheffen
Open de Instellingen-app en ga naar Algemeen > iPhone overzetten of resetten. Tik op Resetten. Kies de optie Locatie en privacy resetten. U wordt gevraagd om de toegangscode van uw apparaat in te voeren als u deze hebt ingesteld. Bevestig dat u alle locatie-en privacy-instellingen op uw apparaat wilt resetten. Sluit de app Instellingen als u klaar bent. 
Tip: dit is een goed moment om uw locatie-en privacyaanpassingen opnieuw te maken. Ga naar het gedeelte Privacy in de app Instellingen om de locatie-en privacy-instellingen aan te passen aan de instellingen die u had vóór de reset.
Een andere methode om computers van iOS-apparaten niet meer te vertrouwen
Als u dat niet doet Houd je niet van het idee om je privacy-en locatie-instellingen te resetten om alle vertrouwde verbindingen te verbreken, je kunt net zo gemakkelijk alle computers weer vertrouwen door je netwerkinstellingen te resetten.
Navigeer eenvoudig naar Instellingen > Algemeen > iPhone overzetten of resetten > Resetten en tik op Netwerkinstellingen resetten. Hiermee worden ook je netwerkinstellingen en opgeslagen wifi-wachtwoorden gereset, dus je moet deze items in een later stadium opnieuw maken.
Tip: als je je apparaat schoonveegt, wordt ook alles niet meer vertrouwd aangesloten computers.
Kun je die computer weer vertrouwen?
Ja, dat kan. Wanneer u uw iPhone of iPad verbindt met iTunes, Finder, Image Capture, Photos-app, enz., Met een USB-verbinding, verschijnt het bekende dialoogvenster met Vertrouwen en Niet vertrouwen opties verschijnen op het scherm van uw iOS-apparaat.
Klik op Vertrouwen om iTunes/Finder toegang te geven tot uw iOS-apparaat. Als u op Don’t Trust tikt, ziet u deze waarschuwing elke keer dat u uw apparaat op die computer aansluit. Als je iOS-apparaat is vergrendeld met een toegangscode, moet je het ontgrendelen voordat je de melding ziet.
Klik op Accepteren als je op het punt staat het apparaat te synchroniseren met iTunes of Finder.
Opmerking: op recente versies van macOS, zoals macOS Ventura, moet u eerst op Toestaan klikken in de waarschuwing Toestaan dat het accessoire verbinding maakt of de Finder. Zodra u dat doet, ziet u de melding Vertrouw deze computer op uw iOS-of iPadOS-apparaat.
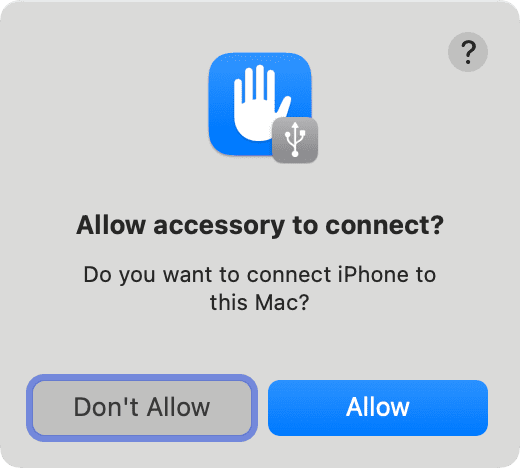
Wat te doen als de Trust-waarschuwing niet verschijnt?
In sommige zeldzame gevallen gevallen kan de waarschuwing Vertrouw op deze computer niet eens verschijnen wanneer dit zou moeten. Dus wat doe je? Hier zijn enkele dingen die u kunt proberen:
Zet alles uit en weer aan: In het onwaarschijnlijke geval dat het stuurprogramma van een USB-poort niet kan worden geïnitialiseerd, probeert u de computer opnieuw op te starten. Het kan geen kwaad om het iOS-apparaat tegelijkertijd opnieuw op te starten. Probeer daarna opnieuw verbinding te maken. iTunes bijwerken: een verouderde versie van iTunes op een Windows-pc kan en zal dit probleem veroorzaken. Het maakt deel uit van het verificatieproces van Apple. Zorg ervoor dat je de nieuwste versie van iTunes hebt door hier te kijken. Plaats het apparaat opnieuw: In sommige gevallen kan de USB-verbinding zijn mislukt of defect zijn geraakt. Koppel het apparaat los en gebruik een andere USB-poort. Probeer een andere USB-kabel: als de iPhone Lightning-kabel of USB-C-kabel van je iPad defect is, krijg je nooit een melding. Probeer een andere kabel en kijk of het probleem aanhoudt. Niet-MFi Lightning-kabels zijn berucht om deze problemen. Stel de vertrouwensinstellingen van uw apparaat opnieuw in: probeer de bovenstaande stappen om de locatie en privacy opnieuw in te stellen, zodat u de computer eindelijk kunt vertrouwen. Reset de netwerkinstellingen van je apparaat: als het bovenstaande niet werkt, kun je ook proberen je netwerkinstellingen te resetten. Hierdoor kunnen dingen soms ook in een flits werken. Slechtste scenario – neem contact op met Apple: Als de vertrouwensmelding nog steeds niet verschijnt, neem dan contact op met Apple voor ondersteuning.
Bekijk het volgende:

