Blue Screen of Death (BSOD) is een van de meest voorkomende en bekende fouten in het Windows-ecosysteem. Wanneer dit gebeurt, geeft uw computer een opstartscherm weer met details over de crash, die ook zijn opgeslagen op een vooraf gedefinieerde locatie, voordat u doorgaat met het opnieuw opstarten van uw computer. In dit artikel bespreken we hoe u BSOD-logbestanden in Windows kunt vinden.

Er zijn veel dingen die BSOD kunnen veroorzaken, zoals incompatibele software, hardware die te heet wordt, geheugenoverloop, enz. De crashgegevens op uw computer, kunt u uitzoeken wat er mis is en het voorgoed oplossen. Laten we dus beginnen met het vinden van de locatie van het BSOD-dumpbestand op uw computer.
1. BSOD-logbestanden vinden in het Logboek van Logboeken
Het Logboek van Logboeken wordt gebruikt om de logbestanden te bekijken die informatie opslaan over het starten en stoppen van services in Windows. Hiermee kunt u toegang krijgen tot de geheugendumps en alle logboeken verzamelen die op uw systeem zijn opgeslagen, die kunnen worden gebruikt om de BSOD-logbestanden te zoeken en te lezen. Dit is hoe.
Stap 1: Druk op de Windows-toets op uw toetsenbord, typ Gebeurtenisviewer en klik op’Als administrator uitvoeren’.
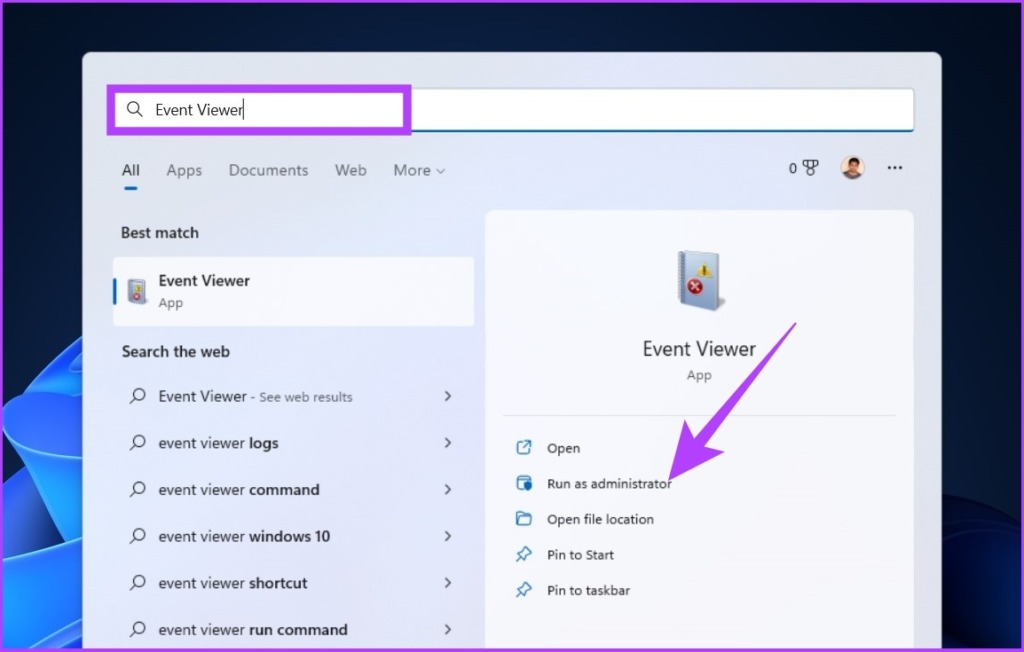
Stap 2: Ga naar het tabblad Actie en selecteer’Een aangepaste weergave maken’in het vervolgkeuzemenu.
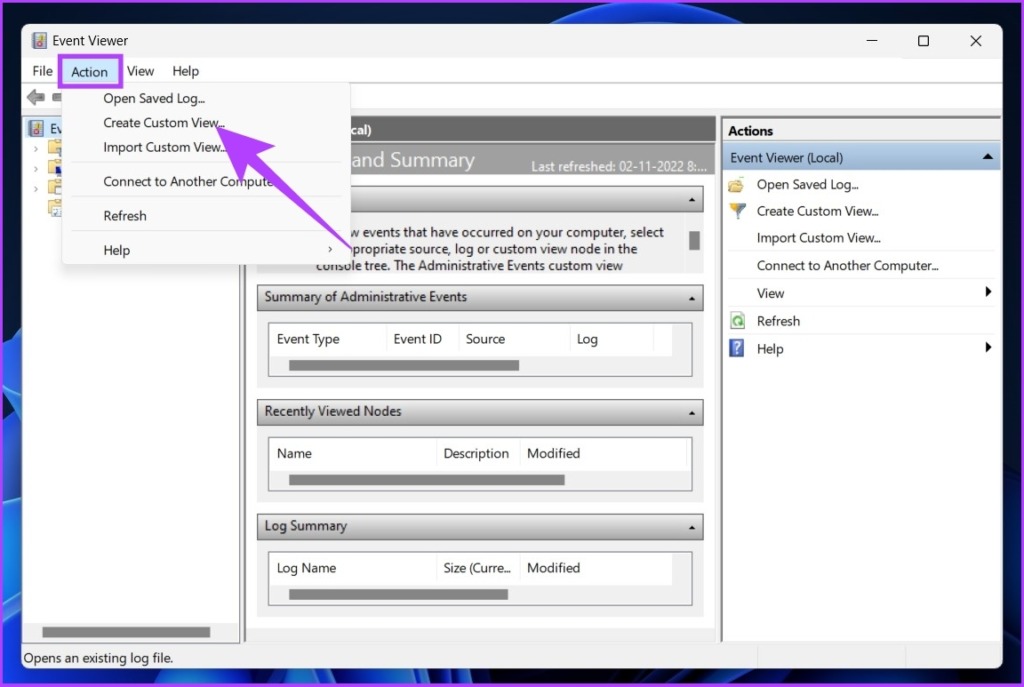
Stap 3: Kies in het nieuwe venster Elke tijd als uw tijdbereik in het veld’Gelogd’en selecteer Fout als het gebeurtenisniveau.
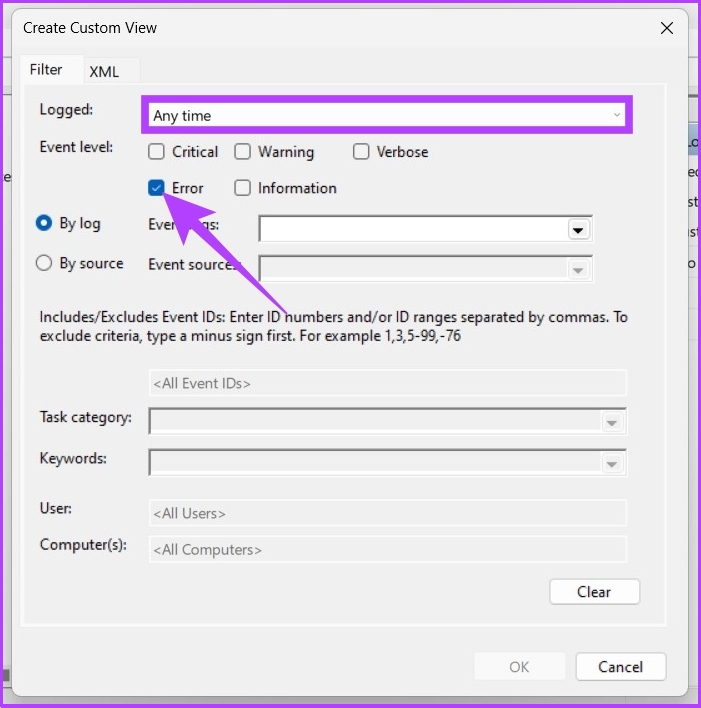
Stap 4: Selecteer Windows-logboeken in het vervolgkeuzemenu Gebeurtenislogboeken.
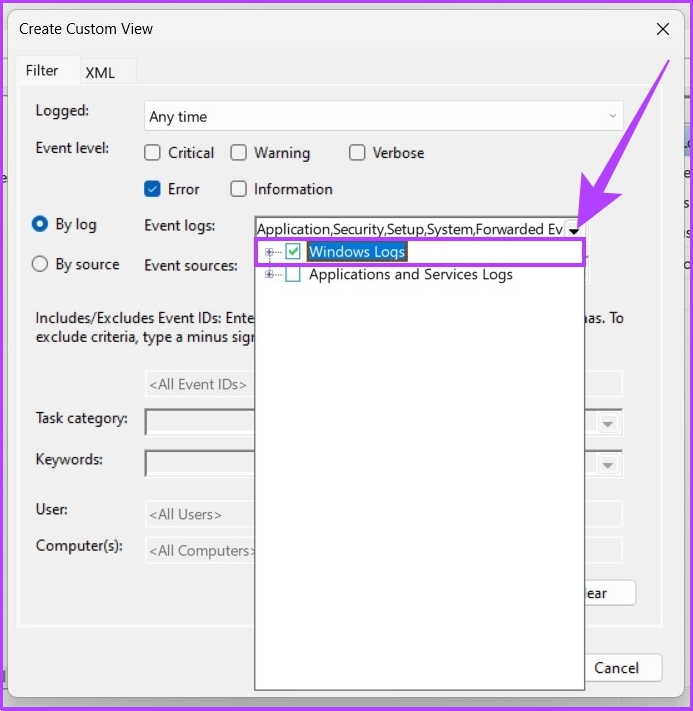
Stap 5: Klik nu op OK.
Stap 6: Hernoem in het venster’Filter opslaan in aangepaste weergave’de weergave en klik op OK.
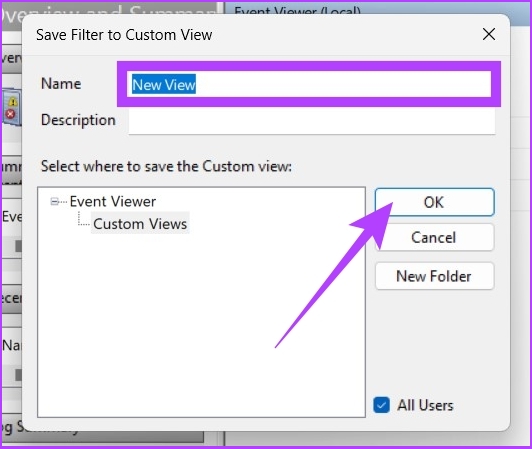
Hiermee ziet u alle foutgebeurtenissen in de Event Viewer. U kunt op elke gebeurtenis klikken en naar Details gaan om het BSOD-logboek te bekijken voor meer informatie.
2. Bekijk BSOD-logbestanden met Betrouwbaarheidsmonitor
Het is een tool waarmee gebruikers de stabiliteit van hun computer weten. Het analyseert het gedrag van de app en maakt een grafiek over de stabiliteit van het systeem bij het uitvoeren van taken. De Reliability Monitor beoordeelt stabiliteit van 1 tot 10. Hoe hoger, hoe beter. Zo gebruik je het.
Stap 1: druk op de Windows-toets op je toetsenbord, typ Betrouwbaarheidsgeschiedenis bekijken en druk op Enter.
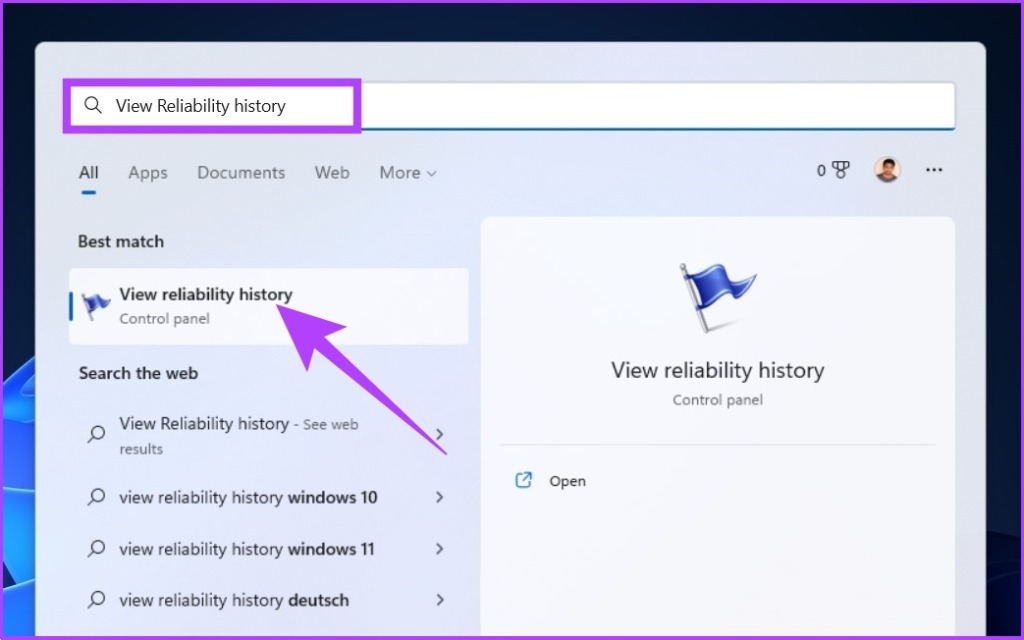
In de betrouwbaarheid Monitorvenster, ziet u de betrouwbaarheidsinformatie weergegeven als een grafiek, met de instabiliteiten en fouten in de grafiek gemarkeerd als punten.
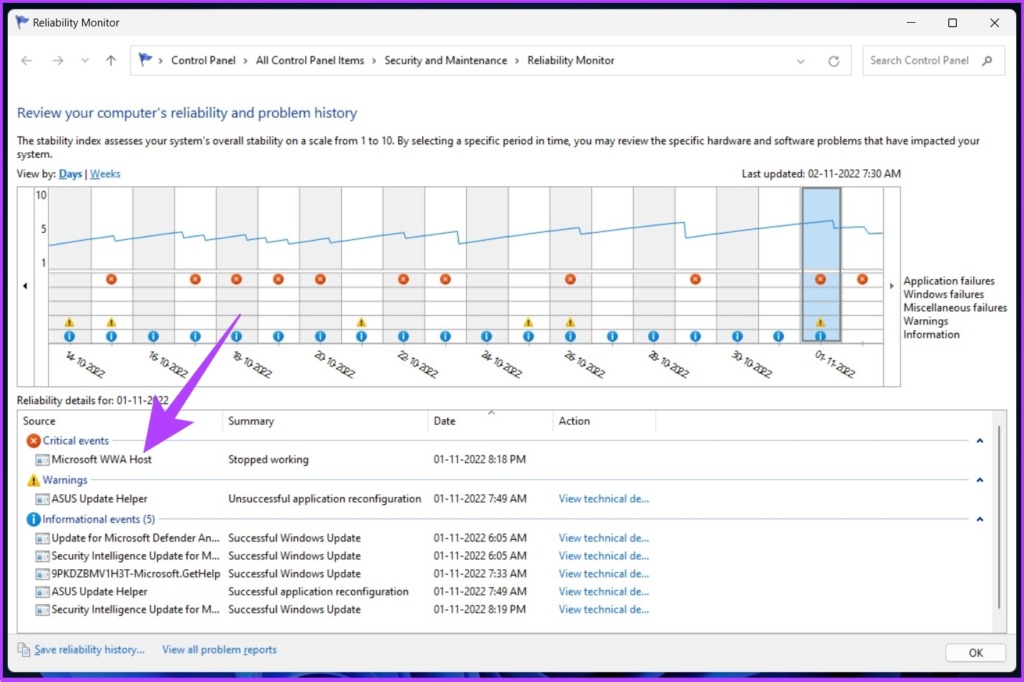
De rode cirkel staat voor een fout, terwijl de’i'(geel gemarkeerd) een waarschuwing of opmerkelijke gebeurtenis op uw pc vertegenwoordigt.
Stap 2: U kunt op de fout-of waarschuwingssymbolen klikken om gedetailleerde informatie en het exacte tijdstip van de fout te bekijken.
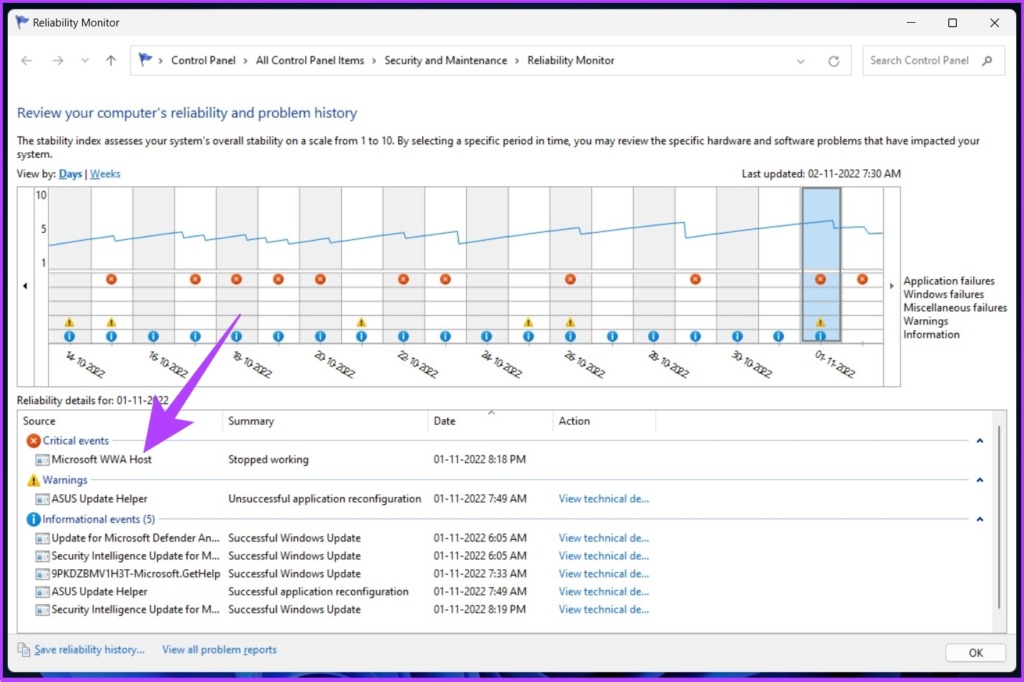
Bovendien kunt u de details uitbreiden om meer te weten te komen over de crash die de BSOD heeft veroorzaakt.
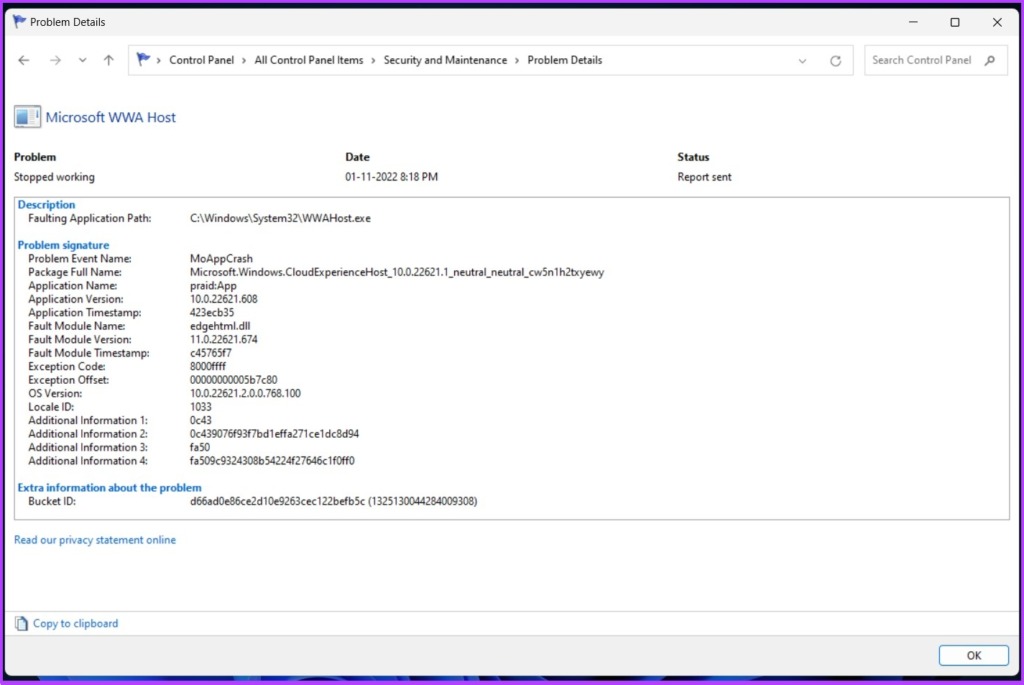
3. Controleer BSOD-logbestanden met de Register-editor
Het is een van de meest gebruikelijke methoden om BSOD-logbestanden in Windows te vinden. De methode omvat enkele extra stappen in vergelijking met de bovenstaande methoden. Laten we meteen naar de stappen springen.
Stap 1: Druk op’Windows-toets + R’, typ regedit en klik op OK.
Selecteer Ja in de prompt.
Stap 2: Voer het volgende adres in de adresbalk in.
HKEY_LOCAL_MACHINE\System\CurrentControlSet\Control\CrashControl 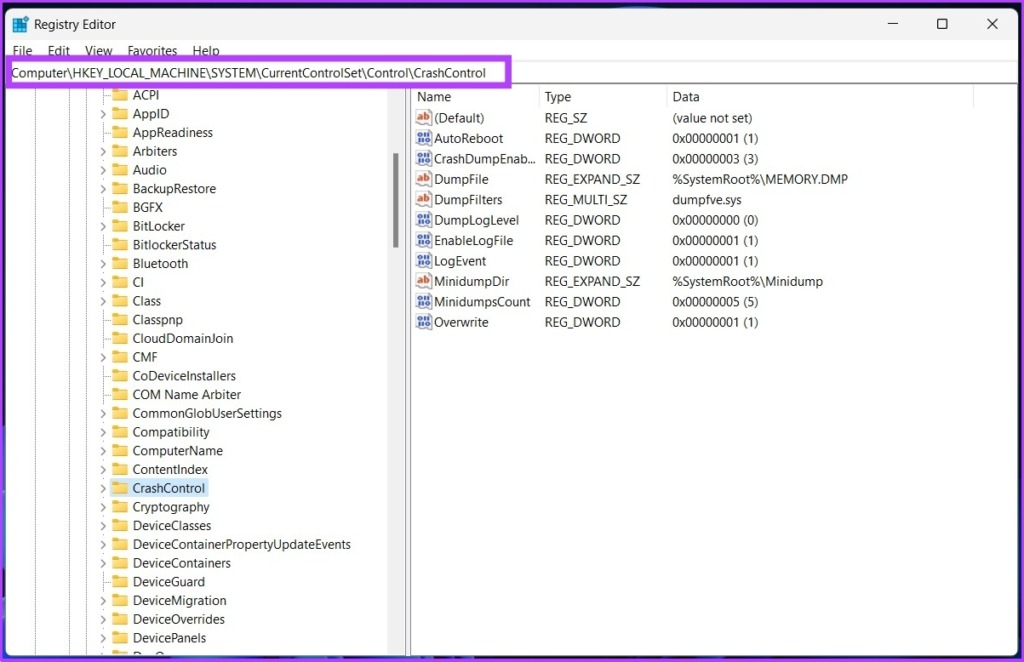
Stap 3: Klik nu met de rechtermuisknop op het rechterpaneel van de Register-editor. Selecteer Nieuw gevolgd door’DWORD (32-bit) Value.’
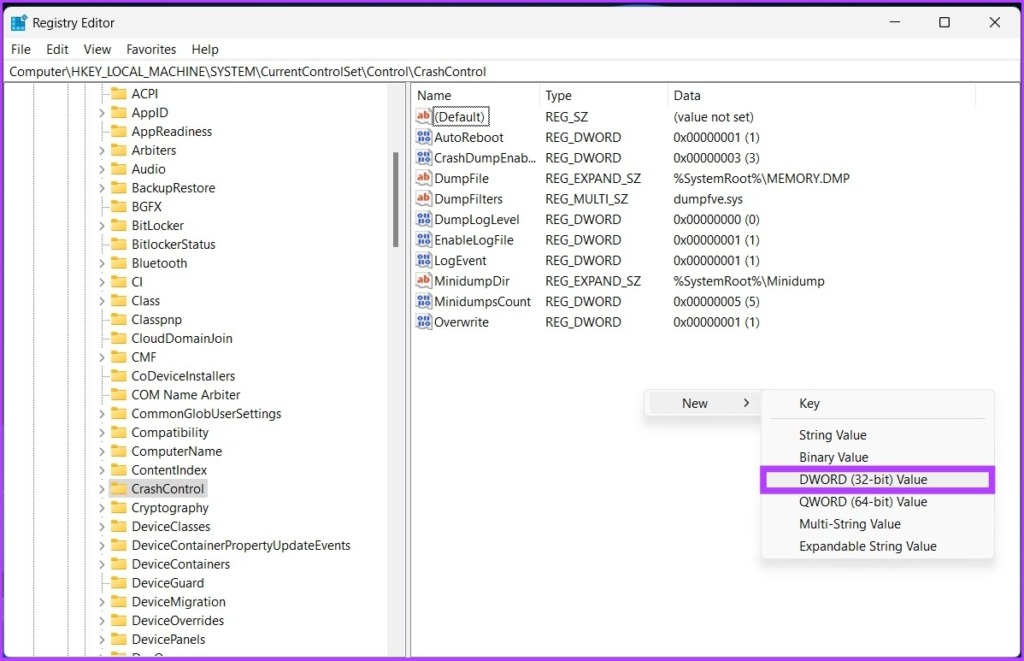
Stap 4: Voer de waardenaam in als DisplayParameters en stel de Waardegegevens in op 1. Klik nu op OK.
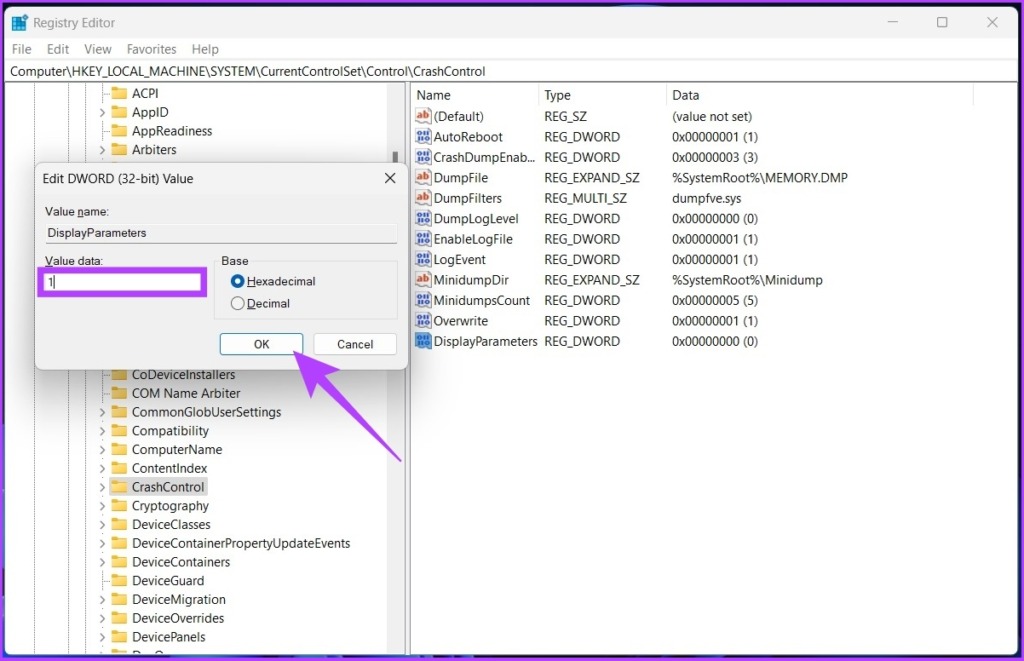
Stap 5: Start uw pc opnieuw op om wijzigingen toe te passen. Nu zou u BSOD-logbestanden zonder problemen moeten kunnen bekijken.
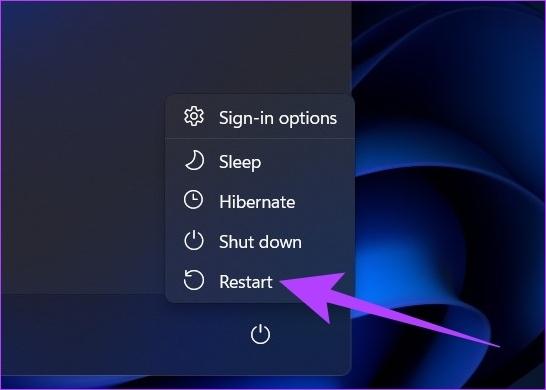
4. Toegang tot BSOD-logbestanden met behulp van een BSOD-viewer van derden
Als de bovengenoemde stappen te moeilijk lijken om uit te voeren, kunt u gebeurtenisviewer-toepassingen van derden gebruiken die precies doen wat de Windows Event Viewer doet met minder stappen.
Er zijn veel toepassingen en we zullen NirSoft’s BlueScreenView gebruiken om het BSOD-crashbestand te detecteren. Volg mee.
Stap 1: Download BlueScreenView via de onderstaande link, installeer en voer het uit.
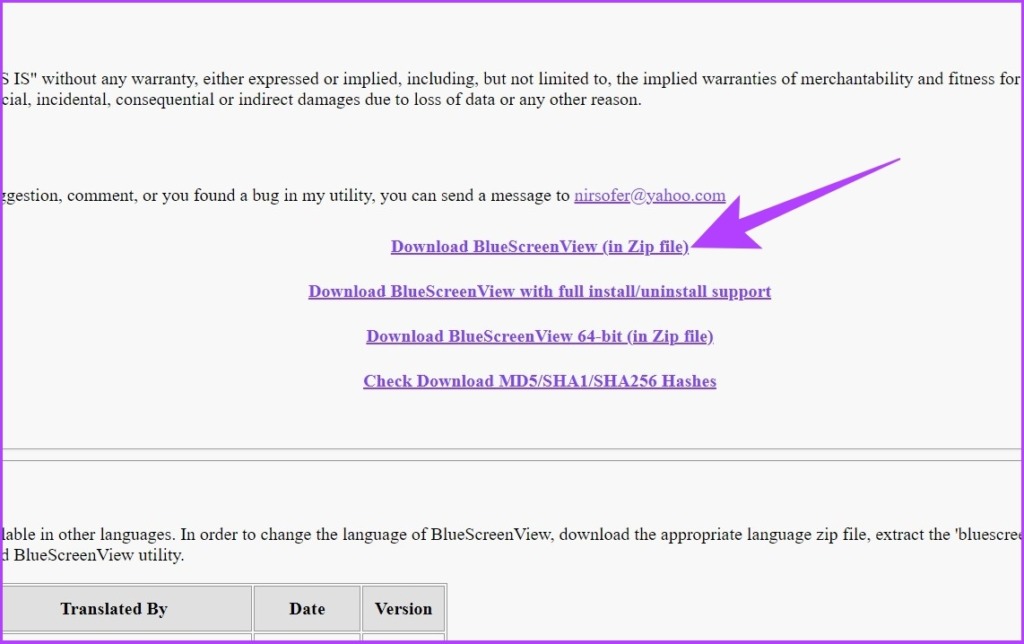
Stap 2: Klik op een van de dumpbestanden die in de toepassing worden vermeld.
Hiermee kunt u het bekijken de details en begrijp de oorzaak van de BSOD.
Opmerking: de afbeelding is alleen voor representatie.
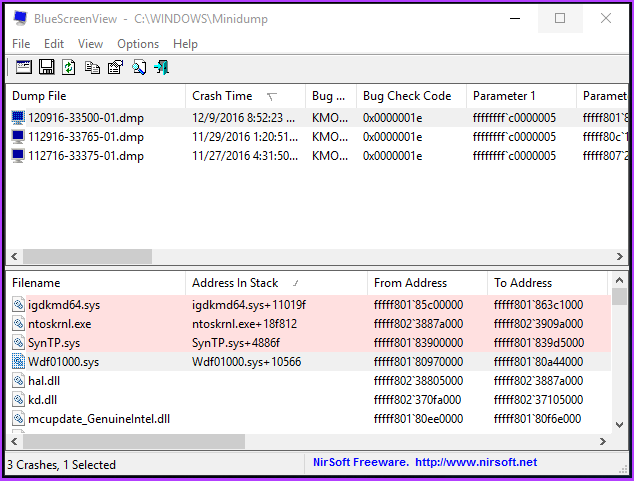
Over het algemeen kan de BSOD-informatie die op uw computer is opgeslagen niet worden opgehaald in een door mensen leesbaar formaat, maar met een toepassing als BlueScreenViewer kunt u ook de oorzaak van de crash lezen en begrijpen.
Veelgestelde vragen over BSOD-logbestanden
1. Wat is een DMP-bestand?
DMP is niets anders dan Memory Dump Files. Dit zijn momentopnamen van het geheugen van een programma die zijn gemaakt op het moment van de crash.
2. Kan ik crashdumpbestanden verwijderen?
Ja, u kunt dit doen met hulpprogramma’s zoals het hulpprogramma Schijfopruiming. Door geheugendumps te verwijderen, kunt u meer ruimte op uw harde schijf vrijmaken.
3. Wat moet ik niet verwijderen in Schijfopruiming?
Er is slechts één categorie bestanden die u nooit mag wijzigen, laat staan verwijderen, en dat zijn Windows ESD-installatiebestanden. U kunt echter tijdelijke bestanden op Windows verwijderen om schijfruimte vrij te maken.
De oorzaak van de crash lokaliseren
Er zijn veel redenen waarom een Windows-pc crasht, maar als dit aanleiding geeft naar een BSOD, de foutcode wordt op het scherm weergegeven om u te helpen de reden achter het probleem te begrijpen. U kunt diep in BSOD-dumpbestanden graven om het probleem te vinden en op te lossen.

