Hoewel Excel-bestanden meestal over getallen en gegevens gaan, kunnen ze ook afbeeldingen en grafieken bevatten. Het kan zijn dat u vaak afbeeldingen uit een Excel-bestand moet extraheren om ze ergens anders te kunnen gebruiken. Gelukkig is het vrij eenvoudig om dit te doen.
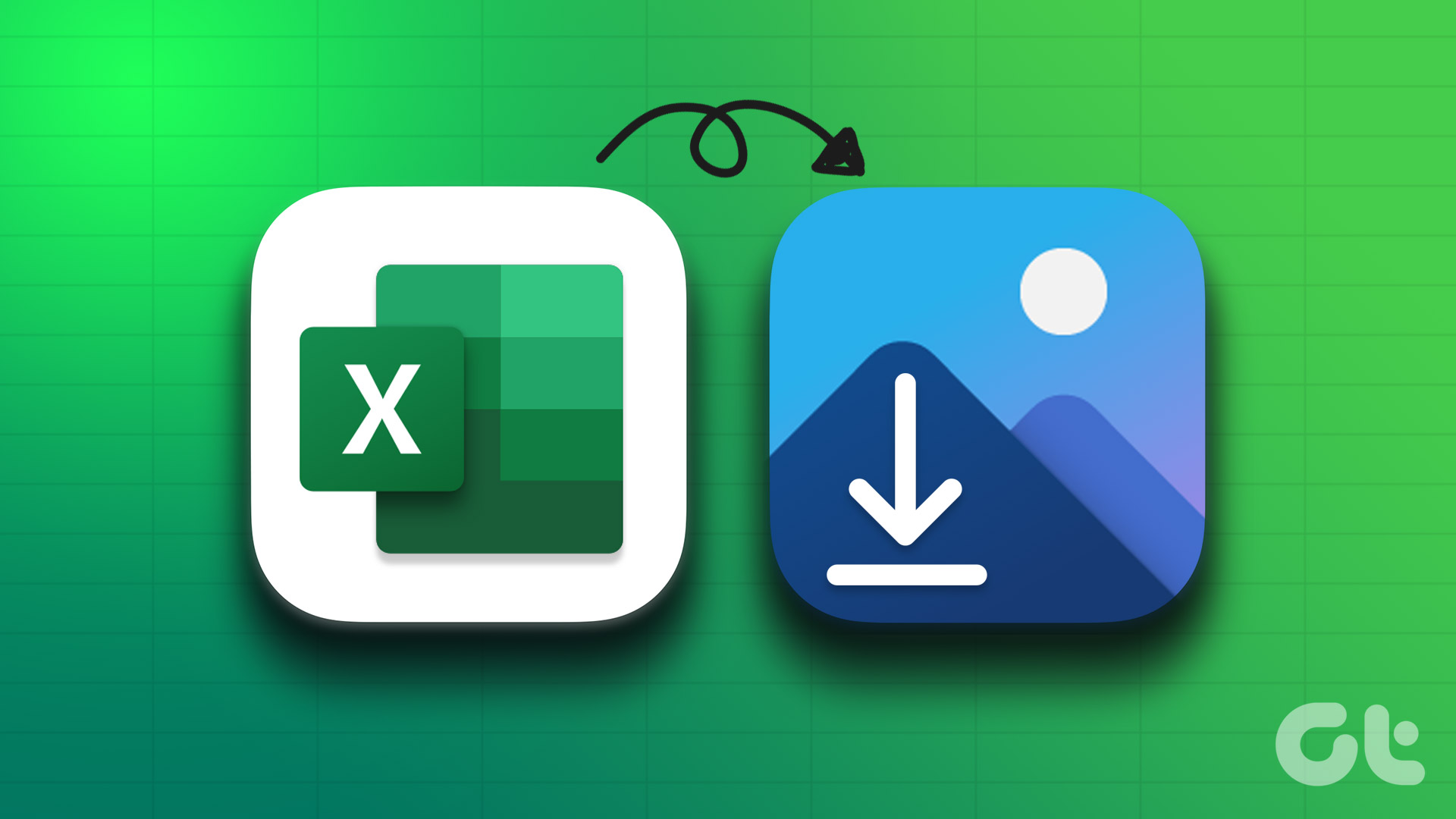
Hoewel u schermafbeeldingen van een werkmap kunt maken, is dit geen ideale oplossing en is de kwaliteit van de afbeeldingen mogelijk niet toereikend. In dit bericht laten we je vier eenvoudige manieren zien om afbeeldingen uit een Excel-werkmap op te slaan.
1. Individuele afbeeldingen handmatig opslaan
De eenvoudigste manier om afbeeldingen uit een Excel-werkmap te extraheren, is door ze handmatig op te slaan. Dit is de snelste methode als u slechts één of twee afbeeldingen hoeft op te slaan. Hier leest u hoe u dit kunt doen.
Stap 1: Open de relevante Microsoft Excel-werkmap.
Stap 2: Rechts-klik op de afbeelding die u wilt krijgen en selecteer Opslaan als afbeelding.
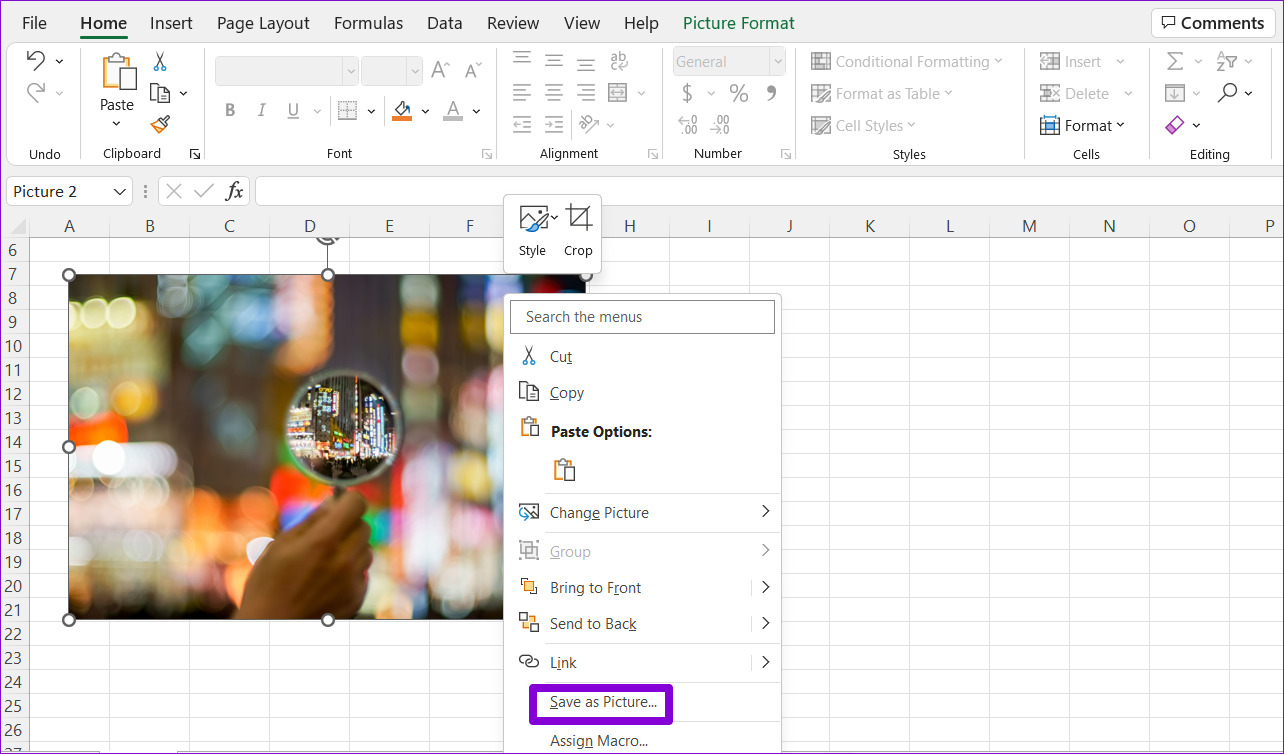
Stap 3: Navigeer in het venster’Opslaan als afbeelding’naar de map waarin u de afbeelding wilt opslaan. Voer een geschikte naam in voor de afbeelding en selecteer het gewenste bestandsformaat.
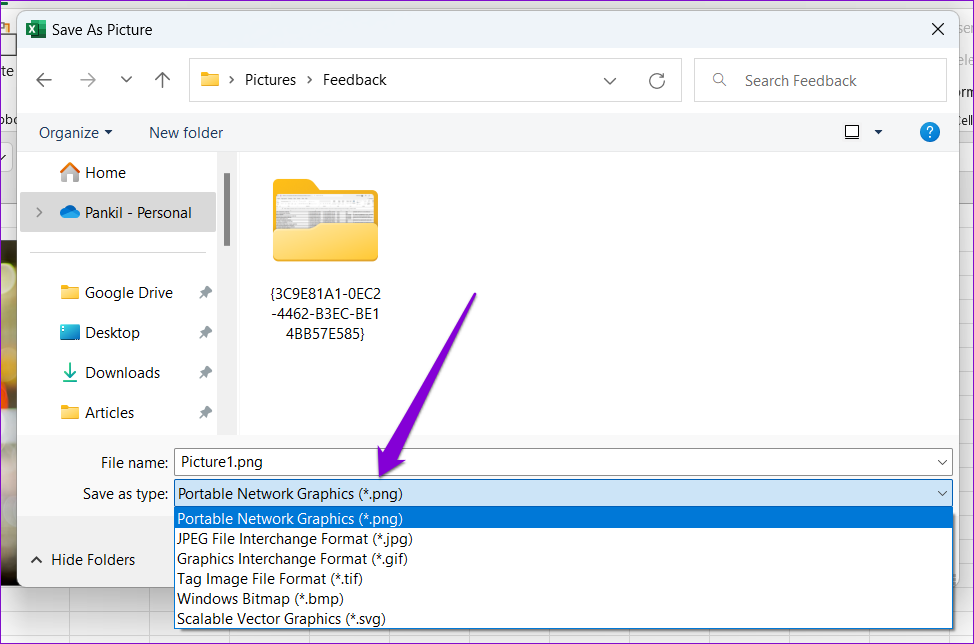
Stap 4: Klik ten slotte op Opslaan.
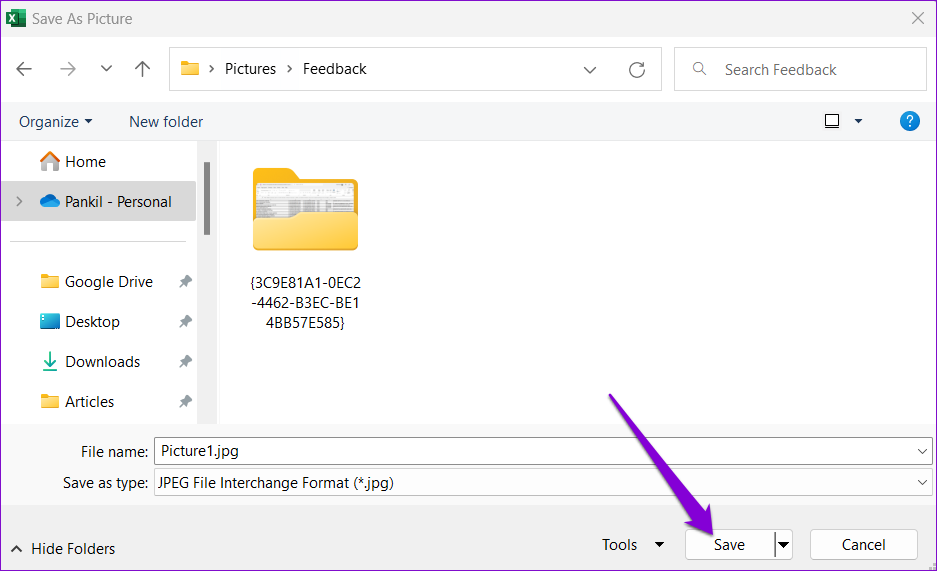
U kunt de bovenstaande stappen herhalen om meer afbeeldingen op te slaan. Met deze methode kunt u ook een Excel-diagram als afbeelding opslaan.
2. Kopieer de afbeelding en plak deze elders
U kunt ook een afbeelding uit uw Excel-werkmap kopiëren en in een ander programma plakken. Klik hiervoor met de rechtermuisknop op een afbeelding in uw Excel-werkmap en selecteer Kopiëren.
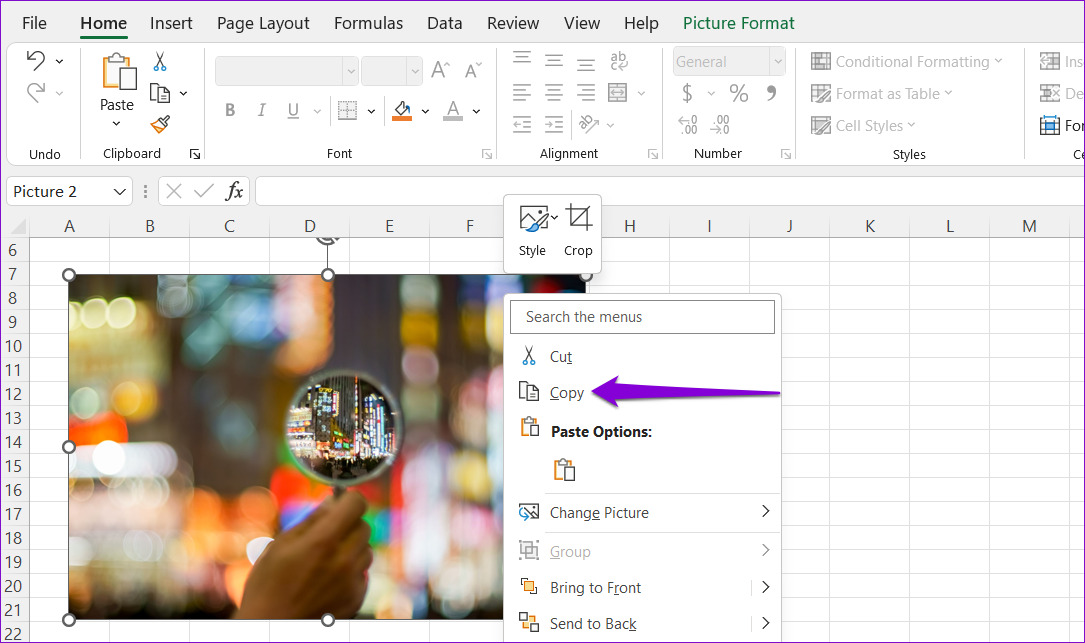
Ga vervolgens naar de app waar je de afbeelding wilt invoegen en plak deze. Met deze methode kunt u afbeeldingen rechtstreeks vanuit uw Excel-bestand exporteren naar Word, Gmail, WhatsApp, enzovoort.
3. Sla uw Excel-bestand op als webpagina
Hoewel de bovenstaande twee methoden vrij eenvoudig zijn, zijn ze niet de meest efficiënte als u meerdere afbeeldingen uit een Excel-bestand wilt extraheren.
Dus als u alle afbeeldingen uit uw Excel-bestand in één keer wilt opslaan, kunt u dit doen door het op te slaan als een webpagina. Ga als volgt te werk.
Stap 1: Open de relevante Excel-werkmap.
Stap 2: Klik op het menu Bestand in de linkerbovenhoek.
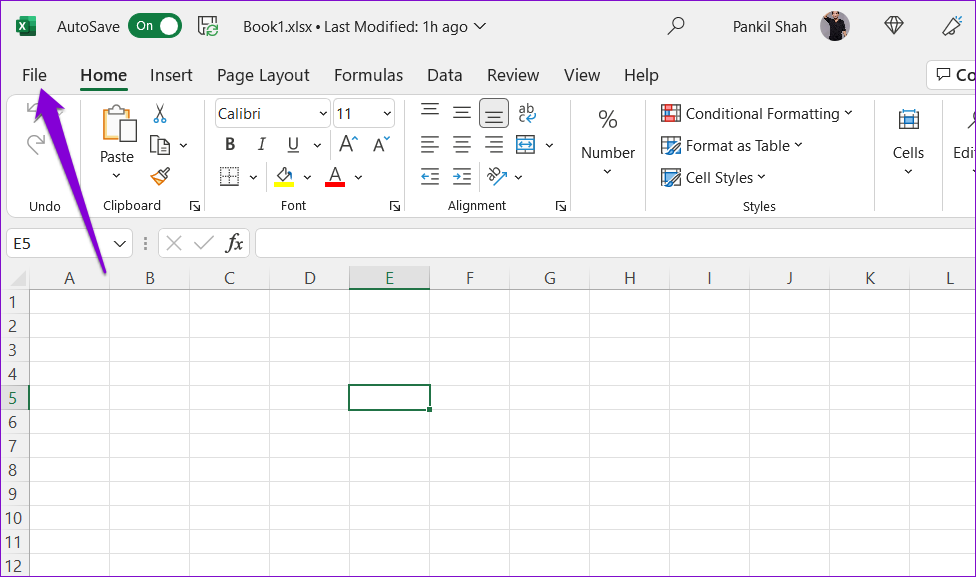
Stap 3: Selecteer Opslaan als in de linkerzijbalk.
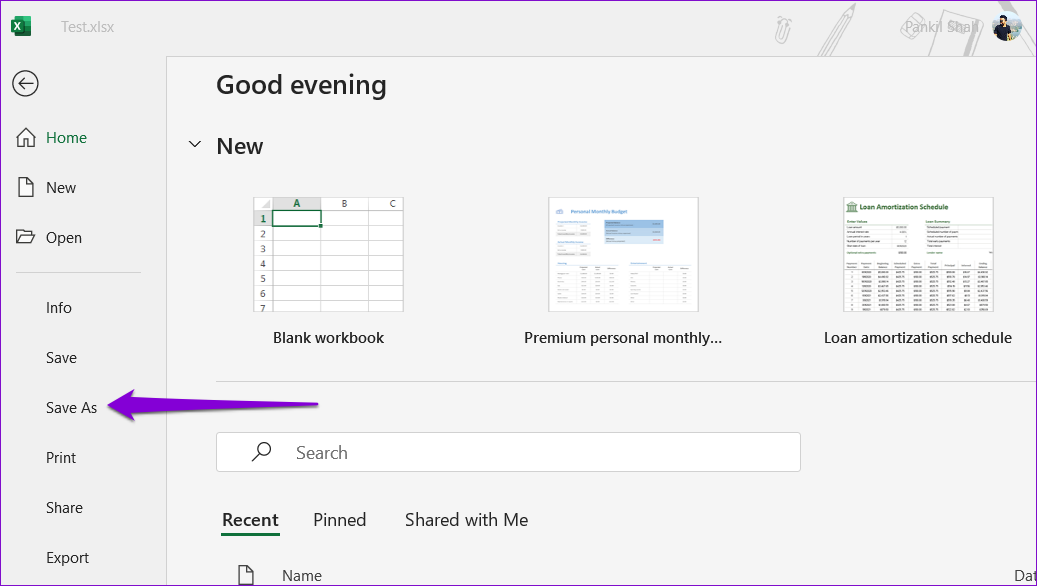
Stap 4: Selecteer een locatie waar u uw bestand wilt opslaan en voer er een geschikte naam voor in. Gebruik vervolgens het vervolgkeuzemenu om webpagina in de lijst te selecteren.

Stap 5: Klik op Opslaan.
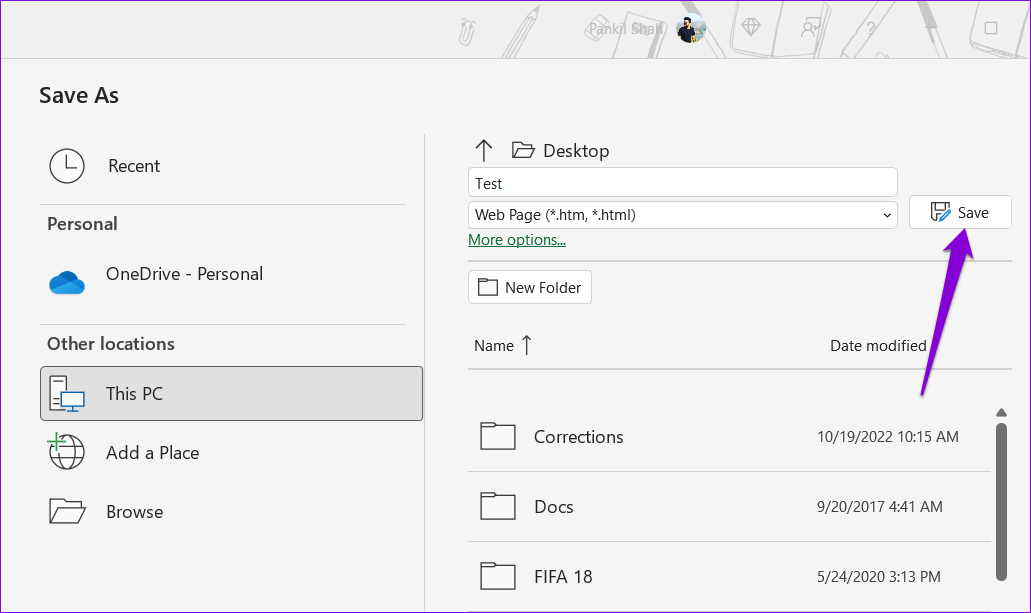
Stap 6: Navigeer naar de map waarin u uw Excel-bestand als webpagina hebt opgeslagen en je ziet een map met dezelfde naam als je Excel-bestand.
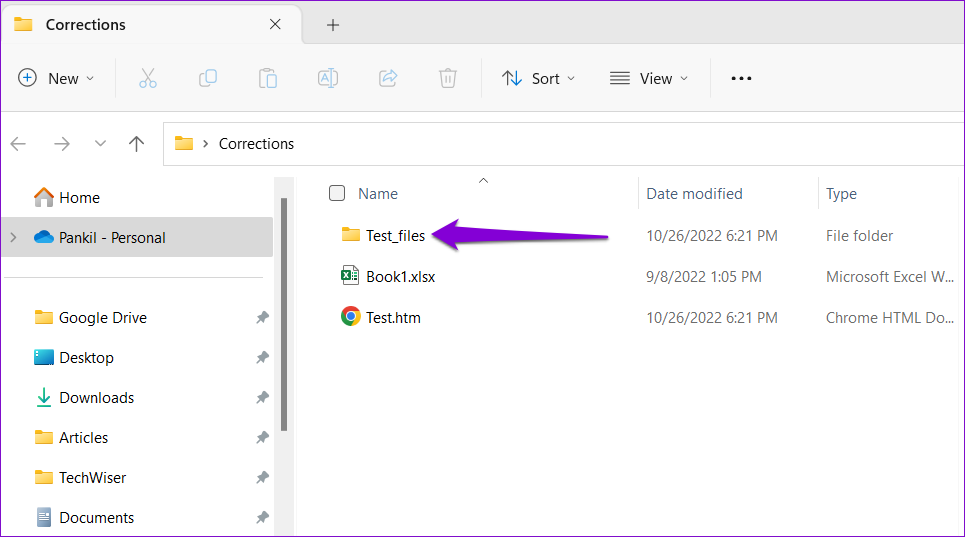
Stap 7: Open de map om alle afbeeldingen uit uw Excel-werkmap te bekijken.
4. ZIP-extensie toevoegen en het bestand uitpakken
Een andere methode om alle afbeeldingen uit een Excel-werkmap op te slaan, is door het naar een ZIP-bestand te converteren en het vervolgens uit te pakken. Hier leest u hoe u dit kunt doen.
Stap 1: Zoek op uw pc het Excel-bestand met de afbeeldingen.
Stap 2: Klik met de rechtermuisknop op het bestand en klik op het pictogram Hernoemen.
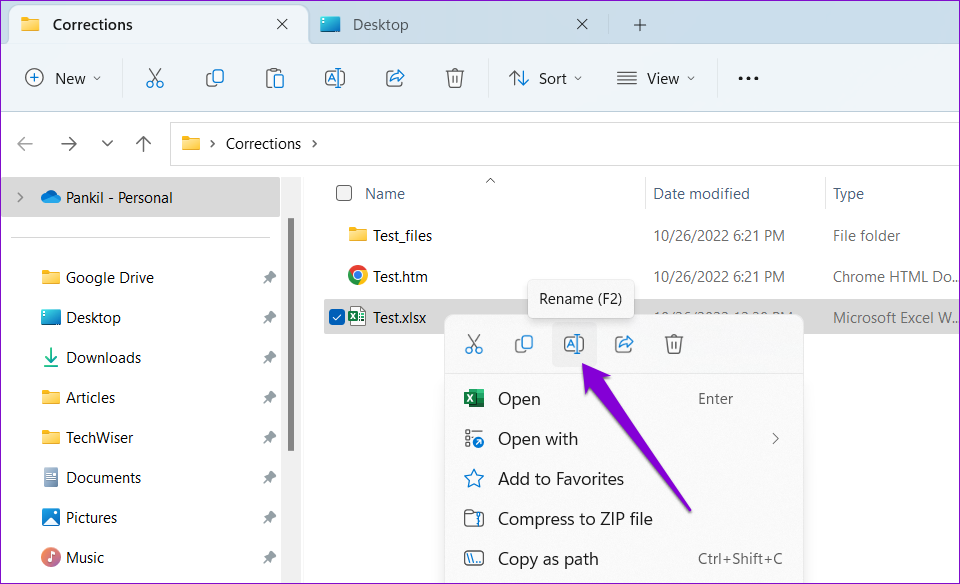
Stap 3: Wijzig de bestandsextensie van.XLSX in.ZIP en selecteer Ja wanneer een prompt verschijnt.
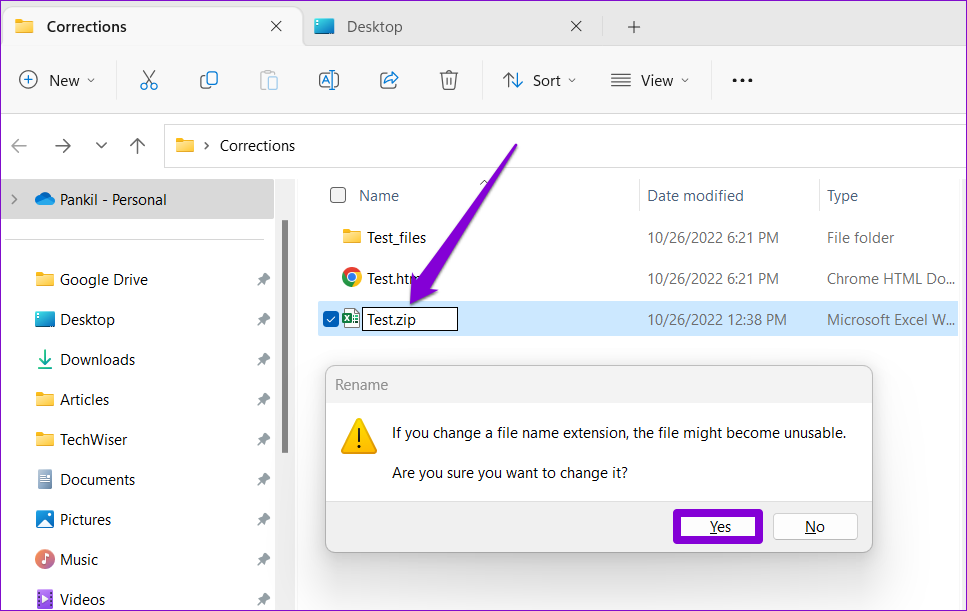
Stap 4: Klik met de rechtermuisknop op het hernoemde bestand en selecteer Alles uitpakken.
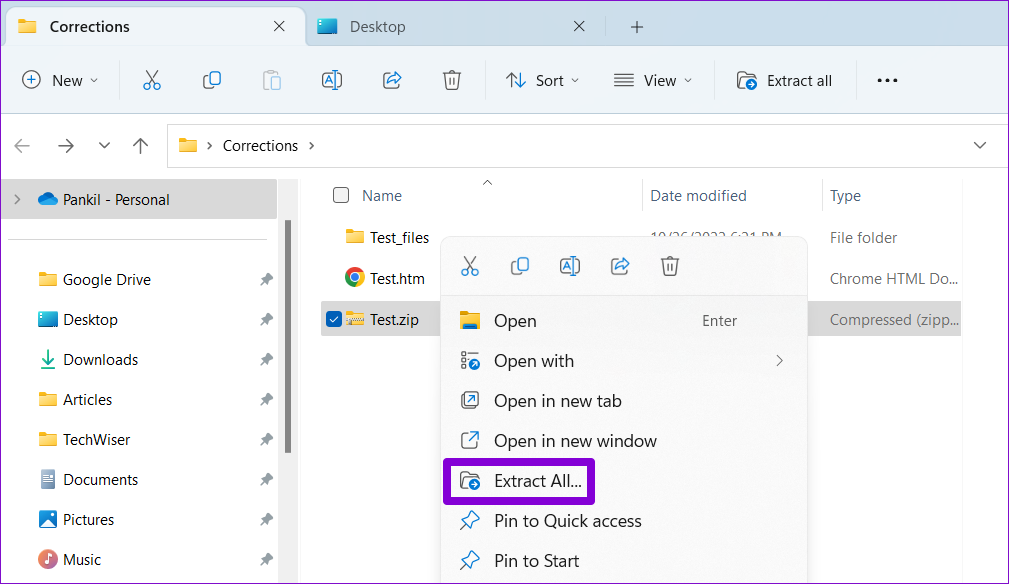
Stap 5: Gebruik de knop Bladeren om een locatie te selecteren waar u het bestand wilt uitpakken en klik op Uitpakken.
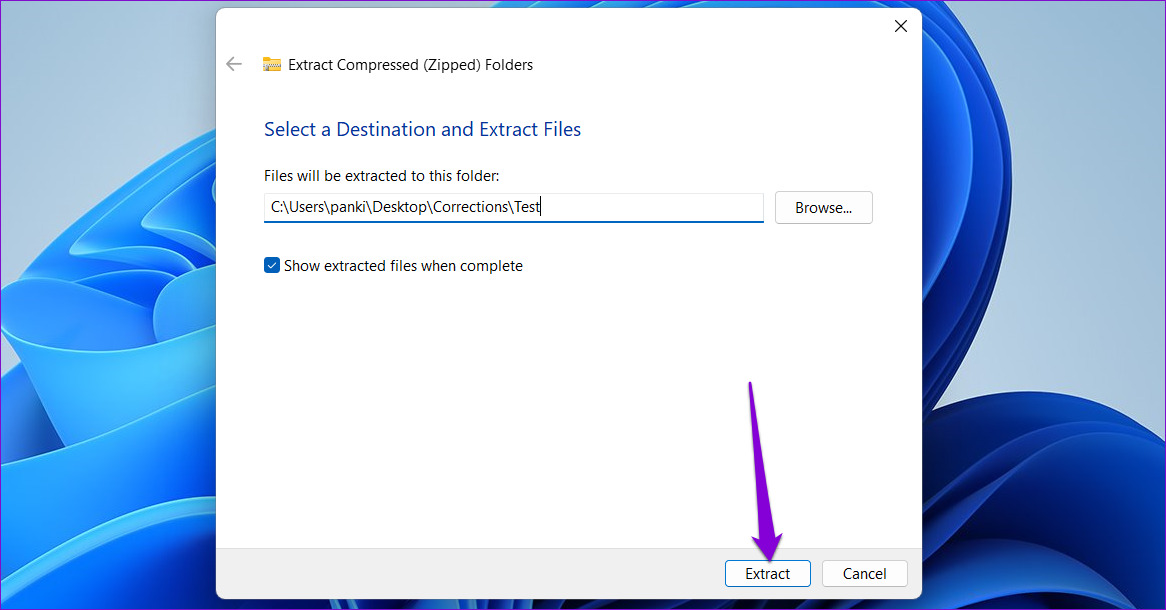
Stap 6: Navigeren ga naar de map waar je het bestand hebt uitgepakt en dubbelklik op de map’xl’erin.
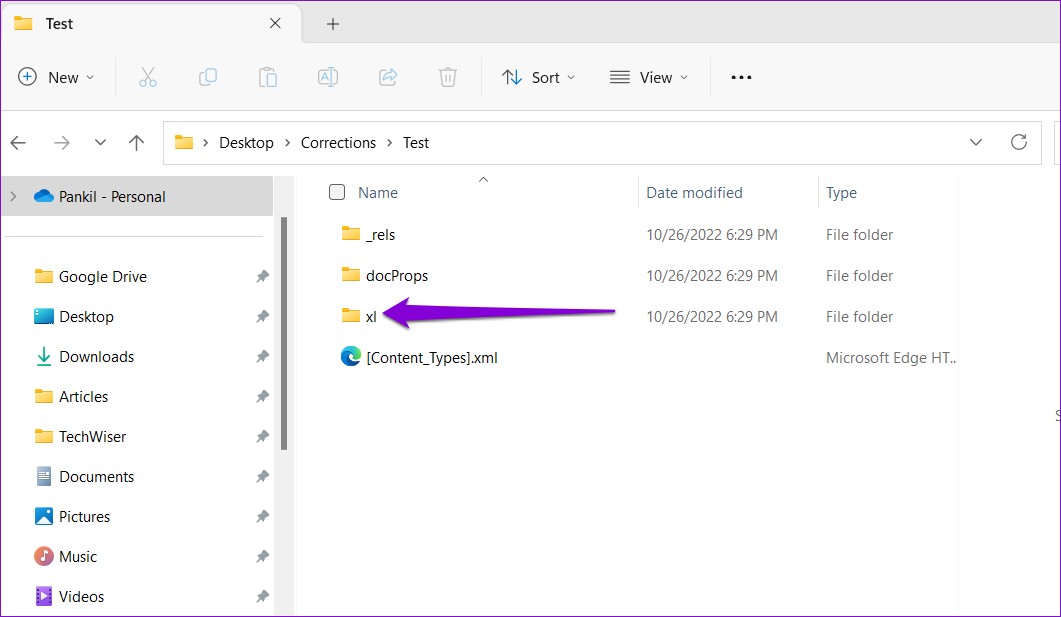
Stap 7: Open de map met de naam media en je zult alle afbeeldingen vinden die in de Excel-werkmap stonden.
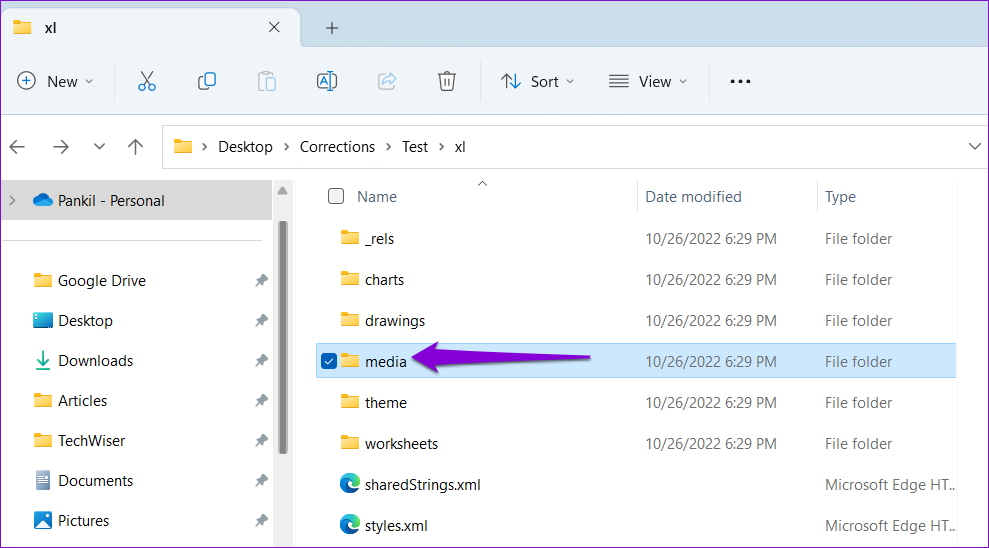
Bonus: een Excel-tabel opslaan als een afbeelding
Naast afbeeldingen kunt u een Excel-tabel ook als afbeelding opslaan. Daarvoor moet je je Excel-tabel kopiëren en plakken als een statische afbeelding. Het is vrij eenvoudig. Dit zijn de stappen die u kunt volgen.
Stap 1: Selecteer in uw Excel-werkmap alle tabelcellen. Klik met de rechtermuisknop op een van de cellen in die tabel en selecteer Kopiëren.
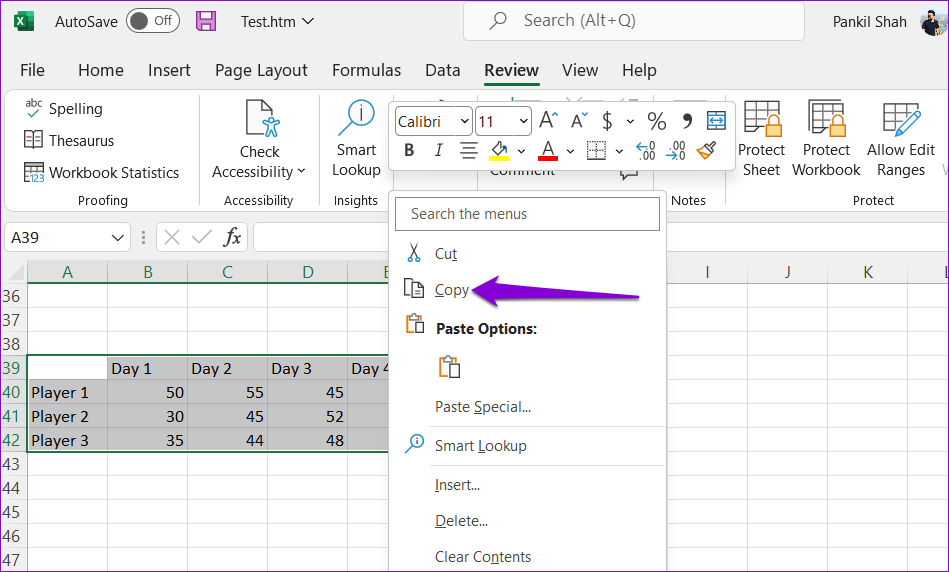
Stap 2: Selecteer een lege cel in uw werkmap waar u de tabel als afbeelding wilt plakken. Klik met de rechtermuisknop op de cel, ga naar Plakken speciaal en klik op de optie Afbeelding in’Andere plakopties’.

Excel zal uw tabel als afbeelding invoegen. Daarna kunt u het opslaan met een van de bovenstaande methoden.
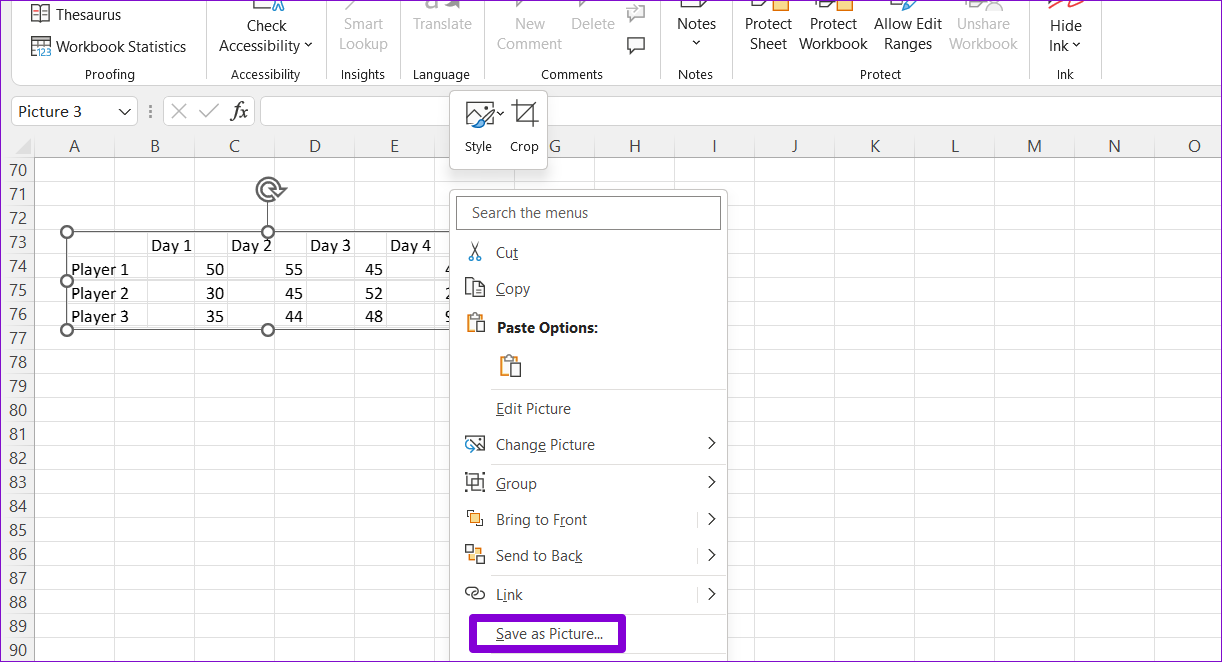
Exporteer uw Excel-diagrammen en afbeeldingen
Het extraheren van afbeeldingen en diagrammen uit een Excel-werkmap is vrij eenvoudig. U kunt de beste methode kiezen op basis van het aantal afbeeldingen dat u wilt extraheren. Op dezelfde manier kunt u ook afbeeldingen opslaan uit Microsoft Word-of Google Docs-documenten.

