
In tegenstelling tot Windows 10 heeft Windows 11 geen volwaardige volumemixer op de taakbalk. Als u toegang wilt tot de volumemixer, moet u met de rechtermuisknop op het volumepictogram klikken en naar de app Instellingen gaan waar u de opties vindt om het volume voor bepaalde apps of games te wijzigen.
Gelukkig, een app van derden’EarTrumpet‘is een erg handige app voor Windows 11. Het brengt zet de originele volumemixer terug naar de taakbalk en geeft je meer controle over alle apps die audio afspelen op je computer. Met EarTrumpet kun je de audioniveaus van alle actieve apps regelen.
EarTrumpet is onlangs geüpdatet voor Windows 11 en is nu nog sneller. Volgens de release-opmerkingen zal EarTrumpet je geheugen niet belasten en zal het ook beter werken op low-end hardware. Naast snellere prestaties zijn er ook verschillende andere bugfixes.
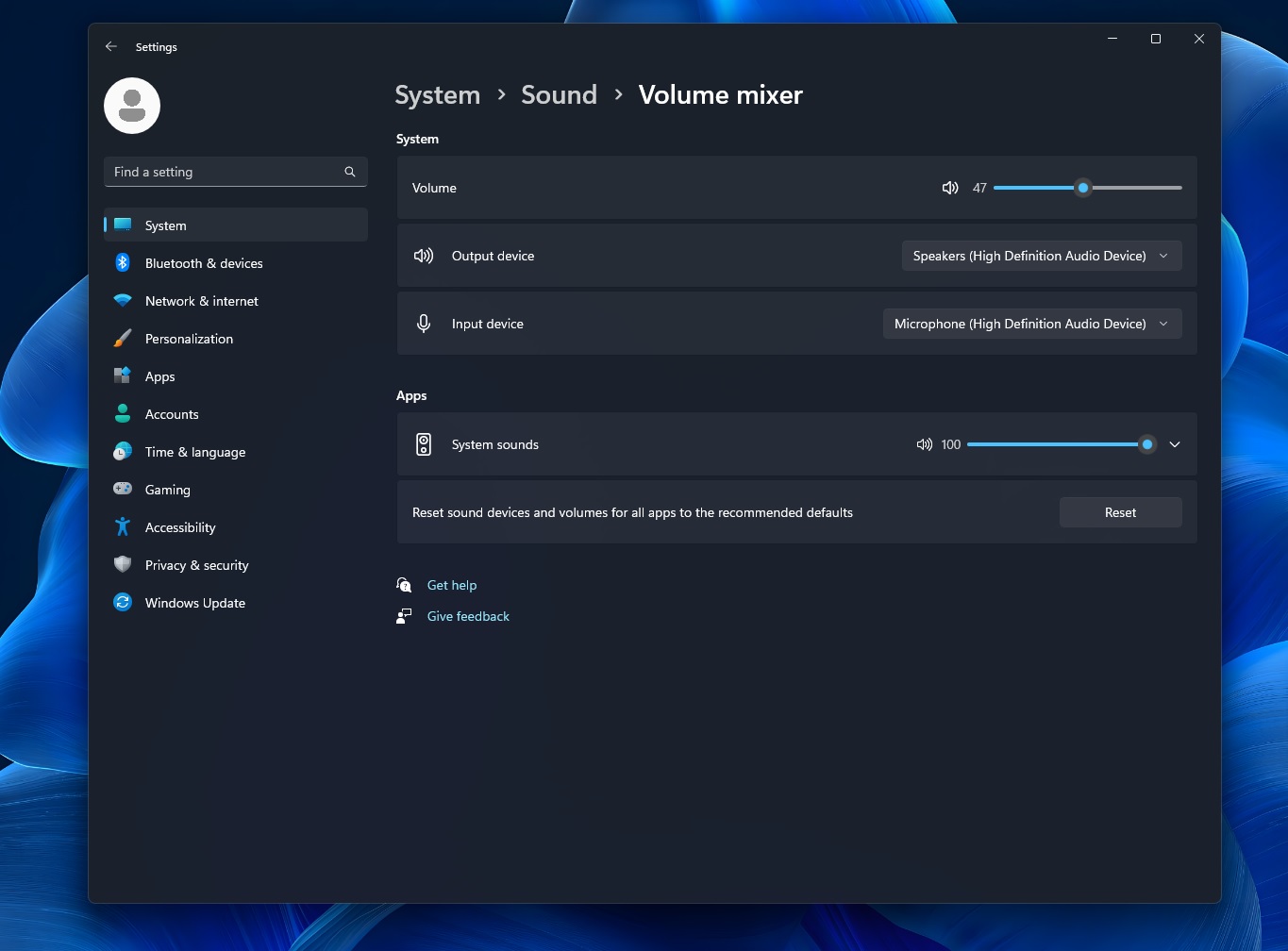 De volumemixer van Windows 11
De volumemixer van Windows 11
De ontwikkelaar van EarTumpet heeft bijvoorbeeld een probleem opgelost waarbij het contextmenu op Windows 11 niet werkte wanneer ShyTaskbar (codenaam voor kleine taakbalk) is ingeschakeld.
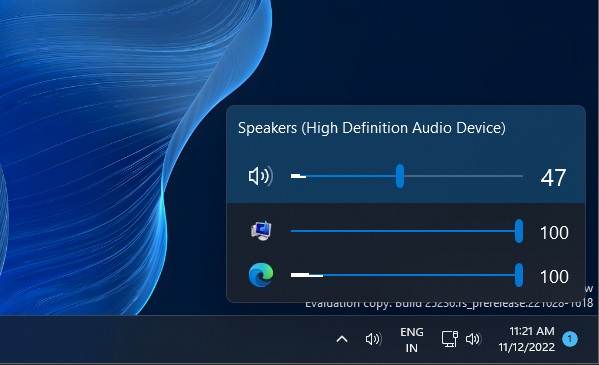 EarTrumpet, externe vervanging voor volumemixer
EarTrumpet, externe vervanging voor volumemixer
De update lost ook een animatieprobleem op waarbij het’flyout’-vliegeffect de systeem-of thema-instellingen op Windows 11 niet respecteerde.
Hier is de volledige changelog:
Windows 10: Vaste flyout-weergave met Light-modus ingeschakeld. Vaste animatie die de juiste systeeminstellingen niet respecteert. GIF-bibliotheek bijgewerkt om geheugengebruik te verminderen. Verminderd gebruik van de tijdelijke oplossing voor vertraging van acryl.
Over EarTrumpet voor Windows 11
Voor degenen die het niet weten, EarTrumpet is een krachtige vervanging voor volumemixer op Windows 11 en Windows 10. Met deze handige open-source app verander je de geluidsniveaus van verschillende actieve apps. Als je bijvoorbeeld aan het gamen bent, kun je muziek op de achtergrond afspelen en het niveau van de game-audio aanpassen om tegelijkertijd naar muziek te luisteren.
Om te beginnen, hier is een stapsgewijze handleiding voor de app draaien:
Ga naar de Microsoft Store en zoek naar’EarTrumpet’. Installeer het en open de app. Als u klaar bent, vindt u het geluidspictogram van de app in het systeemvak. U moet het pictogram buiten het systeemvak slepen en neerzetten. Klik op het geluidspictogram en u kunt nu de volumeniveaus van alle actieve apps regelen.
U kunt ook de muisaanwijzer op het geluidspictogram plaatsen om het percentage van uw volume te zien, vergelijkbaar met het oorspronkelijke geluidspictogram. Op dezelfde manier hebt u toegang tot de geavanceerde functies door met de rechtermuisknop op de volumepictogrammen te klikken.
Zoals u kunt zien in de bovenstaande schermafbeeldingen, is EarTrumpet een eenvoudige manier om uw audio-en geluidskwaliteit te wijzigen. Het is een van die functies die in het besturingssysteem hadden moeten worden ingebouwd.
Het is vermeldenswaard dat Microsoft werkte aan een moderne volumemixer voor Windows, maar de functie werd geannuleerd ver voor de release van Windows 11.

