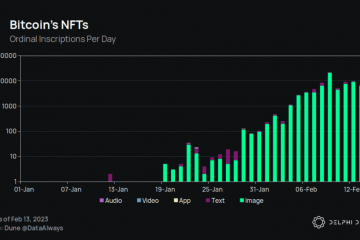Discord is een van de meest populaire platforms, vooral voor gamers om verbinding te maken en te chatten, maar het is niet zonder problemen. Er zijn verschillende problemen met Discord die de algehele ervaring van het platform belemmeren. Welnu, de meeste problemen kunnen worden opgelost door Discord eenvoudig opnieuw te starten. Maar wat als je Discord om de een of andere reden niet opnieuw kunt starten? Welnu, dit artikel laat je zien hoe je de app opnieuw kunt opstarten op mobiel en desktop.
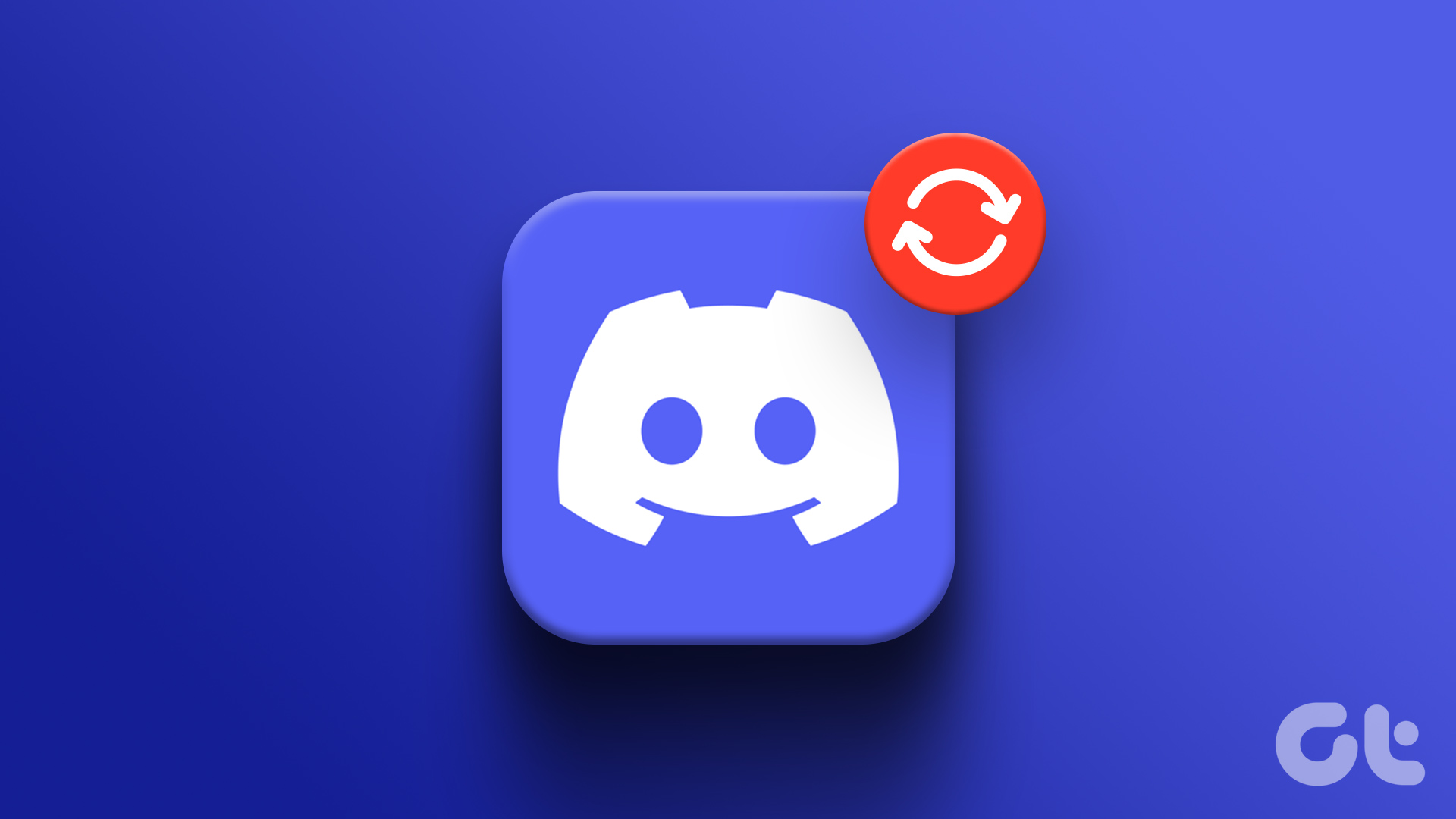
Het is belangrijk dat je begrijpt dat het herstarten van Discord en het herstarten van de Discord-server twee verschillende dingen zijn. In dit artikel nemen we je mee door het herstarten van Discord op Android, iOS, Windows en macOS. Maar voordat we beginnen met de stappen, laten we de omstandigheden begrijpen waaronder je Discord mogelijk opnieuw moet opstarten.
Wanneer moet je Discord opnieuw opstarten
Als je een Discord-gebruiker bent, zou je dit weten hoe glitchy Discord soms kan zijn. Hier zijn enkele van de prominente problemen wanneer je Discord mogelijk opnieuw moet opstarten;
1. Bevroren kanalen: dit is een van de meest voorkomende problemen. Als het Discord-kanaal vastloopt, stopt het ook de aangesloten microfoon.
2. Statusbug: dit is een andere vorm van bug die je op Discord zult zien. De status van je vrienden en mede-gamers wordt niet bijgewerkt, wat betekent dat ze mogelijk online zijn maar offline lijken, of omgekeerd.

Nou, daar houdt het niet op. Er zijn momenten waarop Discord crasht zonder duidelijke reden en andere keren dat Discord niet wordt geopend. Dit zijn specifieke scenario’s waarin je Discord opnieuw kunt opstarten en het probleem kunt oplossen. Laten we nu verder gaan om te zien hoe u Discord opnieuw kunt opstarten.
3 manieren om de Discord-app op Windows opnieuw op te starten
In Windows, wanneer u Discord sluit, wordt het niet echt gesloten. Het draait op de achtergrond en is gemakkelijk toegankelijk vanuit het systeemvak. U moet nog een paar stappen nemen om de app helemaal te sluiten. Volg de onderstaande methoden om de Discord-app op Windows te sluiten en opnieuw te starten.
1. Sluit de Discord-app vanuit de taakbalk
U moet zich in Discord op uw Windows-pc bevinden en de onderstaande stappen volgen.
Stap 1: Klik op de’X’knop om de Discord-app te sluiten.
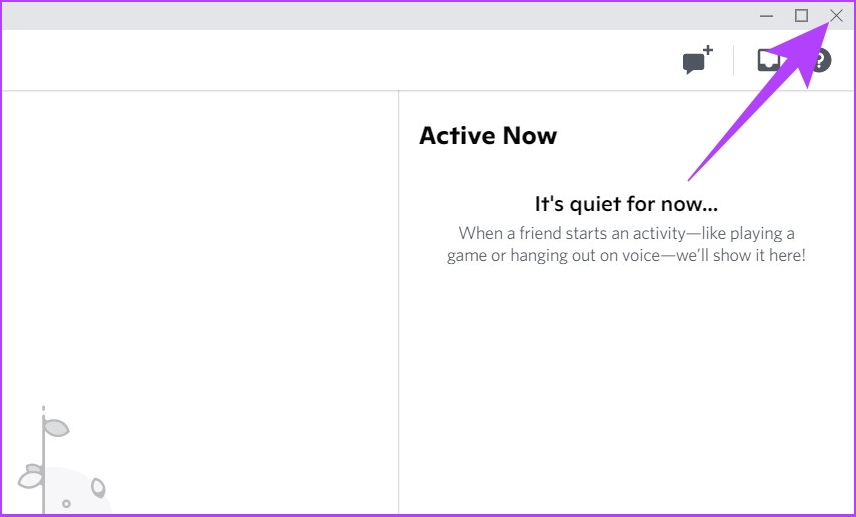
Stap 2: Klik in het systeemvak op het pictogram met de pijl omhoog.
Stap 3: Navigeer naar het Discord-pictogram, klik met de rechtermuisknop en kies Discord afsluiten.
En zo is de Discord-app volledig gesloten op je Windows-computer.

Stap 4: Druk nu op de Windows-toets, typ Discord en druk op Enter.
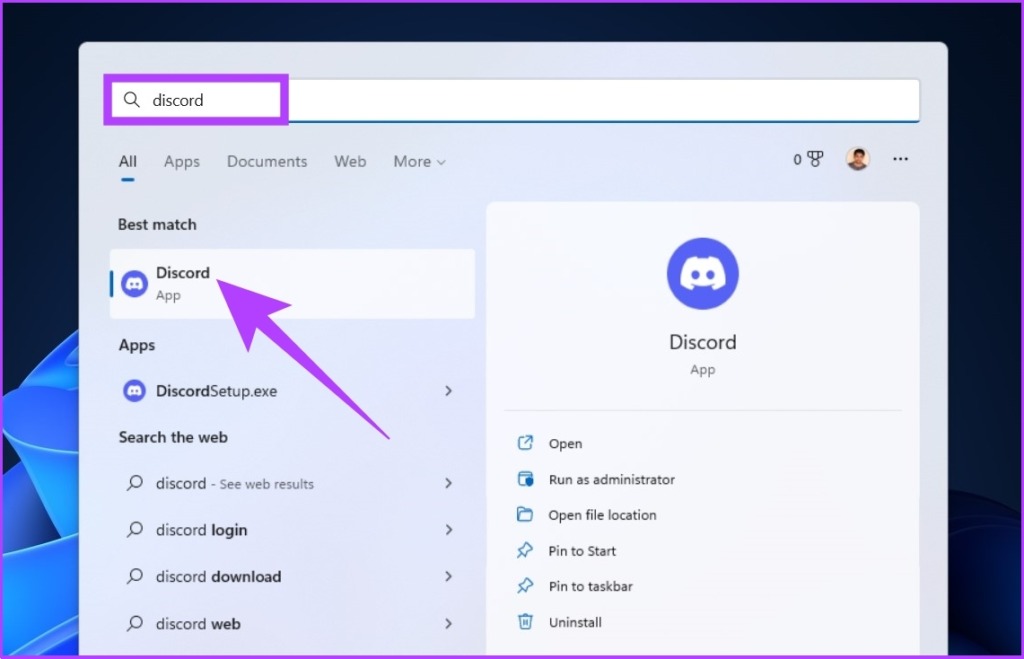
Op deze manier kun je Discord opnieuw opstarten op Windows. U kunt echter enkele stappen verminderen om Discord opnieuw te starten door de volgende methode te volgen.
2. Start de Discord-app opnieuw met Taakbeheer
Met deze methode kun je Discord geforceerd sluiten en opnieuw opstarten. Volg de onderstaande stappen.
Stap 1: druk op de Window-toets, typ Taakbeheer en druk op Enter.
Stap 2: Zoek onder het tabblad Processen naar Discord en klik er met de rechtermuisknop op en selecteer Taak beëindigen.
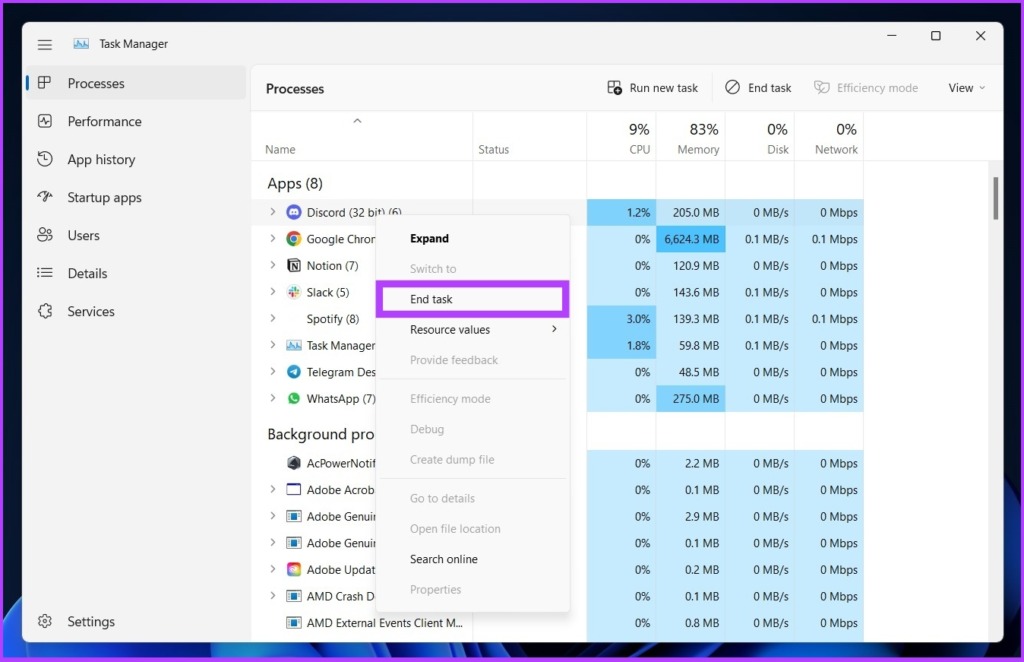
Hiermee wordt Discord op uw Windows-pc geforceerd afgesloten.
Stap 3: Druk nu op de Windows-toets, typ Discord en druk op Enter.
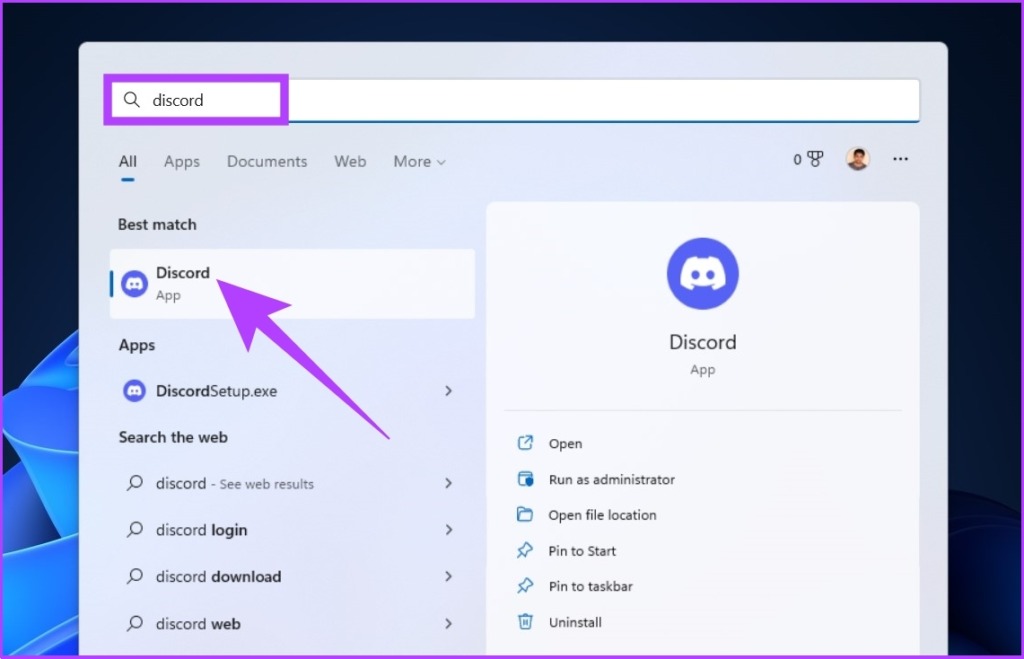
Op deze manier kun je Discord opnieuw starten op Windows.
3. Wis de app-gegevens en start Discord opnieuw
Als Discord blijft crashen, vastloopt of de microfoon niet herkent, is dit de beste manier om het probleem op te lossen. Volg de stappen.
Stap 1: Druk op’Windows-toets + R’op uw toetsenbord om het venster Uitvoeren te openen.
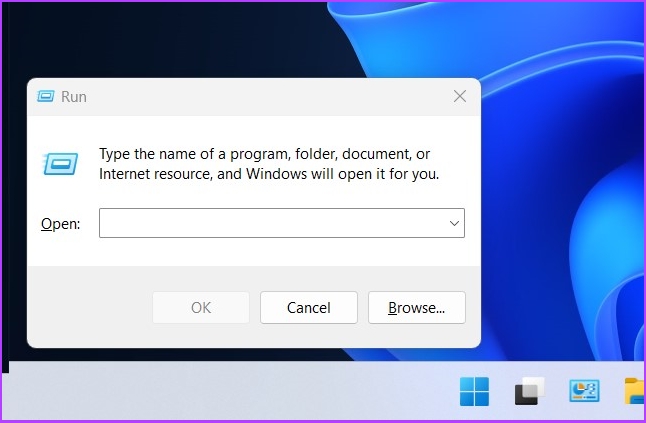
Stap 2: Typ de commando in het veld en druk op Ok.
%appdata% 
Stap 3: Zoek in de Windows-map voor roaming de Discord-map en druk op’Shift + Delete’op je toetsenbord.
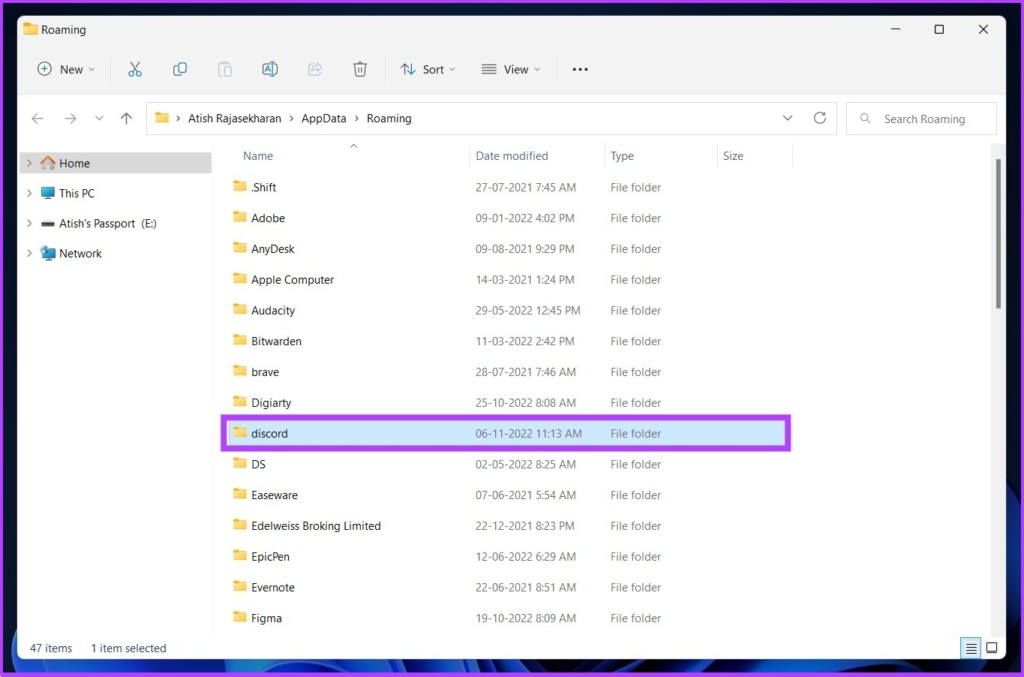
Stap 4: Selecteer OK in de verwijderprompt om te bevestigen.
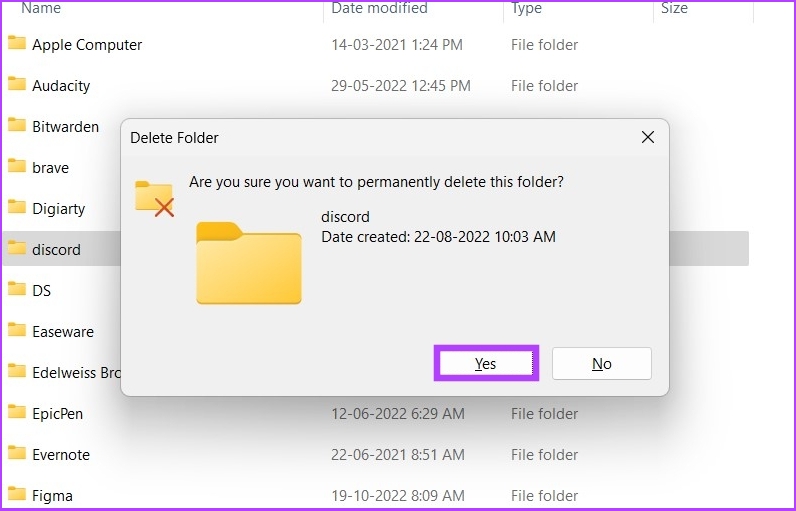
Stap 5: Druk nu op de’Windows-toets + R’op jouw sleutel oard, typ Uitvoeren en druk op Enter.
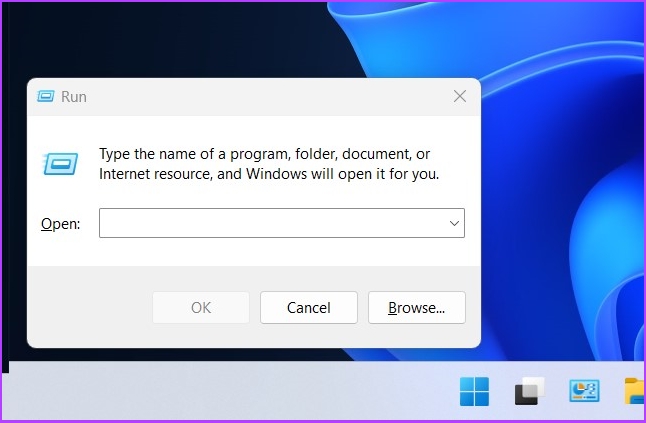
Stap 6: Voer in de opdracht Uitvoeren de onderstaande opdracht in en klik op OK.
%localappdata% 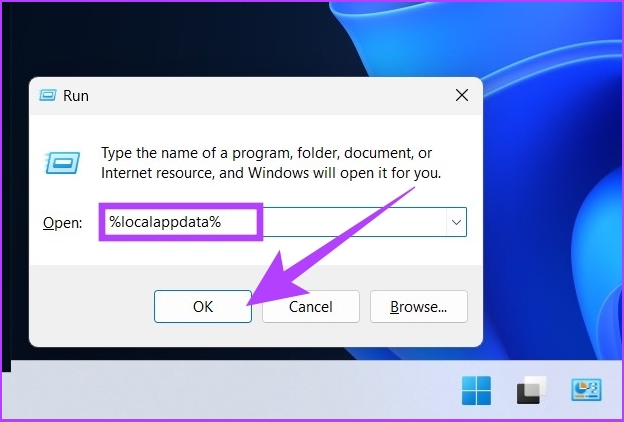
Stap 7: Selecteer de Discord-map en druk op’Shift + Delete’op je toetsenbord.
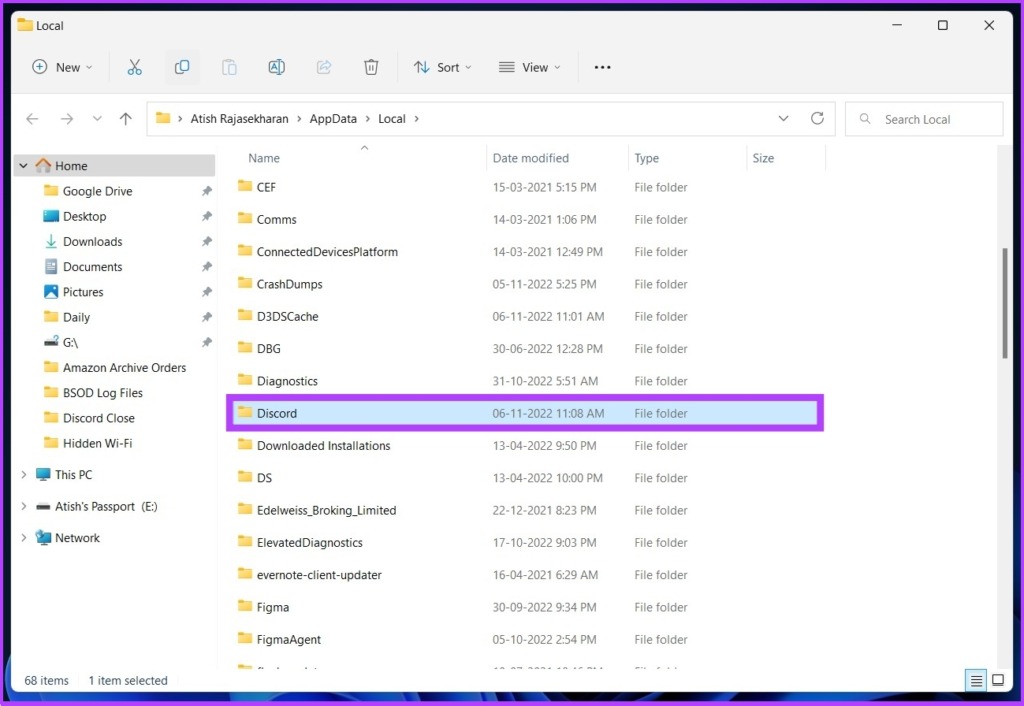
Stap 8: Klik op Ja om te bevestigen.
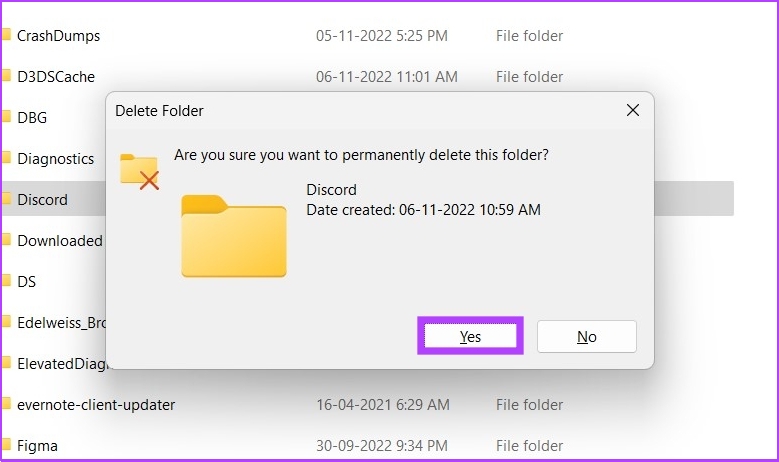
Daar je hebt het. De Discord-gegevens op uw pc worden volledig gewist. Nu kunt u Discord opnieuw opstarten op Windows om het soepel te laten verlopen.
Hoe de Discord-app op Mac opnieuw te starten
Je kunt Discord eenvoudig opnieuw opstarten op Mac; in feite is het herstarten van Discord op Mac veel eenvoudiger dan op Windows. Volg de onderstaande stappen.
Stap 1: Zoek het Discord-pictogram dat op het dock is vastgemaakt.
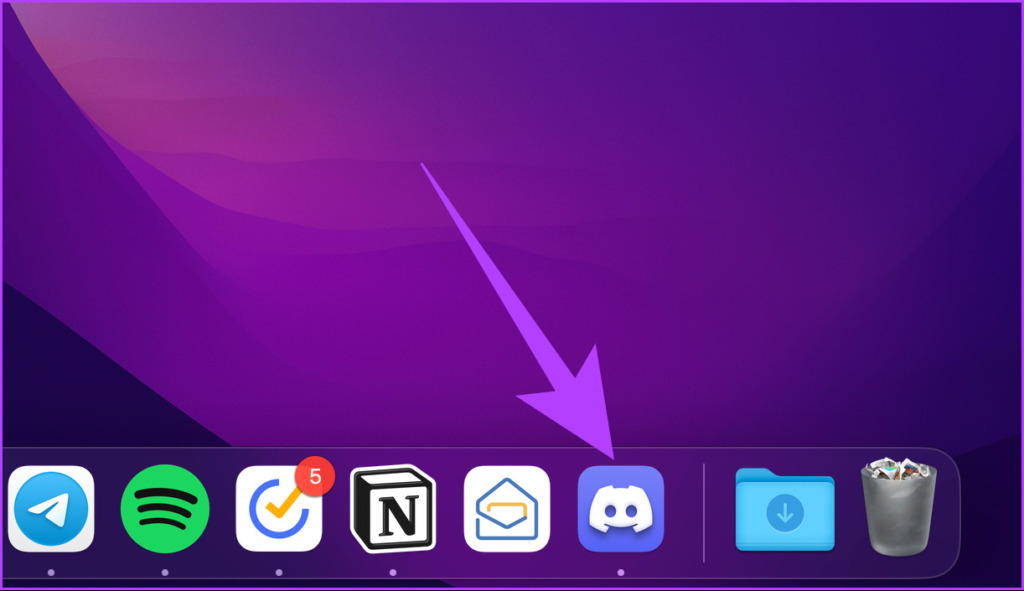
Stap 2: Rechts-klik op het Discord-pictogram en selecteer Afsluiten bij de opties.

Daar heb je het. De Discord-app is volledig gesloten op Mac.
Stap 3: Druk op’Command + spatiebalk’, typ Discord en druk op Return om opnieuw te starten.
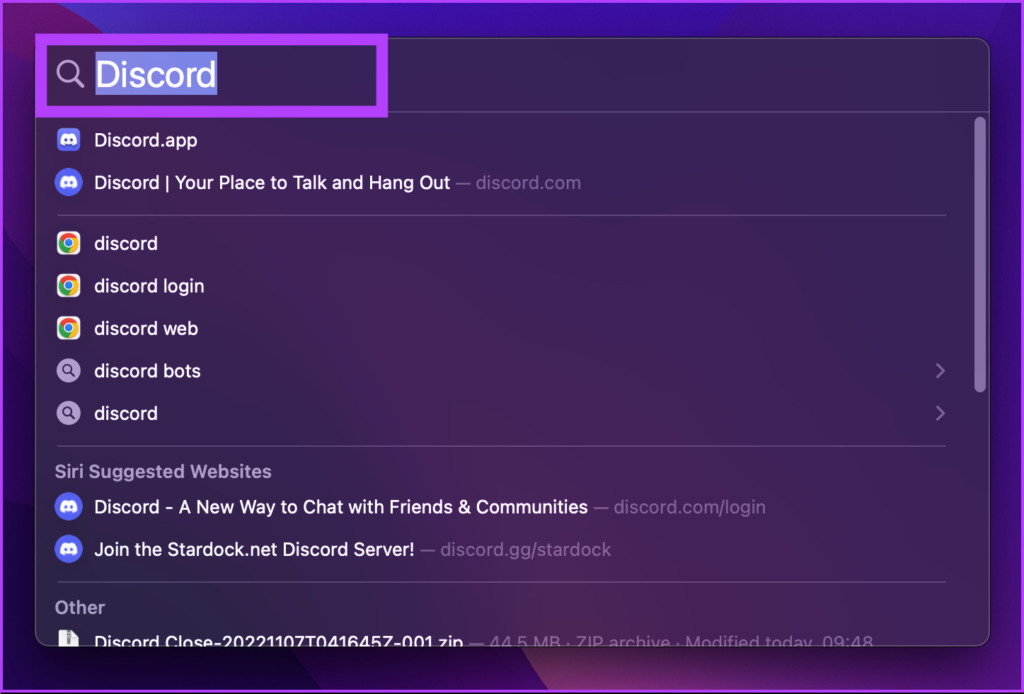
Op deze manier kun je Discord op Mac herstarten en met vrienden en mede-gamers opschieten.
De Discord-app opnieuw opstarten op Android
Net zoals Windows, sluit je gewoon de Discord-app op Android kan de app op de achtergrond draaien. Om ervoor te zorgen dat de app volledig is gesloten, moet u deze geforceerd stoppen.
Stap 1: Sluit eerst de Discord-app vanaf de telefoon.
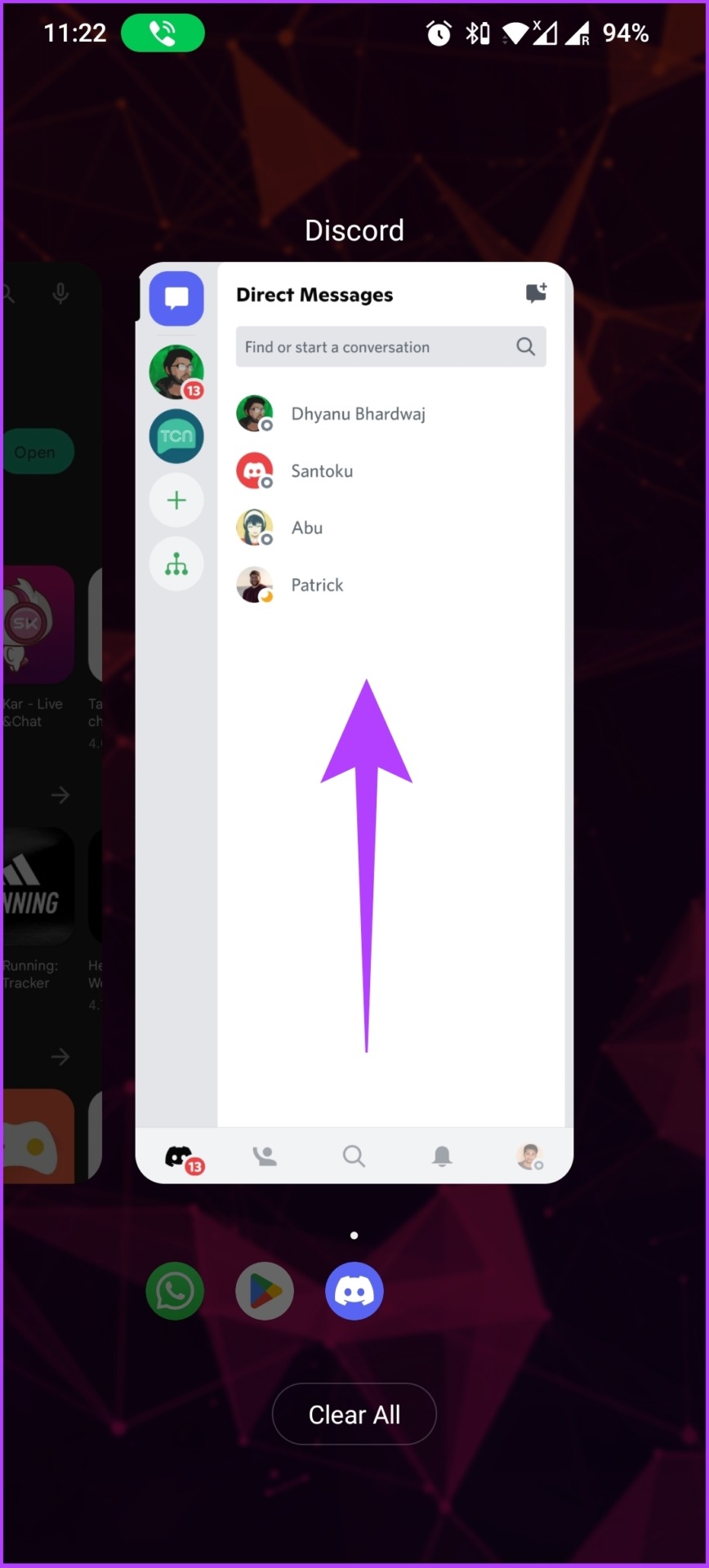
Stap 2: Ga naar de instellingen van uw telefoon en blader naar’Apps en meldingen.’

Stap 3: Tik op’Alle apps bekijken’en selecteer Discord in de lijst om naar App-info te gaan.
Stap 4: Tik onder App-info op Forceer stop en selecteer vervolgens OK in de prompt.
En daar heb je het. Discord is nu volledig gesloten op je Android-apparaat.
Stap 5: je kunt de Discord-app opnieuw opstarten vanuit de app-lade van je telefoon.

Als je een iOS-gebruiker bent, ga dan naar de volgende methode.
De Discord-app op iPhone opnieuw opstarten
Discord op iPhone en iPad sluiten en opnieuw opstarten is eenvoudig. In tegenstelling tot Android is er geen optie om apps op de iPhone en iPad te sluiten.
Stap 1: veeg omhoog vanaf de onderkant van het scherm van de telefoon.
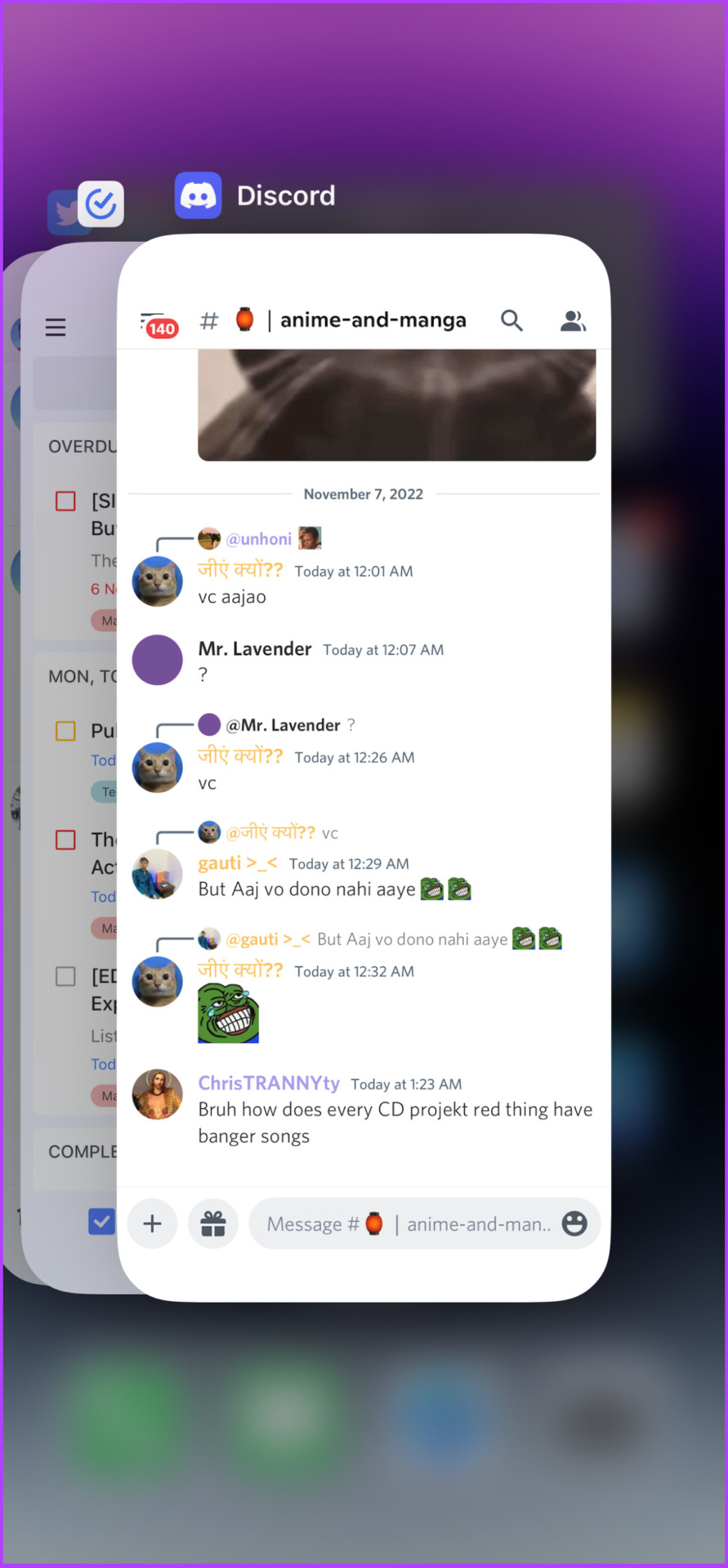
Stap 2: Zoek Discord in de app-lijst en veeg op de kaart van de app.

Daar ga je. Discord is volledig gesloten op je iPhone. Om het opnieuw te starten, ga je naar je startscherm en tik je op het Discord-pictogram.
Zo kun je Discord op elk apparaat opnieuw opstarten. Als het probleem echter aanhoudt, kunt u de app verwijderen en opnieuw installeren om het probleem op te lossen. U kunt ook de Discord-servers controleren om te zien of ze niet werken of het probleem veroorzaken.
Veelgestelde vragen over het opnieuw opstarten van Discord
1. Wat gebeurt er als je de Discord-cache wist?
Als je de Discord-cache wist, worden de tijdelijke gegevens zoals zoekgeschiedenis, voorkeuren, enz. gewist. Je inloggegevens worden niet verwijderd. Dit helpt om ruimte vrij te maken voor meer relevante dingen.
2. Wat gebeurt er als ik Discord verwijder en opnieuw installeer?
Niets eigenlijk. Ja, de app wordt van je telefoon verwijderd, maar als je hem opnieuw installeert of de webversie gebruikt, is je account weer zoals je hem hebt achtergelaten.
3. Hoe de Discord-server opnieuw op te starten?
De enige manier om een Discord-server opnieuw op te starten, is door deze te verwijderen en een nieuwe aan te maken. Houd er rekening mee dat het verwijderen van een server ook alle kanalen, berichten en servergebruikers wist. Daarom moet u de server alleen verwijderen als u de server wilt sluiten.
Eenvoudige probleemoplossing Discord
Soms is de eenvoudigste oplossing voor een hardware-of softwaregerelateerd probleem om gewoon opnieuw op te starten , en Discord is geen uitzondering. U kunt echter de in dit artikel genoemde methoden volgen om Discord eenvoudig en efficiënt opnieuw op te starten.